Вызов восстановления системы windows 7. Восстановление системы Windows
Восстановление Windows 7 – это воссоздание системных файлов компьютера, которое соответствует определенному периоду в прошлом. Этот способ является наилучшим путем устранения проблемы, связанной с некорректной установкой программы или драйвера, когда удаление вызвавшего торможения, зависания или иные сбои приложения не позволяет вернуть ОС в рабочее состояние. Иногда восстановление Windows 7 помогает даже в таких случаях, когда система и вовсе не способна загрузиться. Еще одно название процедуры восстановления Windows - System Restore.
Существует три способа восстановления Windows 7 – это использование встроенной в систему утилиты, применение установочного диска системы или System Restore через безопасный режим. В данной статье мы рассмотрим каждый из них.
Восстановление Windows 7 при помощи встроенной утилиты в системе
Восстановление Windows 7 при помощи самой системы возможно только в случае, если системные файлы не были повреждены и ОС нормально загружается после включения компьютера. Найдите иконку Мой компьютер и, щелкнув по нему правой кнопкой, выберет Свойства. В открывшемся окне перейдите на вкладку Защита системы.
Перед вами появится окно Свойства системы с открытой вкладкой Защита системы.

Нажмите на кнопку Восстановление. После этого будет запущена утилита Восстановление системных файлов и параметров.

Нажмите кнопку Далее. Вы попадете в окно со списком всех существующих точек восстановления. Чтобы отобразить их все поставьте галочку возле надписи «Показать другие точки восстановления». Выделите необходимую вам точку восстановления и снова нажмите Далее.

В следующем окне вам надо будет выбрать, состояние системных файлов каких именно дисков вы хотите восстановить. Обычно достаточно восстановить системный диск C. Установив необходимые галочки, вновь нажмите на кнопку Далее.

Перед вами появится последнее окно, где подытоживается вся информация о точке восстановления: указана дата ее создания и краткое описание о том, в связи с какими изменениями в систему она была создана. Здесь же имеется возможность создать дискету сброса пароля. Подобную «дискету» можно создать, используя любой современный FLASH носитель. Эта информация может понадобиться вам в том случае, если вы забудете пароль от системы.

После того, как вы нажмете на кнопку Готово, появится окно с предупреждающей информацией о том, что оборвать операцию восстановления будет невозможно после того, как вы решите ее начать. Для продолжения работы утилиты нажмите Да.

После этого система начнет возвращение к выбранной точке восстановления. Первоначально будут закрыты все документы и приложения, компьютер перезагрузится. Если никаких ошибок в процессе System Restore не произошло, перед вами появится окно с информацией об удачно завершенном восстановлении.

Восстановление системы через безопасный режим
Если ошибка операционной системы привела к тому, что Windows даже не может загрузиться, вышеописанный способ вам не поможет. Однако вам можно попробовать восстановить Windows 7 при помощи безопасного режима, который нередко загружается даже тогда, когда обычная загрузка системы не работает.
Чтобы войти в Безопасный режим, перезагрузите компьютер и несколько раз нажмите кнопку F8 при его старте. Перед вами появится окно со списком дополнительных вариантов загрузки ОС.

При помощи курсорных клавиш выберете любой вариант загрузки Безопасного режима и нажмите клавишу Ввод (Enter). После того, как Windows 7 загрузится в безопасном режиме, выполните те же действия, что и в обычном режиме системы.
Щелкаем правой кнопкой на ярлыке Мой компьютер и выбираем Свойства. Затем выбираем в списке раздел Панель управления.


Перед вами появится окно, где следует нажать на Запуск восстановления системы. Также вы можете настроить параметры System Restore, кликнув по ссылке Расширенные методы восстановления.

После этого запустится приложение, работу которого мы рассмотрели выше.

Проделайте тот же ряд шагов, что и был описан в первом способе восстановления системы.
Восстановление при помощи диска Windows 7
В некоторых случаях операционная система может отказаться загрузиться и в безопасном режиме, тогда второй способ восстановления также окажется невозможным. Однако если у вас имеется в наличии установочный диск Windows 7, вы сможете попытаться устранить проблему, приведшую к сбою системы. Подобный диск в виде ISO образа файла можно скачать в интернете, а затем записать его на обычный DVD.
Перед началом восстановления системы необходимо установить в настройках BIOS приоритет загрузки с DVD привода. После этого следует вставить в привод загрузочный диск Windows 7 и перезагрузить компьютер. Перед вами появится черное окно с надписью Press any key to boot from CD or DVD… Нажмите любую клавишу, после чего начнется загрузка информации с диска.

Прежде чем Windows загрузит необходимые файлы, пройдет некоторое время.

В появившемся окне настройте язык, раскладку клавиатуры и формат времени. После того, как вы нажмете Далее, появится окно приветствия Windows 7. Вам необходимо перейти по ссылке Восстановление системы. После этого перед вами появится окно Параметры восстановления системы.

Перед вами появится список приложения для восстановления Windows 7. Для начала рекомендуется запустить утилиту Восстановление запуска, которая поможет устранить проблемы, мешающие обычной загрузки системы.
Если это не помогло, перейдите ко второму пункту Восстановление системы. После этого перед вами появится утилита Восстановление системных файлов и параметров, особенности работы с которой мы рассмотрели выше. Если эта утилита также не поможет привести систему в рабочее состояние, можно попробовать утилиту Восстановление образа системы. Однако этот способ может вам помочь только в том случае, если вы заранее сделали образ своей системы.
Как создать точку восстановления в Windows 7
Для того чтобы легко восстановить систему после падения при помощи системной утилиты, следует заблаговременно создать точку восстановления системы в момент, когда в ее работе не наблюдалось никаких проблем. Сделать это очень просто. Чтобы найти необходимую утилиту, просто введите в строку Пуск «Создание точки восстановления».

Щелкнув по названию утилиты, вы попадете в окно Защита системы. Там необходимо нажать на кнопку Создать.

В появившемся небольшом окне введите название точки, для того чтобы в будущем отличить ее от других.

Точка восстановления создана.
Создание образа системы в Windows 7
Более надежным способом восстановить Windows 7 является использование образа системы, который может помочь вернуть работоспособность ОС даже если она не загружается. Для того чтобы создать образ диске, введите в строке меню «Архивация и восстановление». Кликните по названию утилиты, перед вами появится окно.

Перейдите по ссылке Создание образа системы в левой части окна. Система просканирует компьютер на наличие носителей, позволяющих сохранить образ системы, и предложит вам их список для выбора. Всего в Windows 7 имеется три варианта сохранения образа: на одном из жестких дисков, на DVD-диске или в сетевом размещении.

Выберете наиболее удобный для вас носитель и нажмите Далее. Если на указанном жестком диске не хватит места, то образ создан не будет, поэтому не волнуйтесь, что работа приложения завершится ошибкой.
Если на жестком диске имеется достаточно место, то будет начата архивация – процесс весьма долгий и ресурсоемкий. Поскольку работа утилиты может затянуться на несколько часов, то наиболее удобным решением будет оставить компьютер на ночь.
Окт 13 2013
Как сделать восстановление системы Windows 7 быстро и без нервов
Как сделать восстановление системы Windows 7, если ваш компьютер работает нестабильно, вообще не загружается операционка или просто черный экран. Видео урок о том как запустить восстановление системы смотрите в конце статьи.
У вас установлена операционная система Windows 7, то в данной статье вы узнаете разные способы восстановление системы 7. В прошлой публикации мы узнали какие бывают .
Запускаем восстановление Windows
Наверняка вы или ваши знакомые сталкивались со случаями когда не загружается Windows, или возникают ошибки при работе системы. Один из способов это исправиться — воспользоваться восстановлением системы Windows 7.
Конечно есть и другие варианты решения проблемы такие как: безопасный режим, полезная F8, восстановление системы, установка или переустановка Windows и другие.
Процедуру восстановления или System Restore можно проделать тремя разными способами:
- Восстанавливаем с помощью самого Windows
- Восстановление через безопасный режим
- Восстанавливаем при помощи установочного диска Windows 7
Восстановление системы с помощью Windows
Для того чтобы приступить к восстановлению системы Windows 7, сначала нужно разобраться какие возникают ошибки и загружается ли операционная система вообще. Если она загружается, то можно попытаться её восстановить из под Windows.
Переходим на рабочий стол, находим ярлык или иконку Компьютер (Мой компьютер), нажимаем по нему правой кнопкой мыши и заходим в Свойства.

В окне просмотра основных сведений о вашем компьютере переходим на вкладку Защита системы.

В Свойствах системы находим вкладку Защита системы и нажимаем Восстановление.

Попадаем в Восстановление системных файлов и параметров, жмем Далее.

Выбираем нужную дату с контрольной точкой восстановления. Можно нажать галочку Показать другие точки восстановления, если среди представленных точек нет нужной. Нажимаем Далее.

Подтверждаем восстановление, указываем системные диски, которые хотим восстановить и снова Далее.

Подтверждаем точку восстановления, смотрим еще раз на её описание и если все правильно, нажимаем Готово. Здесь так же есть возможность создания дискеты сброса пароля. Можно сохранить эту информация как на дискету, так и на USB-устройство флэш-памяти.

Она может вам понадобиться если вы забудете или потеряете пароль от компьютера. Если вы все таки его забыли, то вам сюда .
Восстановление системы будет невозможно прервать, если оно будет запущенно. Продолжить? Кликаем Да.

После этого система подготавливается к своему восстановлению, закрываются все открытые программы и приложения, компьютер уходит в перезагрузку. При следующем запуске Windows 7, если все прошло успешно, то появляется такое окно Восстановление системы выполнено успешно.

Вот так делается восстановление системы 7, с помощью стандартных средств Windows.
Но допустим, что у вас операционная система Windows 7 не включается и не загружается, как же тогда выполнить восстановление. Для этого воспользуемся вторым способом восстановления системы Windows 7.
Восстановление системы через безопасный режим
Появляется окно дополнительных вариантов загрузки, выбираем любой безопасный режим и нажимаем Enter (Ввод=Выбрать).

Щелкаем правой кнопкой мыши по Моему компьютеру и заходим в Свойства, Экран должен быть черный, как показано на скриншоте.

После идем в Панель управления — Домашняя страница.

Находим и переходим на вкладку Восстановление (Восстановление системы до более раннего состояния).

Восстановление раннее сохраненного состояния этого компьютера, нажимаем на кнопку Запуск восстановления системы. Так же можно выбрать Расширенные методы восстановления.

После этого появляется окно Восстановление файлов и параметров.


Выбор контрольной точки >>> Подтверждение восстановления дисков >>> Подтверждение точки восстановления >>> Запуск процедуры восстановления.

Если и второй способ восстановления системы вам не помог, то остается третий вариант — восстанавливаем работу компьютера с установочным диском Windows 7.
Восстановление при помощи установочного диска Windows 7
Давайте рассмотрим как делать восстановление Windows 7 с помощью установочного диска.
Если вам ничего не помогло, то делайте , ищите информацию в интернете, вызовите компьютерного мастера на дом, обратитесь в сервисный центр по ремонту компьютеров или задайте свой вопрос в комментариях к этой статье.
Подведем итоги
Сегодня мы с вами узнали много полезной информации как сделать восстановления системы Windows 7 тремя способами: восстановление с помощью Windows, восстановили через безопасный режим и воспользовались установочным диском Windows 7.
А теперь давайте посмотрим видео урок как запустить восстановление системы.
Как сделать восстановление системы Windows 7 | сайт
Возможно у вас появились вопросы связанные с восстановлением системы компьютера. Можете задавать их ниже в комментариях к этой статье, а так же воспользоваться формой со мной.
Благодарю вас что читаете меня в
class="eliadunit">
Record ID:32 does not exist!
Как восстановить систему Windows 7 на ноутбуке, при загрузке выходит чёрный экран, среда восстановления не работает, скрытые разделы я все удалил, оригинального диска с Windows 7 нет. Потратил уйму времени, подскажите что мне делать сейчас или хотя бы как застраховать себя от таких ситуаций в будущем, желательно без использования платных программ резервного копирования данных. Илья.
Как восстановить систему Windows 7
Windows 7 имеет в своём арсенале достаточно мощный и хороший инструмент->Среду восстановления , которое создаётся автоматически при установке Windows 7 в скрытом разделе и содержит в себе пять других инструментов решающих многочисленные неисправности и неполадки.
- Примечание: Если научиться пользоваться правильно средствами восстановления Windows 7, а это не сложно, то в принципе можно обойтись без дополнительных и платных программ резервного копирования данных.
Запустить средство восстановления, можно нажатием кнопки F-8 на клавиатуре сразу же после запуска компьютера. После этого перед вами откроется меню Дополнительные варианты загрузки: Устранение неполадок компьютера, далее Безопасный режим, Безопасный режим с загрузкой сетевых драйверов и т.д.
Выберем первое->Устранение неполадок компьютера
,


Нужное отступление: При установке Windows 7 Professional и Windows 7 Ultimate, раздел среды восстановления создаётся автоматически и находится в отдельном, скрытом разделе винчестера, объём у него всего 100 Мбайт, так же он используется для шифрования диска при помощи функции BitLocker. Увидеть его можно Мой компьютер-> Управление->Управление дисками. Удалять этот раздел ни в коем случае нельзя, в противном случае Среду восстановления системы, вы загрузить не сможете.

Что делать если раздела со средой восстановления у вас нет и при нажатии кнопки F-8, в меню Дополнительные варианты загрузки, не появляется пункт Устранение неполадок компьютера? Как тогда восстановить систему Windows 7 ? Спасти здесь может установочный диск с операционной системой Windows 7. Запустить средство восстановления, можно загрузившись с оригинального установочного диска Windows 7, выбрав в самом начале пункт Восстановление системы ,


Если установочного диска с Windows 7 у вас нет, поможет Диск восстановления Windows 7 , о том как его создать, читайте дальше.
Примечание: На скришноте можно заметить ещё один скрытый раздел, объёмом 9,02 ГБ, это скрытый раздел восстановления с заводскими настройками моего ноутбука, у вас он может быть больше или меньше. Его тоже лучше не удалять, в случае необходимости, можно всегда восстановить Windows 7 с него.

Итак мы в меню Выбора Средства восстановления системы, выбираем первое:
Восстановление запуска
->произойдёт анализ неисправностей мешающих нормальной загрузке Windows 7 и дальнейшее их исправление для нормальной загрузки и функционирования операционной системы. В процессе нас могут предупредить, что обнаружены проблемы в параметрах загрузки, нажимаем Исправить и перезапустить.



Восстановление системы ->с помощью данной функции мы сможем выбрать ранее созданную точку восстановления системы, если оно у нас включено и откатиться назад на то время, когда наша Windows 7 прекрасно работала и загружалась, здесь всё просто.




->вот этим инструментом пользуюсь я лично, при умелом использовании им можно заменить платные программы по резервному копированию данных, если интересно, читаем дальше.

Чем он хорош? Он поможет, когда у вас нет оригинального установочного диска с Windows 7 и вы удалили скрытый раздел с заводскими параметрами вашего ноутбука, но это ещё не всё.
Иногда бывают ситуации, когда в силу разных причин или из за действий вируса, вы совсем не сможете загрузить операционку или многие спрашивают Как восстановить систему Windows 7,
если даже меню с Дополнительными вариантами загрузки так же окажется недоступным. Переустанавливать операционную систему заново?
Поэтому, сразу после установки Windows 7 на ваш ноутбук или компьютер, создаём при помощи данной функции->Восстановление образа системы
, архивный образ нашей Windows 7 на жёстком диске, бережём её. Обязательн онужно создать Диск восстановления Windows 7 (читайте ниже), он поможет воспользоваться Образом системы, если меню Дополнительные варианты загрузки не будет загружаться.
Идём в Пуск
->Панель управления
->Архивирование данных компьютера.

Выбираем Создание образа системы

далее выбираем Локальный диск , на котором будем хранить архив системы. В моём случае Локальный диск (Е:), если у вас в системном блоке несколько жёстких дисков, то конечно бэкап лучше расположить на том винчестере, где не установлена операционная система.


Примечание: Можно заметить что у меня установлено две операционных системы, на ноутбуке, поэтому программа архивации выбрала два Локальных диска.

Нажимаем Архивировать
и начнётся процесс создания архива с нашей Windows 7.
Создали, выглядеть он будет вот так.

Теперь, развернуть архив с Windows 7, на ваш компьютер в случае необходимости, вы сможете за 20-30 минут. Лучше будет, если архив с системой вы скопируете дополнительно на переносной жёсткий диск, этим вы обезопасите себя вдвойне.
Давайте представим, что мы не можем запустить Windows 7 и развернём созданный нами бэкап, проделаем это вместе.
Запускаем Средство восстановления Windows 7
, нажатием кнопки F-8
на клавиатуре сразу же после запуска компьютера. Открывается меню Дополнительные варианты загрузки, выбираем Устранение неполадок компьютера.

Восстановление образа системы



Использовать последний доступный образ системы


конечно все наши данные на Локальном диске, куда сейчас восстанавливается операционная система, удалятся, поэтому можно предварительно загрузиться с любого Live CD и скопировать то что нужно.
Как ещё можно восстановить систему Windows 7? Конечно с помощью Диска восстановления Windows 7. Создадим Диск восстановления
, который можно использовать для загрузки компьютера, на нём будут находиться средства восстановления, с помощью которых можно восстановить неисправности загрузки Windows 7, а так же восстановить операционную систему из архивной копии, которую мы создали заранее.
Важно: Для диска восстановления важна битность системы, вы можете использовать 32-битный диск восстановления для любой 32-битной Windows 7, а 64-битный диск восстановления для любой 64-битной Windows 7.
Опять идём Архивирование данных компьютера

Создать диск восстановления системы , вставляем в дисковод DVD-диск, нажимаем

Создать диск


Когда загрузочный Диск восстановления Windows 7 будет готов, уберите его в надёжное место.
Что бы восстановить Windows 7 с Диска восстановления, не нужно в принципе ни какой работающей операционной системы вообще. Вам нужно будет только сменить в BIOS вашего компьютера приоритет загрузки на дисковод, вставить в него диск восстановления и восстановить с помощью архива вашу Windows 7. Многие здесь могут провести аналогию с программами резервного копирования данных и это правильно, работают они по такому же принципу, только вот функционал у них конечно поудобнее.
Под расширенными методами восстановления системы понимается перечень мероприятий, позволяющих вернуть работоспособность ОС после серьезных сбоев, заканчивающихся обычно крахом Windows. В этой нашей заметке мы обсудим расширенный метод восстановления операционной системы Windows 7. В процессе обсуждения нам придется обратиться к изучению разнообразных теоретических и практических моментов, поэтому понятливость и внимательность читателя приветствуется.
Расширенные методы используются тогда, когда восстановить систему обычными средствами (наподобие встроенных в систему инструментов) не получается. Перед применением этих методов следует сделать одну вещь – позаботиться о сохранении наиболее ценной информации. Имеет смысл скопировать ее на внешние носители, если, конечно, это представляется возможным. То есть перенести ее на жесткий диск другого ПК, флеш-накопитель или облачный сервис. Перед началом нашего изложения приведем перечень обсуждаемых вопросов:
- Диск восстановления системы и его назначение.
- Установочный диск.
- Предустановленные параметры восстановления.
- Починка ОС при помощи образа установочного диска.
- Reset всей системы до первичного состояния, заданного производителем.
- BIOS и его функции.
Установочный и восстановительный диски
Если система «повешена» наглухо, интерфейс Windows и панель управления недоступны, а перед глазами маячит синий экран BSOD, то для реанимации системы потребуется загрузочный (он же установочный) диск или диск восстановления. При покупке Windows вы получаете и то и другое. Если же вы пользователь нелицензионной копии, то вам ничего не остается, как скачать образ такого диска из сети и записать его на болванку при помощи одной из программ записи дисков (например, пакета утилит Nero). Мы не станем здесь обсуждать правомочность подобных манипуляций, а приведем практически полезные советы. Итак, будем считать, что загрузочный диск у вас в руках имеется. Далее поступаем следующим образом:
- Вставляем диск в лоток дископриемника и отправляем систему на перезагрузку.
- На экране может появиться запрос на нажатие произвольной клавиши. Если такой запрос появился – сделайте то, что вас просят. Впрочем, такого запроса может и не быть, а программа восстановления запустится автоматически. Имеется еще один нюанс: в параметре БИОС, отвечающем за порядок загрузки, CD-ROM должен стоять перед жестким диском, иначе система болванку проигнорирует, и будет безрезультатно пытаться загрузиться с винчестера.
- Далее выбираем «Восстановление системы» и следуем дальнейшим инструкциям. Программа сканирует разделы винчестера и выдает вам список со всеми имеющимися на нем экземплярами Windows. Вы выбираете нужный экземпляр и запускаете процесс восстановления. После перезагрузки система должна запуститься нормально. Если этого не произошло, значит, дело либо в болванке (которая может быть испорчена), либо в оборудовании компьютера.
 Нужно понимать одно существенное отличие. Некоторые установочные дистрибутивы не содержат функции восстановления.
С их помощью можно только переустановить систему заново. Восстановление проще, занимает меньше времени и возвращает Windows в состояние, вы котором вы его оставили до сбоя. После полной переустановки вы получите чистый рабочий стол и новые системные папки. То есть ваши документы и программы, даже если они и останутся на жестком диске, в системе фигурировать не будут.
Нужно понимать одно существенное отличие. Некоторые установочные дистрибутивы не содержат функции восстановления.
С их помощью можно только переустановить систему заново. Восстановление проще, занимает меньше времени и возвращает Windows в состояние, вы котором вы его оставили до сбоя. После полной переустановки вы получите чистый рабочий стол и новые системные папки. То есть ваши документы и программы, даже если они и останутся на жестком диске, в системе фигурировать не будут.
Предустановленные варианты загрузки
Допустим, сбой не так фатален, как в предыдущем случае и «синего экрана смерти» не наблюдается. Вместо этого система начинает грузиться, появляется окно приветствия Windows, а затем все исчезает, и программа запуска выдает ошибку. В этом случае стоит поступать иначе – нужно попытаться загрузиться в так называемом «безопасном режиме» - это один из предустановленных режимов загрузки ОС, становящийся доступным пользователю, если он выполнит некоторые действия в момент старта операционки. Если сразу после перезагрузки компьютера вы нажмете клавишу «F8», то попадете в меню дополнительных вариантов загрузки. Вот как это выглядит на практике:
 Для перехода по пунктам меню используйте клавиши со стрелками, а чтобы подтвердить свой выбор – просто кликните по «Enter». В этом меню нас интересуют пункты, начинающиеся со слов «Безопасный режим». Первые две опции отличаются лишь особенностями загрузки в безопасном режиме. В одном случае вы получаете работоспособную сеть, а в другом нет. Третья опция предназначена для загрузки в консоль (командную строку) и предназначена для продвинутых пользователей. Безопасный режим – это такой режим запуска, при котором задействуется только минимум ресурсов системы. Большая часть сервисов ОС деактивируется, и вероятность сбоя резко падает.
Для перехода по пунктам меню используйте клавиши со стрелками, а чтобы подтвердить свой выбор – просто кликните по «Enter». В этом меню нас интересуют пункты, начинающиеся со слов «Безопасный режим». Первые две опции отличаются лишь особенностями загрузки в безопасном режиме. В одном случае вы получаете работоспособную сеть, а в другом нет. Третья опция предназначена для загрузки в консоль (командную строку) и предназначена для продвинутых пользователей. Безопасный режим – это такой режим запуска, при котором задействуется только минимум ресурсов системы. Большая часть сервисов ОС деактивируется, и вероятность сбоя резко падает.
Обычно для восстановления работоспособности достаточно перейти в безопасный режим и снова перегрузиться в обычный. Иногда, находясь в безопасном режиме, приходится выполнить некоторые действия.
Так, например, если вы поставили драйвер устройства, завесивший Windows, - то перейдите в безопасный режим, удалите сбойный драйвер и запуститесь как обычно.
Опции BIOS
Иногда решить проблему можно, подкрутив настройки БИОСа. Однако для этого нужно понимать структуру этого хранилища опций и назначение каждого из параметров. Более-менее стандартный БИОС содержит такие разделы:
- Раздел сведений о системе.
- Раздел ресурсов аппаратуры.
- Раздел компонентов.
- И раздел программного окружения.
Ознакомиться со всем этим можно либо в сети, либо в соответствующей литературе.
Часто у пользователей случаются ситуации, когда из-за установки некоего драйвера, утилиты или заражения вирусами, ОС начинает ужасно тормозить или вовсе не функционирует. Благодаря опции восстановления программы, системные файлы можно реанимировать до нормального состояния. Таким путём вам удастся избежать длительного процесса исправления поломок . В одних случаях вопрос можно решить, только покопавшись в системе БИОС, в других помогут более простые инструменты, например, загрузочный диск. Чтобы понять, как восстановить Windows 7, потратив минимум времени, изучите этот материал до конца!
Самым простым вариантом восстановления является откат системы
Эксперты выделяют ряд методов, при помощи которых ОС можно вернуть до корректного состояния. Список выглядит так:
- резервная копия системы (бекап);
- применение последней удачной конфигурации системы;
- диск с файлами инсталляции системы или использование safe mode (нештатный механизм);
- штатный механизм «Восстановление системы».
Последняя удачная конфигурация
Это самый элементарный способ восстановить работу Windows 7. Для этого требуется загрузиться через safe mode (компьютер перезагружают, а на этапе включения ОС нажимают F8). В окне, которое появится перед вами, будут перечислены разные варианты загрузки. Вам поможет раздел «Последняя удачная конфигурация», выбрав его, нажмите Enter.

Раздел нужен для того, чтобы юзер мог загрузить ПК с применением последних, адекватно работающих параметров. Часто с помощью таких нехитрых манипуляций удаётся восстановить параметры настроек драйверов и данные системного реестра. Функция помогает, когда загрузить ОС в стандартном режиме нельзя из-за неправильных изменений.
Восстановление с безопасного режима
Сначала необходимо перейти в safe mode Виндовс (клавиша F8). Дождавшись, пока машина загрузится полностью, переходим в «Пуск» - «Поиск» и ищем программу «Восстановление системы». Осталось выбрать точку и подтвердить решение. О том, что такое точка восстановления, мы поговорим позже.

Если способ помог, то на последнем этапе компьютер перезагрузится самостоятельно, а затем восстановит свою работу уже в привычном для вас режиме.
Загрузочный диск
Способ замечательно подойдёт для тех, у кого под рукой есть оригинальный диск с ОС Виндовс 7. Он поможет выполнить возобновление системы, когда не помогает даже safe mode. Рассмотрим порядок действий:
- нажатием F8 переключитесь в safe mode;
- выберите «Устранение неполадок компьютера», а потом «Параметры восстановления системы»;
- вставьте диск, загрузитесь с него (читайте ниже, как это сделать);
- выберите язык, перейдите в раздел «Восстановление системы» в окне «Установка Виндовс».

После этих несложных манипуляций вы попадёте в раздел с параметрами восстановления Windows 7, где сможете вернуть всё на свои места, выбрав корректную точку.
Приоритет загрузки в БИОС
Порядок загрузки даёт возможность компьютеру понять, с какого устройства загружать ОС. Выбрав порядок, пользователь может загрузиться с разных носителей: с флешки, диска, по сети.
Итак, чтобы поменять порядок, нужно в первую очередь зайти в систему БИОС. Наиболее часто для этого требуется нажать F2 либо Del. Нажимать её необходимо, когда на экране будет сообщение типа «Press Del(F2) to access the BIOS».
На некоторых машинах используются другие сочетания: Ctrl+Alt+Esc, F1 или же просто Esc.
Попав в БИОС, необходимо перейти в закладку Boot. Переходы между пунктами меню выполняются при помощи клавиш «влево» и «вправо». Подтверждение решения происходит нажатием клавиши Enter.
Далее, важно найти пункт Boot Device Priority. Теперь осталось выбрать очерёдность устройств, поменяв их нажатием кнопок «-» и «+». Выставив необходимые параметры, важно сохранить изменения и покинуть БИОС (закладка Save & Exit).

Восстановление при помощи бекапа
Если вы раньше создали образ системы, то метод станет действительно спасительным. Найдите бекап и выполните следующее:
- подключите флешку, на которой есть бекап;
- выберите пункт «Восстановление» в меню «Панель управления» (открывается через «Пуск» в safe mode);
- выполните возобновление Виндовс 7.
Если загрузить систему невозможно, то использовать бекап удастся только при загрузке через safe mode (F8) и выборе пункта «Восстановление образа системы».

При установке образа через safe mode важно выбирать параметры «Расширенные методы восстановления», а там найти пункт использования образа системы. Компьютер предложит сделать архивацию, этот момент можно пропустить и просто выполнить перезагрузку. Если оставить настройки восстановления по умолчанию, то ОС Windows восстановится после перезагрузки.
Окно «Параметры восстановления системы»
Неважно, каким методом вы воспользовались, чтобы восстановить ОС, вы перейдёте именно в это окно. Здесь есть ряд функций, о возможностях которых важно знать:
диагностика памяти Виндовс - выбрав этот пункт, компьютер проверит на наличие ошибок системную память;
восстановление системы - возвращение Windows на период, когда никаких дефектов не было;
восстановление запуска - анализирует дефекты, через которые не может состояться привычная загрузка системы;
командная строка - возможность удалить файлы, которые не дают системе загрузиться;
восстановление образа системы - позволяет возобновить нормальную работу ОС с ранее подготовленной копии.
После перехода в «Восстановление системы» появится новое окно, где будет сообщение о том, что устранить все текущие проблемы поможет «Откат системы». Нажмите «Далее» и выберите точку.

Точка восстановления
Корректно работающая ОС создаёт такие точки без вашей помощи, происходит это каждые 7 дней. Они также создаются при обновлении драйверов, установке программных компонентов . Такие точки при желании можно устанавливать и вручную. Нужно:
- сохранить и закрыть все файлы;
- перейти в «Пуск» - «Найти программы и файлы», где ввести «Создать»;
- перейдите в «Создание точки восстановления»;
- нажмите «Создать» в окне «Защита системы»;
- опишите название точки, чтобы в будущем можно было её найти.
После выбора описания для идентификации точки начнётся процесс создания, после его завершения система выдаст соответствующее уведомление.
Возвращение к заводским настройкам
Если добиться явного результата не удалось, то нужно «обнулиться» до первоначальных настроек. Вариант применяется на ноутбуках. Он очень спорный, ведь все данные на машине будут утрачены. Кроме того, метод можно реализовать, если на винчестере есть скрытый том (предусматривается ещё с завода). Узнать, существует ли такой том можно путём нажатия на ярлык «Компьютер» и выбора «Управление» - «Управление дисками».
Чтобы вернуть Windows к заводским настройкам, необходимо зажать определённую клавишу (для каждой модели устройства алгоритм отличается).
Вот список клавиш:
- для ноутбуков MSI - зажать кнопку F3 при запуске;
- Samsung - F4;
- ASUS - F9;
- Acer - Alt+F10 (зажать);
- Toshiba - F8;
- HP, LG - F11;
- Dell - Ctrl+F11.

Итоги
Восстановить работу Виндовс 7 несложно. Один из методов, представленных здесь, непременно поможет возобновить работоспособность системы и добиться её корректного состояния. Это использование последней удачной конфигурации, восстановление через safe mode, загрузочный диск и бекап. Крайние меры - переустановить Виндовс заново или откатиться к начальным настройкам, но вы потеряете данные на диске, где раньше была ОС.
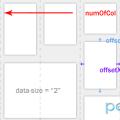 Адаптивная вёрстка, урок третий
Адаптивная вёрстка, урок третий Выбор темы WordPress и ее установка
Выбор темы WordPress и ее установка Как получить лайк в инстаграме?
Как получить лайк в инстаграме?