Whose browser is google chrome. How to use Google Chrome (Google Chrome)? All points
- Yes.
Operating system support:
Google Chrome browser history
The first launch took place on September 2, 2008. Initially, Google announced that they were releasing the browser simply for small experiments of their own and to implement missing native functionality that was missing in other browsers. But over time, the improvements became so significant that the browser began to actively take away share of the browser market, mainly from Internet Explorer.
At the end of September 2013, according to statistics from various authoritative ratings, the Google Chrome browser is used by more than 300 million users, and it owns more than 40 percent of the entire browser market. The initial developments were taken as a basis from the creators of the FireFox browser. Google CEO Eric Schmidt did not believe in the success of the browser until recently. But the popularity of the latter made me change my mind. And now the browser is actively preparing users for the era of Chrome OS.
Advantages of Google Chrome browser
- Supports 53 languages and this number continues to increase.
- He repeatedly won security contests, in which hackers hacked browsers for a certain time. This advantage is achieved by a new approach to the allocation of computer memory.
- The browser has the highest speed among browsers, this is achieved by excluding all possible extensions from the initial installation.
- The largest and most stable range of extensions allows you to customize the Google Chrome browser for any user.
- To speed up the loading of pages, Google Chrome uses prefetching DNS requests.
- There is a built-in manager for monitoring Chrome processes, which allows you to find problematic modules (extensions) more quickly.
- Tight integration with Google account.
Cons of Google Chrome browser
- If necessary, it is problematic to disable the link to a Google account: despite this possibility, the browser still requires a link.
- Integrated modules send part of the data to Google. Many users believe that these are spyware. You cannot disable this functionality.
Popular extensions, plugins for Google Chrome
Where to download Google Chrome browser for free and install, update the latest version
Attention! When installed, the program should not require you to enter any phone or send SMS. If this is required, then you have landed on a fraudulent site. .
Useful Chrome Browser Features
How to access the described settings?
If you're interested in custom settings, you can access them by typing chrome://flags into the address bar and hitting enter. Next, your eyes will open a page that will contain a list of different parameters. Their meaning is quite difficult to understand. However, the comments received should greatly simplify this process.
Additional functions
chrome://flags/#enable-translate-new-ux
Means changing the standard translation bar that appears on various pages in a foreign language to a small icon in the address bar.
chrome://flags/#enable-ignore-autocomplete-off
Start ignoring prohibitions on autocomplete on the pages of WEB sites. This feature will allow you to use the automatic completion of passwords even when the restriction is in effect.
chrome://flags/#spellcheck-autocorrect
The function is the ability to correct errors automatically in the process of typing.
chrome://flags/#enable-scroll-prediction
Quite an interesting feature that predicts the final position of the finger during the scrolling process, the content in that place will be loaded in advance, this applies to touch devices.
chrome://flags/#enable-download-resumption
Allows you to start resuming or repeat the download of those files that have not downloaded to the end due to communication problems or as a result of closing the browser. To do this, find the item " resume».
chrome://flags/#enable-offline-mode
It is also a very useful feature, the essence of which is that it will be possible to view certain WEB pages without using a network connection. This is possible due to the previously saved cache.
chrome://flags/#tab-groups-context-menu
Adding items to the tab menu to group tabs.
chrome://flags/#enable-encrypted-media
This feature allows you to install the latest version of Encrypted Media Extensions in this browser. The technology allows you to play protected content.
chrome://flags/#enable-fast-unload
Implementation of the most efficient closing of windows and tabs of the program.
Google Chrome is a product of one of the most powerful search engines, Google. The founding date of the corporation is 1998. Google's Chrome browser launched in 2008. Gaining its audience at a good pace, it becomes one of the most popular browsers for computer and mobile devices. It now has hundreds of millions of users. The browser is used on almost every second computer in the world. Let's take a closer look at what Chrome is, how to install it correctly, and what features it has.
Google Corporation. Start
Everyone knows that Google is, first of all, a search engine. Today, Google is a huge multinational corporation with offices in many countries, and the main one in the United States.
And it all started back in 1996. Two California students, Sergey Brin and Larry Page, were working on a research project to develop new technologies for the digital universal library. During the research, students studied the mathematical properties of the World Wide Web that already existed at that time. This is how their search robot was created, which found the necessary sites, offered their list, evaluating, first of all, the importance of the information, and not the largest number of a certain word found on the site, as the then existing search engines did.
After that, investors were found for such a brainchild of students. The new search engine, having undergone many improvements, began to win the hearts of users very quickly.

The birth of a new browser
What is "Chrome"? At first, the leadership of the Google corporation did not even think about creating a new browser, because the niche was already quite filled. And frankly, the creators of a powerful corporation were afraid of a resounding failure of the browser project. But, having powerful financial resources, they decided to try to outline the project and bring it to the management's judgment. Oddly enough, it was approved - thanks to its simplicity, understandability and pleasant use.
In the fall of 2008, the first version of the Google Chrome browser for the Windows operating system was released. Thanks to the huge budget invested in the new brainchild, the browser quickly overcomes the path from unknown to very popular.
Google Chrome browser. What it is
The Google Chrome browser is based on the free Chromium browser, which is the "father" of many existing browsers. The developers of the program decided to use the Webkit engine as the basis for its work, but in 2013 the Google Chrome browser switched to the Blink engine.

Now the Google Chrome browser positions itself as a simple, fast and safe software product. Of course, it proves this with its popularity, convenient, not cluttered interface, high level of security, which can be discussed separately, many applications and extensions for every taste. It can also be noted that a browser like Chrome does not stand still, constantly improving its many services.
Benefits of the Chrome browser
Following the adage “All ingenious is simple”, Google Chrome has many advantages that have given it such popularity. Among them, one can note both a quick page view and a minimalistic design in which nothing distracts from the web page.
If you would not like your browsing history to be viewed after use, privacy will be provided by the incognito mode. Due to the fact that the search bar is combined with the address bar, there is no need to enter the full address of the site. To synchronize user data, Google links this data together, storing it on a cloud server. If necessary, you can log into your account from any computer and get access to bookmarks and the necessary information. This handy feature comes in handy if the browser is removed.
Program failure control will not allow you to interrupt work at the wrong time. Also pleases the universality of the browser for all operating systems. Probably, many people know that Chrome is a browser that can be installed on any operating system and electronic device. To ensure the safety of its users, Google Chrome maintains a blacklist of malicious sites, and also notifies you of a possible threat when you go to one or another unknown page. This browser has many advantages, but the main thing in the work of Chrome is its high speed.

Installation
The Google Chrome browser is downloaded for free. It is best to do this from the official page. Please make sure your device meets the system requirements before downloading. So, Windows for "Chrome" should start with the seventh version. The Intel Pentium processor must be in the fourth generation or later. To install Chrome on an Android-based mobile device, you must use an operating system version that cannot be earlier than Android 4.1. iOS system must start with 9 and later.
After the Chrome installation file is downloaded for free, you must click the "Run" or "Save" button. Then, by double-clicking the mouse, launch the saved installed file and use the Google Chrome browser.
Importing settings
If necessary, you can import user settings from other browsers into the installed Google Chrome browser, after which information such as the start page, browsing history, bookmarks, account passwords will be available.
Before importing, you need to close all open browsers, launch Chrome, in its upper right corner go to the settings menu, which is shown as three vertical dots. Sequentially click "Bookmarks", then "Import bookmarks and settings" and select the browser from which you want to import data. If the list does not contain the desired browser, you need to export the bookmarks from it to HTML format, and then, when importing into Chrome, select the position “HTML file with bookmarks”. When you click the "Import" button, all settings from the previous browser will be transferred to "Chrome".

Update
The Chrome browser is updated automatically on reboot or in the background. But with the always-on state, you can skip updating it. To see if a newer version of Chrome is available, look at the color of the Google Chrome Settings and Controls menu indicator in the upper right corner of the screen. Green will mean that the new version was released about two days ago, orange - four days ago, red - seven days ago.
To update Chrome manually, you need to open the browser, go to the "Customize and manage Google Chrome" menu, select the "Update Google Chrome" item (the absence of such an item means that the version of the browser is already new) and click "Restart". All open windows and bookmarks in the browser will be saved and loaded automatically when you restart it. The restart can be delayed by clicking the "Not Now" button.
Removal
If you need to remove the Chrome browser, you need to exit it, go to the control panel of your operating system (in the lower left corner). Then open "Options (Settings)", select the "Applications" item, find "Google Chrome" and select the "Delete" action (for Windows 8 and 10). For Windows 7 or Vista, in the "Settings" position, select "Control Panel", then go to "Uninstall a Program" or "Programs and Features". Double-click on Google Chrome. The browser will be deleted by clicking the "Delete" button.

To clear profile data, you must click "Also clear browsing data". But if you sync your data and sign back into your Google account, some of your information will be available because it's stored on Google's server. To clear everything completely, you need to clear the history. You can do this by going to the "Customize and control Google Chrome" menu, then select "More tools", and then "Clear browsing data". After specifying the desired time range, check the boxes for the type of information you want to delete, then click Clear History.
Applications and Extensions
Chrome browser from Google offers a lot of different extensions, plug-ins and applications for users, both paid and free. In fact, thanks to extensions for every taste, you can design the Chrome browser for yourself. You can find the necessary application or extension in the official online store.
If extensions are about adding and improving browser functions, then applications are separate programs that work directly in the browser.
How to add or remove an app or extension
To add extensions or add-ons to the Chrome browser, you need to select "Extensions" or "Apps" in the Chrome online store in the left column. Then select what you need from the catalog that opens, while you can use the search. An “Install” button will appear next to the position of the desired application or extension. If you are adding an extension, then you need to check what data it will have access to, then click "Install extension". After that, the installed Chrome applications will appear on the launcher, and the extensions that appear can be seen as buttons on the Chrome toolbar.

To remove an unnecessary extension, you need to go to the "Customize and Manage Google Chrome" menu, then select the "Additional Tools" item and from it - "Extensions". In the list that opens, select the extension to be removed and click on the "Remove from Chrome" button, then click "Remove" again. The application can be uninstalled from the "Toolbar" on the desktop.
Useful extensions and applications
Those who keep up with the times have long been using convenient and useful extensions and applications in their browser. Their functionality can be varied - from assistants in work to games and entertainment. Consider some interesting extensions and applications from Google Chrome:
DataSaver is your faithful assistant in saving traffic. It has the function of compressing downloaded pages, text and images. Very handy for mobile devices. It is already built-in in the version for Android or iOS ("Settings" - "Saving traffic").
Quick Notes is a notepad that pops up online as a window at your request. Helps to instantly write down the thought that visited you on any page of the Web.
XTranslate - this extension will provide instant translation of both individual words and entire web pages, you just need to select the necessary text.
Gmail Offline - allows you to work with mail in the absence of the Internet. True, it is still necessary to receive and send letters. But you can print the answer slowly.
Save to Pocket - saves a web page for later reading, while cleaning it from ads and unnecessary elements, leaving only text and an image. The page will be saved in the cache and will be available even without the Internet.
Finally
So what is "Chrome"? It is a modern and useful browser. The review of popular applications and extensions for it can be continued indefinitely. However, it is up to you to decide which application or extension you need. A large selection, their diversity and availability for the Google Chrome browser makes our life easier and brighter, helps in work, study, or allows you to pass the time playing game applications.
The web browser Google Chrome (Google Chrome) is becoming more and more popular every day. Its main advantage is the ability to really quickly surf the net. In addition, many users note its surprisingly simple intuitive interface as the main advantages of the browser. However, it still takes some time to get used to it. This article provides a brief overview of how how to use google chrome.
How to download and install Google Chrome?
Of course, before answering the question of how to use Google Chrome, you need to figure out where you can download this browser and how to install it. It is worth saying that it is very simple to do this - you just need to go to web browser official page, click on the "Download Chrome" button, and then install the program in automatic mode.
However, if you have any problems with the installation, you can read our detailed article on this topic - "".
Google Chrome interface
So, you have downloaded and installed the browser, now it's time to figure out how to use Google Chrome.
The first thing you have to do is to double-click on the browser icon with the left mouse button in order to launch it and in front of you, as they say, the program interface will open in all its glory. You can immediately pay attention that it is made in a fashionable minimalistic design, which is pleasing to the eye and accessible to the modern user.
Conventionally, the interface can be divided into several areas:

1 - A field for creating new tabs - you can create as many tabs as you like and work with them at the same time, switching by clicking on the tab of interest with the left mouse button once.
2 - Field for entering URLs - here you can enter a URL or directly a search query. If you enter the URL of the site, the site you are looking for will immediately open in front of you, if you enter a search query, a window of search results for this query will appear in front of you.
3 - Workspace - the content of the sites you work with or search results will appear in it. However, when you start the browser, the main page of the Google search engine will always open here by default (unless you configure the browser differently, but more on that later) - this is understandable, because it was Google that developed the Google Chrome browser.
Getting started with Google Chrome
Having mastered the browser interface a little, you can start working with it. How? Just enter the desired address or search query in the URL field and click Enter - if you have Internet access, you will immediately see the page of interest or the result of the search query - note that the browser will prompt you for the most popular queries .


If you want to add a new tab, click once with the left mouse button on the special button.

If you want to download some link from the page you are working on, click on it with the left mouse button - it will open in a new tab and you will be automatically redirected to it. You can also right-click on the link and select the desired action.

In order to go back one step, you can click the special button located to the left of the URL entry line, in the form of a back arrow. If you want to “go back” one step ahead, click the forward arrow, and to refresh the page, click on the swirling arrow.

To close the tab, you just need to click on the cross.

If you accidentally closed the tab, press the key combination "Ctrl + Shift + T" and it will return.
If you want to bookmark a tab, click on the "star" (see screenshot above), after you click on it, the bookmark will appear on the bookmarks bar.

By default, the bookmarks bar is displayed only on the start page, but if you set the "Show taskbar" setting (to do this, right-click on the bookmarks bar and select the appropriate action), it will be displayed in all windows.

Other tab actions are available by right-clicking a tab.

Setting up Google Chrome
Talking about the Google Chrome interface, we did not mention one very important browser button - it looks like three horizontal stripes and is a very important point in answering the question of how to use Google Chrome. This browser settings button.
The entire web browser settings menu is conditionally divided into several parts. A number of options presented in the menu are standard, that is, similar features can be found in any other program - find, exit, help, etc. However, some points are worth mentioning in more detail.

Firstly, this is the group "History", "Downloads" and "Bookmarks". If you click on the "History" item, you can see a list of previously visited sites.

The "Downloads" item will show previously saved downloaded files.

The "Bookmarks" item allows you to manage bookmarks - you can create a new bookmark, go to one of the sites already saved in bookmarks, and also set up bookmarks using the bookmark manager.

In particular, all bookmarks can be sorted into folders if you have a lot of them.

It is also very important to dwell in detail on the “Settings” and “Additional tools” items.
Item "Settings" Google Chrome
With the help of "Settings" Google Chrome, you can fully optimize the browser for your needs. There are a number of sections here:

“Login” - in this section, you need to log into your Google account, in which case all your data will be synchronized, all account settings will be automatically remembered, that is, if you log in to Google Chrome from any other PC through your account, you will automatically get a browser that is optimally tuned to your needs.
“Open at startup” - here you can set which page you want to see at startup, “New Tab” is set by default, but you can set the “Previously opened tabs” parameter, then the browser will, when opening, load those tabs that were open at the time of the last session. And, finally, using the "Specified Pages" item, you can set a well-defined desired page, and when you start the web browser, it will be opened.
The "Appearance" section allows you to make the browser visually optimally pleasing to the user by selecting the desired theme. Also in this section, you can activate the “Home Page” button (“Home Page” is the page specified in the “On startup” section) and set the “Always show the bookmarks bar” setting.

The "Search" section allows you to select the default search engine.
Using the "Users" menu, you can set up different user profiles and set advanced or limited rights for each of them.
To the left of the settings sections, you can see a small submenu consisting of items - "History", "Extensions" and "About". With the help of the first, you can view recently visited sites, with the help of the latter, you can find out basic information about the browser, and "Extensions" will help to supplement the browser's options. This section displays installed extensions, and to download more, you can click on the "More extensions" link.

Extensions are special programs that perform certain functions that cannot be implemented through the standard settings of a web browser. For example, you can download the extension "".

And all your favorite pages will be displayed not on a standard narrow panel, but on a special convenient page.

If you don't like the extension, you can always disable or delete it.

Item "Additional tools"
This item is generally intended to a greater extent for advanced users, because with it you can activate the browser's "Task Manager" and developer tools.

Using the "Task Manager", the user has the opportunity to evaluate, for example, which of the pages with which he works takes more memory from the PC.

Also, using the "Additional Tools" section, you can quickly go to the browser history clearing menu and view extensions.
Results
Of course, the topic of how to use Google Chrome is perhaps worthy of an entire book and it is simply impossible to convey all the features of the browser in one article. However, we tried to set the basics for managing this web browser in this material. And if you are interested in the Google Chrome browser in more depth, you can study other articles about it on our IT blog. We hope you find the information you need!
Hello dear readers of the dummies blog xn--e1adkpj5f.xn--p1ai. Today we will answer the question: "What is Google Chrome?" and "Where can I download Google Chrome for free?"
So, Google Chrome is a program for viewing web pages, otherwise it is also called a browser, browser or navigator.
In general, the browser is part of any Microsoft operating system and it is called Internet Explorer, sometimes it is abbreviated as IE. Personally, I almost never use Internet Explorer. There are a number of reasons for this:
- The Internet Explorer browser is integrated into the operating system i.e. some files necessary for browser robots are also used for the operation of the operating system. For this reason, a browser freeze can cause the whole system to freeze.
- Most viruses are written specifically for Internet Explorer, which, of course, negatively affects the security of the computer.
- No matter how the developers of Internet Explorer claim that it began to work super fast, it seems to me that it was inferior to other browsers in terms of speed, and it is inferior.
So, I do not recommend using Internet Explorer, but the Google Chrome browser is worth a closer look. As you understand, it was developed by programmers from Google and can be installed by following this link. Once on the page, simply click the "Accept the terms and install" button. After that, the download of files will start and the following window will appear:

As a matter of fact, you will have to wait until the installation of the Google Chrome browser takes place. After installation, the browser will launch:

Well, actually the browser and the browser, you say, and of course you will be right. What are the features and browsers? Google Chrome? There are a couple of tricks, of course. For example, a theme gallery, i.e. You can change the appearance of your browser with one in the "?Google Chrome Theme Gallery" window:

As an experiment, I used the Masyanya theme, after which Google Chrome began to look like this:

Another interesting feature of the browser is that the address bar can be used as a search engine field, i.e. instead of the site address, you can write in Russian "President Medvedev's site" and in a moment you will receive search results.
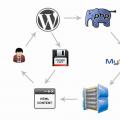 How to set up wordpress caching?
How to set up wordpress caching? Cheat messages in VKontakte - why are they cheating messages?
Cheat messages in VKontakte - why are they cheating messages? Method #1: Create an account on a PC
Method #1: Create an account on a PC