Creating a flash drive to reset windows 7 password. How to easily reset a forgotten password in any version of Windows
What should I do if I forgot my computer password? This guide will tell you what to do if you forget your Windows password and how to solve this problem without reinstalling the operating system. In addition, we will look at other possible problems with passwords. The Windows 10 and Windows 7 operating systems have improved security features compared to earlier Windows XP/2000 systems.
By the way, perhaps one of the frequently used passwords is installed on your PC, see the full list of popular passwords -.
The latest versions of windows use a more efficient password system designed for business use so that no one without the necessary authority can access information on your computer. This is a double-edged sword. Most users forget some important password at least once. And then the user / owner of the information becomes the "enemy without access rights" for his computer.
Naturally, for every protection method there is a way to bypass it, especially if you have physical access to the computer.
In this article, we will look at various methods to protect your computer with a password and how to bypass them. We will start not with user account passwords, but with equally important passwords, such as BIOS passwords.
How to "bypass" the BIOS password?
BIOS password- one of the oldest ways to protect your computer from unauthorized access and one of the most common. Why? This is one of the most effective means if the user does not have access to the system unit. Otherwise, it's like locking the house with a lot of locks and leaving the window open.
The default BIOS settings on all motherboards do not store password information. So all that needs to be done to remove the BIOS password is to simply reset the current settings, restoring the default configuration. But remember that resetting the current BIOS settings will destroy not only the password, but also all those settings that you set yourself.
There are two ways to reset BIOS settings. Most motherboards have a special jumper to clear the CMOS (memory that stores BIOS settings). Usually this jumper is located near the battery on the motherboard, but to be sure, it is advisable to refer to the instructions from the motherboard. On some motherboards, instead of a jumper, there are simply two pins that need to be closed with a metal object, such as a screwdriver, to reset the CMOS.
If your board has a jumper, then to clear the CMOS, turn off the computer, install the jumper so that it closes the jumper contacts, and press the computer power button. Your computer will not boot, but the CMOS settings will be reset. Remove the jumper and turn on the computer again. Most likely, you will see on the screen a request to press F1 to set the BIOS parameters. If you're happy with the default settings, press F1 and select 'Save and exit' from the BIOS menu. After that, the computer will boot as usual, except for the BIOS password.

If you don't know where the required jumper is located on your board, or there is none at all, which is quite possible, you will have to go the other way. Each system board has a battery that powers the CMOS memory, allowing information to be stored. As a rule, this is a standard CR2032 battery.
To clear the CMOS, turn off the computer and remove the battery (you may need a thin screwdriver). After 5-10 minutes, replace the battery and turn on the computer. The BIOS will be set to default settings and there will be no password. To continue loading, you will need to press the F1 key, and if you are satisfied with the default settings, select the 'Save and exit' item in the BIOS menu that appears.
As you can see, all this is very simple on a desktop computer, but with a laptop, the BIOS password can become a serious problem. Due to the frequent theft of laptops, manufacturers made sure that access without a password was almost impossible. So, if you forgot the BIOS password for your laptop, most likely you will have to contact the manufacturer's service center.
What to do if you forgot your Windows password?
If circumstances have developed in such a way that you have forgotten your Windows password, then we recommend that you reset it using a built-in account called Administrator. This is done in safe mode, while loading or restarting your PC.
To restore access to your computer, you will simply need to press F8 and in the menu that has already opened, in which some additional options for booting your operating system will be presented to your attention, you will have to select the aforementioned "Safe Mode". Next, you will need to select the built-in account, which, by the way, cannot be protected by any password by default.

 If you did everything correctly, since you exactly followed the above sequence of actions while still on the Desktop, you should knock out a window with a message that Windows is working in the “Safe Mode” you need, which is as simplified as possible. You will need to click "Yes" and go to Control Panel - User Accounts, where the icon of the account is located, the password from which you yourself want to reset. On the left, you must select the “Change password” item and enter in the corresponding window, and then confirm the new password. Ultimately, for the aforementioned changes to take effect, you will need to restart your PC.
If you did everything correctly, since you exactly followed the above sequence of actions while still on the Desktop, you should knock out a window with a message that Windows is working in the “Safe Mode” you need, which is as simplified as possible. You will need to click "Yes" and go to Control Panel - User Accounts, where the icon of the account is located, the password from which you yourself want to reset. On the left, you must select the “Change password” item and enter in the corresponding window, and then confirm the new password. Ultimately, for the aforementioned changes to take effect, you will need to restart your PC.
How to crack a Windows password on a computer or laptop?
In order to do this, you will have to follow the following sequence of actions:
- Prepare a CD or flash drive, which should contain a special set of resuscitation programs designed to restore Windows. You will need to insert it into the drive or into the appropriate port during the subsequent reboot of the computer. You can prepare this package of resuscitation programs yourself by downloading programs there that are intended for separating, saving and restoring data, or you can download some ready-made RBCD 10.0, for example;
- During PC startup, in order to enter the BIOS, press the "DELETE" button. There we will need to change the installation priority and assign the computer to boot from the CD-ROM. After that we visit our boot disk in the drive and restart the PC;
- Having entered the resuscitation disk in me, which should appear after the resuscitation software package has been loaded, we must select the edited copy of Windows and go to the “System Restore” mode - the section that will be at the very bottom of the page;
- We are looking for the command line and enter “regedit” there (we are looking for it in the dialog settings of the same window). We find, and then select the HKEY_LOCAL_MACHINE section, in which we need to select File, and then Load hive;
- Open the "SAM" file and select the section - HKEY_LOCAL_MACHINE\hive_name\SAM\Domains\Account\Users\000001F4. Double-click on the key F placed there and go to the very first value in the line, which we will need to replace with the number 10;
- In the same section, select "File", and after that "Load Hive". Click "Yes" to confirm the unloading of the hive. We close the registry editor, finish the installation process in this way, take out the USB flash drive or disk and restart the computer.
How to find out the password from the computer?
Question: how to crack a password on a computer remains relevant to this day. Unfortunately, it seems possible to really find out the password from a computer only by choosing it correctly manually. Therefore, if you are not ready to spend a few hours of your free time on this process, we strongly recommend that you just reset it and come up with some new one.
 Again, it's much easier to just reset your password and come up with a new one after. Nevertheless, if you just need to find out the password, we recommend that you use a program for this purpose, which is called, from the image of which you will need to make a boot disk. Having correctly configured the BIOS to boot from the drive and installing this program, immediately upon entering the Desktop, you will see a window in which you can see the usernames, including the Administrator, as well as passwords from their accounts.
Again, it's much easier to just reset your password and come up with a new one after. Nevertheless, if you just need to find out the password, we recommend that you use a program for this purpose, which is called, from the image of which you will need to make a boot disk. Having correctly configured the BIOS to boot from the drive and installing this program, immediately upon entering the Desktop, you will see a window in which you can see the usernames, including the Administrator, as well as passwords from their accounts.
Asking the question: what to do if you forgot the password from your own PC, it is absolutely not necessary to use the above methods of recovering it. Resetting the password in the Windows 7 operating system can also be done using the Net User command. For this case, while restarting the PC, you will need to press F8. Thus, you can open a Menu that allows you to carry out additional boot options for this operating system, in which you will need to select not just "Safe Mode", but one that would also support the command line. While in it, you will need to select the built-in Administrator account and in the Command Interpreter window, immediately after that, the system prompts will appear, where you will need to enter net user "username" "password".

We assume that you yourself understand that instead of "username" you will need to enter the name of your local user account, and instead of "password" you will need a new password. If you did everything correctly, then in order to close the window, you will need to write on the command line: exit and restart the PC.
How to reset password on Windows 8?
In the case of this operating system, things are much simpler! Resetting the password on Windows 8 can be done as follows:
- On the login screen, you will need to click on the special power icon, which is located in the lower right corner of your screen;
- Next, you will need to press the Shift key and click "Reboot";
- Click "Troubleshooting";
- Click "Reset PC";
- Click "Next" and the system will automatically reboot in order to start preparing for a password reset.
How to reset password on Windows 10?
It is not so difficult to reset the password for Windows 10 users, of course, provided that they have access to email, or to the phone to which their account was linked. Otherwise, you will have to reset the password from the flash drive, as described above.
How to reset the Windows 7 administrator password?
The best way to reset the Windows 7 administrator password is through the Windows Command Interpreter. Observe the following sequence of actions:
- First, run it. You can do this by adhering to the following path: Start - Run - Run the program - cmd. In the Command Interpreter menu that opens, you will need to enter: control userpasswords, after which you will have a window called "User Accounts";
- Select the account from which you want to reset the password and do not forget to uncheck their item "Require username and password";
- In the window that opens, you will be required to enter, and then confirm a new password. Next, in the command boot window, you will need to enter Exit and restart the PC as usual.
View passwords that Windows stores
In addition to access passwords for various users, Windows also stores a number of other equally important ones: the password for connecting to the Internet, passwords for mailboxes or access to websites. There are usually quite a lot of them, so it is quite natural that they are forgotten over time.
The operating system offers an "autofill" feature for passwords and other frequently entered information in browsers (Google Chrome, Yandex Browser, Opera (Blink), Firefox, Explorer 11, etc.). So it is not uncommon for a user to enter a password once, and after a few months, of course, he cannot remember it. Everyone understands that important passwords need to be written down, but not everyone does this. And if you no longer remember the password, how can you find it out, because it is displayed as a series of asterisks: ******?
The solution is offered by programs from different manufacturers that can get the password from this string of asterisks. There are quite a lot of freely distributed programs for decrypting Windows passwords or hidden passwords from input lines in various browsers.
We will use a program from Passware. It's an easy-to-use, free program that parses passwords hidden by asterisks and tells them to you. It is very easy to work with her. It is enough to highlight the line with the password and click the 'recover' button.

Of course, there are also commercial versions of programs, which, as a rule, have a large set of functions. For example, Password Recovery Toolbox scans the system and detects saved passwords, data saved for autofill, Outlook Express passwords, Internet connection passwords, etc. This information is then presented in a convenient form. A few more alternatives to the programs described above:, or Password Viewer.
Windows XP user passwords
Windows XP stores user passwords in a modified form. For example, the password "password" would be stored as a string like this: 'HT5E-23AE-8F98-NAQ9-83D4-9R89-MU4K'. This information is stored in a file called SAM in the C:\windows\system32\config folder.
This part of the SAM file is encrypted with the syskey system utility to improve password security. The data needed to decrypt the information after the syskey is stored in the system file in the same folder. But this folder is inaccessible to any of the users. Only the operating system itself has access to it during its operation. The SAM and system files can only be accessed by running a different operating system or by connecting the drive to another Windows computer.
All versions of Windows XP have an "administrator" account. This name gives the user full access to the system and the ability to reset the passwords of all other users. This can save you if for some reason you cannot log in with your regular user password. The specific use of the administrator password depends on the version of Windows XP: XP Professional.
The administrator password is set during the installation of the operating system. If you write it down or just hit enter and leave it blank, you can easily log in as an administrator and reset user passwords. To log in in administrator mode, press CTRL+ALT+DEL twice on the welcome screen, a window for entering the administrator password will appear.

When the computer boots, go to ‘start\control panel\user accounts’ (start\control panel\user accounts) and change the required password. Since you are already here, this is a good opportunity to correct your mistake if you left the administrator password blank. In addition, it is desirable to change the name of the 'adminisrator' account. This name is known to everyone and is the first one used to gain access to your computer. To change the account name, right-click on 'my computer' and select 'manage'. Expand 'local users and groups' and open the 'users' folder. Right click on the 'administrator' entry and edit it.
XP home.
This system will not let you just get access to the computer in administrator mode. First you need to boot your computer into failsafe mode. To do this: restart your computer; immediately after testing the BIOS, press F8 several times; in the menu that appears, select ‘start Windows XP in safe mode’ (boot Windows XP in failsafe mode). When the computer boots up, log in with the username ‘administrator’. There is no default password. You can now change user passwords by going to ‘start\control panel\user accounts’ (start\control panel\user accounts). When you're done, restart your computer in the usual way.
Create a password reset disk
Windows XP allows you to write information to a regular floppy disk that allows you to reset your password. Naturally, if you have already forgotten the password and cannot access the system, then you will not be able to create any disk, but it’s worth getting such a floppy disk in advance to protect yourself from such accidents.
To create a floppy: go to ‘start\control panel\user accounts’ (start\control panel\user accounts); select the name under which you are logged in; select ‘prevent a forgotten password’ from the related task menu; follow the instructions of the launched wizard.
To reset passwords using a floppy disk: if you enter the password incorrectly when logging in, the system will ask if you have not forgotten it; At this point, you will be able to use your floppy by following the operating system's step-by-step instructions.
Be careful: if you used the built-in Windows file and folder encryption capabilities, but did not install the operating system update (service pack 1), deleting the password will result in the loss of encrypted information.
Utilities for changing passwords Windows XP/7/8/10
There are special utilities that allow you to edit or reset passwords for Windows XP/7/8/10 users. Most of them work by loading a minimal version of an alternative operating system, such as DOS or Linux, under which you can access files with passwords.
An example of such a utility can be found at this address: http://home.eunet.no/~pnordahl/ntpasswd/ Operating instructions, as well as files for creating a Linux boot disk, are available on the same site.
Please note that if you have used the file and folder encryption functions of the operating system by changing the password using any program, you will lose access to encrypted data. In this case, the following method can help, which allows you not to replace the forgotten password with a new one, but to find out the old one.
Selection and decryption of passwords
If nothing else helps, but you have physical access to the computer, then all is not lost. You can overwrite the config and SAM files and try to decrypt the passwords stored in them using special third-party utilities. As we have already said, this will have to use an alternative operating system, such as DOS or Linux. And when the files are at your disposal, you can use one of the password decryption programs, for example, LC4 or .
You will need:
- Access to another computer.
- At least two blank floppy disks.
- An archiver designed to work with the command line, for example, RAR.
- A DOS or Windows 98 boot disk (obtain an image of the required disk at http://www.bootdisk.com/) or a minimal version of Linux (such as Knoppix). There is no need for boot disks if you can simply connect your hard drive to another computer. If you are using a DOS boot disk and the partitions on your hard disk use the NTFS file system, you will need a program that allows DOS to view NTFS partitions, such as NTFSDOS, to access them.
- Program for obtaining passwords. We recommend using , since the beta version of this program is free, and the free version of LC4 is very limited.
Using a bootable flash drive:
- If your hard drive has NTFS partitions, copy the NTFSDOS file to your bootable flash drive.
- Copy the archiver (RAR) to a bootable USB flash drive.
- Boot your computer from this flash drive. If there are partitions with NTFS, type the NTFSDOS command, this program will show which letter is assigned to your system drive, and you will need to use it instead of the letter C in the next paragraph.
- Place the system files with passwords in the archive. For example, if you use the rar32 archiver, the corresponding command will look like this: Rar32 a -va:\systemandsam c:\windows\system32\config\system c:\windows\system32\config\sam will ask you to insert the second one.
Password cracking
Each of the programs you select will list the accounts found in the SAM file. Select those for which you need to define passwords. If you are using , select Attack type: Brute-force. If you used only numbers in your password, check the box ‘all digits (0-9)’. Start the password guessing process using the command from the Recovery menu.
Password guessing can last from 10 minutes to several hours, or even several days, and may fail. Especially if the password uses mixed case letters, numbers and special characters.
This is a good way to check the strength of your passwords. If you just want to check your password, follow the steps above and see how long it takes to guess.
Programs for cracking a password in Windows
There are a huge number of software tools that can help you crack a password in Windows. Apart from the above program, there is also a Windows Admin Password Hack. But, unfortunately, it is no longer possible to call it relevant, since it only works in Windows 2000/XP. Its closest replacement is MultiBoot 2k10, which is essentially a feature rich boot disk.
conclusions
In any case, if one of your loved ones forgot the password on Windows 7, well, or you yourself were forced to face this - do not despair, there are a lot of solutions to this problem. Well, in order for you to no longer have questions: how to crack a password on a laptop, we strongly recommend that you save them somewhere, in notes inside your own smartphone, for example.
We hope that you will not have to resort to the methods we have described. To avoid such a need, remember that all important passwords must be recorded. And if there is a real need to protect information on your computer, then use passwords from characters in both cases and numbers and do not use ordinary words. In this case, your passwords will be very difficult to crack.
3 more helpful articles:
A program that checks the strength of system user passwords. This utility is used by network administrators to calculate users with ...
A simple utility that allows you to display passwords hidden by asterisks. Compatible with all browsers, including…
Windows Repair is a rare type of program that can rid your personal computer of almost all…
How many times have you forgotten your passwords from the code door at the entrance of a friend, your e-mail "a or account in some" VKontakte "? But if in this case recovery services and services could help you, then in the case when you forget the password from your computer, only specialists will help you ... If your hands "grow out of the right place", then you can try to do something yourself... The easiest way out of this situation is to reset the Windows 7 administrator password.
Options
There are several ways to solve the problem. Today we will talk about resetting the administrator password, which can be done with direct access to the computer, so these tips will not come in handy for hacking someone else's PC or server.
- Mechanical.
- Using the created software.
- Using the distribution kit of the operating system.
Any of these options is equally good and bad at the same time. Some of them are larger and better suited for laptops, while others are ideal for a desktop computer. In addition, passwords are different, so if you have protected your computer by password-protecting it using BIOS, even now it is not completely safe and there are ways to overcome this protection of a stationary personal computer. However, this method will not help you in the case of a laptop, because simply taking it apart and putting it back together in working order is a very difficult task, not to mention making any changes.
Through BIOS
To immediately dot the "i", it is worth saying that resetting the Windows 7 administrator password via BIOS is not possible. Some concepts should be separated. You will not be able to reset passwords on a user account with any BIOS operations, but if you have completely denied access to the computer using the I / O system and forgot the password, then here are a couple of tips for you.
It should be noted right away that these methods are quite dangerous for your computer and work with 100% reliability only on stationary PCs. Yes, and you can do these tricks only with direct access to the system unit.
So, a quick reset of the Windows 7 administrator password is carried out as follows. Unscrew the cover of the PC system unit, having previously disconnected it from the mains, and find a coin cell battery on the motherboard. You should take it out for a few seconds and then put it back in place. Thus, you will reset all temporary BIOS settings on your computer, including the password.

Second method
Also, resetting the Windows 7 administrator password set in BIOS can be done a little differently. You will need instructions from your motherboard. On the diagram, you need to find a special jumper with which you can reset the BIOS settings. The jumper looks like a pair of exposed contacts. In order to reset the password, you will have to move the jumper to the jumper and turn on the computer. It will not start, but all settings will be set to default. Remove the jumper and turn on the PC again. At the first boot you will be "thrown" into the BIOS control panel. Don't touch anything, just press the exit button and save the existing settings.
with disc
It is worth noting that if you have set a password for the user, then simply removing the battery is not enough. If you still have a distribution of the operating system, then you can perform a couple of tricks below to reset the Windows 7 local administrator password.
So, first, remember the process of installing your OS. If you did it yourself, then at some point you should have been asked if you want to set a password for the "admin panel". This entry is usually inactive and hidden from prying eyes, and users work on an account with extended rights. If the password from your "account" is lost, the administrator can always delete it on his own. But what kind of "admin" can we talk about on a home computer? Therefore, you have to use the system administrator user account, which is installed on the system by default.

To run it, do the following. We insert the installation disk and on the first welcome screen, press the combination "Shift + F10". This will allow us to call the command line. Next, we need to launch the registry editor with the "regedit" command. After that, in the editor, we perform the following manipulations.
- Select HKEY_LOCAL_MACHINE and click "File" - "Load hive".
- Find the SAM file in the Windows folder - Swstem32 - config.
- In the new branch that appears, go to the folder 000001F4. It is located in SAM - Domains - Account - Users. The "F" parameter needs to be changed.
- We double click on it. We are interested in line 0038. In it, you need to change the number in the very first column. "11" -> "10".
- Exit, save.
- Select the root folder of our branch and press the menu button "File", then "Unload hive".
After all the manipulations performed, you can restart the computer. Now you can log into the administrator account and manually reset the Windows 7 administrator password using the operating system tools.
Another variant
There are other ways to log into a password-protected account. The fact is that you can reset the Windows 7 administrator password directly from the console running under the administrator. Now you will be offered a rather complicated method, but allowing you to leave a small loophole for the future.

Perhaps you have come across a program responsible for sticky keys? When you press "shift" or "alt" many times in a row, you will receive a message asking you to turn off sticky. The fact is that this function also works in the user selection menu when we just turned on the computer. So if we replace it with something useful, we could benefit from it. For example, a command line call.
To do this, repeat the steps of the previous paragraph and enter the operating system installation menu. We start the command line. By default, your operating system should be installed on the "C:\" volume. If not, just replace it with the desired letter. After starting the line, enter a sequence of commands.
- "Copy C:\windows\system32\sethc.exe C:\" - a copy of the file with the sticky code is created.
- "Copy C:\windows\system32\cmd.exe C:\windows\system32\sethc.exe" - copy the contents of the file that launches the command line to the sticky file.
After entering the last command, you must restart the personal computer (laptop). In the user selection menu, when you are asked to enter a password, we activate the sticky function by quickly pressing a few keys. The command prompt will start, and in it we enter the command "net user UserName NewPassword". As you might guess, instead of UserName, you need to specify your username, and instead of the second parameter, a new password. After that, you will be able to log into your account on a personal computer. If you want to put everything back in place, you can turn on the command line from under "Windows" and enter "copy C:\sethc.exe C:\windows\system32\sethc.exe".
But how to reset the Windows 7 administrator password without a disk?

Utility
In the case when the distribution kit of the operating system is missing, it is always possible to reset the password with a special utility. You will need a Windows 7 administrator password reset program. For example, Offline NT Password and Registry Editor. We write it to a disk or USB flash drive and restart the computer, while choosing to boot from external media. Resetting the Windows 7 administrator password from a USB flash drive is quite easy to learn if you can read and know English. So let's start.
- After starting, you will see a table with hard drives. Enter the number of the one on which the OS is installed.
- Define the path to the SAM account file. "C:/Windows/System32/config".
- Enter "1" twice in a row.
- We select the user we need in the table. The administrator password reset program only works with Latin, so if the name is displayed incorrectly, you can enter its RID identifier in the format 0xRID.
- Enter "1" again.
- Next is the sequence of commands: exit, save changes, do not continue.
- Reboot the computer by pressing "control-alt-divide".
The Windows 7 administrator password reset program did the trick. You can enter your "properties" on the computer.

A warning
Finally, it should be noted that any changes that you make to your computer, trying to reset the Windows 7 administrator password, you make at will, and all responsibility falls on your shoulders. After them, most likely, not a single service will accept your computer under warranty. especially after opening the cover of the system unit. After all, it is very difficult to prove that you did something with the operating system, but the opened "seals" on the system unit will look very eloquent. This means that specialists will have to pay a round sum for quite simple actions. When following these instructions, be extremely careful, and if something is not clear, it is better to clarify or look for additional information.
Outcome
We hope this article has helped you with your problem, no matter which method you use, whether it's a remote battery or a super-sophisticated utility from an unknown manufacturer. The main problem you may face is data security. Unfortunately, some information may well be lost during this process. Therefore, try to get from friends or download the version of the operating system on LiveCD. Then you can simply save all the data that is important to you.
In this article, we have not considered the simplest, but longest way - a complete reinstallation of the system. Unfortunately, sometimes there are situations in which it becomes completely impossible to access your computer, and reinstalling Windows becomes the only possible option.
How to reset your password in Windows 7 using the "Password & Registry Editor" program. As you know, anything can happen in life, you can even forget the password to enter Windows, and if it happened, then you can easily take and reset the password in Windows 7, the good news is that the whole procedure is not at all complicated.
If you have forgotten your password, and you do not have Win 7, but XP or Win 8, then the option discussed below will also suit you. If you are reading these lines and do not have forgotten password problems, then I recommend reading to the end and adopting the information received.
And who knows, you might need help pretty girl who forgot the login password. A great chance to visit and heroically return access to the PC to a nice lady, but after that .... And then I think it's clear. Young woman sits VK, and you smoke on the balcony! ;-)
Action algorithm:
- Create a bootable "USB" with a program that is only 4.12 MB in size.
- Password reset procedure in Windows 7.
As it has already become clear, you need a regular flash drive, pre-formatted in " FAT32". How to format a USB flash drive, you can read in the article (Creating a bootable USB flash drive with Windows).
Create a flash drive to reset your password.
Next, we need to select the partition where Windows is located. In my case it is " / dev/ sda1 ". Opposite each section on the left you can see the numbers (1 2 3 4). The desired section is selected with these numbers. That is, to choose my " / dev/ sda1 "and it is opposite the unit, I need to enter" 1 » and press « Enter»
As soon as you decide on the section, and press "Enter", let's see what happens next! As you can see from the last line, the program itself found the section " Windows/ System32/ config"Okay, that's how it should be. This section contains the "SAM" file, and the program needs it, there are "Hash-s" of passwords.
Here we simply press Enter»
Then we look at what the program offers us. In this case, we are interested in (Password reset) that is, resetting passwords. This parameter is located under the number " 1 "So enter 1 and press as usual" Enter»
Now the program again offers several options for action. Namely, open the registry editor by pressing the " 9 “We don’t care at all!
We are interested in the first option, enter the number "1" and Enter
At this stage, the most interesting comes. The program brought us all the available users in the system. Our task is to select the user who needs to reset the password.
(Well, you should have decided on this a long time ago!)
Learn more about what and how: Here we see in the column " RID» unique number of each user. Below I will explain why we need this " RID» needed. Further in the column "Username" all available users in the system are listed.
Admin: Actually, soon this user, and reset the password. In a collumn " Admin? "You can see what he represents, in this case he has the rights" Administrator».
user: A normal account that does not have administrator rights.
4<8=8 AB@0 B>@ : This is our built-in administrator account. The inscription in this form, because of the Russian-language version of Windows.
> ABL: This does not interest us at all, since this is "Guest"
To reset a user's password, you need to enter it " RID” or his name, if it is in English. We will be resetting the password using "RID" since the name is easy to enter, and "RID" has a feature worth knowing about.
If you look at the penultimate line, then in it you can see such a piece of text " 0 x< RID> » means that the user number must be entered with « 0 x". That is, RID Admin is like this " 03 e8 " means you need to enter " 0 x03 e8 ».
I enter " 0 x03 e8 » and Enter
Now the program knows which user to work with and will offer us 4 options.
1
– Reset password, in other words, the user will not have a password.
2
– In this option, you can set a password for the user. Win 7 doesn't work.
3
– Promote the user to administrator if they are not.
4
– If the user is blocked by the admin, it can be unblocked.
In this case, we are interested in resetting the user's password, so we type " 1 » and Enter
We observe the message "" good!!! The password reset was successful. But it's still too early to reboot and break into the system without a password, since you need to correctly exit the program and save all changes!
Type "Exclamation point (!)" and again, as always, Enter
The program again offers us to continue working, but we no longer need anything. Type "q" and enter.
Now the program prompts us to enter " n» Agree, enter and Enter
That's all, the work on resetting the password is over. It remains only to press the key combination "CTRL + ALT + DELETE" the computer will go into reboot. Now you can log in as Admin without a password.
As we see, in fact reset windows password It is not difficult and any user can perform these actions. I advise you to get yourself a flash drive with this program, just in case.
If you have any questions about this topic or additions, then write in the comments, I will be glad!
Passwords help protect your account in operating systems from unauthorized users. However, it also happens that they are forgotten, and it is not possible to get into the system from the administrator account, and there is no installation media with you. In this case, you will have to reset the password with slightly non-standard methods.
Removing the password from Windows 7 without installation media
If you can’t download a password reset disk on Windows 7, then you can use one of the methods below. Both involve solving the problem using system utilities. To do this, you do not need to download a Windows 7 password reset disk or a full system image. However, it is recommended to strictly follow the instructions, since both methods involve working with the interface "Console".
There is no need to try to reset the password on Windows 7 using third-party software, as this will entail certain problems.
Method 1: Command line
This is the most versatile, simple and secure way to change your Windows 7 password without knowing the old one. If necessary, you can simply remove the new password from the operating system later. To perform this method, you will need the ability to log into the OS interface, even from a guest account. Usually this is always the default.
The guest account has some limitations compared to the administrator account. By default, they apply to making any changes to the OS, for example, installing / removing programs, editing some documents, downloading content from the network. Use restrictions "Command line" no default.
The instruction for this method is as follows:
- Press key combination Win+R.
- In the line that opens, enter cmd and press Enter.

- will start "Command line". First you need to find out the number of users, their powers and logins in the operating system. To do this, enter the command net user and press Enter.

- A list of all operating system users will be displayed. You need to find the administrator account login. This will be easy to do if there are only two accounts in the OS.
- Now write the command net user admin_login new_password. Command example: net user Admin 123456 . Press Enter.

- After applying the command, restart your computer and log into the administrator account with a new password.
Method 2: Recovery menu
This method can be dangerous, as it involves disconnecting the computer from power during operation. However, a single application should not cause much harm.
The bottom line is this:
- Restart your computer if it was on or turn it on if it was off.
- As soon as Windows starts loading, abruptly turn it off. For example, press the power button or unplug the power cable.
- Then reconnect the power and turn on the PC.
- Instead of the standard Windows startup, the screen should start Windows Error Recovery, that is, recovering from an error.
- You will be offered several options for starting the operating system. Select Launch Startup Repair. In the Russian version, it may be called "Start Boot Repair".

- The system will start loading. You may see a window asking permission to perform a system restore procedure ( System Restore). Cancel by clicking on Cancel.

- A restore error message will appear. Click on an item View problem details.

- A text file with a description of the problem will start. Here you need to click on File in the top menu. From the dropdown list, click on the item Open.

- Will open "Conductor" Windows with access to all system files. You need to navigate to the following path: C:\Windows\System32.
- Here find and rename one of these files utilityman.exe or sethc.exe, adding bak or old to the name of one of them. If these files are not displayed in the explorer, then in the column "File type" put a value "All files".
- Now find the cmd.exe file. Copy it and paste it in the same directory.
- Rename the copied file to "utilman" or "sethc". No need to rename the file to "utilman", if at the 10th step you added a postscript to the file "sethc" and vice versa.
- Can you close "Notebook" and press Finish. After that, the system will reboot.
- Wait for the Windows start screen to load and click on the icon "Special abilities" if you renamed the file to "utilman". If you renamed it to "sethc", then you need to press the key five times Shift.
This way you will have access to "Command line" without having any access to the system. In the interface "Console" you will have to do the following:
- If you do not know the exact name of the administrator account, then enter the net user command. It will display all data regarding system users, including their status.

- Now write this command: net user Administrator entry name new password. Command example, net user Admin 123456 . Press Enter.

- Restart your computer and try logging in with the new password you set.
The considered methods help to reset the password on Windows 7 without using the disk with the OS image. However, it is recommended to create a system recovery image on USB flash drives (installation disk) and reset through it.
Hello! Today I decided to write another small note, and tell you about how to create a disk (flash drive) to reset the password in windows 7. This article will be, as it were, a continuation of the article about ““. It’s just that after I wrote this article, a reader of my blog wrote to me that they say I still need to talk about what a password reset disk can be made. And I try to obey my readers :).
What is this disk for? Just in case, in case you forget your password. And with its help, you can reset your password and log in without any problems. So, if you decide to install protection, then it will not be superfluous to create such a password reset disk and hide it in a safe place, such as a safe :).
Creating such a disk in Windows 7 is not a problem, but the link to launch the manager for creating this disk says . But as it turned out, in the process of creating this very disk, you can create a USB flash drive to reset your password. And then what are the floppy disks now, well, you understand :).
Therefore, we will create a flash drive. Most likely you should have an old 1-2 GB flash drive. But you can also use a working flash drive, your files will not be affected, just make sure that there is some free space on it. Just a few kilobytes.
A few nuances:
- A password reset disk (flash drive) is created for each account.
- If you have created several password reset flash drives, the last created flash drive will work.
- If you changed the password in your account, then you do not need to create a new reset disk, the old one will work.
How to create a password reset flash drive in Windows 7?
Open Start and click on your account photo.
Insert the USB flash drive into the computer, then, on the right, select.
A window will open in which we click "Next".
We select the flash drive we need, and click "Next".
Enter our account password and click "Next".
The process of creating a flash drive will begin, wait a bit and click “Next”, and then “Finish”.
That's all, our account password reset flash drive is ready. I went to the flash drive to see what had changed there. I saw only one new file in the root of the flash drive, userkey.psw . Campaign he is responsible for resetting the password.
How to reset Windows 7 login password?
Let me explain in words:
- When you need to enter a password when logging in, and you do not know it, then try logging in without entering a password. A button should appear "Reset the password". Click on it
- Then insert the flash drive that we created to reset the password and click “Next”
- In a new window, if you want to set a new password, then enter it twice and a hint. And if you no longer want to use a password when logging into Windows 7, then leave all fields blank and click "Next". The password will be reset.
It seems to be all friends. Good luck and take care of your flash drive!
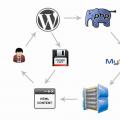 How to set up wordpress caching?
How to set up wordpress caching? Cheat messages in VKontakte - why are they cheating messages?
Cheat messages in VKontakte - why are they cheating messages? Method #1: Create an account on a PC
Method #1: Create an account on a PC