How to connect a laptop (computer) to the Internet via Wi-Fi? Connect problems with Wi-Fi. Connecting a laptop to the Internet via cable
Currently, it is already difficult to find the owner of a laptop that is not connected to the Internet. Despite the increasing development and distribution of communication through the Wi-Fi connection, access to the Internet through the cable attracts its undeniable advantages, since it is more reliable and at the same time the lowest one. Below are represented detailed guides How to properly connect a stable wired Internet to your laptop, as well as how to configure it for subsequent work.
Connection procedure
Total available 2 types of connection:
- By wireless network
- Through the network wire.
The process of settings after connecting through a network cable is slightly different depending on versions of Windowsoperating in PC. But the procedure itself is very simple, since it takes only to insert the cord from the provider into the laptop network card socket. In all laptops on the sidebar of the case there is a connector.
 The connector requires a wire that runs from the distribution device installed in the house.
The connector requires a wire that runs from the distribution device installed in the house.
Preliminary events
But if the user has a question, how to connect the Internet to a laptop, then you first need to decide on the selection of the provider. To do this, it is recommended to analyze the following conditions:
- The ability to cable connection to the communication service provider system;
- Price for services provided;
- Providing a provider acceptable for the requirements of the subscriber of the data rate of the optimal cost;
- Availability and speed of service response technical support provider;
- Additional criteria (stocks, special discounts etc.).
Next, to connect to wired Internet, It is necessary to form an application on the official resource of the selected provider or by phone. Also, if possible, it is recommended to simply personally visit the nearby office of the contact service provider to compile a contract.
Setting procedure
Just connect the PC to the cable is not enough, since it is necessary to configure the Internet. First, step by step the entire configuration process will look at the example of a laptop with installed windows 7.

WINDOVS HR
In the case when the user solves the task of how to connect a laptop to the Internet on which the old good Windows XP is installed, then only a few steps should be taken:
- Through the "Start" open "Control Panel";
- Next, go to "Network Connections" section;
- Then click on the PCM on "Connecting on Lok.set", click the Lock "Properties";
- Click once on the line "Internet protocol (TCP / IP)" and then click "Properties";
- Next, in the displayed window, mark the item "Use the following IP", specify the data specified in the Subscriber Treaty with the Provider;
- Ready! Internet configured.
WINDOVS 8.
You must perform the following sequential steps:
- Log in to the "Control Panel";
- Go to the "Network and Internet" section;
- Next, open the "center of the UPR.set and the total."; ";
- Set the mark at "Setting up a new pylon. either network ";
- Specify the section "Connect to the Internet", click "Next";
- Then it is recommended to install "high-speed (with PPPoE)";
- Print the name and access code registered in the contract with the service provider, note the item "Remember this password";
- Click "Connect".
Note: After entering parameters, it is sometimes necessary to restart the lapping.
Often, there are a lot of problems when you need to connect a computer over a wireless network to a router or router. And if the network cable is used for this process, then obstacles usually do not occur. Note that this connection requires an active Internet connection.
At the same time, it should be understood that even in such simple manipulations, some difficulties and errors may arise, which will turn out that even when connecting the cable Internet by means of a LAN cable, the device will not get access to the World Wide Web.
In the article, we will look at how you can connect the Internet through the cable to your computer or laptop. All manipulations are considered by the example operating system Windows 7.But they will also be fair and for later versions.
In order to implement this, we will need:
- Wi-Fi router having at least one non-busy LAN cable connector (its color yellow).
- Network cable. Such a cable with a minimum length is included with the router you purchased. But if a cable is needed with a greater length, it can be purchased in one of the computer stores.
- PC with a network card or connector.
Next, we will need to take a network cable, then connect it to one end to the yellow-color LAN connector located on the rear of the router. It does not matter which cable will be connected to which one of several connectors. Another end must be connected to the appropriate connector on the device.
Now check whether the indicator lights up that the computer is connected to the LAN connector. If so, then then you need to look at the computer display. On the notifications panel, in the lower right corner, the connection status should be displayed without marking an error. If so, the device is connected to the Internet.
Internet connection without a router
To provide a direct connection of the provider with a network card of your PC, you must connect the cable directly to the port called Ethernet. It is located on the back of the computer.
After that, you should configure the new connection.
Step-by-step network setup in Windows 7:
- Using the Start menu:

- Go to "Control Panel".

- When the window with the panel opened, you must go to the "Network Management Center".

- In the left column, click on the inscription "Change Adapter Settings".

- Then in the folder where all existing connections are located, you should press the right mouse button on connect Ethernetand after - in context menu on the inscription "Properties".

- After that, you will need to highlight the TCP / IPv4 protocol and again go to its "properties".

- It's almost all. If you need to ensure that the connection is provided by static IP, then you should clarify the field setting provider in the window that opens.
- If you need a dynamic IP, then you should not change anything in the Protocol properties window. Any settings and field values \u200b\u200bwill be "dictated" by your system in automatic mode. Just press the "OK" key, and the Internet through the cable is connected to your device.

We carry out the Internet through the cable to the new PC
In a situation where you need to connect a network to a new device, the algorithm will be slightly different. In such a situation, it will be necessary from scratch to create and configure the connection. Initially, you will need to insert the cable directly in network card computer.
Now produce the following actions:

If the manipulations are made correctly, then in the bottom right of your computer or laptop you will see a symbol that denotes the newly created connection.
Why doesn't the Internet work? Solution of problems
Causes can be diverse, and to eliminate each of them will require certain actions.
- Check if the Internet cable is connected. You should make sure that the cable is really connected, and that it is connected to the desired connector.
- Malfunction of a cable or network card or a lan port on a computer does not work. If there are no problems with the cable connection, then you should make sure that the computer is really connected to the network. Pay attention to the indicator on the router or near the connector in the PC. Also, at the bottom of the taskbar, the connection icon will be blocked with a red cross. In this situation, you need to repair a network card or troubleshooting cable.
- The network does not work, although the indicator flashes. In such a situation, it is originally necessary to install / reinstall the network driver.
- Installing the driver is completed, but no connections? Go to the control panel, and then in the network management center. If the word "disabled" is highlighted near the Ethernet connection, click on connecting the right mouse button and then click on "Enable".
- You should configure the connection. How to do it, you can find higher in the article.
- Router is faulty. If the cable is connected to the computer is not directly, but through the router, the fault may be caused by the resulting router settings. Check it out by connecting the network cable directly to the device.
- The period paid to the provider ended. Refer to the provider technical support and check the balance of the balance.
- The connection was blocked by viruses. It is necessary to check the entire system using antivirus.
Over the past 10 years, the Internet has rapidly entered our life and every house where there is a computer.
Now, no user working at a computer can submit it without connecting to the Internet. After all, on the Internet you can find almost everything. Watch movies, sports broadcasts listening to music, play in online Games. I find the information you need on any topic and download it.
I order train tickets, plane, concert, sporting event, pay communication services, utility payments, buy in the online store you liked the thing.
In a word, the Internet is a very good and useful thing. Therefore, he is so popular.
To connect a computer to the Internet, you must:
- Installed network card and driver on it.
- ADSL modem, router, access point, etc.
- Ethernet cable
- Cable for connecting to the RJ-45 telephone line.
- Splitter.
And most importantly, the Internet access service must be provided by the provider.
Connect all cables to a computer and a modem according to the instructions.

Let's proceed to setting up a network card andinternet connection on windows 7. To do this, step by step.Step 1 . Click Start and go to Control Panel. Click on the link.

Step 2. . Next click on.

Step 3. In the left window menu, click.

Step 4. . Right-click on the iconConnecting to local network And in the menu that appears, selectProperties left mouse button.

Step 5. . In the left mouse button that appears, selectInternet Protocol version TCP / IPv4 and click on the buttonProperties.

Step 6. Select Use the following IP addressAnd fill in the fields as shown in the picture. Addresses forPreferred And alternative DNS servers you must take from the Treaty for the provision of Internet services. After that click OK.

Setting the network card completed. Next, proceed to creating a new connection.
Perform Step 1 and Step 2. again.

Step 4. In a new window select Connection OptionConnections to the Internet. This is a wireless, high-speed or telephone connection to the Internet. To continue clickFurther .

Step 5. In the window Internet connection Choose High Speed \u200b\u200b(with PPPoE). Connection via DSL or cable requiring an input of the user's intervention and password.

Step 6. . In the next window you need to enterinformation received from the Internet service provider:
Username.
- Password.
- Connection name.
All this data should have been issued at the conclusion of the contract.
Check in the fieldRemember this password.
You can allow use this connection to other users. Putting a tick in the corresponding field.
Entering the correct all data Press the buttonTo plug .

Step 7. . Connection must be established after checking the username and password. After that, the window appears in which the system will notify you thatconnecting to the Internet is ready to use. To exit, click on the button.Close.

In order to connect to the Internet, in the window On the right side of the window, click the link. Then click twice on the iconHigh-speed connection.

In order to constantly not enter the control panel for connecting to the Internet, you can create a shortcut on the desktop. To do this, right-click the connection icon and select from the context menu.Create a shortcut.
Good day to all!
As a rule, when connected and configured home InternetIt takes at least once to go to the router settings by connecting to it with a network cable (via LAN-port). At least in order to set up a Wi-Fi network ...
In general, usually problems arise more from wi-Fi setupWhat is directly connected to the LAN port of the router. However, in some cases, interesting "incident" occurs: when the computer and the router connected the cable, but for some reason the network icon in Windows reports that there is no connections - the cable is not connected (and the icon is lit red cross).
In general, in this article, we will consider consistently all the actions for connecting a PC / laptop to the LAN port of the router. I think the article will be useful for all novice users who are trying to set up home network.
Connecting to a router with a network LAN cable
I'll start immediately from the room in a quarry ...
1) The first thing we need (except for the router and PC, of \u200b\u200bcourse) is a network cable. In general, usually, such a cable comes complete to the router (in 99% of cases). Most often, the length of such a LAN cable [from a set] is not more than 1 ÷ 2 m. This length is quite enough [in most cases] to connect and configure the router.
Note! If you do not have it, or its length is clearly not enough - you can buy it in any computer store. And, there you can also ask you to cut the cable for a specific length ...

Network cable (1-2 m. Cable comes complete to all routers)
2) Next, connect the power adapter to the router and turn it on. Then connect to the "Internet" jack of your Internet provider. One of the blue (often they are yellow) Ports (LAN) must be connected to a lan-port / PC network.

With computers, as a rule, no problems arise. Most models have at least embedded in the mat. Card network card, and its port is easy to find on the rear wall of the system unit.
With laptops - maybe everything is somewhat different. The fact is that modern laptops, usually connect to the Internet using a wireless network, and not on all devices there is a LAN port. If you have a LAN port, it is necessary to purchase specials. Adapter Adapter on USB ...

There are quite a lot of adapters: there are suitable as a classic USB 2.0 / USB 3.0 ports, there are more versatile (with support for LAN, HDMI, USB) for USB Type-C. See Screenshot below.
Note! You can purchase such adapters for "penny" in Chinese online stores. About the best of them told in this article:

3) If both the computer and the router are turned on, with the cable everything is in order - then on the router housing you should see how you will burn (blink) several LEDs: responsible for food, LAN-port, Internet (if the connection is installed).

LEDs tanned on the router (including, the LED, which is responsible for the LAN port caught fire)
4) Ideally, you should see in a tray network icon network without any warnings (signing that the connection to the router is installed, the Internet is).

Network icon (Windows 10). All OK!
But, unfortunately, in some cases, it is not always a router immediately automatically starts to work (sometimes without manual setting - No way) ...
Why after connecting on the network icon of the network "burn" an exclamation mark (without access to the Internet)
Perhaps this is the most popular option (especially when you first connect and configure the router, for example, after the equipment change).
In this case, first of all, I will recommend open network connections And check whether everything is in order. To do this, press the button combination Win + R. And use the command nCPA.cpl (See Screen below).

How to open network connections || NCPA.CPL and WIN + R command
In the network connections window you need to open properties Your connection (usually, it is called "Ethernet" (as in my case) or "LAN connection").

- receive an IP address automatically;
- get the address of the DNS server automatically (in some cases it is recommended instead of auto-option, specify DNS 8.8.8.8 - this is a DNS from Google.).
Save the settings and check the operation of the network.

Second important moment - This is a check of the router settings. If you have not previously been configured, then, in principle, mostly the Internet cases and will not be indicated by the connection parameters. Different providers have different requirements: as a rule, find the necessary logins and passwords, IP addresses, etc. Parameters [which need to be entered in the router settings] It is possible in the contract with the provider, which was concluded when connected to the Internet.
To help! How to enter the router settings [just where you need to set the connection parameters] (for beginners) -

Setting PPPOE connection In the Tenda web interface (for connecting to the Internet)
Why after connecting on the network icon of the network "Light" red cross

This icon means that you do not have a connection between the router and the computer (laptop). This may occur for various reasons. I will give the most common.
1) Check the condition of the cable.
Whether everything is in order with him, do not bother. It often happens that externally, the cable may seem entirely, but it has been driving it very much, and inside the copper veins were interrupted. Therefore, I would recommend trying to use another cable.

2) Look, is the cable in the LAN-port tightly inserted.
Often due to small deviations in the manufacture (as well as rubber pads, which are often put on them, roughness, etc.) RJ-45 and LAN-port connectors - not always and not every connector is inserted into each port to the end. Ideally, after the connector was inserted - you must hear a light click (and on the PC / laptop network card - the LED should light up that the cable is connected (the same as on the router)). If a PC has several LAN ports - try to use another.
3) Check if your network adapter is enabled.
In Windows, it may be so to become that the network adapter will be turned off. To check if it is not, go to network connections (To do this, call the "Run" window with a combination of Win + R, and use the NCPA.CPL command) . Next, pay attention to the one icon: the device turned off is black and white (as on the screen below).
You can simply right-click on the adapter to see the status of the work and turn on the device (if necessary). See Example below.

Turn on Adapter / Network Connections
I also recommend entering the Device Manager (combination of Win + R, and the DevmGMT.msc command) and find your adapter in the tab "Network adapters". Next, try to turn it off / enable (just click on it right mouse button). An example is shown below.

To help!
On this all, all successful and quick connection!
All the best!
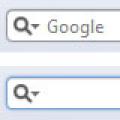 Global Attributes Attributes forms HTML5
Global Attributes Attributes forms HTML5 Introduction to JSON What the JSON TXT file
Introduction to JSON What the JSON TXT file Regular Expressions (Regexp Object) Form Check Regular JavaScript Expressions Examples
Regular Expressions (Regexp Object) Form Check Regular JavaScript Expressions Examples