Microsoft virtual pc installation. Installing a Windows Virtual PC VM Manually
The appearance of a new version of the operating system is stressful for most users. Therefore, one of the main tasks of developers is to make the transition as smooth as possible. This does not always work out, but the creators of Windows 7 turned out to be understanding people, and therefore they introduced a virtualization package into the system that was new at that time, allowing XP to run inside the “seven”.
General information
A virtual machine emulates hardware, creating an isolated environment inside the system in which any OS can be installed. This allows you to solve many problems with software compatibility, and also makes it possible to "try" another system without deleting the current one. You can work with physical drives, install games and programs for Windows XP without giving up the "seven", save files and perform other tasks. Let's see how to install a virtual machine on Windows 7 to take advantage of all its useful features.
Checking for Virtual PC
If you installed Windows 7 Ultimate, Enterprise, or Professional, then you have the Virtual PC feature by default. You just need to make sure that the processor supports hardware virtualization. This can be done using the utility from Microsoft Hardware-Assisted Virtualization Detection Tool.
Download the utility and run it. Depending on the results of the processor test, the following messages may appear on the screen.

Enabling / disabling virtualization is done in the BIOS settings, so before installing Virtual PC manually, make sure that the option is enabled.
The option may be called Intel_Virtualization Technology, AMD-V, Virtualization Extensions, etc. Find this feature in the BIOS and change the value from "Disabled" to "Enabled".  If after that it is not possible to start the virtual machine, Windows offers to install a special patch. At this stage, it is important to choose the correct bit depth of the system - x32 or x64.
If after that it is not possible to start the virtual machine, Windows offers to install a special patch. At this stage, it is important to choose the correct bit depth of the system - x32 or x64.
Manual installation
Installing a virtual machine on Windows 7 includes two steps:
- Installing Windows Virtual PC;
- Installing a Windows XP Mode Virtual Disk.
First, let's deal with Virtual PC:

Then you can proceed to install the Windows XP Mode virtual disk:

First start
After installing XP Mode, the "seven" must configure it further in order to create a virtual disk. Therefore, after clicking the “Finish” button, the following window will appear on the screen, in which there will be another license agreement, the terms of which you must accept.  Specify the folder where the virtual disk will be located and create the first user.
Specify the folder where the virtual disk will be located and create the first user.  Enable the security features of the system you are building. Doing this is optional. Click Start Installation.
Enable the security features of the system you are building. Doing this is optional. Click Start Installation.  The installation process will start; you just have to wait for it to finish.
The installation process will start; you just have to wait for it to finish.
New virtual machine
The system is prepared, the virtual disk is installed. It remains to create a new environment and run Windows XP in it.

The sandbox you just created will appear in the XP Mode main window. Right click on it and select "Open". Select the "DVD drive" option and specify the path to the physical drive (if you have a disk with the Windows XP distribution kit) or a pre-downloaded ISO image. The system installation wizard will start.

All you have to do is install Windows XP in normal mode to start using this system in an isolated environment created using the hardware virtualization feature.
After the installation is completed, you can use all the features of the OS from Microsoft: install gadgets for Windows XP, install games that do not run on the "seven", run outdated programs, etc. - to do this, simply run XP mode through the emulator. 
Alternative virtual machines
In addition to the built-in hardware virtualization feature, Windows 7 supports third-party programs that help you create an isolated environment and install any operating system into it.
First of all, it is necessary to note such virtualization systems as VMWare Workstation and Oracle VM VirtualBox. Let's look at the example of Virtualbox, how such programs work.
Oracle VM Virtualbox
Download and install Virtualbox. It is installed in the same way as any other program, so you should not have any problems.
- Launch Oracle VM VirtualBox and click "Create". The Sandbox Creation Wizard opens.

- Specify the name of the new machine, the type and bitness of the system, and then click Next.

- Set the amount of RAM that will be automatically allocated when the virtual machine starts up for its operation.

- Create a new hard drive and click next.

- Specify the disk type. If you don't know which one is better, leave the first item on the list checked.

- Select the storage format - it is recommended to specify "Dynamic Image".

- Specify the name and size of the new virtual hard disk, and then complete the wizard by clicking the "Create" button.

The isolated environment is ready. To start working with it, mark it with the left mouse button and click the "Run" button in the top menu.  A new window will appear on the screen through which you will first install and then interact with Windows 7 or another installed operating system. Specify the path to the physical disk or ISO image with the Windows distribution and click Continue.
A new window will appear on the screen through which you will first install and then interact with Windows 7 or another installed operating system. Specify the path to the physical disk or ISO image with the Windows distribution and click Continue.  We will not consider the installation process of Windows 7 in detail here, since it is no different from a regular installation on a physical hard drive. You just need to wait for the system installation to complete.
We will not consider the installation process of Windows 7 in detail here, since it is no different from a regular installation on a physical hard drive. You just need to wait for the system installation to complete.
The virtual machine is launched through the Oracle VM VirtualBox program. You will need to open this utility and select the desired virtual system image from the main menu on the left.
As for other utilities, in VMWare Workstation the process of creating a virtual machine almost completely repeats the procedure described above.  Some other programs may require additional configuration, so for beginners they may seem somewhat complicated.
Some other programs may require additional configuration, so for beginners they may seem somewhat complicated.
Conclusion
Creating a virtual machine and installing a system on it is quite simple, but you need to be careful - since April 2014, Windows XP is not supported by Microsoft, therefore, even emulating the mode of this OS, you make your system vulnerable.
In addition, XP mode is not supported on machines with Windows 8 installed, and there is no way to fix this. The Virtual PC feature was originally designed to seamlessly transition between systems, so there's no way to jump over a version.
However, you can try installing a system other than Microsoft Windows, such as Linux.  It is quite difficult to immediately switch to it, besides, you have to abandon most of the programs familiar to Windows. In emulation mode, you will gradually get used to the peculiarities of interacting with the new system and decide whether you need to completely switch to it.
It is quite difficult to immediately switch to it, besides, you have to abandon most of the programs familiar to Windows. In emulation mode, you will gradually get used to the peculiarities of interacting with the new system and decide whether you need to completely switch to it.
Virtualization is currently one of the most promising computer technologies. According to many experts, virtualization technologies have great potential and are among the top three fastest growing technologies. Many manufacturers of both software and hardware are focusing on virtualization support in their products, and this is not surprising: after all, according to the forecasts of leading IT analysts, by 2015 half of all computer systems will be virtual. Today, special attention is paid to the virtualization of operating systems, both in the context of the virtualization of the server infrastructure of enterprises, and in relation to the virtualization of user desktops. A virtual server infrastructure is much more powerful than a real one: it is more flexible, has many features for high availability, and is much easier to manage and deploy. Desktop systems are virtualized for a variety of user tasks, from creating secure virtual environments for software isolation to portable virtual machines used at work and at home.
Microsoft, of course, could not help but pay attention to virtualization technologies in both of these aspects. Back in 2003, it bought Connectix along with the Virtual PC product, which began the Microsoft virtualization story.
At that time, it was not yet clear how virtualization would make more efficient use of computer systems, and Microsoft did not give high priority to the development of the Connectix Virtual PC product, releasing only the Virtual PC 2004 version, while VMware aggressively promoted a similar product VMware Workstation. Time has shown that virtualization is of great interest to home and enterprise users, and Microsoft has had to act as a catch-up party in the competition with VMware, which made a big bet on virtualization. By releasing Virtual Server 2005, based on the Virtual PC kernel, Microsoft redeemed itself somewhat in the eyes of users, but the Standard and Enterprise editions of Virtual Server that existed at that time were not free and did not arouse much interest. In 2006, Virtual Server 2005 R2 was released, which Microsoft had to make free due to the fact that VMware announced a free product VMware Server for the SMB (Small and Medium Business) sector, which surpassed Virtual Server in its capabilities.
At the moment, the efforts of both companies are aimed at creating powerful tools for managing virtualization servers, the capabilities of which will determine the effectiveness of the virtual infrastructure as a whole. Not so long ago, Microsoft released the first service pack for Virtual Server R2, which allows you to take seriously the possibility of using this platform in the production environment of the enterprise. In 2007, Virtual PC 2007 was released, a desktop virtualization platform that supports Windows Vista and is noticeably faster than the previous version.
In light of the rapid growth in computer hardware, home users often maintain several virtual systems running simultaneously, networked for various kinds of experiments, as well as secure Internet browsing. On the Virtual Server platform, maintaining a virtual network is one of the key tasks for system administrators when deploying a virtual infrastructure. In this article, we will cover all the details of setting up a network on Microsoft virtualization platforms.
About organizing virtual networks on Microsoft virtualization platforms
When using several simultaneously running virtual machines on one physical computer, it becomes necessary to configure various types of network interaction between the guest and host OS, depending on the tasks assigned to them. These are the main use cases for virtual networks on a virtualization platform:
- creation of a virtual machine whose network adapter is in the resource sharing mode of a physical network card, as a result of which the virtual machine behaves in relation to the external network as an independent computer
- creation of isolated networks from several virtual machines for the purpose of software testing, training and use of servers "in a bundle" within their own subnet
- work with an external network from a virtual machine, while only connections initiated from it to an external network are needed
For each of these use cases, Microsoft virtualization platforms implement a separate type of networking.
Sharing physical network adapter resources (Virtual Networking)
In order for a virtual machine to provide services to a network external to the host system, Microsoft suggests using this type of networking. In this case, the virtual machine behaves like a standalone computer on the network to which the physical computer is connected. If there is a DHCP server (DHCP, Dynamic Host Configuration Protocol) on this network that assigns IP addresses, the virtual machine will receive it and will be able to work as a standalone system on the network (otherwise, you will need to assign an external IP yourself). Visually, such a network interaction scheme can be represented as follows: 
This type of networking is assigned by default to the VM because it is applicable for most use cases. It should be noted that with this type of virtual network, network interaction is also carried out between the host and guest systems.
Local Networking (Local Only Networking)
This type of networking allows you to combine several virtual machines into an isolated network within the host system, while the components of the network external to the host do not have access to them. Visually, this can be represented as follows: 
This type of networking prevents virtual machines from interacting with the host system.
Network using NAT (Network Address Translation) - Shared Network
Security is one of the most important points when planning to use virtual machines to work with an external network. If the use of a virtual machine is planned only for the user and software to work with the services of an external network, while not providing their services to the external network, the Shared Networking type of network interaction is ideal. 
In this case, the host operating system runs an independent DHCP server that assigns internal IP addresses to virtual machines within the host network. A virtual machine can initiate a connection to an external network using a special Network Address Translator service that translates IP addresses. With this type of networking, virtual machines use a single IP address of the host system (Shared IP) and are not visible from the external network.
Configuring the Virtual PC network
When planning to deploy multiple virtual machines on a single physical host, you need to think about the structure of their network interaction in advance. The most common use of the Virtual PC product is to create a virtual workspace for testing software or to provide a portable user environment. In this case, it is often necessary to provide both access to the external network from virtual machines and their interaction with each other. For each use case for a virtual machine, you can create a separate networking model by attaching one or more virtual network interfaces to the appropriate network type. Virtual PC allows you to create up to four virtual network adapters for one virtual machine. In the guest system, the emulated adapters are seen as DEC / Intel 21140 Based PCI Fast Ethernet adapter. They fully support the IPv6 protocol, as well as the ability to boot over the network (PXE, Preboot eXecution Environment). It should be noted that Microsoft virtualization platforms do not support Token Ring networks.
Even when installing a virtual machine in Virtual PC, in the lower left corner of the console, you can see the network connection icon that blinks while the virtual machine is accessing the virtual network adapter. By right-clicking on it and selecting "Networking Settings", you can proceed to configure the network for the virtual machine. Network settings can also be called up by selecting “Edit” -> “Settings” -> “Networking” in the main console window: 
Note
Changing network settings, in most cases, is picked up by the virtual machine on the fly, and it does not require a reboot of the virtual machine to apply them.
Not Connected
To ensure that the virtual machine does not have a virtual network adapter and does not have access to the network resources of the host and other guest systems, select the “Networking” category in the virtual machine settings, and select “Not Connected” for the first network adapter: 
Keep in mind that if you don't need networking in the VM, this is the best option, as it can speed up applications that check network connectivity (due to the lack of latency).
Virtual Networking
Very often, Virtual PC users need to access the Internet from the guest system, which requires the guest system to also provide some services to the external network (for example, network folders). In this case, the type of network connection "Virtual Networking" is suitable, when virtual machines within the host interact both with each other and with the external network.
To assign this interaction model to a virtual network adapter, select the "Networking" category in the virtual machine settings, and select your physical network adapter: 
Note
A virtual machine on the Virtual PC platform can be launched without the ability to interact with other guest systems on the same host. To do this, you can start the virtual machine using the command line interface. Click "Start" -> "Run" -> type "cmd" and press "Enter". Next, run the command:
"Virtual PC.exe" -pc -extnetworking -launch
(The -extnetworking option does not affect the "Shared" networking type).
Local Only
If you set this type of networking for guest systems, then the virtual machines will only interact with each other, while not affecting the external network of the host system. In this case, network traffic between virtual machines does not reach the host system, being localized in the platform's internal network. Keep in mind that Virtual PC does not use a DHCP server in this communication model and you will need to configure the IP addresses of the virtual machines manually. It is worth noting that within such a virtual network, the network adapter of one of the guest systems operating in promiscuous-mode (the mode when the network card receives all packets, and not just those intended for it) can intercept the traffic of other virtual machines.
To assign this interaction model to a virtual network adapter, select the "Networking" category in the virtual machine settings and select "Local Only": 
shared
This networking model, as already mentioned, "hides" the virtual machine behind the host operating system, allowing the guest to initiate connections to the external network via a modem or LAN connection (however, Microsoft does not recommend using a modem in virtual machines). Access to virtual machines from the outside will not be possible (this must be taken into account when working on a network from a virtual machine). In this case, a DHCP server operates within the virtual network, which assigns internal addresses to virtual machines from the range 192.168.131.x, where x is a number from the range from 1 to 253 (unfortunately, Virtual PC does not allow you to change this range). Keep in mind that this type of network does not support communication between virtual machines, as well as a connection from the host system to the guest. Note that only the first virtual network adapter can be used for a Shared Networking network connection.
To assign this interaction model to a virtual network adapter, select the "Networking" category in the virtual machine settings and select "Shared Networking (NAT)": 
Keep in mind that if you are not a member of the Administrators group on the host system, you will not be able to communicate with the outside network using ICMP (Internet Control Messages Protocol).
Create multiple virtual networks within a host
When deploying virtual machines on desktops, it is often necessary to set up a network between the virtual machines and the physical host when there is no connection to an external network. Sometimes a physical computer does not have a network adapter at all, however, in this case, it is also possible to configure network interaction between the host OS and virtual machines. In addition, in some cases it is required to create several isolated virtual networks of the “Local Only” type, within which guest systems will interact. Microsoft offers a simple and elegant solution: the operation of virtual machines with the host system through the Loopback Adapter virtual device, which allows you to combine virtual machines and the host system into a single isolated network. When adding this interface, in the host system, you can set it in the settings of virtual machines as a network adapter, which will allow them to interact within the same virtual network with the host. In this case, the loopback adapter can be thought of, relatively speaking, as a virtual switch or hub to which the network adapters of the host and guest systems are connected. At the same time, adding several such adapters will allow you to create several virtual isolated networks. These networks can be interconnected through a virtual machine with two virtual network adapters by setting the binding to the corresponding host system loopback adapter in the parameters of each of the adapters. When accessing the Internet from a virtual machine on such a network, be sure to enable Internet Connection Sharing on the host system.
To add a loopback adapter, on the host system, do the following:

After that, click "Next" and then "Finish", and in the list of equipment, in the category "Network Adapters", you will have a loopback adapter to which we can "attach" virtual network interfaces, like a switch.
Open the network settings of the virtual machine ("Virtual PC Console" -> "Settings"), go to the "Networking" category and bind the virtual network adapter to the Loopback Adapter: 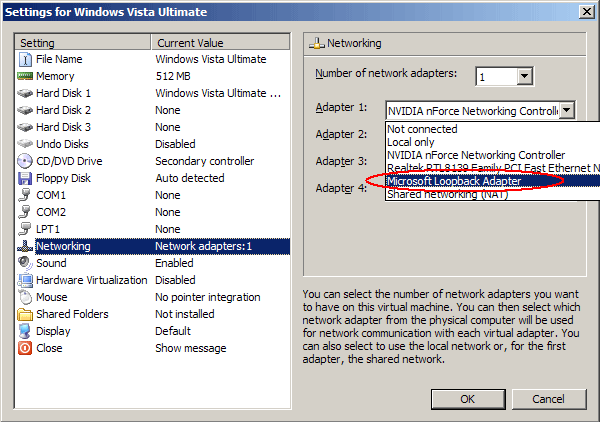
After that, in the settings of the network adapter, you need to set the IP address and subnet mask. It is recommended to choose an IP address from the range 192.168.x.y (where x is a number from 0 to 255, y is from 1 to 254) to avoid conflicts with other addresses on the external network. Then, in the guest system, you need to configure the IP address of the network adapter according to the subnet of the host (the x number must be the same as that of the host when using the mask 255.255.255.0).
For other adapters, you can bind to other interfaces, thus combining virtual networks with each other.
Using Wi-Fi Network Adapters in Virtual PC 2007
Some users of the Virtual PC 2007 desktop virtualization platform experience the need to use the Wireless Network from a virtual machine via a Wi-Fi adapter on the host system. However, recognition of this type of network adapters is not always successful. Often, during installation, the following problem occurs: 
In this case, access to the external network and host resources from virtual machines will not be possible when using this Wi-Fi card in the resource sharing mode of the physical network card (Virtual Networking) due to the fact that Virtual Machine Network Services are disabled for this connection. To make virtual machines work with a Wireless adapter, you need to select a Wi-Fi network connection on the host system, right-click on it and select "Properties". In the window that appears, check the "Virtual Machine Network Services" checkbox: 
Configuring the Virtual Server R2 network
Unlike Virtual PC, the Virtual Server R2 platform has more options for setting up networking between virtual machines, but the principles of networking are the same. Virtual Server operates in terms of two types of networks:
- Internal Network (interaction within the host, analogue of Local Only in Virtual PC)
- External Network (interaction with an external network through the physical network adapter of the host system)
After installing the Microsoft Virtual Server product, one internal (Internal) network and several external (External) networks are automatically created according to the number of physical network adapters of the host system.
To view the list of available networks in Virtual Server, on the virtualization server management page, in the "Virtual Networks" category, click "Configure" -> "View All": 
As you can see from the figure, to build virtual networks, we can use the virtual device "Loopback Adapter" according to the same principles as on the Virtual PC platform. To edit the properties of a virtual network, hover over the name of the virtual network and select Edit Configuration. 
Here we can edit the virtual network properties (Network Settings) or DHCP server settings for it. Clicking on "Network Setting" will open the virtual network editor: 
On this page, you can change the virtual network name in the "Virtual Network Name" field. The "Network adapter" field specifies the type of virtual network. If the value "None (Guest Only)" is selected, then virtual machines whose network adapters are connected to this network will only interact with each other without affecting the network interaction of the host system (similar to the Local Only network in Virtual PC). If you select the physical adapter of the host system, then the type of networking will be similar to Virtual Networking in Virtual PC.
In the "Disconnected virtual network adapters" field, you can connect the virtual network adapter of the virtual machine to the edited network, and in the "Virtual network notes" field, you can edit the description of the network.
The DHCP server settings include all the necessary network adapter settings that are assigned to them when the virtual machine starts (start and end IP addresses, default gateway, subnet, DNS and WINS servers, etc.). When configuring a DHCP server, keep in mind that the first 16 addresses in a given range are reserved by the server and are never assigned to virtual machines. For networks of type External, the DHCP server is disabled by default so that virtual machines can receive network settings from the external network.
After the virtual network is configured, you can proceed to configure the network adapters of the virtual machines. You can also create your own virtual network by clicking the "Add" link in the "Virtual Networks" category. Virtual Server allows you to create an unlimited number of virtual networks, to which as many virtual machines as you like can be attached. When creating a virtual network, a .vnc file with network settings is created in the Documents and SettingsAll UsersDocumentsShared Virtual Networks folder, which can then be imported into Virtual Server. Keep in mind that virtual networks are not portable to another physical host, as their settings depend on the specific hardware installed on the host system.
To configure one or more virtual network adapters of a virtual machine, in the main Virtual Server window, hover over the name of the virtual machine and click "Edit Configuration", then click on the "Network adapters" link. 
On this page, you can select the virtual network to which the virtual network interface will be attached, add one more (up to four for one virtual machine), and assign a static or dynamic MAC address (MAC, Media Access Control) to the network adapter. Microsoft recommends assigning dynamic MAC addresses to prevent network conflicts between virtual machines. If you use static addresses for any reason, make sure they are unique for each machine (be especially careful when deploying virtual machines from the same template on different servers). If a MAC address conflict still occurs, replace the line in the .vmc file:
0003FFxxxxxx
and reboot the guest so that the Virtual Server assigns a unique MAC to the NIC.
Just like in Virtual PC, you can completely disable the virtual machine's networking by selecting the "Not Connected" option in the "Connected to" field. Virtual Server does not have a separate type of networking called Shared Networking, but you can easily get it by binding virtual machines to a loopback adapter and enabling Internet Connection Sharing to connect to the Internet.
Conclusion
The Virtual PC and Virtual Server platforms enable users to create virtual networks with various types of interaction. Although they are not as configurable as, for example, VMware products, they allow you to implement all the basic use cases for multiple virtual machines on the same host, running on one or more isolated or interconnected networks. Since both Microsoft platforms are free, they are suitable for enthusiasts, home users, and small businesses. Virtual Server and Virtual PC products provide a huge field for experimentation when creating virtual networks for educational purposes, in the absence of the physical ability to build a real network interaction between several computers.
This method can be used if you do not want Windows XP to be your guest. In this article, I will show you how you can create a virtual machine and install the guest operating system that you plan to manage in Virtual PC.
You can use the Create Virtual Machine Wizard to create a virtual machine. The wizard will guide you through the configuration of the virtual machine with basic settings that you can customize as you need to use the virtual machine. For example, you can specify a specific amount of memory that the virtual machine will use. The amount of RAM you allocate should be the same as you would allocate to a physical computer. It is desirable to provide a virtual machine with enough memory so that you can easily manage the operating system and applications installed on it.
You should also pay attention to how you will install the guest operating system. For example, to install an operating system, you can use a network server for installation, or a physical CD or DVD drive, into which you simply place the installation disk with the system. If you are installing a Virtual PC supported guest operating system, you will need to install the Integration Components Pack after installation.
Create a virtual machine
- You need to open the virtual machine folder. To do this, go to the menu "Start", choose "Windows Virtual PC". If this item is not immediately in the menu, you need to click in the menu "Start" on "All programs", left click on the folder "Windows Virtual PC", and then select "Windows Virtual PC".
- The folder will open in Windows Explorer "Virtual machines". From the menu area, click on "Create a virtual machine".
Folder "Virtual machines" provides detailed information about all virtual machines created by the current user, and from this folder you can share, create and modify virtual machines and virtual disks.

- The Create Virtual Machine Wizard opens. After going through the dialogs of the wizard, you will select the required settings for installing the guest operating system.
Installation process
Step 1
The first step is to name the new virtual machine and specify its location.
Step 2
At the second step, the virtual machine creation wizard prompts us to specify the memory settings for the virtual machine.
Step 3
The third step is to specify the virtual machine disk settings.
- At the end of the wizard, the virtual machine will be displayed in the list of folder files "Virtual machines".
- Installing a guest operating system. If you are using a network installation server, you can safely skip this step. If you are using a CD or DVD disc, then insert it into the drive carriage and proceed to the next installation step. To use the .iso image, do the following:

- Start the virtual machine. Select the virtual machine from the list of files and click "Open". Windows Virtual PC will open the system installer for the virtual machine. The virtual machine will look for the installation disk. The installation will start after the boot disk is found.
- After the installation is completed, you need to install the integration components. Click on the menu "Service" in the virtual machine window and select the item "Install Integration Components". If the installation does not start after a few seconds, go to the desktop of the virtual machine and open the CD in it. After that, you need to double-click the left mouse button on the IntegrationComponents.msi file.


- Complete the installation using the Integration Components Installation Wizard.
- Reboot the virtual machine. From the menu "Action" VM window select item "Reload".

Closing the virtual machine
Before you begin to perform some actions in the virtual machine, you may want to know how you can exit the virtual machine. When you close a virtual machine, it may hibernate, shut down, or shut down. When a virtual machine wakes up from hibernation, it does not have a sequential system boot, so this option is much faster than shutting down and shutting down.
Attention!
When you open a virtual machine, Windows Virtual PC provides it with memory and processor resources. The length of time it takes to open a virtual machine depends on the method you used to close it during your last session. The amount of memory you allocated when you created the virtual machine also matters.
By default, when the button is clicked "Close" in the virtual machine window, the Windows XP Mode virtual machine enters hibernation mode and prompts you to select the same action for the rest of the virtual machines. You can change this option yourself.
Changes to the default close virtual machine action

Shutdown the virtual machine
- In the virtual machine window, click on Ctrl+Alt+Del. Or you can press the key combination CTRL+ALT+END.
- In the guest operating system window that appears, click on "Close".
- The operating system will be shut down, the resources consumed by it will be returned to the host system.
Attention!
If you want the installed software to be displayed on the desktop of the host operating system, you need to log out of your account before you can close the virtual machine.
More and more Windows 7 users want to try the features of the eighth version of this operating system. For these purposes, the use of virtual machines is perfect, on which you can completely install the system without harming the native system.
At the moment, there are several popular virtualization programs for Windows 7: WMWare, Virtual Box and Virtual PC. In this article, we will consider the latter program, since, compared to other virtual machines, it provides rich virtualization opportunities and is quite simple to configure and operate.

General algorithm of actions
- Download the installation package of the application. Virtual PC is a free program and was developed by Microsoft specialists, therefore it is fully compatible with both Windows 7 and earlier versions. You can download the installer from the official website of the corporation.

- Run the file and follow the instructions. Before installing the application, make sure that your current user has administrator rights. To avoid this situation, right-click and select "Run as administrator" from the context menu. If this is not done, then errors may occur during the installation phase (described below).

- Once installed, a VirtualPC shortcut will appear on your desktop. Run it and select "Create". After that, you may experience a slowdown in Windows 7 and a feeling that the program has frozen. At this time, data about the parameters of your system is collected and the optimal characteristics for the virtual machine are calculated.

- The following are the settings for the VirtualPC virtual machine. Leave the settings as they are for the first time. With careless actions, it is possible to use more opportunities than can be allocated. This will lead to general failures of the local and virtual operating systems. We change only the version of the operating system to be installed and at the very end of the settings we select the source from which we will install (CD, disk image from the hard disk, bootable flash drive).

- Attention should be paid to the installation stage, which requires you to specify shared network folders. These resources allow the system that we will install to use the resources of the local computer.

- After all the configuration steps in Virtual PC, the "Run" button will become active.
 When you click it, at the first start, the Windows 7, Windows 8 or other OS you selected will be installed into the virtual machine system, and when you repeat it, the operating system that was previously installed will be loaded. The installation steps are fully consistent with a standard installation on a local computer and do not require any additional actions from the user.
When you click it, at the first start, the Windows 7, Windows 8 or other OS you selected will be installed into the virtual machine system, and when you repeat it, the operating system that was previously installed will be loaded. The installation steps are fully consistent with a standard installation on a local computer and do not require any additional actions from the user. 
- Upon completion of the process, the system that you installed will start up and will be fully available for testing. If there is a need to change the parameters of the virtual machine in the upper part of the Virtual PC interface window, we are looking for the menu item "Machine" - "Configure".
 In the window that appears, you can increase the available amount of RAM, free space, etc.
In the window that appears, you can increase the available amount of RAM, free space, etc. 
Common Mistakes
When performing the installation according to the above algorithm for Virtual PC at step 6, you may receive a Windows 7 error message related to the disabled virtualization feature. 
To fix it, you need to enable system virtualization in the settings panel and, for some versions of motherboards, make BIOS settings. 
Additionally, this problem occurs when you run antivirus software in Windows 7 with its own firewall and firewall. Therefore, before installing a virtual machine, it is recommended to disable or suspend all anti-virus programs.
Another common mistake is the lack of access to some components of the virtual machine. During the Virtual PC setup phase, after devices are connected, you may see a message that says no access. This is due to access rights in the Windows 7 operating system. The standard Windows 7 security policy restricts third-party users and processes from accessing system devices. To resolve this error, check the rights of the current active user and the permission to connect devices.
To have several operating systems at hand with a separate workspace and applications, you do not need to buy a second (third, fourth, etc.) computer. Because all this will fit in your only PC. How? Thanks to virtual machines (VMs) - special programs that create (emulate) imaginary (virtual) computers inside the main operating system.
Virtual PC is almost like a real one. It has its own processor, memory, hard drive, network adapter and everything else. Of course, these are not physical devices, but they are made in such a way that operating systems consider them to be exactly that - real.
Several virtual computers can run on one physical computer at the same time. How much depends on hardware resources: the faster the processor, the larger the RAM, the more spacious the drive, the more. A typical Windows 10-based mid-range home PC can handle three to five lightweight operating systems (such as Windows XP, Android, and Lubuntu + main system) at the same time. Or two or three relatively heavy ones (for example, the main Windows 10 + virtual Windows 7 and Mac OS X). As you already understood, virtual desktop emulator applications allow you to install and run a wide variety of operating systems on them.
General-purpose virtual machines (as opposed to specialized ones, such as, for example, Java VMs), use:
- To run applications that the main system does not support.
- To protect the system from potential harm from unverified programs.
- As an additional barrier against viruses when visiting dubious web resources.
- To create an isolated environment for studying malware activity.
- As a testing ground for debugging your own developments.
- To master the technologies of building networks.
- For double authorization on some game portals and much more.
And of course, virtual machines are widely used to distribute the working resources of servers.
Today we will not touch on the industrial use of VMs, but will only consider what may be useful to home users of Windows.
Oracle Virtual Box
Consider the process of creating a new virtual machine and starting to install Windows 10 into it.
- Click the "Create" button on the top bar.

- In the first window of the VM creation wizard, specify the name of the OS (it will be displayed in the list of guest systems), its type (Windows, Linux, etc.) and version. In our example, this is Windows 10 32 bit (you can also install 64 bit, but it will require more resources). To go to the next step, click Next.

- Next, specify the size of the VM RAM. Windows 10 x86 defaults to 1 GB, but you can increase this amount by moving the slider to the right. If your PC does not have a lot of RAM, do not give the VM more than 2-3 GB, otherwise the main system will slow down due to lack of memory.

- Next, create a virtual hard disk. If you are installing the system for the first time, select the "Create new" option.

- Leave the virtual disk type as default.

- A storage format is an area on your computer's physical storage that is allocated to a VM. It can be fixed or dynamically expandable within the limits you define next. To save space, we will choose a dynamic format.

- Next, specify the name of the volume (virtual disk C) and its size. The default is 32 GB.

- After clicking the "Create" button in the last window, a new virtual machine will appear in the list. The frame on the right shows its parameters.
- To proceed to the installation of Windows, click the "Run" button in the top panel.

- In the window that opens after that, the window "Select a boot disk" will appear. Click on the folder icon and specify the path to the system distribution kit. It can be an image in .iso format or physical media (DVD, flash drive). Once you've selected your distribution, click Continue.

- The further course of installing the OS into a virtual machine does not differ from installing it on a physical computer.

Some VM and guest system settings
A click in the virtual machine window captures the mouse cursor (i.e. it will only move within the virtual screen). To return the cursor to the main OS, press the Ctrl + Alt combination.
To access the entire feature set of the guest OS, you need to install special add-ons. Go to the "Devices" menu, click "Mount Guest Additions Disk Image" and follow the instructions.

To connect a folder to the guest system for exchanging files with the main one, click the “Shared Folders” item in the “Devices” menu. Click on the “folder+” icon in the window that opens and, through the “folder path” field, specify it in Explorer (it shows the directories of the main system).
If you want the setting to work all the time, check "Auto-connect" and "Create a permanent folder". The shared folder will be available from the virtual machine explorer as a network folder.


To change the order in which boot devices are polled (for example, to boot a virtual machine from a DVD), shut down the guest OS, open its settings (in the main Virtualbox window) and go to the first tab of the "System" section. In the "Load Order" list, select the desired media and use the arrow buttons to move it to the top.

VMware Workstation Pro
Some options for Hyper-V virtual machines
To take a snapshot of a running guest OS, Open the top menu of its Action window and click Checkpoint. Or press the combination Ctrl+N.
Access to the settings of an individual virtual machine is opened from its context menu in the list of the main dispatcher window and is hidden behind the "Settings" button.
Other features of the program are also very straightforward and mastered without much difficulty.
 Who are the minions: the story of funny minions of villains
Who are the minions: the story of funny minions of villains What makes it so good to work at Apple - the opinions of employees How is the selection
What makes it so good to work at Apple - the opinions of employees How is the selection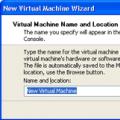 Installing and configuring Microsoft Virtual PC
Installing and configuring Microsoft Virtual PC