Reasons why the computer does not see computers on the network. How to see another computer on the network When I go to the network, not all computers are visible
When using several computers on the same local network, it happens that one machine for some reason does not see the other. In this article, we will talk about the reasons for this problem and methods for solving it.
Before moving on to the main reasons, you need to check in advance whether all the PCs are properly connected to the network. Also, computers must be in an active state, as sleep or hibernation mode may affect detection.
Note: Most problems with PC visibility on the network occur for the same reasons, regardless of the version of Windows OS installed.
Reason 1: Work group
Sometimes PCs connected to the same network have different workgroups, which is why they cannot be detected by each other. Solving this problem is quite easy.

If you did everything correctly, your detection difficulties should be resolved. In general, this issue is uncommon because the workgroup name is usually set automatically.
Reason 2: Network discovery
If there are several computers on your network, but none of them are visible, it is possible that access to folders and files has been blocked.

The changes must be applied to all PCs on the local network, not just the main one.
Reason 3: Network Services
In some cases, especially if you are using Windows 8, an important system service may be deactivated. Launching it shouldn't be difficult.

After this, you need to restart the computer and check the visibility of another PC on the local network.
Reason 4: Firewall
Literally any computer is protected by an antivirus, which allows you to work on the Internet without the threat of infecting the system with viruses. However, sometimes the protection tool causes quite friendly connections to be blocked, which is why it needs to be temporarily disabled.

When using third-party antivirus programs, you will also need to disable the built-in firewall.

Additionally, you should check the availability of the computer using the command line. However, before doing this, find out the IP address of the second PC.


If the computers do not ping, check the firewall again and the correct system configuration in accordance with the previous paragraphs of the article.
Conclusion
Each solution we have voiced will allow you to easily make computers visible within the same local network. If you have any additional questions, please contact us in the comments.
The material is not mine, I struggled with this for a long time, here is the article.
Computer Browsing
Quite often on the Internet, questions and problems arise with displaying computers in a network environment. As practice shows, the problem actually does not arise in the network environment, but in the fact that many users do not know or do not understand how the Computer Browser service works. Although the Internet contains a lot of good material on the topic of the browser, it is often incomprehensible not only to the average user, but also often to system administrators. Also, a significant part of the material is written in English, which can be difficult for ordinary users. The Computer Browser service has been in use for over 10 years, but questions are still asked about it. I would like to make a reservation that the Browser and Network Neighborhood service is now an outdated access model in the Active Directory domain environment and Microsoft is gradually abandoning it in favor of a distributed file system DFS (Distributed File System). This is a justified decision, because the browser service generates quite a lot of broadcast traffic (as a result of which network throughput decreases and network security decreases), has many restrictions and has unguaranteed (uncontrollable) moments in its operation. In this article, I will try to examine in a fairly accessible and understandable way the operation of the browser service, the features of various organizations (implementations) and the problems associated with it.
First, let's look at a few concepts and terms. As you know, the list of computers on the network can be viewed by looking into the network environment ( My Network Places). If everything is configured as it should, then we see a list of computers and can go to any of them and view the folders and printers shared on them. How is such a scheme organized?
Basic settings and concepts required for the network environment to work
Let's take some local network in which there is one broadcast domain, i.e. one computer or node can find another using a broadcast request or, as it is also called, broadcast ( broadcast). Broadcast requests pass freely through hubs and switches and are limited only by routers, which do not allow broadcast packets to pass to other networks. If all nodes in the network are connected to a switch (or switches between which there are no routers on the path and are connected by a direct cable), then each node can communicate in broadcast packets with any other node in this network. Most often, all these computers will be part of one workgroup, called by default Workgrou p. In short, the situation occurs as follows: when computers start on the network, elections begin to take place for the main computer, which will be responsible for the lists of computers in the network environment and which is called chief columnist or master browser (master browse server). Only computers running the service participate in the elections Computer Browser. After selecting a master browser, zero or more are selected backup browsers or backup browsers (backup browse server) who will serve customers. Master browser (hereinafter the term “browser” will be used to refer to the main browser of computers or the backup browser). After all elections have passed, each node running the service Server announces itself to the master browser so that it can be included in the general list of computers. When all nodes declare themselves to the master browser, it, in turn, will generate a list for the network environment. Regularly, after a certain time interval (from 1 to 12 minutes), the computer contacts the master browser for a list of backup browsers. Having received it, the computer randomly selects one of the backup browsers and requests from it a list of computers on the network. If there are no backup browsers, then the master browser itself will serve the client and transmit lists of computers to it. It is this list that can be seen in the folder My Networks Places. This is how everything looks in the general case, but now we will analyze the entire mechanism of the browser in more detail.
For the browser to work correctly, you must have a computer running Microsoft Windows 9x/3.x for Workgroups (this article is written for Windows 2000/XP/2003/Vista) or higher with the client enabled Client for Microsoft Networks and enabled transport protocol NetBIOS and running service Server And Workstation.
Here the place in the network adapter properties where the parameter is set is shown and highlighted Client for Microsoft New rks. The next window shows how to enable NetBIOS over TCP/IP(or whatever they call it NetBT or quite simply NBT. Hereinafter I will use abbreviations). As mentioned above, the transport will be used as a transport for network environment traffic NetBIOS over TCP/IP.
The switch must be set either to Default (then the settings of this parameter will be regulated either by the DHCP server or explicitly allowed with static addressing), or explicitly allowed, ignoring the DHCP server settings. Next, we start services on each computer Server And Workstation(by default they are included). You can run them by going to the services.msc console. Also in the properties of these services you should make sure that the startup mode is Automatic. If you have a firewall installed, then you need to configure permissions for NetBIOS traffic in it. If used Windows Firewall(built into Windows XP SP2 and higher), then in it, in the Exceptions tab, you need to check the box next to File and Printer Sharing, as shown in the figure:
If you are using another firewall that does not support the standard NetBIOS exclusion option, you must open the following incoming ports:
- 137 UDP;
- 138 UDP;
- 139 TCP;
- 445 TCP.
It is also necessary to allow the system to send data to the same ports of remote computers.
Brief summary: we have become acquainted with the main components that provide support for the health of the network environment, such as:
- the presence of an enabled Microsoft network client (Client For Microsoft Networks) in the properties of the network card;
- the presence of NetBIOS over TCP/IP enabled in the properties of the TCP/IP protocol;
- a created firewall exception for File and Printer Sharing or manually configuring incoming and outgoing ports.
- running on all computers to or from which access is expected over the network and network environment - Server and Workstation services;
Elections of the master browser (master browser) and browser roles
Now you need to select several computers to be a candidate network master browser or master browser. Without going into deep speculation, I will say that For these purposes, you should not (!) use computers that have several network cards activated, i.e. multihomed computer
. Here I will introduce another concept:
Combination of 3 things:
- specific network card;
- specific network protocol;
- a sign of NetBIOS support on this card and on this protocol.
in NetBIOS terminology it is called LANA(“NetBIOS network adapter”). So, multihomed computer - this is a computer that has more than one LANA . It is necessary to avoid running master browsers, PDC domain controller emulators and WINS servers on multihomed computers. The fact is that this mode of operation can lead to unpredictable and non-guaranteed work results. You can find out about some problems with multihomed servers here:
- http://support.microsoft.com/kb/188305/ru#(see part two)
Therefore the service Computer Browser if necessary, it should be run only on computers with only one active network card. Browsers can share 5 roles among themselves:
- master browser(master browse server) - As mentioned above, there should be one main browser on the network (in a logical group), which will collect lists of computers and their shared resources into a single list called browser list (browse list) for the entire workgroup or domain, if it is also a domain browser (described below). The master browser almost never serves clients; backup browsers do this for it. Therefore, the master browser only collects information from clients and forwards a copy of the browser list to backup browsers that clients are already in direct contact with. The master browser is selected online through elections. The election process itself will be described below.
- domain master browser (domain master browse server) is the same main network browser, but its scope is not limited to one workgroup, but to the entire domain. Based on the name, we can assume that this browser will be available only in the Active Directory domain. The domain master browser has the right to collect lists of computers and shared resources from all remote subnets (which are located behind the router) within the entire domain. This role is always assigned to the first domain controller or domain controller that holds the FSMO role − PDC emulator (PDC Emulator), because Only the PDC emulator has some special features that other browsers do not have. The domain master browser is selected through conditional elections and this role is always assigned to the PDC emulator. Why conditionally - only to maintain formality and avoid a situation where there can be two domain master browsers at the same time. As a rule, a domain browser also acts as a master browser in its subnet. I’ll also add that in the entire domain there can be only one controller that holds FSMO as a PDC emulator. If a domain controller, which is a PDC emulator, is turned off, no new elections are assigned in the domain and the domain is left without a domain master browser, but only backup browsers, which usually become additional domain controllers.
- backup browser (backup browse server) is a browser that loses elections to become the master browser. Backup browsers periodically (with an interval of 1 to 12 minutes) receive copies of the browser list from the master browser and, upon request, send this list to the client. Backup browsers do not create this list themselves, but only receive it from the main browser. If the master browser goes offline or stops responding with copies of the browser list, the backup browsers force new master browser elections.
- potential browser (potential browser) - this is the same candidate for master browsers, except that with a full set of backup browsers (the configuration of the network with browsers will be discussed below), it ceases to be a browser and becomes a client until the first request of the master browser, when it is necessary to increase its role to the backup browser. The role of a potential browser can be determined in the registry:
HKLM\System\CurrentControlSet\Services\Browser\Paramters
And there's a key there MaintainServerList, which can take 3 values:
- No– this parameter protects the computer from participating in elections. Those. this computer will never become a master browser or a backup browser.
- Yes– this parameter allows the computer to participate in elections and have a chance to become the main browser of the network. When this computer connects to the network, it automatically becomes the backup browser and will first try to contact the master browser to obtain a list of computers. If a master browser is not detected, then that computer forces a master browser election.
- Auto– this parameter also allows the computer to participate in elections, but this value makes it a potential browser or potential browser. When a potential browser is brought online, it first tries to contact the master browser to learn its role in the network. In order not to fill the network with a large number of browsers, there is a certain rule for calculating master browsers and backup browsers in relation to the total number of computers on the network. This rule is written out in a note. If the network, as a result of its expansion (for example, computers take turns connecting to the network), requires an additional backup browser, then the master browser assigns a computer that is a potential browser as an additional backup browser. If there is no need for an additional backup browser, then the potential browser switches to client status and does not serve lists of computers. But at the first request of the master browser, it can take on the role of a backup browser. If a potential browser connects to a network that does not yet have a master browser, then the potential browser forces new elections. This registry setting does not give the computer any advantage in elections.
Note: Here are the values that regulate the number of browsers on the network:
- per 1 computer – only one master browser
- from 2 to 31 computers – 1 master browser and 1 backup browser
- from 32 to 63 computers – 1 master browser and 2 backup ones.
For every subsequent 32 computers, one additional backup browser is required. Additional backup browsers are usually assigned from the list of potential browsers. I also want to note that in normal mode there is no need to change this registry setting unless absolutely necessary, but leave everything as it is and use these registry values for informational purposes.
- preferred browser (preferred master browser) is a specially tuned master browser candidate who always wins the election. In view of this fact, setting up this type of browser should be done only with a clear understanding of the election process and when there is a need for it. You can set your preferred browser in the registry:
HKLM\System\CurrentControlSet\Services\Browser\Parameters
In which you need to change the parameter REG_SZ(and if it doesn’t exist, then create it) IsDomainMaster and set its value to True. If the value is missing or is set to False, or No, then the computer will not have such a role. By the way, the first domain controller on the network or the holder of the PDC emulator role has the status of the preferred browser. And if there are several controllers in the domain, the holder of the PDC emulator role will win the election in any case, because only it can be a domain master browser.
On a note: It would seem, why announce new elections if the preferred browser will win it anyway? The fact is that at any given time there cannot be more than one master browser in one logical network, therefore, when any elections are announced, the current master browser is obliged to demote itself to a backup browser and at this moment there will be no master browser on the network until the end of the elections . When a preferred browser appears on the network, it declares itself the master browser and, with the election announcement signal, makes itself the only master browser, because According to the rules, upon receiving a signal to start elections, the current master browser must demote its role.
Attention!!! The above registry settings should not be changed unless absolutely necessary. Changing these values may cause browser conflicts on the network and should be monitored so that there is no more than one preferred browser on the network
.
Therefore, the service Computer Browser should be turned on Automati c only on those computers that should be either primary browsers or backup browsers. Above we talked about 5, not 2 roles, but the remaining 3 roles are only extensions of the main two roles - the main and backup browsers. On other computers, set Manual or Disabled. When computers on the network start, all computers running the Computer Browser service begin electing the main browser of the network (the rest peacefully listen to the broadcast and wait for the election to end). In general, elections are called in 3 cases:
- when the computer cannot find the master browser (if the computer has not received a single response from the master browser to 3 requests in a row);
- when the preferred browser appears on the network;
- when the main domain controller, PDC emulator starts and appears on the network (only in domain conditions).
The first candidate for the role of the main browser or the preferred browser sends a special broadcast packet to the network that notifies the remaining computers on the network that a new election has begun, called ElectionDatagram, which indicates the necessary data for the election criteria. Also, upon receiving this message, the master network browser (if there is one) must demote itself to a backup browser. Only those computers on which the Computer Browser service is running and which are or can play the role of a master browser respond to this package, i.e. reviewers. Clients do not react to this package in any way.
The following main parameters are used as criteria for determining the best:
- OS version. The later edition will have an advantage in the elections, except when participating in the elections of server OSes, which have an advantage over any desktop versions of the OS. So, for example, Windows XP will have an advantage over Windows 2000 Professional, but Windows 2000 Server will have an advantage over Windows XP;
- version of the election protocol. The higher the version, the higher the priority. This parameter does not depend on the OS edition and is only a version of the browser selection protocol;
- machine uptime (uptime). The higher the uptime, the higher the priority in elections;
- Whether this computer holds the FSMO role of the PDC emulator;
- WINS server;
- Is this computer your preferred browser?
- Whether the computer is the current master browser;
- Whether the computer is the current backup browser.
If it suddenly turns out that there is no one on the network with the Computer Browser service running and no elections occur, or the client cannot find a single master browser, then each computer whose startup mode for the Computer Browser service is set to Manual forces the start of this service (which is not guaranteed event under such conditions) and announces new master browser elections. In this case, the process may take a very long time (up to 72 minutes). But this does not guarantee the successful completion of the elections (if there is a large number of candidates) and it may turn out that the network environment on the network will not work at all.
When the election is over and the master browser is selected (all computers are notified of this by a broadcast message indicating the name of the winner) and the list of computers is empty, the master browser sends a special signal to the network that forces clients to announce themselves to the master browser. The same procedure occurs when you restart the Computer Browser service on the main network browser (when the service is restarted, the list of computers is cleared) or when a preferred browser appears on the network. The effect of the appearance of a preferred browser on the network was described above.
Periodically (in an arbitrary time interval from 1 to 12 minutes) each computer announces (presents) itself to the master browser. The master browser, in turn, collects this data into a single list. Browsers that lose elections automatically become backup browsers (backup browser) and they regularly receive a copy of the network neighborhood list from the master browser. They are also engaged in servicing end clients. For example, one of the clients wants to request a list of computers on the network. To do this, it contacts the master browser for a list of backup browsers. He responds to them with a list of names of backup browsers and the client randomly selects one of the 3 (he writes the names of the other two into the cache) and agrees with him on the list of computers to publish in the network environment. If there are no backup browsers on the network, then the client will directly interact with the master browser and receive lists of computers and shared resources from it.
Browser operation on one physical segment
Now let’s take a closer look at how everything will happen in a real network. In this case, a simple logical network of 5 computers will be used, which are connected to one switch or hub:
Here, in the form of large computers, I showed those computers on which the Computer Browser service was running, and in the form of small computers, those where this service was not running. When computers are connected to the network, computer PC1 sends a signal to the network to start elections ( Election datagram) with its own indicators of election criteria as shown in the following figure:
Computers PC2 and PC5 compare the indicators of computer PC1 with their own and generate a response message indicating their status (worse or better). If PC1 is configured as the preferred browser, then it will become the master browser in any case, because this status has the highest priority. The picture shows that PC1 won the election and became the master browser for the Workgroup network (there is a folder on the side), because it runs Windows 2000 Server, which takes precedence over Windows XP. And PC1 sends a broadcast packet to the network indicating its name and the name of its logical group (a logical group is also called LAN group), which is called Workgroup Announcement or Domain Announcement and by which the master browser announces itself on the network. After the elections, computer PC1 will send another request to the network to advertise computers with a special broadcast packet Request Announcement. The clients (and backup browsers) begin to announce themselves to the master browser (i.e. PC1). After all computers declare themselves, the master browser will create a list for the network environment called browser list (browse list) and sends a copy of it to each backup browser, i.e. computers PC2 and PC5 in our example. In the following figure, this procedure is marked with arrows with the number 1.
Now the client will want to see a list of computers on the network. To do this, it sends a broadcast request to the network GetBackupList [number 2 in the figure] to search for the master browser and receive a list of backup browsers, to which the master browser responds with a list that will consist of PC2 and PC5. The client randomly selects the backup browser he likes and requests a list of computers on the network from him. The backup browser responds with a list and the client publishes it in the My Network Places window, which will display computers PC1, PC2, PC3, PC4 and PC5. If you go to any computer in this window, the client will no longer access the browser but will contact directly with his interlocutor whom he wants to see. A domain network will work in exactly the same way when all computers in the domain are in the same segment. We can immediately say that the PC1 computer in the figure will be the first domain controller, or another controller that plays the role of a PDC emulator.
Multiple browsers running in one segment
There are situations when we want to divide one physical segment into several logical workgroups, such as Workgroup and Workgroup1. As mentioned above, when declaring itself, the master browser sends a special packet to the network Workgroup Announcement or Domain Announcement(only if the computer is in a domain), which is listened not only by clients of its logical group, but also by master browsers of other logical networks. When the master browser of another network receives such a packet, it adds a new logical group and the name of the master browser of that network to the list. And if the client wants to access a computer from another LAN group, then from its master browser it receives a list of available logical groups in this segment and the master browsers associated with them. And the client simply sends a broadcast packet to the network GetBrowserList, but indicating the name of a specific LAN group. Then the master browser of the LAN group specified in the request returns to the client a list of backup browsers and all other work is reduced to the work described in the previous chapter. The only difference is that each logical group has its own master browser. And only the master browser collects the names of other logical groups and the names of the master browsers associated with them (they do not collect lists of computers of other LAN groups, only for their own). This information will also be available to the client. It will look something like this:
Here we see 4 LAN groups in circles (NetworkA, NetworkB, NetworkC and Domain), which are located in the same segment. I also showed the names of the master browsers (MasterA, MasterB, MasterC and DC1) for each LAN group. I also showed broadcast packets Workgroup/Domain Announcement, which receive and process all master browsers within earshot of broadcast messages (i.e., one physical segment).
In content Workgroup Announcement or Domain Announcement includes the name of the LAN group or domain, the name of the master browser of this group and the OS version under which the master browser of a particular group is controlled. I used an arrow from DC1 to PC2 to send a copy of the list browse list, which the master browser DC1 sends to the backup browser of the Domain LAN group. This list will reflect what is shown in the yellow rectangle, namely the list of available LAN groups and the names of their master browsers (this information is not displayed in the network environment). This list will be reflected in the user’s network environment. When a user logs into one of them, he will first contact the master browser with the GetBackupList package to obtain a list of backup browsers in the LAN group. And then, according to the usual scheme, he randomly selects one of the backup browsers from which he will already receive a list of all computers in the logical group and in that group, in the future he will work with this backup browser.
Operation of two logical groups in two physical segments
Let's assume we have two physical network segments that are connected to each other via a router, as shown in the figure:
We have two logical groups (LAN groups) called Workgroup And MyGroup. Each group is located in its own physical segment and these segments are connected to each other by a router. Each LAN group itself will work as described in the “” section of this article. But what if we want to view the list of computers in the MyGroup group from the Workgroup LAN group? As you know, each master browser announces itself to other master browsers in the segment by broadcasting a message Workgroup Announcement. But the router will not pass this packet through to another network (routers do not redirect broadcast messages), which means that the master browser of the Workgroup network will not know that there is a MyGroup LAN group on the network and who is the master browser in it. Unfortunately (or maybe fortunately), in a workgroup setting there is no mechanism to implement viewing a list of computers from another physical segment of the network.
Operation of one logical group in two physical segments
Let's say we have two network segments that are connected by a router, but all computers in these segments belong to one LAN group called Workgroup as shown in the figure:
Just as in the previous example, we are faced with a router that will not pass election announcement broadcast packets, master browser announcements, etc. from one network segment to another. In this case, the scheme degenerates into the previous example, i.e. We have two independent LAN groups on our network, each of them will have its own elections and each network will have its own master browser with its own set of backup browsers. On computers PC3 and Comp4, the Workgroup LAN group will be visible, but the list will only include computers from their network. And the left LAN Workgroup will not be able to communicate through the network environment with the right LAN Workgroup and vice versa. Although they will have the same names, they will not have any relationship at the network environment level, i.e. just two isolated groups with the same name as in the previous example.
Operation of a network environment in a domain divided into segments by a router
So, we learned that in a workgroup environment with a router, LAN groups cannot communicate with each other through the network environment, being in different network segments. If a domain is implemented on the network, then here we have the opportunity to take advantage of the special capabilities of the domain master browser, which other master browsers do not have. But even in the domain, not everything is as simple as we would probably like. Consider the following picture:
Let's remember once again how LAN groups and their master browsers are published on the network and remember what problems we had when using the router. In each physical segment (SubnetA, SubnetB, SubnetC, SubnetD) master browser elections are declared, which, regardless of implementation, have the same scheme, so I am no longer considering this issue here. After the elections are completed, each subnet is assigned its own master browser (MasterA, MasterB, MasterC and DC1). DC1, being the holder of the PDC emulator role, becomes a domain browser - Domain Master Browse Server. After the end of the election, by law, each master browser must announce itself and its LAN group to the other master browsers with a Domain Announcement broadcast packet. Because we have a domain, not a workgroup, then all computers in the domain belong to one LAN group, which matches the domain name. In our example, the domain is called MyDomain. If you look at our figure, we will see that this packet will only reach the router and no one in neighboring networks will hear it and no one will ever know about the existence of, for example, MasterA in the SubnetA subnet, except for members of this subnet. NetBIOS usually resolves names by sending a broadcast packet to the network. Therefore, some additional mechanism is needed to declare master browsers and name resolution (in particular, domain browser name resolution). This mechanism will be the system WINS ().
On a note: WINS performs almost the same functions as DNS (Domain Name Service) with the only difference that DNS resolves domain names of computers into IP addresses, and WINS resolves NetBIOS names into IP addresses. At the beginning of the article it was said that the Network Browser (Environment) service uses only NetBIOS transport as a transport. Because DNS does not resolve NetBIOS names; WINS will do this.
WINS works in a similar way to DNS. It has its own table mapping NetBIOS names of computers to their IP addresses. Because in domain networks, name resolution by broadcasting will often be complicated by routers, so it is necessary to register a WINS server address on each computer. If a dynamic client configuration protocol is deployed on the network DHCP (Dynamic Host Configuration Protocol), then the DHCP server itself will issue clients, along with their IP address, the address of the WINS server. If its address is available, the client is able to resolve the NetBIOS name of any computer in the domain to its IP address by a simple direct (non-broadcast) request to the WINS server. So, we solved the first problem - the problem of name resolution - by introducing it into the network WINS server (Windows Internet Name Service).
But there is another problem left to solve - how to find out who is a domain browser on the network? After all, only a domain browser can collect lists of computers from all subnets of a domain into a single domain list, which will include all computers in the domain. A WINS server will also be used for this task. I have already mentioned one special feature of the domain master browser that no other master browser has. Now it’s time to reveal this feature - a domain controller holding the role of a PDC emulator can register itself on the WINS server as a domain master browser. The rest of the computers (regardless of their role as a browser or client) register themselves on the WINS server simply as computers. And clients can directly request the WINS server to find out the name and IP address of the domain browser and, with a direct message (which the router will pass to another network), advertise themselves and their subnet to the domain master browser.
Now, using our knowledge, let's see what the process of working in a network environment will look like. Let's assume that WINS already has a table mapping the NetBIOS names of all computers in the domain. Then the domain master browser registers itself in a special way on the WINS server and declares itself to the entire domain as the domain master browser. For example, in the SubnetA subnet the elections ended and the MasterA computer became the master browser for this network. First, it advertises itself in its segment and sends a broadcast request to its network Request Announcement, telling the rest of the computers in its LAN group to declare themselves to the master browser. Those. according to the same scheme as in the section “ Browser operation on one physical segment". When the list browse list will be compiled and a copy of it will be issued to all backup browsers on the segment, the master browser must by law declare itself to the domain master browser. To do this, it first tries to find a domain browser with a broadcast request. Because we have a router, then this request will quietly die without a response. If a response is not received, the master browser will contact the WINS server with a request whether there is a domain master browser on the network or not. If it is present (the domain controller is enabled), then WINS responds with the name of the domain browser (i.e. DC1). Once the name is received, the SubnetA network master browser will attempt to resolve DC1's name to an IP address using the same WINS server. Having received the IP address, the master browser MasterA sends a direct (non-broadcast) packet MasterBrowserAnnouncement domain browser indicating your name. After which the domain master browser will request a copy of the list of all computers ( browse list) in a remote segment (SubnetA) and upon receiving this list, the domain browser processes it and includes all computers from this network in the general domain list. The domain list will contain a single-level list of all computers in the domain without dividing them by physical location, because all computers are members of the same domain. After this, the domain master browser sends its copy to the master browser of the SubnetA network browse list a list that will include all computers on the network that are connected to the network and have managed to announce themselves either directly or through intermediate master browsers. The same procedure will occur for the remaining subnets that are located behind the router.
Operation of the network environment when computers are disconnected from the network
In previous chapters, we looked at the process of the network environment when connecting and constantly operating computers on the network. Now it remains to consider the behavior of the network and the network environment when computers leave the network both in normal mode (that is, they are turned off correctly) and in emergency mode (for example, the power is turned off or the computer is simply disconnected from the network (not from the supply)).
- disconnecting a regular client from the network(not browser). It is known that having declared itself once to the master browser, the client in the process is obliged to periodically (with an interval of 1 to 12 minutes) report about itself (I am alive!) to the master browser. If the client does not declare itself 3 times in a row, then the master browser crosses out (removes) this computer from the browser list. Due to the fact that the advertisement interval can reach 12 minutes, there is a real possibility that this computer will appear for another 36 minutes in the browser list, although it has not been online for a long time. Participants in other networks can consider the computer alive for up to 72 minutes after the computer is removed from the network.
- turn off backup browser. If the backup browser is switched off correctly from the network, it notifies the master browser, which immediately removes it from the list of backup browsers. Otherwise, the time it takes for a switched-off backup browser to appear from the network will be the same as for a regular client. If the backup browser suddenly disconnects from the network, the clients served by this browser will be the first to notice its absence. Because According to the rules, if the backup browser does not respond to the client for 3 requests in a row, then the client crosses it off the list and tries to contact another backup browser. The time delays for clearing the environment list will be the same as in the case of the client, i.e. in your own subnet – up to 36 minutes, for other subnets – up to 72 minutes.
- turn off the main browser. When the master browser correctly completes its work, it sends a broadcast packet to the network before completely disappearing into oblivion ForceElection, which notifies network participants about extraordinary re-elections. If the master browser turns off suddenly, the first to notice its absence are the backup browsers, which receive copies of the browser lists from it. If the master browser has not sent a copy of the browser list to the backup browser within 12 minutes, then this backup browser will send a signal to the network about extraordinary re-elections. If there is not a single backup browser on the network, then potential browsers or clients that are able to start the Computer Browser service (the service must be in Manual startup mode). If there are none, then the network environment will become inaccessible.
- Disable Domain Browser. If the domain master browser goes offline (for any reason), no new elections are announced. The fact is that in the Active Directory domain model there can be several or many peer domain controllers. They are equal in almost everything except for 5 FSMO roles, one of which is the role of PDC emulator. There cannot be more than one PDC emulator in the entire domain at any given time. And when it is disabled, other domain controllers cannot promote their role to the PDC emulator themselves for certain reasons. The role can only be transferred manually by the domain system administrator (and then only with full confidence that the fallen controller will never come back to life). If the master browsers cannot obtain copies of the list of computers for the entire domain, then the master browsers in each subnet remove from their lists computers that are located on other networks and maintain only lists of those computers that are on their network. In this case, the network environment of the domain degenerates into several (depending on the number of subnets) isolated workgroups, which will not be able to contact each other through the network environment, but only directly, using the known name of the remote computer.
Attention!!! System administrators should not unnecessarily transfer the PDC Emulator role (as well as the other 4 roles: Schema Master, Operations Master, RID Master, and Infrastructure Master) when temporarily removing the holder of any of these roles. The fact is that when these roles are captured using the ntdsutil utility, the controller that previously held any of these roles can no longer be returned to the domain until the Active Directory database is completely removed from it. Therefore, forced seizure of these roles should be carried out only with full confidence that the controller carrying these roles cannot be restored using standard methods, but only, at a minimum, by completely deleting the Active Directory database or completely reinstalling the system. Therefore, if the PDC emulator is temporarily disabled, do not transfer this role to other controllers.
Source - https://www.sysadmins.lv/blog-ru/setevoe-okruzhenie.aspx
How to find Master Browser computer?
Very simple. IN CMD We begin to check the local network computers one by one for the presence of the line _MSBROWSE_ command:
If you have set up a network at home between a computer and a laptop, using an Internet cable directly or through a router, and as a result the computer or laptop does not see it. Or you connected a new device to an already created network, but there was no result. Don't be upset. In this article, we will look at several ways that your computer may not be able to see your home network.
How to properly connect a laptop to a PC and set up a network is written in a separate article.
Checking the connection
First of all, check that the Internet cable is properly connected to the router and the network card connector on the computer and laptop. Make sure that the cable is not broken and the wires are not exposed.
If you connect to the network via Wi-Fi, then make sure that the Wi-Fi module installed on your PC or laptop is working. To do this, you can connect to the Internet, and if there is access, everything is in order.
Also note that the computer on which the extended folder you want to access is located must be turned on. Moreover, it cannot be in sleep or hibernation mode.
Check connection
Second, ping the computers. To do this, in the Start menu, type “cmd” in the search bar and press “Enter”.
Now in the command line window, type the command: ping_IP-second computer, where the _ sign is a space. If devices ping but are not visible on the network, it means they have the same names.

Checking workgroup and name
Third, make sure that a common workgroup is created for the two computers, and that they are named differently. To do this, go to the Start menu and right-click on the Computer button. Then select “Properties” from the context menu.

In the next window, click on the button "Advanced system settings".


Please note here that the name of one computer should not be the same as any other and the name of the workgroup should be the same. If necessary, you can change them in this window, click “OK”.
What does all of this mean? On each PC or laptop that should be on the network, open the window shown below. In it, make sure that the PC names are different. If not, then change the ones you need. And that's where "working group" The same name must be written everywhere. If the names are different, then leave one.

Checking IP addresses
The fourth thing to do is check the IP addresses. They must be different for all computers connected to the same network. Right-click on the network icon in the tray and go to .

In the next window, click on the item "Change adapter settings".

Now find your local or wireless network connection, right-click on it and go to “Properties”.

Here we highlight with the mouse "Internet Protocol Version 4" and click "Properties".

In the next window, look if you manually registered IP addresses on computers, then they should differ in the last digit. For example: computer1 – 192.168.1.2, computer2 – 192.168.1.3, computer3 – 192.168.1.4 and so on. The subnet mask remains the same: 255.255.255.0.
If the IP address was assigned to the computer automatically, as in the figure below, then you can view it in the following way.

In the window "Network connections" right-click on your connection and select “Status”.

In the next window, click on the “Details” button.

Next, pay attention to the items “IPv4 Address” and "IPv4 Subnet Mask". This will be your computer's IP address and subnet mask. If such an IP address is already in use, go up three figures, and in the field "Use the following IP address" We enter one that is not used.

Enable network discovery
The fifth thing to check is whether network discovery is enabled. To do this we go to "Network and Sharing Center", in this window follow the link "Change advanced sharing settings".


I hope one of the methods described in the article helped you, and the problem - why the computer does not see the network - has been solved.
Rate this article: (1
ratings, average: 5,00
out of 5)
Webmaster. Higher education with a degree in Information Security. Author of most articles and computer literacy lessons
Related Posts
Discussion: 10 comments
It didn't help either! Has anyone solved this problem?
If you have set up a network at home between a computer and a laptop, using an Internet cable directly or through a router, and as a result the computer or laptop does not see it. Or you connected a new device to an already created network, but there was no result. Don't be upset. In this article, we will look at several ways that your computer may not be able to see your home network.
How to properly connect a laptop to a PC and set up a network is written in a separate article.
Checking the connection
First of all, check that the Internet cable is properly connected to the router and the network card connector on the computer and laptop. Make sure that the cable is not broken and the wires are not exposed.
If you connect to the network via Wi-Fi, then make sure that the Wi-Fi module installed on your PC or laptop is working. To do this, you can connect to the Internet, and if there is access, everything is in order.
Also note that the computer on which the extended folder you want to access is located must be turned on. Moreover, it cannot be in sleep or hibernation mode.
Check connection
Second, ping the computers. To do this, in the Start menu, type “cmd” in the search bar and press “Enter”.
Now in the command line window, type the command: ping_IP-second computer, where the _ sign is a space. If devices ping but are not visible on the network, it means they have the same names.

Checking workgroup and name
Third, make sure that a common workgroup is created for the two computers, and that they are named differently. To do this, go to the Start menu and right-click on the Computer button. Then select “Properties” from the context menu.

In the next window, click on the button "Advanced system settings".


Please note here that the name of one computer should not be the same as any other and the name of the workgroup should be the same. If necessary, you can change them in this window, click “OK”.
What does all of this mean? On each PC or laptop that should be on the network, open the window shown below. In it, make sure that the PC names are different. If not, then change the ones you need. And that's where "working group" The same name must be written everywhere. If the names are different, then leave one.

Checking IP addresses
The fourth thing to do is check the IP addresses. They must be different for all computers connected to the same network. Right-click on the network icon in the tray and go to .

In the next window, click on the item "Change adapter settings".

Now find your local or wireless network connection, right-click on it and go to “Properties”.

Here we highlight with the mouse "Internet Protocol Version 4" and click "Properties".

In the next window, look if you manually registered IP addresses on computers, then they should differ in the last digit. For example: computer1 – 192.168.1.2, computer2 – 192.168.1.3, computer3 – 192.168.1.4 and so on. The subnet mask remains the same: 255.255.255.0.
If the IP address was assigned to the computer automatically, as in the figure below, then you can view it in the following way.

In the window "Network connections" right-click on your connection and select “Status”.

In the next window, click on the “Details” button.

Next, pay attention to the items “IPv4 Address” and "IPv4 Subnet Mask". This will be your computer's IP address and subnet mask. If such an IP address is already in use, go up three figures, and in the field "Use the following IP address" We enter one that is not used.

Enable network discovery
The fifth thing to check is whether network discovery is enabled. To do this we go to "Network and Sharing Center", in this window follow the link "Change advanced sharing settings".


I hope one of the methods described in the article helped you, and the problem - why the computer does not see the network - has been solved.
Rate this article: (1
ratings, average: 5,00
out of 5)
Webmaster. Higher education with a degree in Information Security. Author of most articles and computer literacy lessons
Related Posts
Discussion: 10 comments
It didn't help either! Has anyone solved this problem?
If you have installed Windows 7 and want to see another computer on the network, then this is quite easy to do, provided that there is a local network and the computers included in it are currently turned on.
Nowadays it is no longer uncommon to have a computer at home, an old computer and a laptop, and all this equipment is connected to the network.
On the other hand, in both Windows XP and Windows 7 there are small glitches that prevent you from seeing computers on the network, and we will also talk about this today.
Let's assume that we are just novice users and want to find and see other computers on the network.
1. Go to “My Computer” - “Start/Computer”, right-click and select “Open” in the context menu, or through the icon on the desktop.
2. On the left side of the window, in the directory tree, find the “Network” icon.
3. Expand the list by clicking on the triangle opposite the icon and see the animation of the icon - search.

Icon animation - search for computers on the local network
(Picture 1)
4. Upon completion of the search, we see one of the computers on the local network.

(Figure 2)
5. If you are sure that there are other computers on the local network and they are turned on, then you can force Windows 7 to search for other computers on the local network by clicking on the “Update” button.

Button - Refresh network
(Figure 3)
Everything would be wonderful if the information given above was enough.
Sometimes you either cannot see other computers, or your computer does not appear in the field of view of other computers on the local network.
In this case, the question arises about the health of the network, but in fact there is another way - to “loudly declare” that your computer is connected to the local network.
5.1 Let’s start by going to “Control Panel / System and Security / System”, then in the “Computer name, domain name and workgroup” frame, click on the “Change settings” link.

(Figure 4)
5.2 Click on the “Identification” button and after answering a couple of questions, having completed the identification process, we agree to reboot the computer.
5.3. After rebooting, go to step 1.
I would like to note the fact that Windows 7 also has a tool for finding network configuration errors.
In order to launch it, you need to go to “Control Panel / Network and Internet / Network and Sharing Center” and in the “View basic network information and configure connections” window, click on the “Troubleshooting” button.
So, you currently have information that not every user has, and when it comes to searching for network computers, no one will call you a dummy.
And if you are interested in other topics about computer networks, then please read the topics
 Fitness bracelets Xiaomi Watch mi band 2
Fitness bracelets Xiaomi Watch mi band 2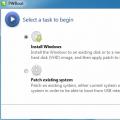 Installing Windows from a USB flash drive via BIOS
Installing Windows from a USB flash drive via BIOS How to see another computer on the network When I go to the network, not all computers are visible
How to see another computer on the network When I go to the network, not all computers are visible