Disk recovery software. Restoring a hard drive
Most of us store a lot of important information on the hard drive of our computer. And almost always everything is fine, but it happens that the unexpected happens. You start the computer again and get an error - a message that the hard drive is damaged. In this case, you need to restore the hard drive. In principle, this is a simple procedure, but not for a beginner. Let's look at this issue in more detail.
Mechanical damage to the hard drive
There are a large number of problems that arise due to the fault of PC users. But it happens that not everything depends on us, and the hard drive fails without human intervention. This can happen due to a power failure when the engine fails to start. In this case, it is enough to use special utilities that will help solve problems. A little later, we will definitely consider a few of them.
If you notice that the hard drive is constantly knocking or making other incomprehensible sounds, then most likely the matter is damage to the magnetic head unit. In this case, it is unlikely that you will be able to do it on your own, so you will have to call a specialist who will solve the problem.
There are other common problems, such as commutator failure or engine failure due to neglect. It is worth noting that logical errors are much more common, which are eliminated by installing special programs.
As a rule, hard drive recovery goes without complications. All that is required from the user is to install special software and spend some free time.
Hard drive data recovery with Recuva
This utility is ideal for working with file systems such as NTFS and FAT. It is worth noting that there is a so-called portable version that runs from a USB flash drive. This is necessary in cases where the hard drive refuses to work, and the drive is missing. Since it is completely free, it is very popular among ordinary users, but not professionals, due to some shortcomings, for example, the inability to recover files that were deleted some time ago.
During the first launch of the utility, you will be prompted to select what needs to be restored. To mark all files, click opposite "other". Next, specify the path (in our case, this is the hard drive). The process takes quite a long time. It all depends on the capacity of the HDD, as well as on the reading speed. We can safely say that in 90% of cases, data recovery from a hard drive with Recuva is successful. You just need to make sure that after deletion no records are made to the hard drive.

UndeletePlus - hard drive recovery software
If you formatted your hard drive, and there was extremely important information, do not worry, this utility will solve all problems. It is completely free, but its functionality is only suitable for a beginner, since the number of tools is very limited. Here everything is extremely simple and clear thanks to the Russian-language interface.
To begin with, select the disk on which important information was stored and start scanning it. At the end of the process, choose a recovery location. By the way, it is desirable that this is not the media on which the work is carried out, since the correctness of the files may be violated. There is also a recovery wizard. It is more suitable for beginners, as it has step-by-step instructions. In principle, this hard drive recovery program is good for home use, and nothing more. We move on.
For professionals - R-Studio
The optimal solution for most large offices and companies that save gigabytes of useful information on their computers every day is to install paid programs. This is exactly what R-Studio is. Its main advantage is that it allows you to recover files that have been lost as a result of formatting, deleting or simply damaging the hard drive. If the operating system does not even start, then this is not a problem for our utility at all, since it is possible to create a boot disk or transfer it to a USB flash drive. Here are the main features of R-Studio:
- data recovery from HDD, flash drive, memory card, CD, DVD;
- work with damaged hard drives;
- support for FAT, NTFS on MAC OC, Linux;
- recovering files from the hard drive of RAID arrays, etc.
It is safe to say that this program is one of the most popular among professionals. This is due to the wide possibilities and relatively low cost.
How to find what suits everyone?

If comprehensive hard drive data recovery is required, a program called Recovery Software is the best solution. This is due to the fact that it is a whole software package. Each individual utility is designed to solve specific problems. What features does this development have? Consider below.
By downloading this software package, you have at your disposal seven programs. For example, RS Partition Recovery is designed to recover a hard drive after an accidental format. It supports all currently popular file systems, while RS FAT Recovery is used to restore the logical structure of a disk, flash drive, etc. In addition, this package includes products that are specifically designed for photo recovery. It often happens that the resulting images have broken pixels. The assembly has RS File Repair, which is designed to solve this problem. Works with JPG, TIFF, PNG.
We can say that the main advantage of such a solution lies in the wide functionality, but often the average user does not see the point in overpaying for packages he does not need, and rightly so.
What to do if bad sectors appear?

Sometimes users notice that folders start to disappear from the computer, and the operating system takes a little longer to load. In the presence of read errors and violation of logical disks, we can say that bad blocks appear. It's hard to say exactly what causes this kind of problem. In some cases, this is due to the life of the hard drive, and sometimes - logical failures. But in any case, you need to do something and somehow restore the missing folders.
There are many programs that will help us with solving this problem. One of the best is Data Extractor. Its main advantage is as follows: you can work with the hard drive in the technological mode. This solution is good in that you can perform multiple readings with skipping or ignoring the control code. As a result, 90-100% of the information that was on bad sectors is restored.
Stellar Phoenix - powerful software for amateur and professional
This utility is good because it has a very wide functionality. Recovering information from a hard drive can be done regardless of what has been lost. This refers to the format of a document, an executable file, and so on. This is due to the fact that this utility recognizes more than one hundred and eighty-seven formats, and the media can be almost anything - from a memory card and a CD to an external hard drive. There is also a drawback - it is impossible to restore RAID arrays, since it will not be possible to create a copy of the image to work with it, and not with the original.
I am glad that even a beginner will understand the menu and navigation. This is due to the fact that the recovery of the hard drive after formatting occurs in Russian. You can hardly make a mistake, because after launching the utility itself will ask what needs to be done. The following choices are provided:
- work with hard drive;
- image recovery;
- recovery of files on CD-/DVD-disks.
Victoria - fast and reliable
The utility is designed to work only on Windows, and this is the main disadvantage of this product. But despite this, he is very popular. Victoria was recently released, running on DOS systems.
The strength of the utility is diagnostics, which can tell almost everything about the hard drive. The most interesting thing is that it is possible to find out how much longer the hard drive will work. Based on the data received, you can conclude whether to buy a new hard drive or repair it with paid programs.

But that's not all. The fact is that if it is impossible to restore hard disk sectors, Victoria will simply mark them as non-working. After that, they will not be read, and the speed of reading, as well as loading the OS, will increase slightly. Even a beginner will understand how the utility works. There is a main window that displays basic information about the hard drive, and a "test" section. The latter is needed in order to detect bad sectors and, if possible, cure or block them.
What everyone should know
Most of the above utilities work in the same way. But you must gain some theoretical knowledge, and only after that proceed with the restoration. For example, after testing, you need to figure out which sectors of the disk are working normally and which are not.
Various colors are used as symbols. For normal sectors - gray, for workers with a signal delay - green. Orange is assigned to sectors that take too long to read. It is they who cause the slowdown, so there should be no more than 50 of them. Red - damaged, which cannot be restored. Sometimes there are also blue ones with a cross, information about which could not be obtained. Such sectors require re-marking.

A few important points
Do not forget that recovering a damaged hard drive always takes a lot of time. During the operation, it is not recommended to perform any actions at all (writing / deleting / copying) on the hard drive, otherwise you can only make things worse. It is best to use utilities that can be thrown onto a USB flash drive or disk so as not to download them to a hard drive. This will provide faster testing.
Conclusion

As you can see, not everything is as complicated as it might seem at first glance. Of course, there are free and paid programs. If you are not an employee of a large office, but an ordinary user, and just want to restore your hard drive after a recent format or for any other reason, then it hardly makes sense to buy software. As practice shows, there are a lot of free utilities, the functionality of which allows you to do everything you need (and even a little more). There is a little less Russian-language software, but with due diligence, you will definitely find a suitable option. In addition, some programs in English have an intuitive interface.
Over time, bad sectors appear on any HDD that are unreadable. When the number of bad blocks exceeds all allowable limits, the hard drive refuses to work. However, under certain conditions, the hard drive can be cured by using special software.
What are bad blocks?
HDD (hard disk) is a series of magnetic disks, above which there is a head that writes and reads information. The drive surface is divided into tracks and sectors (the smallest division unit). If information is not read from a certain sector, then this is: bad, bad, broken, or just a bad block.
Recovery of bad sectors is not an easy task, but doable. If there are few bad blocks on the HDD, you can cure the disk, simultaneously extending its life.
The very presence of bad sectors is a bad sign, therefore, even after repair, you cannot use the HDD for a long time - it can fail at any time.
Working with VictoriaHDD
VictoriaHDD is one of the most famous hard drive treatment programs. It is distributed under a free license and allows you to fix bad blocks in DOS mode. However, working with it requires some preparation.
Creating a bootable USB flash drive and setting up the BIOS
Download the ISO image of the VictoriaHDD utility and burn it to a USB flash drive with the WinSetupFromUSB program.
- Open WinSetupFromUSB and select the connected flash drive.
- Check "Auto format", select "FAT32".

- Specify the LinuxISO/otherGrub system and click the button on the right. Through the explorer, show the path to the downloaded ISO image, click "Go" to start recording.

- After creating the Victoria bootable media, you need to restart your computer and open the BIOS. In the “Main” section there is an item “SATA Mode” - you need to set it to “IDE”, because in the “AHCI Mode” mode Victoria does not recognize the connected drive. Press F10 to exit BIOS and save changes.
After completing all the preparatory steps, restart your computer again. At startup, start pressing F11 to bring up the boot menu. Select the bootable Victoria flash drive to run the program in DOS mode.
Recovery and subsequent verification
To restore, do the following:
- After starting, press "P" (English keyboard) to bring up the "Port Selection" menu. If the hard drive is connected via the SATA interface, select the "Ext. PCI ATA/SATA. For hard drives connected via IDE, you must select the appropriate port.

- A list of channels will appear, each with a number. See what number your drive is and enter it in the box below.

- Press F9 to open the SMART spreadsheet. Examine two items: "Reallocated sector" and "Current pending sectors". The first line shows the sectors transferred to the reserve zone; in the second - places from which information is not readable (bad blocks). If there are few bad sectors, try to recover them.
- Press F4 and run "BB: Erase 256 sect" mode. If during the analysis the program finds a bad block, then it will try to fix it. If the sector is not physically damaged, then Victoria will heal it. The information from this place will be erased (therefore, it is advisable to transfer all the necessary files to another medium in advance), but there will be fewer bad blocks.

- If the sectors could not be restored, transfer them to the spare area. Press F4 again and start "BB: Classic REMAP" mode. Look at the SMART table after the scan is complete - the number of bad blocks should decrease.

After working Victoria HDD, it is advisable to check the disk:

These measures will help you eliminate the bads on the disk, which will ultimately lead to an increase in the duration of the hard drive.
Using HDD Regenerator
If Victoria seemed difficult, try repairing the disk and fixing the so-called bad blocks using the HDD Regenerator program. The peculiarity of this utility is that it has access to the software and hardware of the HDD. HDD Regenerator really tries to cure bad sectors, while most programs prohibit access to bad blocks, as a result of which the volume of the hard drive is reduced.

To fix this problem, start Task Manager (Ctrl+Shift+Esc) and close all applications. Click the Processes tab and end all processes started by the user. Click "Retry" to have the program try to access the disk partitions.
If the warning window appears again, restart your computer and start the system in safe mode. You can ignore the warning by pressing Cancel instead of Retry, but then HDD Regenerator will work with some limitations. 
A window resembling a command line will open. In it you will see 4 options for the program:
- Checking and repairing bad blocks.
- Check without recovery, showing information about bad blocks.
- Regeneration of bad sectors at a specific location.
- Statistics output.
First select operating mode #2. The hard drive will be checked for bads. The following screen will appear, where it is proposed to specify the interval in which to search for bads. It is better to start testing from the beginning, so leave the value "0". 
After starting the disk scan, a progress bar will appear. You will have to wait a long time; sometimes the system will freeze - this indicates that the program has detected bad sectors and now determines the degree of their damage. 
When the hard disk surface analysis is completed, a report will appear. Examine the items "bad sectors founded" and "bad sectors recovered". These lines indicate the number of found and restored bads. If a lot of bad sectors are indicated in the line "bad sectors founded", then it is unlikely that you will be able to fix the bad sectors, but you can try.
Recovery of bad blocks in HDD Regenerator
Connect the flash drive and run the HDD Regenerator program. Select the "Bootable Flash Drive" mode. Highlight the connected drive and click OK. All information will be erased from the flash drive. Instead, it will write files that allow you to start DOS mode. Further:
- Restart your computer.
- When starting the system, start pressing the F11 key until the drive selection window appears.
- Select the removable drive that contains the HDD Regenerator files.
The program will start in DOS - this mode is better suited for treating bad sectors. The window that you have already seen when working in Windows will appear. Select checking and restoring bad blocks (operation mode No. 1).
Copyright infringement Spam Invalid content Broken links
What is HDD regeneration
Almost 60% of all damaged hard drives contain bad sectors. The developers of recovery programs have created an algorithm for regenerating the hard disk surface.
HDD Regeneration- this is the restoration of damaged data, the treatment (fix) of bad blocks by transferring them to another area on the hard disk.
This technology is independent of the hardware of the computer, it is applicable to all hard drives. As a result, information that was not previously read will be restored. Regeneration, in about 60% of cases, revives unreadable and problematic hard drives.
HDD Regenerator: how to use
The HDD Regenerator program will be useful for:
- Diagnostics of software malfunctions, treatment of bad blocks.
- Hard disk usage statistics (including S.M.A.R.T) and real-time status monitoring.
- If the OS does not boot (and this is due to errors on the HDD). You can quickly burn a bootable USB flash drive and bring the hard drive into working condition.
- as a resuscitator. If you lost data due to read errors, you can access and recover it (by moving bad blocks and copying data to another location).
Important note. If the mechanical properties are damaged, HDD Regenerator will not be able to repair the hard disk. Regeneration does not guarantee that an unreadable hard drive will work. Most often, bad blocks are simply transferred to another area of the disk.
On the Web, you can find a lot of critical reviews regarding the effectiveness of HDD Regenerator. We will not argue that this is a “magic wand” for all cases. Test the program in the demo version (you can download it). If HDD Regenerator solves the problem with bad blocks, great, otherwise just uninstall the program and then explore alternative regenerator programs.
Key Features and Features of HDD Regenerator
Before downloading HDD Regenerator, pay attention to the main features.
- The utility determines the cause of breakdowns for non-working hard drives. That is, it takes on the function of diagnostic software for testing.
- HDD Regenerator scans the surface of the hard disk, looking for bad sectors on it. In fact, the program does not fix them, but transfers them to another area so that the files are not copied to problem areas of the hard drive.
- In some cases, the program is able to repair bad sectors on the physical structure of the disk using a special generator called Hysteresis loops.
- The program is safe: it works only in read mode and does not make changes to the structure of the file system of the working / non-working HDD.
Note. Since HDD Regenerator 2011 does not change the logical structure of the hard drive, the file system may still mark some sectors as bad. As a result, other utilities such as chkdsk will find bad sectors even after a full regeneration.
5. Real time notifications. This useful feature will help you notice problems on the disk as they appear - so that you do not have to send the HDD in for repair later.
Where to download HDD Regenerator
The program is distributed in Russian and English. The size of the distribution kit is about 8 MB.
The development of this product is carried out by the company Abstradrome, namely Dmitry Primochenko (Dmitriy Primochenko).
The regenerator works on Windows XP / 7 / 8 / 10.
HDD Regenerator FAQ
What devices can be regenerated?
HDD Regenerator scans the hard drive, ignoring the file system. Scanning is performed at the physical level. Therefore HDD Regenerator works:
- With any file systems (FAT, NTFS, etc.)
- from HDD without formatting (in raw format).
Automatic regeneration is not applicable to removable media. That is, recovery of CD/DVD media in HDD Regenerator is not possible.
Is it possible to regenerate a hard drive if Windows won't boot?
Yes, if there is a working computer and the hard drive is detected by the system. You can do this by burning a bootable flash drive or CD / DVD on another computer.
After booting, the USB flash drive must be set in the BIOS as a boot device. The functions of the program are similar to the HDD Regenerator application in Windows.
Answers to questions from readers
We dropped a working laptop, they say the hard one is damaged. It was possible to download information from it, albeit slowly, but we did the wrong extraction of the usb of the device in which it is located. The hard drive stopped opening on the computer. They gave it to the programmers, but not all of it was taken out. What to do? What program to download?
Answer. Of course, you can install hard drive recovery programs, but this will be of little use. The fact is that in some situations, disk recovery is not possible, especially if it is associated with physical damage.
In some cases, HDD Regenerator will help restore the hard drive if it is associated with bad sectors, bad blocks, or file table violations.In any case, we recommend download and install the TestDisk program, it can find deleted file partitions on the disk. And after that, you can use standard data recovery software.
Important things depend on the state of the hard disk - the operation of the operating system and the safety of user files. Problems such as file system errors and bad sectors (bad blocks) can lead to the loss of personal information, OS boot failures and complete drive failure.
The ability to recover the HDD depends on the type of bad blocks. Physical damage cannot be repaired, while logical errors must be corrected. This will require a special program that works with bad sectors.
Before you run the healing utility, you need to run diagnostics. It will allow you to find out if there are problem areas and whether you need to work with them. In more detail about what bad sectors are, where they come from, and what program scans the hard drive for their presence, we already wrote in another article:
You can use scanners for built-in and external HDD, as well as flash-drive.
If, after checking, the presence of errors and bad sectors was found, and you want to eliminate them, then special software will again come to the rescue.
Method 1: Using Third Party Programs
Often users decide to resort to the use of programs that would perform the treatment of errors and bad blocks at the logical level. We have already compiled a selection of such utilities, and you can familiarize yourself with them at the link below. There you will also find a link to a lesson on disk recovery.
When choosing a program for HDD treatment, approach it wisely: with inept use, you can not only harm the device, but also lose important data stored on it.
Method 2: Using the built-in utility
An alternative way to troubleshoot errors is to use the built-in Windows chkdsk program. She can scan all the drives connected to the computer and fix the problems found. If you are going to fix the partition where the OS is installed, then chkdsk will start its work only the next time you start the computer, or after a manual reboot.
To work with the program, it is best to use the command line.

Please note that none of the programs can fix bad sectors at the physical level, even if this is stated by the manufacturer. No software is able to repair the disk surface. Therefore, in the case of physical damage, it is necessary to replace the old HDD with a new one as soon as possible before it ceases to function.
In this category, it is difficult to give an unambiguous conclusion, since it cannot be said what will help restore a hard drive without conducting detailed diagnostics. For ordinary users, we do not recommend trying to revive the device in order to avoid negative consequences. Before starting such work, you need to study the computer's HDD, understand its algorithms, learn how to navigate the command line, etc. Simply put, it's best to leave the matter to the professionals. Moreover, data cannot be saved from formatted disks and other media after a complete overwrite.
We recommend periodically, if you suspect a hard drive malfunction (files disappear or take a long time to open, Winsows XP-10 executes chkdsk before each system boot, etc.) to check its surface and SMART using HDDScan. The utility can be downloaded for free, you only need to understand English minimally. It holds a readout of all important hard information.
For data recovery use Hetman Partition Recovery- it will pull out the maximum information, even if the volume is no longer displayed correctly in the explorer. A step-by-step wizard will help you complete the procedure quickly and easily. Zero Assumption Recovery or Acronis Recovery Expert from the Acronis Disk Director suite will help you troubleshoot the partition structure. We also recommend the effective Seagate File Recovery tool, but pay attention to its peculiarity - compatibility only with Seagate hard disk.
Let's talk a little about each worthy, in our opinion, utility.
HDD Capacity Restore Tool saves when the volume of the disk suddenly "decreased" from hundreds of GB to several MB. The application is moderately simple, effective, able to return the capacity of the hard drive after a failure or if the laptop manufacturer initially “cut off” part of it for the needs of the subsystem.
Low Level Format Tool- a good thing for flash drives and disks on which information is not needed. Recovering data after it will not work. The main function of this program is the so-called. "low-level formatting" - overwriting both normal and broken areas with zeros. This helps to permanently erase files and improve the speed of the hard drive by avoiding fragmentation for new data.
Program HDD Regenerator mercilessly criticized by experts, but for the "semi-pros" it is useful, because it turns the resuscitation of damaged partitions into an easy task. You boot from a disk/flash drive, select a drive, ask the tool to scan and repair it, and drink your tea in peace. It will “cure” boot sectors and “logical bads”. This removal of damage 100% does not hurt, the utility itself is easy to use, but it is expensive.
The cohort of professional solutions is made up of a trinity , . The last two are very popular. Initially, they were created under DOS, but alternative developers were able to port applications to Win, depriving only some of the "branded goodies".
The features of the +- products are the same: "low-level formatting" and remapping of bad sectors (Advanced Remap). In simpler terms, setting a mark about the impossibility of writing to a bad block. This will not help against a large number of "bads", but if there are several dozen of them, you will extend the life of the drive.
The algorithms of the utilities are similar. It is better to keep on your computer due to the ease of disk selection, its interface is simpler than that of . But the trouble is that both projects stopped - support for the latest models of hard drives can only be found in. The high speed of the programs also distinguishes them from HDD Regenerator.
Summarizing the above, we note once again that it is better for beginners not to "play hard". If problems are found, simply restore individual files (images, audio, video, etc.) using the program Hetman Partition Recovery and carry the "screw" to the workshop. If you can't "make friends" with the solution from Hetman, free, but less effective 7-data recovery suite, minitool power data recovery will come to the rescue.
Advanced users will appreciate LLF Tool, Capacity Restore Tool, HDD Regenerator or its cheaper counterpart DRevitalize, the Windows version of the popular Victoria DOS utility.
The choice of the pros is unambiguous - these are boot , or - a project that continues to develop, unlike eminent "colleagues". Updates on the official website appear regularly, developers enthusiastically continue to improve the tool and add support for new drive models.
 How to reinstall Windows: step by step instructions
How to reinstall Windows: step by step instructions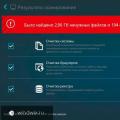 Programs that optimize computer performance
Programs that optimize computer performance Download and install all the necessary programs at the same time
Download and install all the necessary programs at the same time