What you need for a fast laptop. How to make a computer faster
Computer technology is constantly being upgraded. This means that users are encouraged to work with a variety of models each year. But what about those who cannot afford to constantly buy new gadgets?
Most of these people. This means that a huge number of users are trying to revive their own devices. To do this, you need to take all possible measures so that in the end even an old laptop works at a fairly fast pace.
But the concept of an old thing is different for everyone. Some users perceive even the equipment bought 5 years ago is not outdated at all. And other users categorize obsolete products that were purchased only 2 years ago.
Since all this is very relative, experts try to give unambiguous advice on improving the speed parameters for different devices as carefully as possible. So let's try to find universal recommendations that will fit almost all laptops.
Reducing the number of brakes on an outdated device. Current Tips
It is important to pay attention to the choice of the operating system, as well as those programs that will later be downloaded to the device. You should definitely take into account those nuances that allow you to install exactly the selected version.
Many users do not pay attention at all to the fact that the existing device is not able to function correctly on the selected version of the platform. If the gadget is able to work correctly only on the XP version, but at the same time the user wants to install a more modern version, then you should not risk it.
Of course, the device will work, but you should not be surprised at the braking and other troubles that have appeared. For this reason, it is imperative to first evaluate the real capabilities of a personal computer in order to install the best version of the system on it in the future.
With the same accuracy, it will be necessary to decide on all the programs that the user only needs. It is imperative to take into account that on old gadgets, many modern utilities will not be able to function correctly.
So even players may not work correctly, although such programs are among the fairly undemanding to system resources. If the user chose the WinAmp player for his outdated device, then he can play recordings with obvious inhibition, but the DSS software worked quite correctly.
It is also important to consider whether you are accessing the Internet from the device you are using or not. Very often, such devices are used so that, as a result, users can work with text documents, view and edit photos, and perform other simple manipulations.
If, nevertheless, the worldwide web is visited regularly, then it is best to choose various services that are capable of performing all the same manipulations, but only online, as an alternative to a stationary antivirus. Also a good option is to launch portable versions of the defenders.
Players deserve special attention. Users should choose a few of their favorite options that will meet the requirements of the gadget. In the future, it is worth checking each of them. This will allow you to really evaluate all the software in practice and choose the best one.
These are complex software products that are equipped with all the necessary tools. With their help, it will always be possible to maintain the normal working condition of the device.
In the course of using any device, “garbage” accumulates, which ultimately negatively affects the use of various utilities. For this reason, users need to control how much such junk files accumulate.
Timely cleaning of the operating system is a guarantee of a normal level of performance. You should also carefully monitor the appearance of the device. Dust and other contaminants can slow it down. It is important to wipe all computer equipment daily to prevent dust from clogging the fan and other parts.
Another important point is choosing the right browser. These software products are also extremely important for quality work. Internet surfing without them becomes impossible. So users can choose the simplest versions of browsers, which naturally perform the simplest options and do not heavily load the CPU.
Installing the most important components - drivers
These elements are extremely important because they ensure the performance of a huge number of devices. Very often, many users complain about the brakes in games on old laptops. These problems are often related to drivers, that is, their absence or a long-standing update.
These components need to be constantly updated in order to ensure the normal functioning of the device and gadgets connected to it in normal mode. With their help, it is possible to improve the performance of the running game process.
This is a huge plus, because in this way it will be possible to compete with other participants in the game. You can even download various online games and get involved in the process along with other users. All this is provided by fine-tuning the video driver.
If these components are resource-intensive enough, then in this case it will be possible to try to replace them with alternative options. An alternative driver is capable of producing much better results. Also in their ability to provide an increase in the initial level of performance.
If the user tries to install Omega Drivers instead of ATI Radeon, then in this case it is possible to make several actual settings. So first, users need to search for suitable components that can be configured quite efficiently and quickly. Moreover, the number of settings can often be quite huge.
But users need to do this work very carefully. First of all, we install the necessary or missing drivers. It's a good idea to read the reviews first. If users mark only positively selected drivers, then you can install them.
The next step is the configuration step. Without fail, before that, you will first need to read the instructions in order to do the job most correctly in the future. Incorrect driver settings are the cause of additional problems and errors in the PC.
An important step to improve performance parameters: optimizing the Windows OS
An extremely small number of users have noticed that gadgets that are absolutely identical in characteristics can work in completely different ways. This is due to a variety of factors. But in the end, there are completely different speed parameters, as well as stability.
In this case, one device will hang and slow down. And another device with the same initial characteristics will be able to function quite quickly. This ensures a fairly quick response to user commands.
So it will be possible to view videos in a convenient mode, listen to music, open any programs, and so on. What is the difference between initially identical gadgets? It's all about the settings of the operating system, the amount of accumulated garbage and other aspects that have an impact on the operation of the PC.
The optimization procedure, which must be implemented by absolutely every user, is achieved by several important operations. At the same time, all users should regularly follow simple recommendations. In this case, cleaning Windows is extremely important.
This procedure involves getting rid of temporary files, as well as "tails", which every now and then make the device work low. Such elements appear at the time of uninstalling programs, making changes to the system registry, and other similar manipulations.
So it is extremely important for users to monitor their appearance. As soon as the amount of "garbage" becomes large enough, then users have to take active measures to get rid of these objects.
Since the cleaner built into the system copes with this rather poorly, it is best to involve third-party utilities. However, users will not get confused in this matter, since the network contains several relevant software in this area, which will please with productivity.
It is also mandatory to ensure optimization is to disable unnecessary services. First, of course, you need to identify those. Since there are quite a lot of services running by default, which are not used at all, it will be possible to refuse them.
It is extremely rare for users to use software to install updates, especially when it comes to installing a new version of an existing operating system. there can be quite a lot of such utilities. So half of the available options should definitely be turned off.
Setting up autoload is another extremely important point. The braking of the device is quite often associated with this aspect. Many users note that the system boot time is too long. If at the same time many programs, applications and various services are placed in startup, then the fault lies with them.
So you will need to go to the autoload section in order to view all the objects that are listed in it. You need to check it more often, since many objects get into it without the knowledge of the user. But the user can still streamline autoload if this section is cleaned from time to time.
Some users are not even aware that the installed theme on the device screen can also take resources. Some topics just waste a lot of resources that could be spent on more important things. For this reason, you need to install less resource-intensive pictures.
Many hard drives need to be defragmented. With regard to the existing hard drive, which is installed on a fairly outdated laptop, this option is mandatory. This procedure can be implemented even by beginners. It is enough just to pre-install the necessary assistant service.
The CPU is also an important component that can't stand overload. That is, it is extremely important for users to track its work. The task manager helps in this, which will indicate a high degree of load. This means that users need to respond immediately.
Another big problem is viruses. Malicious objects constantly attack gadgets. These can range from the simplest types of pests to more serious threats. Often, scammers attack in order to gain access to the user's personal information.
It is especially important to ensure protection if various financial transactions are performed on a laptop. So a high-quality antivirus program will definitely not be superfluous. You can choose a well-functioning and at the same time free service, which is equipped with several utilities.
Such complex software products help to install blocks from all sides. This means that an even greater degree of protection will be provided, which is extremely important.
Without fail, users need to monitor the cooler, the main task of which is to cool all the components of the laptop. If it becomes clogged, then in the future you should not even hope to ensure a normal level of performance. You also need to control the temperature of the device.
Novice users do not know how to make a computer faster, so they often call a specialist or carry a PC to a service center. In fact, you can increase the performance of your machine yourself, while saving money.
Of course, there are many ways to increase the speed of your PC. For example, an upgrade, "overclocking" of the processor, video adapter, etc. However, first of all, you need to know how to make your computer run faster with minimal financial costs, following the standard recommendations of experienced users.
Cleaning your PC from dust
After disassembling a recently purchased computer, you will probably be very surprised at how much dust has accumulated inside in a short period. It settles on coolers and radiators, as a result of which these components begin to cool the processor, video card and other PC elements much worse. As a result, the computer "slows down", which is especially noticeable if you are a fan of modern games. That is why it is necessary to regularly clean the system unit from dust. How to do it? Read on.

Remove the side cover from the "system unit" by unscrewing a few screws. Now you will need a new one with a soft bristle or shaving brush, as well as a vacuum cleaner. Clean all components with a brush, while turning on the vacuum cleaner so that dust does not scatter. Pay special attention to coolers and radiators. If possible, remove them and lubricate them.
Once the dust has been removed, put the cover back on. By the way, in the summer season it can not be set.
Virus check
One of the most likely causes of “slowdown” is viruses, so if you don’t know how to make your computer faster, be sure to check it for malware. To do this, use good protection. It is not recommended to install any dubious utilities, it is better to download one of the popular antiviruses - Kaspersky, Avast or, for example, Avira.

There are free versions, but they are usually installed for evaluation purposes (for a month). Then you need to pay to use the program. But saving here is not worth it, as it is better to play it safe and know that your computer is under reliable protection.
So, you have installed the antivirus, now run a deep system scan. If found, then delete them or place them in quarantine, and try to “cure” damaged files.
Removing unnecessary applications and files
Over time, a lot of different programs and files accumulate on your PC, which you may not need anymore. Some people, after watching a movie, simply forget to delete it, and after a few months there is practically no free space left on the hard drive. Do you remember how fast your computer was when you first got it? The fact is that it was not overloaded with unnecessary files - only the most necessary. Therefore, if possible, be sure to remove everything unnecessary from the hard drive.

Open Control Panel and set View Options to Small Icons (Windows 7). Go to "Programs and Features" and remove those that you do not use or run very rarely.
Also check your hard drive and manually remove unnecessary movies, music or games. You have learned how to make your computer faster by getting rid of unnecessary files, but there are other factors that affect the speed of your PC.
Cleaning up the Prefetch and Temp folders
According to the developers, the Prefetch and Temp folders contain files that make the PC run faster. However, it is still recommended to clean them, since, most likely, you no longer use many standard applications, and the files in Tempo and Prefetch are still stored.
First of all, you need to make these folders visible. Go to Control Panel and open Folder Options. Select the "View" tab and scroll the slider to the very bottom. Check the "Show hidden folders" option, and then uncheck the "Hide protected operating system files" option. Confirm your actions by clicking OK.

Open the hard drive where the OS is installed and go to the Windows folder. Here, find the Prefetch folder and clear it of all files. Do the same with the Temp folder.
So, now you know how to make your computer run faster by removing unnecessary items from the Temp and Prefetch folders.
Autoload check
Very often, the system starts up for a long time and works with “brakes”, since other applications are loaded with it, many of which are no longer needed. Such programs "eat up" RAM and use the Internet connection.
If you are interested in how to make your computer faster, then be sure to check which applications you run simultaneously with the OS. It is very easy to do this. Press the key combination WIN + R and enter the command msconfig. System Configuration opens. Go to the "Startup" tab and uncheck the boxes for unnecessary programs. At the same time, be careful, because some of them are official, that is, they are responsible for the correct operation. Therefore, if there is any doubt, it is better to leave the box in place.
and defrag
How to make a computer faster? You can perform disk cleanup and defragmentation. To do this, right-click on the hard drive and open "Properties". Now click Disk Cleanup. In order to defragment, open the "Service" section and click on the corresponding button in the menu.
Conclusion
If you do not know how to make it faster, then most likely you will need to upgrade it. Of course, this is a very expensive business, especially when you need a powerful gaming machine. It might even be better to get a new PC so you don't have to worry.

If the computer was bought recently, then just follow all the recommendations mentioned above. These are just general tips, because in reality there are still quite a few ways to speed up the system. For example, you can properly set up visual effects, which will also affect performance.
So, now you know how to make a computer faster without spending money on calling a specialist. The money you save can be used to improve your PC.
Modern mobile computers are complex devices and their owners sometimes face various failures themselves. One of the most common problems is performance degradation.
Applications that used to work stably, suddenly start to open slowly, and work even worse.
The first thing to do is to find out the reasons why the laptop slows down. After that, you can start solving the problem.
Causes and solutions
The standard situation is when, some time after the purchase, the user notices that the laptop does not work fast enough. There are many problems that can cause “brakes” in work. Fortunately, many of them users can fix on their own.

Consider the main reasons that lead to a drop in the speed of work:
- a large amount of "garbage" in the system;
- file fragmentation;
- many programs in startup;
- malware infection;
- incorrect operation of applications;
- hard drive problems
- problems with the cooling system;
- incorrect configuration or program incompatibility;
- mechanical damage.
The above list makes it possible to visually verify that the problems that can slow down a mobile PC can be very different. Let's talk about them in more detail and give tips on how to eliminate them.
View: Why does the laptop slow down?
Lots of junk in the system
Users who frequently install and uninstall programs may encounter a situation where the system becomes too “littered” with various remnants of software, which causes the PC to start working incorrectly.
The thing is that during installation, most programs place special entries in the system registry, and uninstallation may not proceed correctly. As a result, system failures are observed. You can solve the problem with the help of special utilities for cleaning the system.
Here is a list of the most popular applications for cleaning the system of garbage:
- CCleaner;
- SlimCleaner Free;
- Clean Master for PC;
- Ashampoo WinOptimizer Free.

Most of these utilities are distributed free of charge and do not require special knowledge to use. You can find them on the official websites of the developers.
File fragmentation
During operation, a portable PC almost constantly accesses the hard drive, user information is written there, as well as the files necessary for operation. In this case, the saving takes place in the nearest free space on the hard disk for the heads. As a result, parts of the file may end up in different places on the hard drive - fragmented.

Large fragmentation of the hard drive leads to the fact that its heads are forced to constantly move back and forth when reading. It takes some time. As a result, the speed of the PC drops. To reduce this effect, it is recommended to periodically defragment.
Consider how to defragment a disk usingWindows:

Advice. The defragmentation process can take quite a long time, so it is better to run it at night or at other times when the PC is not planned to be used.
Autoload
Many programs during installation are registered in automatic loading at OS startup. Users simply forget to uncheck the corresponding checkbox in the installer or do not suspect that this may lead to a decrease in performance.
In fact, any automatically launched application, like others, takes up RAM, loads the processor, and so on. Solving the problem is quite simple. You need to disable unnecessary software from autorun. You can do this using Windows tools or using third-party utilities, such as CCleaner.
Consider how to set up automatic startup of programs when Windows boots using OS tools:

Viruses
A very big problem for today's PC users is viruses and other types of malware. They can steal important data, destroy information, and cause a variety of disruptions.

Here are a few tips to help reduce the risk of PC virus infection:
- install antivirus software on your computer;
- keep anti-virus databases up to date;
- check all files downloaded from the boarding school for viruses;
- turn on the firewall;
- do not visit suspicious sites;
In more than 60% of cases, the answer to the question why the game slows down on a laptop or the program runs slowly will sound - due to viruses. Fortunately, even if the infection has already occurred, you can use special utilities and cure your PC.
Here is a list of utilities that will help cure an already infected PC:

Simply download the program from the developer's website and start scanning. After a while, the application will show a list of infected files and offer to fix the problem.
Hanging processes and utilities
Programs and utilities create processes during operation, which in some situations “freeze” or begin to take up a lot of system resources. To solve the problem, you need to stop their execution.
Consider the procedure for removing the "hung" process:

If the situation repeats during the next launches of the application, then you need to update its version or find alternative software to perform tasks.
Problems with disk sectors
Bad sectors appear on the hard disk over time or after a crash, which leads to a decrease in the speed of writing and reading data. Therefore, it is sometimes necessary to check the hard drive to detect and correct them. This can be done using the built-in Windows tool or third-party utilities.

Consider what to do to start the process of checking and restoring sectors using the OS tools:

Testing hard disk sectors and fixing errors takes a lot of time. This should be taken into account before running the utility.
Advice. If bad sectors appear frequently, then the hard drive should be replaced to eliminate the situation of data loss.
Cooling system in the saw or defective
If the cooling system fails or there is a large amount of dust inside the device case, normal heat dissipation is disrupted. As a result, it gets very hot. When certain thresholds are reached, the clock speed is reduced to reduce heat generation and performance drops.

In the event that the laptop overheats so much that it can threaten important elements such as the processor or video card, its operation stops and a forced shutdown occurs. You can eliminate this situation by regularly cleaning your mobile PC.
Consider how you can clean your laptop from dust at home on your own:

Attention! Often users are interested in whether a laptop can fail due to overheating. The answer is unequivocal: yes. Do not bring the situation to this.
Power options
Some of the power saving mode settings on your notebook may result in slower operation. For example, running on battery power often slows down the processor clock speed, which increases battery life.

If you need more performance when working offline, then you need to set up power plans in the Control Panel. There you can also check the correctness of the settings for other modes.
Required or incompatible programs
Modern applications with each version increase the requirements for the hardware of the computer. Therefore, fresh games and other demanding applications can run slowly on laptops that are made a couple of years ago. Upgrading or replacing the mobile PC will help solve the problem.
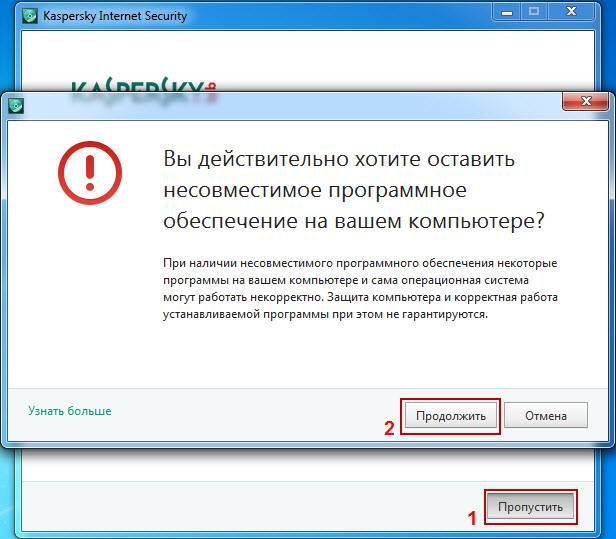
An incompatible program installed on the system is another reason why a laptop often starts to slow down unexpectedly.
In this case, you should try the following steps:
- download and install the latest version of the application;
- enable compatibility mode with other OS versions;
- reinstall Windows choosing a version more suitable for the software;
- replace the program with a similar one.
If the incompatibility is related to the hardware, for example, RAM requirements, then you will have to upgrade or change the laptop.
Mechanical damage
The mobility of laptops leads to the fact that these devices are quite susceptible to mechanical damage. They are dropped, flooded, and so on. There are many problems because of this and they are very different.

It is not possible to fix problems that have arisen as a result of mechanical damage on your own. It is necessary to contact the specialists of the service center for testing and repair.
How to set up a laptop so that it does not slow down
Brakes in the work of a mobile PC can over time infuriate any user. Of course, as an option, you can replace it with a new one. But this will require spending a fairly large amount, and computers become obsolete very quickly.

Most users prefer to use the cheaper performance options. This:
- software setup;
- hardware upgrade.
Correct settingWindows for maximum performance is as follows:
- regular cleaning of the system;
- checking and eliminating errors, at least once every 1-3 months;
- selection of suitable settings for power plans;
- using the latest drivers;
- setting more appropriate virtual memory settings;
- removing unnecessary applications from autorun.
As a result, the performance of the system will grow, but at the same time it will never become higher than it was immediately after purchase. But upgrading the hardware can take the PC to the next level.
Video: So that our computer does not freeze
Increasing productivity
The reason for the low speed of laptops released relatively recently often lies not in the processor and video card, but in the use of rather slow hard drives and a small amount of RAM. Fortunately, you can increase the RAM and replace the hard drive with a solid state drive without changing a bunch of parts. This will significantly increase the speed of work.
Preparation
Before buying a new SSD drive and installing it in a laptop, you need to make sure that this is possible. Support is required from the BIOS and OS side. In the computer settings, the ACHI mode of the SATA controller must be present.

Important! You need to understand that to use all the features of SSD drives, you need Windows 7 and higher, some technologies are not supported on XP.
It would be useful to check the supported modes of the SATA controller using special utilities, for example, HWiNFO, before buying. If only SATA-II mode is supported, then buying faster drives is pointless.
When buying RAM, you should pay attention to the supported frequency and the maximum amount that can be installed. This can be done in the technical documentation on the manufacturer's website.
Installing an SSD
Installing an SSD drive in a laptop is usually done to replace an old hard drive.
To carry out this procedure, you must perform the following steps:

BIOS check
The correct operation of the SSD drive is ensured only in ACHI mode. It is he who allows you to send the trim command, which in the background allows the drive to clear cells containing deleted files.
Let's see how to installBIOS PC modeACHIforSATA controller:

Reinstalling Windows
After installing a new drive, the operating system and other programs are not on it, so you will need to perform a fresh installation of the OS. This will require a bootable USB flash drive or disk.
Consider the basic steps that must be performed to install the OSWindows:
- boot from the installation media;
- select the "Full installation" mode;
- tell the system that the installation should be done on an SSD with free space;
- follow the prompts of the installer;
- restart your computer;
- in the BIOS SETUP menu, set the SSD to the first in the boot priority list.
Video: How to install Windows
Driver installation
The correct operation of the internal and external devices of the computer is ensured by special utilities - drivers. After reinstalling Windows, you will need to reinstall them.
Here are the main steps to follow to install the drivers:
- downloading drivers from the official site;
- unpacking the received archives if necessary;
- installation using the installers from the kit or using OS tools.
Setup without OS installation
In some cases, after installing a new drive, users do not want to completely reinstall the operating system, and also want to keep all existing data. In this case, you can use special programs to clone the system to a new drive, such as Acronis® True Image HD.
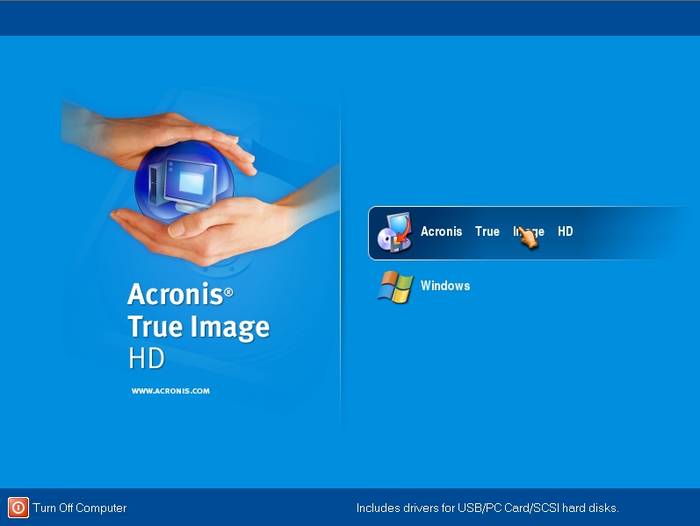
Additional OP
Many laptops until a few years ago came with a maximum of 2 GB of RAM. At the same time, expanding the RAM can significantly increase the speed of the system.

Most laptops allow you to install two sticks of RAM, and accessing them is very simple. To do this, as a rule, it is enough to remove the cover from the bottom of the PC.
Important! Before buying new modules, you must familiarize yourself with the specification and purchase only brackets compatible with the device model.
Consider the process of replacing or installing additional memory in a laptop:
- power off the PC and remove the battery;
- open the RAM compartment;
- if necessary, remove the old modules;
- install new memory sticks;
- close the RAM compartment.
There are many ways to improve the speed of a laptop. Therefore, if the laptop suddenly starts to slow down, it makes sense to consider them first, and only then think about spending money on buying a new portable PC.
> Anyone who has ever dealt with a desktop computer in terms of repair and maintenance knows: you can replace everything in it. And external peripherals (monitors, mice, keyboards), and internal elements (hard drives, RAM, expansion cards). And even such a basis as the motherboard and processor, and subsequently connect back everything that is compatible with the new platform.Laptops in this sense seem incomparably more limited. The screen here is firmly inserted into the lid, the keyboard and touchpad - into the front panel, all expansion cards are deep inside the case.
It turns out that an ordinary person, a non-specialist, does not shine to make his laptop more powerful?
Transplantation
And yet there are components, the replacement of which in a laptop is not only possible, but also makes tangible sense. So, in laptops, elements that are most often changed in ordinary desktop PCs lend themselves to relatively simple replacement (if the declining class can still be called “ordinary”).screwed-unscrewed
The first thing that comes to mind is hard drive replacement.What is the meaning of it? First, and obviously - capacity increase. If you install a drive of the same class, but larger, in a laptop, this will save you from the need to constantly buy and carry additional blanks, flash drives, external drives (although they may still be needed for data exchange). Secondly, the acceleration of work. Typical laptop "screws" run at 5400 rpm, which makes them cheaper and more reliable, but slows down reading data. Even purchasing a propeller with a speed of 7200 rpm, you will get a noticeable increase in productivity. Not to mention SSD or hybrid drives, the speeds of which are many times higher than classic hard drives.
As a rule, replacing the hard drive is simple. There is a special removable area on the back cover of the laptop for this, under which the drive is located. By unscrewing the screws that secure it, you get access to the hard drive.
Be very careful when replacing it. Often, auxiliary elements are used to fix the hard drive in a laptop. In addition, every millimeter of its thickness matters: even a slight thickening can mean that the lid will not close.
In addition, take care of the software side. Ideally, you should make an exact image of the old system on the new "screw", with all the drivers and the recovery area.
Something happened to my memory
Sometimes maybe upgrade or replace RAM. In the general case, it is impossible to say whether it can be increased or not. It is possible that the laptop you bought already has the maximum amount of memory that is supported by the chipset. Perhaps it makes sense to add a memory bar or replace the existing one. You can check this in the specifications of the laptop.If the memory bar suddenly fails, then we are no longer talking about improving, but about repairing the system.
In general, replacing RAM is similar to replacing a hard drive. By opening a specially made cover, you remove the installed SO-DIMM modules (if necessary) and insert new ones.
If the rabbit does not jump
An important parameter for a laptop - battery life. In addition to such tricks as software optimization or setting hardware parameters in the BIOS, it can be increased by purchasing new high capacity battery. Here, difficulties will arise not so much with the installation of the battery (usually it is fixed with the usual “latches”), but with its acquisition.However, popular laptop makers usually either make extra batteries themselves or rely on partners to make compatible parts.
For many models of portable computers, high-capacity batteries are available (this is especially true for netbooks). However, even a new standard battery can be noticeably more efficient than a worn out old one.
New vision of the world
Occupation for the daredevils - video card replacement. If your laptop is not deprived of a discrete video card, then theoretically it can be replaced too. Some series of laptops that have a common platform and design differ precisely in the video card. If your laptop is from the series that comes with various options for graphic solutions, then it makes sense to take a chance.This interference will certainly lead to the loss of the warranty on the laptop, because you will not get off as easily as in the case of memory or a hard drive. First, you will have to disassemble the laptop "to the ground". And then install a new card, referring to the instructions found on the forums and the experience of enthusiasts. This must be done before going for such an intervention. Search for the exact model of your laptop, the exact model of the graphics card you want, and look for recommendations on overclocker forums.
There is also a less expensive option: to expand the video power of your pet using regular expansion slots. There are external video cards connected via the ExpressCard 2.0 expansion slot. Compared to integrated solutions, these video cards will give a noticeable increase, and if necessary (to save energy, for example), they can be easily turned off.
In both cases, you will face another problem: the search for components. Both conventional and connected through expansion slots, video cards for laptops are not the most popular type of product. In the first case, it makes sense to look for video cards from laptops that went for disassembly due to damage to the display or motherboard. But be aware of all the risks associated with buying used equipment.
In the footsteps of Christian Barnard
One of the extreme options for upgrading a laptop - CPU transplant. This is not the most trivial task for desktop PCs, and even more so for laptops. Regardless of the success of the "heart transplant" procedure, you will have to say goodbye to the guarantee.If the processor was initially soldered into the motherboard, then replacing it is not for home enthusiasts (and if you are one of such enthusiasts, then our material does not contain anything new for you). However, all modern laptops have removable processors, which can be easily replaced. In this case, having found a suitable "stone", you can risk replacing it yourself.
No wires, no delays
Another laptop component that can be replaced is the wireless module. As a rule, modern laptops use the Mini PCI slot on the motherboard to connect wireless modules. It is roughly similar to the PCI slot on desktop systems. By disassembling your laptop, you can get to them and replace them with others.This may make sense, for example, if your pre-installed b/g WiFi module does not suit you, then you can replace it with a new one that supports n standard communication. Similarly - with Bluetooth, if you want to have support for the fashion standard 3.0.
More daring options are also possible - for example, there are enthusiasts who use the Mini PCI port to install a 3G modem into a laptop. This, however, may require non-standard steps from you (although such a solution in itself is non-standard). Finding a suitable board and installing it in the slot may not be enough: due to the software “locking” of Mini PCI ports on some laptops, you will also have to update the BIOS to unlock it.
Four-wheel drive
Against this background, it looks relatively simple. By replacing your old combo DVD with a full DVD-RW or even a Blu-ray drive, you can work with larger discs. The question is how relevant this is to you. And will the system as a whole, taking into account all the updates, work with Blu-ray video recordings.Wings, legs, tail
Some features that were not originally provided can be added to a laptop much easier - using standard expansion slots. For example, this is the only way equip your laptop with a high-quality sound card, especially if you need to have two outputs in parallel. Another class of devices that are easier to connect via PCMCIA or ExpressCard are all kinds of modems.Also worth knowing
Many laptops come in several configurations. They may differ in the amount of memory and hard drive, processor or video card model, drive type. Perhaps, when buying a laptop, you should immediately consider future upgrades? Some manufacturers, such as AVADirect, offer customers to "design" their laptop right away. At the same time, the purchase price will vary depending on its “stuffing”.Laptop performance slows down for various reasons - perhaps you have too many tabs open (in your browser), or you have a large number of programs running, or several programs are running in the background (which you don’t even know about). To increase the performance of the laptop, you need to free up RAM. Even disabling animation will result in a significant increase in laptop performance!
Steps
Laptop running any operating system
- Look for programs whose windows are minimized (such programs are not considered closed).
-
Close unnecessary browser tabs. Each web browser tab takes up some amount of RAM. The more open tabs, the more RAM is used by the browser. Therefore, to increase the performance of your laptop, close unnecessary tabs.
Most likely, your laptop has several programs running in the background, which leads to the use of RAM and slow laptop performance. Therefore, close unnecessary background programs to improve the performance of your laptop. Open the Applications folder and then open the Utilities folder. Launch System Monitor, go to the Memory tab and expand the Memory section. Double-click the program you want to close and click Quit. To close the program, click "Exit" again.
- Close only those programs whose purpose you know.
- In the "Memory" section, programs are sorted by the amount of RAM used. Programs using the most RAM will appear at the top of the list.
-
Visual effects, such as the effect of minimizing windows, slow down the performance of the notebook. To disable some of the visual effects, open the Apple menu (in the upper left corner of the screen) and click System Preferences.
Close programs you don't use. Running several programs will use almost all of the laptop's RAM, which will negatively affect its performance. Therefore, to increase the performance of your laptop, close the programs that you do not use.
Windows 10
Updates for Windows are posted on the second Tuesday of each month. Update your operating system and software regularly to fix bugs and improve the performance of your laptop. Click "Start" - "Settings" - "Update and Security". Then click "Windows Update" - "Check for Updates". The system will download all available updates automatically.
Reduce the number of programs that download automatically. Some programs start when the operating system boots. Reducing the number of programs that start when the system boots will increase the performance of the laptop.
Get the Resource Monitor report. The Resource Monitor utility provides the user with a detailed report on the laptop, which also provides identified problems and ways to solve them.
Close unnecessary background programs. Most likely, on your laptop, several programs are running in the background, which leads to the use of RAM. Therefore, close unnecessary background programs to improve the performance of your laptop.
Over time, file components begin to be stored on the hard disk in non-contiguous clusters, meaning the system has to access disparate clusters to find a particular file, and this reduces the overall performance of the laptop. In Windows, disk defragmentation is performed automatically according to a set schedule. But you can start the defragmentation process manually.
Clean up the drives. The Disk Cleanup utility will find and remove unnecessary files and programs, which will free up memory and increase laptop performance.
Turn off visual effects. Windows 10 comes with a large number of animated effects that are enabled by default. Disable animated effects to increase laptop performance.
Windows 8
Check for updates. Update your operating system and software regularly to improve the performance of your notebook. To check for updates, follow these steps:
Limit the number of programs that automatically download. Some programs start when the operating system boots. An excessive number of such programs leads to a significant drop in computer performance. Reducing the number of programs that start when the system boots will increase the performance of the laptop.
Close unnecessary background programs. If an excessive number of programs are running in the background, the performance of the laptop will be greatly reduced. Therefore, close unnecessary background programs to improve the performance of your laptop.
Defragment your hard drive. Over time, when you write and delete many files, their components are stored on the hard drive in discontiguous clusters, that is, the system has to look at disparate clusters to find a particular file, and this reduces the overall performance of the laptop. In Windows, disk defragmentation is performed automatically according to a set schedule, but the defragmentation process can also be
 How to make a computer faster
How to make a computer faster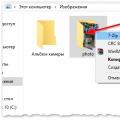 How to split a file into multiple parts for emailing How to split a file into multiple parts
How to split a file into multiple parts for emailing How to split a file into multiple parts What is a presentation, what is it for and what happens?
What is a presentation, what is it for and what happens?