Start went to the right what to do. Move the taskbar to the bottom of the screen
You can also move the taskbar down the screen and in all directions through the Windows registry. I will not explain what to change, create in the registry, as I have prepared ready-made options.
Otherwise, you would have to go through a long path, create or edit in the “StuckRects2” section the binary parameter “Settings”, in which you need to enter a long numerical-character value.
Download reg files to move the taskbar:
- panel-zadac-vniz.zip - move down
- panel-zadac-leva.zip - move to the left
- panel-zadac-sprava.zip - move to the right
- panel-zadac-vverh.zip - will lift up
Unpack, for example, on your desktop. Double click on the file (.reg) and confirm by clicking yes. After successful addition, restart the computer via the command line or in the usual way and evaluate the result.
That's all, now you can easily move the taskbar down the Windows screen and thus return it to its standard place. Use the first two methods, since the registry is troublesome, and not everyone will get there.
Move the taskbar using properties
1. Right-click on an empty (empty) area of the taskbar and click "properties".
2. Right-click on the "start" button and select "properties" from the menu.
3. Click "start" enter "taskbar", then select the line according to the picture.
When you complete 1 of the 3 steps above, a window with properties will pop up in front of you. Refer to the "position of the taskbar" item, below which you will see the current location (in my case, "right"). And when you click on it, a choice of the following positions will appear:
- Bottom
- Left
- On right
- Above
Select the "bottom" position, then click "apply" and "OK" to move the panel into place.
Note: check the box next to "pin the taskbar" to protect yourself from accidental movement in the future.
Consider several options for how you can open the settings window we need.
When you perform any of the three actions above, a window with properties will open. You need to select the item - Position of the taskbar, below which you will see the current location.
Manual movement
As a rule, the socket changes its location due to careless movements with a computer mouse. If this element has not been pinned before, then you can easily swipe it to the desired location. This problem is also fixed manually. To do this, follow the following algorithm:
- Right-click on the panel, make sure that there is no checkmark next to the “Lock” item. If it is, uncheck it by clicking on it with the left mouse button. Stripes of dots will appear on both sides of the element.
- Set the cursor to an empty space on an element. Press and hold the key.
- Move this element down or to any other side - you will notice that it "sticks" to the borders of the computer screen.
- After the panel is made at the bottom of the Desktop, right-click on it again and select the “Lock” mark - this is necessary in order to exclude its next accidental movement.
The described steps are the same for all versions of Windows.
Usually the panel is not in its usual place due to careless mouse movements. If an item hasn't been pinned, you can easily swipe it up or to the side. The problem is also fixed manually:

Manually return the taskbar to its usual place, then right-click on it again and check the "Pin" box to prevent accidental movement later. The steps are identical for all versions of Windows, from XP to "tens".
It could also be thrown by accident, as a result, a panel appeared, which displayed the contents of the directory. This is eliminated in a similar way: you need to take the folder and simply pull it to the middle of the desktop.
Moving with the mouse
Namely, careless mouse movements are a common reason for moving the taskbar to the side or up. With the same actions, we will move it to the bottom of the screen and return it to its default position.
To get started, uncheck the "pin the taskbar" inscription, either in the properties window or in the menu, which is called by right-clicking on an empty (free) place on the panel. If there is no pinning, you will see dotted stripes around the edges (the right one is shown in the screenshot).
Now hold down the left button on the free (empty) place of the taskbar and drag to the bottom edge of the display until it is at the bottom. Move your mouse around the inner perimeter of the display and watch. Wherever you release the button, that's where it will be.
Just the same, careless mouse clicks are a common reason for moving the taskbar to different places on the desktop. Let's move it to the bottom of the screen with the mouse and return it to its default position.
First you need to uncheck the inscription "Lock the taskbar", to do this, right-click on an empty area of \u200b\u200bthe taskbar. If there is no pinning, you will see dotted stripes around the edges (the right one is shown in the screenshot).
Now hold down the left mouse button on an empty space on the taskbar and drag it to the bottom edge of the display until it is at the bottom. Wherever you release the mouse button, that's where it will end up.
Well, that's all, we have introduced you to the two most common methods of how to move the taskbar to the bottom of the Windows screen and thus return it to its standard place. Using these two methods is more convenient and easy, but you choose which method you like….
Other problems
So, we figured out how to remove the control panel down, but other problems can occur with it. Below are the most common ones:
- The taskbar disappears and reappears. If it disappears and appears all the time, then most likely the user has the auto-hide function active. It is very easy to disable it in the settings or properties.
- The taskbar is very large. Another common problem is its too large size. To solve this problem, you need to detach this panel, then move the mouse cursor over its edge and drag it towards the desired edge of the screen. If using this method the width does not decrease, then you should open the properties and activate the function, where it says “Use small buttons”.
Move down. For most novice and inexperienced users, when a panel is found out of place, they panic and begin to take the wrong action. The most interesting thing is that you can work with a different position of this interface element. If the panel is on top, then under certain circumstances it may even be more convenient. However, figuring out how to move the taskbar down is an easy task.
What is a panel and why is it needed
The taskbar first appeared in the Windows 95 operating system. Since then, it has remained a mandatory attribute of the products of this software developer until Windows 7. In its original form, this interface element is located at the bottom of the screen, and this is how most users are used to working. Therefore, at the slightest failure of the system, one of the first questions is "how to move the taskbar down."
First, let's look at what is included in its composition. It consists of the following four components:
- a button called "Start";
- shortcuts to the most frequently used programs;
- fragment of running programs;
- indicators of applications running in
Any of these components allows the user to significantly speed up the process of working in this software environment.

How can you drag it
In Windows 7, there are two options for performing this procedure. In the first case, the traditional Drag & Drop technique is used. In the second case, you can use the settings menu and use it to drag this interface element. Regardless of the method, it is imperative to carry out some preparatory work. We point to a place free from other elements of the panel and call it with a single click of the right button. Select "Lock the taskbar" from the menu. There should not be a checkmark next to it. If it is there, then it can be removed by pressing the left button. As soon as this is done, special delimiters will appear on the panel. Now you can do any manipulations with it. In the first case, it is enough to press the left button of the manipulator on any of its free fragments from other tasks and, without releasing it, drag it to the desired place on the screen. Only then can you let go. This is Drag & Drop - in a literal translation it sounds like you pulled it and let it go. In the second case, how to move the taskbar is implemented using the context menu. We call it in the previously described way and select the item with the name "Properties". In it, we move to the "Taskbar" tab. In the corresponding paragraph, we set the position we need (that is, from below). If this element periodically disappears, then it can be returned here. To do this, uncheck the "Auto-hide the taskbar" flag on the same tab. By strictly following the sequence of actions, you will quickly figure out how to return the taskbar to the screen. After the actions taken, the changes must be saved. To do this, just click the "OK" button.

Conclusion
To the question: "How to move the taskbar down?" - we hope the novice user received an exhaustive answer. You can return the panel to its original state with a small number of simple clicks. The main thing is not to panic and do everything consistently. This material is dedicated to this.
In the age of computer progress, almost every apartment has such a necessary thing as a desktop computer, and many of them have more than a single copy. Every PC owner likes to have the software tool he uses installed in a way that is convenient for him. But sometimes, with the desktop settings, an unpleasant situation can happen when you boot your computer, you notice that the location of any desktop elements is suddenly not in your usual place, or is completely absent.
Very often this happens with a working panel in programs of the windows family, and this article will help you figure out how to put it back in place if it suddenly moved to an unnecessary area or completely disappeared.
The most efficient way
Switch to the desktop, move the mouse arrow over a free space in your taskbar, it should be free from various icons, tabs, and other elements that are in your panel, then right-click the manipulator and in the open list, see if you have the bird opposite the “Lock the panel” column, if there is one, then you need to remove the mark, then hold down the right mouse button on a clean area of \u200b\u200bthe panel, and with a simple movement move it to the bottom sector of the screen. So that in the future the panel does not walk around the desktop, put a bird in front of the "Lock the taskbar" element.
Reanimate using the Panel Properties
You can return the panel to its rightful place thanks to the "properties" menu, the function is located directly in the taskbar itself, in order to find it you need to go to the desktop, direct the arrow to a clean area in your panel, then right-click on the menu and press to the "Properties" element. A menu with various taskbar settings will pop up on your display, find an item called “taskbar position” in the window, click on the left button, and select the position from the bottom. It is worth noting that in this column you can also adjust the position to the top, left or right, depending on personal preferences. Don't forget to put a checkmark in the "Lock the taskbar" column to prevent further movement of the location of your panel. In addition, you can customize various other elements of your panel in the "Properties" menu.
Move the panel using the Start menu
You can change the position of the panel through the tools of the Start button, to do this, click on the start icon with the manipulator, find the search bar in the menu, and type the phrase “taskbar” from the keyboard. The computer should display a list with settings. In the drop-down list, select "taskbar settings". A menu with the settings of the working panel will pop up on the display, find the column "location of the taskbar on the display" and select the setting "bottom position".
With the main control
This option requires you to log into the control panel. Click on the start icon, in the drop-down list, select the “control panel” item, you can also use the search bar by typing “control panel” on the keyboard, look for the desired item and press the left mouse button, in the window that appears, find the “view” properties, check the box in the “small icons” item, a large list of settings will open, look for “taskbar settings” in the list that appears, click on it. A menu will open with the taskbar settings functions, select the bottom position submenu and do not forget to put the “pin the taskbar” checkbox.
What to do if the panel suddenly disappeared
There are incidents when, when loading windows, you suddenly cannot find the taskbar on the desktop, all the icons seem to be in place, but the panel is nowhere to be found. Do not rush to panic, most likely, you have the "always hide the taskbar" flag activated. Move the manipulator to the sector of the display where the panel was located. When you hover over the area, the panel should appear. You can also use a special button on the keyboard, the key is located between the Ctrl and Alt commands on the right and left sides of the keyboard, it has the windows logo. When pressed, the panel will appear on the screen, so that it does not disappear again, you need to remove the automatic hiding of the panel, to do this, go to the panel properties and in the submenu that appears, uncheck the "always hide the taskbar" box.
In case of emergency
If suddenly all the methods described do not bring results and the panel does not want to move to the position you need or it is completely absent, then loading windows in safety mode can help (when you boot your computer, select the “Safe Mode” mode), start the antivirus and check the system for infectious programs , system restore can also help, you can find it using the search tool, there is a line in the start panel. Enable System Restore and follow the instructions in the recovery wizard.
Oct 26 2017
Perhaps you are faced with the problem of how to move the taskbar to the bottom of the screen, to the side or to the top. Let's say you or someone else accidentally moved the toolbar to the left, right, or up.
I and many users are used to having the taskbar at the bottom of the screen, but there are those who are used to seeing it in other places. This article will help you move your toolbar to the right place on the desktop.
Return the taskbar to its original place on the screen
Plan for today's review:
- Mouse to help
- Toolbar Options
- How to access the taskbar
- Panel setup
I suggest watching a video tutorial on the topic of our article
The mouse is our helper
First of all, I suggest using the mouse and trying to move the toolbar. This method will work if the toolbar is not pinned to the desktop.

We right-click on the free space of the toolbar and look at whether or not there is a checkmark next to pin the taskbar.

If the checkbox is checked, then it can be easily removed, just click on pin the taskbar once with the left mouse button.

Once the checkbox has been removed, find an empty space on the toolbar, press and hold the left mouse button, moving the toolbar to the desired location on your screen.


This is how you move the panel.
Change taskbar settings
We go into the toolbar, right-click on the free space of the panel and open the taskbar settings with the gear.

We find the option for the location of the toolbar on your screen and select the one you need from four items: left, right, bottom or top.

How to get to the toolbar
The second way to open the panel. Right-click on an empty space on the desktop. In the pop-up context menu, go to personalization.

In personalization, open the bottom left tab of the taskbar.

start menu
The third way to open it is through the start menu. Go to start menu -> settings.

In the Windows settings we find the second tab - personalization: background, lock screen, colors.

Go to the panel and configure.
The start menu can be used in other ways as well. Right click on the start menu -> options -> personalization -> toolbar.

Control Panel
Open the control panel icon - change the settings and configure the functionality of this computer.

We turn to design and personalization - we change the appearance of desktop elements, apply design themes, screen savers, and the taskbar.

We tear off the toolbar and navigation, or navigation properties - customize the panel, change the list of displayed elements and appearance.

Windows search
The fifth way, we use the search in Windows. Click on the magnifying glass next to the start menu and type the text - the taskbar.

Go to the toolbar options.
Run window
The sixth way, launch the taskbar through the run window.
Open it by pressing two buttons on the keyboard, "Win + R".

Enter the command without quotes: "control / name Microsoft.TaskbarAndStartMenu" and click OK.

We make our settings.
Customizing the toolbar
The panel can be customized to your needs, here are extensive settings:
- Pinning the taskbar
- Auto-hide panel in desktop mode
- Automatically hide panel in tablet mode
- Use small buttons on the panel
- Show desktop when hovering over Minimize All Windows
- Display badges on panel buttons
- Location
- Grouping buttons
- notification area
- Multiple displays
- Show contacts of people

If you work as a designer, architect and the panel interferes with your work, you can remove it, move the slider to hide the panel.

You can also reduce the taskbar icons, drag the slider to enable the small toolbar buttons.
Results
Today we have learned how to move the taskbar to the bottom of the screen and any place on the desktop. We learned six ways to open the toolbar and customized it for ourselves.
You may have questions related to how to move the taskbar to the bottom of the screen. You can ask about it below in the comments to this article or use the form with me.
Also, you can ask any questions related to computer topics on the page.
Thank you for following me on Twitter.
Stay connected - my You Tube channel.
If the above information turned out to be useful to you, then I recommend subscribing to my blog updates to always be aware of fresh and relevant information on setting up your computer.
We first met the taskbar in Windows 95. It has become an indispensable part of the OS. Today it is used to quickly open any of the applications, programs, control over all processes. The panel is located at the bottom of the screen, but sometimes shifts, causing discomfort. Then the question arises: how to move the taskbar down the screen to its rightful place?
Operational Method
You need to switch to the computer desktop. The mouse is hovered over the free zone of the taskbar, right-click and select "Lock the panel". When the mark is already there, it is removed, and then right-click on a clean area and drag the panel back.
How to move the taskbar to the bottom of the screen using its properties?
The panel can actually be moved back using the main properties menu. Move the arrow to an empty area of the screen and right-click on "Properties". A list of settings appears on the monitor, in the window we find the inscription “position of the taskbar” and press the left mouse button to select the position from below. Be sure to check the box "Fix the taskbar" to prevent movements later.

Transferring a panel based on the start menu
You can change the placement of the panel through the tools in Start. Then they click on the icon, look for the search line, where they type "taskbar". Next, you are given a list where you need to select "Settings". In the window that appears, select "Location of the taskbar on the display." Here you need to click "Position from below".
What to do when the panel disappears?
It happens that the panel simply disappears, and the icons remain in place. If you move the cursor to the panel area, it must appear there. It is worth using the keyboard button located between Alt and Ctrl - the Windows sign. After clicking on it, the panel appears on the screen. Removing auto-hide will help prevent it from disappearing further. This can be done in the properties of the panel and the corresponding submenu "Always hide taskbars".
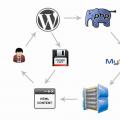 How to set up wordpress caching?
How to set up wordpress caching? Cheat messages in VKontakte - why are they cheating messages?
Cheat messages in VKontakte - why are they cheating messages? Method #1: Create an account on a PC
Method #1: Create an account on a PC