Vipnet report transfer to another computer. FAQ: “Astral Report
Astral Report
- Operating system Windows XP SP3/Vista/7/8/8.1/10/Server 2003/2008/2008 R2/2012
- RAM - at least 1GB
- Free hard disk space - at least 1.0 GB;
- CIPF - VipNet CSP 4.0/4.2, CryptoPro CSP 3.6/3.9/3.9R2/4.0
- Full administrator rights
- MS Office 2003 and older (required for the built-in Report Editor of the Astral Report software). In the case of Microsoft Office 2010, you can only work with the 32-bit version.
- Internet channel with a speed of at least 128 kBit/sec.
To work, ports 80 and 85 must be open and domain names allowed:
gpr.keydisk.ru
regservice.keydisk.ru
sos40.keydisk.ru
(The rest are on demand. The list of required domain names for a specific user can be viewed in the program under the path “File-Users-Registration Information” in the “Recipients” tab)
SQL Server
- Operating system Windows 2000/XP/Vista/7/8/8.1/10/Server 2003/2008/2008 R2/2012
By products:
SQL Server 2005 - XP/Vista/7/Server 2003
SQL Server 2008/2008R2 - XP/Vista/7/8/8.1/10/Server 2003/2008 R2/2012
SQL Server 2012 - 7/8/8.1/10/Server 2008 R2/2012
SQL Server 2014 - 8/8.1/10/2012
VipNet CSP
- Operating system Windows 2000/XP/Vista/7/8/8.1/Server 2003/2008/2008 R2/2012
By products:
VipNet CSP 3.2 - XP/Vista/7/Server 2003/2008
VipNet CSP 4.0 - XP/Vista/7/8/8.1/Server 2003/2008/2008 R2/2012
VipNet CSP 4.2 - Vista/7/8/8.1/10/Server 2003/2008/2008 R2/2012/2012 R2
CryptoPro CSP
- Operating system XP/Vista/7/8/8.1/Server 2003/2008/2008 R2/2012
By products:
CryptoPro CSP 3.6 - 2000/XP/Vista/7/Server 2003/2008/2008 R2
CryptoPro CSP 3.9 - 7/8/8.1/Server 2008/2008 R2/2012
CryptoPro CSP 3.9 R2 - 7/8/8.1/10/2008 R2/2012
CryptoPro CSP 4.0 - 8/8.1/10/2008 R2/2012
Installation of PP Astral Report
To download the distribution, go to and select the “Astral Report Installer” file. Clicking on the file name will start downloading it.
Run the saved installation file “AstralReport_setup...” from the folder on your PC.
If you see a security warning, click the “Run” button. The “Astral Report Installation Wizard” welcome window will open in front of you.

Leave the default installation path or change it. Click the "Install" button.

The program will install the necessary software and notify you that it is ready for further actions.

At the last stage, the “Astral Report Installation Wizard” will inform you that the software installation is complete. Click the "Done" button.

Installing the Astral software The report may include installing the following software and performing the required actions:
- Windows Installer 3.1 or Windows Installer 4.5;
- NET Framework version 4.0 or higher;
- MS SQL Server 2005 SP3 or higher;
- Installing AstralReport.exe;
- Configuring program access to the Internet (if there is a proxy server);
- CryptoPro CSP or VipNet CSP (depending on the issued license);
- Installing a key container and certificate;
- Adding a registration file to the AstralReport program.
To do this, you need to go to the “Document Flow Register” menu item, and then select the “Direction” submenu. Then you need to click the “Report” button and in the window that opens, select the “Negative Protocol” tab. The “Content” section will appear on the left side of the dialog, where you can find all the necessary information about errors that occur.
You need to go to the “Settings” menu and select “Restore data from archive”. The backup copy of the data is stored in the AstralReportUserData.zip folder. If you want to restore only data about sent and received files, you need to open the file with the .bak extension, which is located in the folder located at C:\Program Files (x86)\Astral\AstralReport\Backups. After running the recovery file, you will need to restart the program.
The error may be caused by incorrect operation of the Internet connection, blocking of the program by an antivirus, firewall or firewall. If necessary, they must be disabled while working with the software.
To solve the problem, you need to check if you have access to the Internet, disable all antiviruses, firewalls and similar programs installed on your computer that block the flow of third-party content. If the above actions do not bring results, you must contact the Astral Report technical support service in order to find out the exact reason for the lack of access.
This error occurs as a result of incorrect operation of the proxy server used. In this case, you need to check its settings by going to the “File” menu and selecting “Settings” in it. In the window that opens, you need to change the parameters for sending reports and updating the program, indicating ports 80 and 85 in the corresponding columns.
The database with all the details used in the generation of reporting documentation is contained in the folder located at C:\ProgramFiles\Astral\AstralReport\Editors\Excel\users\**_**********_** *******(organization TIN/KPP folder). To change the necessary data, you need to make changes to the contents of the rekv.txt file. Editing information should only be done with the Report Editor closed.
The form fields to be filled out are colored differently. White fields are filled in automatically by the program, yellow fields must be filled in manually by the accountant, and green fields are filled in by the program after the specialist enters data into the yellow fields. You can check the finished document for errors using the “Check Filling” service, which is located in the “Add-ons” menu.
The standard password, preset by software developers, is a combination of numbers like 123456 (CIPF ViPNet CSP) or 1234567890 (CIPF Crypto Pro).
To do this, you will need to export the document you want to edit from the archive. This procedure is carried out in the following sequence: - go to the “Archive” tab in the Report Editor; - select the desired report; - click the “Export” button; - in the window that opens, specify the name of the new file; - go to the “Preparation” tab and create an empty form in it; - in the “Add-ons” menu, select “Import data in format”; - in the window that opens, select the file previously exported from the archive; - start editing.
This error means that MS Excel is already open on your computer. You need to close it and then launch the Report Editor.
Generate the report again, and then try again to send it to the tax authority.
The name of the generated file does not correspond to one of the standards established for documentation submitted to regulatory authorities, or the document is imported into a plugin that does not correspond to its recipient. The file name must correspond to the following template: For the Federal Tax Service: document type_name cash. declarations_code NO_code NO_INN, KPP_formation date_unique identifier.xml. For the Pension Fund: PFR-700-Y-year of reporting-reg. PFR number-DCK-pack number-DPT-000000-DCK-00000.XML. For FSS: reg. FSS number_year_reporting period.xml.
Documents prepared and saved in the Astral Report program can be found in the folder located at C:\Program Files\Astral\AstralReport\Editors\Excel\OutDoc.
You need to make sure that the certificate is present in the certificate store. This can be done by executing the following sequence of commands: “Start” - “Control Panel” - “Internet Options” - “Content” - “Certificates”. In the window that opens, go to the “Composition” tab and select the “Subject Key Identifier” option. If the required certificate is found, you need to make sure that it has not expired, as well as the presence of the root and intermediate certificates, by going to the “Certification Path” tab
To solve this problem, you need to launch the task manager by pressing the key combination Ctrl+Alt+Delete, then in the window that opens, on the “Processes” tab, find the EXCEL.exe process and forcefully terminate it. Then you need to restart the program.
To do this, you will need to perform the following sequence of actions: - create a backup copy of the database on the computer that was previously used (this option is located in the “Create a backup copy” submenu of the “Settings” menu); - transfer the received file to a new computer in any convenient way; - install the Astral Report software package on it; - run the program and load the generated database into it by going to the “Settings” menu and selecting the “Restore data from archive” item.
If necessary, you can reload updates in two ways: 1. Manually through the AstralReportUpdate.xml file. It can be found by accessing the C:\Program Files\Astral\AstralReport directory. This document must be opened using Notepad, then indicate the current version of the program in the line and save the modified file. The next time you start the program, it will begin downloading updates from the software server.
2. Automatically through the program menu. To do this, select the “File” item in it. In the drop-down list, select the “Update” operation and click the “Program Rollback” button. After this, a window will appear on the screen in which the user can independently select the software version from which updates will be downloaded.
If such an error occurs, you need to replace the mercury2.config file located in the root directory C:\Program Files (x86)\Astral\AstralReport with a file that can be downloaded from the link. In addition, you can reinstall the Net Framework, the installation file for which is located on the installation disk.
You need to reinstall Astral Report after first checking your work computer for viruses.
In this case, you can perform the following actions: - check the stability of the Internet connection; - temporarily disable antivirus and other programs that ensure network security (firewall, firewalls, etc.); - check the proxy server settings; - provide the account with which you work with the software with full access to the folder with program files.
The certification center when using the AstralReport functionality is Kaluga Astral CJSC, as well as its regional representative offices. In Moscow and the Moscow region, certification center services on behalf of Kaluga Astral CJSC are provided by Astral-M LLC.
You must press the key combination Ctrl+Alt+Delete to go to the task manager window. In the “Processes” tab, you need to select the mercury.exe process, and then forcefully terminate it.
This means that the license to use the Astral Report software product expires. To extend it, you must contact the specialists of Kaluga Astral JSC by phone listed on the company’s official website. Another reason for this message to appear may be incorrect information placed in the registration file.
To solve this problem, you need to change the values specified in the “version” tag to 3.4.0.0 in the file located at C:\Program Files\Astral\AstralReport\AstralReportUpdate.xml, and then restart the program.
Pension Fund errors
The most frequently occurring errors in PFR reporting are collected in this catalog category. Here you can also find information on solving problems that arise when using a PFR certificate in your work.
The special operator who ensures the transfer of documentation to the Pension Fund does not send confirmation of their status. The shipping receipt is sent to the user within two days from the moment the documents are transferred, the protocol – within four days. The receipt is redirected to the protocol after the user clicks the “Communication Wizard” button.
This error occurs on the Pension Fund server, so the user cannot fix it on his own. As a rule, this problem appears for all persons submitting reports electronically to the Pension Fund at the same time, so it does not go unnoticed by the regulatory authority.
To solve this problem, you need to contact technical support so that specialists can find the reason for the untimely renewal of the recipient's certificate.
This error occurs if the program does not contain information that an agreement on electronic document management has been concluded between the user submitting the reports and the Pension Fund. If within four days from the date of sending the reporting documentation, the user has not received a receipt, you must contact technical support to resolve the problem.
This error occurs due to a failure in the VipNet CSP CIPF. If this problem occurs, you must contact the Astral Report technical support service, and after it is resolved, re-send the prepared reporting documentation to the Pension Fund.
The activity of the user certificate is determined by Pension Fund employees. If the shipping receipt has not arrived within four working days from the date of transfer of the documentation to the Pension Fund of Russia, you must contact the Competence Center of the regional branch of the Kaluga Astral company and indicate to its specialists that there is a problem. Re-sending the report is not required - after the issue is resolved, the date of submission of the document will be recorded automatically, according to the date of its sending.
It is necessary to contact the technical support of the Kaluga Astral company with a request to re-register the current user certificate with the Pension Fund of Russia. After this, you will need to send the completed reports to the regulatory authority again.
This error is related to internal registration problems in the Pension Fund of Russia - the user does not need to take any action, just wait for it to be corrected at the level of the regulatory authority.
If this problem occurs, you must contact the Astral software technical support service, and after it is resolved, re-send the prepared reporting documentation to the Pension Fund.
This means that the certificate used by the taxpayer has expired. It is necessary to purchase a new certificate, register it in the system, then re-sign the report and submit it to the regulatory authority.
If such a message appears, the user must contact Kaluga Astral technical support with a statement about the need to re-register his existing certificate with the Pension Fund. After this procedure is completed, you will need to re-send the completed reports to the regulatory authority.
This problem can be resolved with the help of technical support. There is no need to resend the certificate - after troubleshooting, reporting will be sent automatically.
As a rule, the receipt of reporting is received by the user within four working days from the moment it is sent to the regulatory authority. If, after this period, no confirmation of its delivery has been received from the Pension Fund, you must contact the Competence Center of the regional branch of Kaluga Astral CJSC with a request to check the status of the sent documentation.
According to the current legislation, a fine is imposed on an individual or legal entity that violates deadlines when submitting reports to the Pension Fund. If the documentation was submitted to the regulatory authority in a timely manner, but despite this, penalties were imposed on the organization, it is worth contacting the Kaluga Astral Competence Center. If the reports were submitted on time, the Center’s specialists will draw up an information letter indicating the time of sending the documentation, recorded by the server, and send it to the Pension Fund office.
In this case, it is necessary to seek clarification from the Pension Fund inspector, who was responsible for receiving the documentation and, based on the results of its consideration, drew up a negative protocol.
Federal Tax Service errors
Errors of the Federal Tax Service that arise during the formation and submission of relevant reports can be resolved by reading the information posted in this section of the catalog.
To solve the problem, you need to: - make sure that the required regulatory authority is present in the list of recipients (this can be done by going to the “File” menu, the “Registration Information” submenu, after which in the window that opens you need to select the “Recipients” tab); - if the required body is not on this list, you need to contact the Kaluga Astral client department with an application for re-registration of the recipient of the reporting. The same error may occur if a request to register a certificate was previously sent from a work computer, and this procedure has not yet been carried out by a regulatory authority. Registration of the certificate by the Federal Tax Service is carried out within 24 hours from the date of receipt of the relevant application.
There is no current tax certificate on your computer; you need to update the program.
When such a message appears, the user must contact the registration office where the Astral Report software was purchased to check the connected direction of the Federal Tax Service, or check the Federal Tax Service code indicated in the report to see if it matches the connected one.
This error is due to a technical failure on the server of the regulatory authority. It does not affect the transfer of reporting documentation, so there is no need to resend the shipping container.
The appearance of such a message is due to the fact that an invalid certificate is registered with the regulatory authority. It is necessary to contact the customer department of the Kaluga Astral company to carry out the certificate re-registration procedure.
This problem may occur due to the following factors: - Incorrect encoding used when creating the report. In order to find out the encoding type, you need to copy the finished electronic report into the Notepad program and find the line xml version="1.0" encoding=" " in the document. In the event that the encoding specified in it differs from that accepted by regulatory authorities as mandatory windows-1251, the cause of the error lies precisely in this. To solve the problem, you need to contact the specialists of the company that developed the software you are using; - If the encoding meets the requirements of the regulatory authority, it is worth contacting the Federal Tax Service employees for clarification.
When preparing the documentation, the user entered information in the column “Code of the tax authority - recipient of the reports,” which should be filled out only by organizations that are the largest taxpayers.
SQL Errors
Installing SQL can cause a number of difficulties for the user, which he can cope with on his own. An SQL error that occurs during installation and prevents the normal use of the software can be eliminated using the instructions located in this section of the catalog.
ViPNet CSP and CryptoPro
Using CryptoPro involves solving certain problems both at the stage of installing the program and during its operation. Answers to frequently asked questions that arise while working with CryptoPro (or with ViPNet, if the organization uses ViPNet) can be found in the corresponding information section.
Answer:
CIPF is a Cryptographic Information Protection Tool, software designed to work with encryption keys and electronic digital signatures (EDS).
Must be installed on one computer only one CIPF, otherwise the correct operation of CIPF is not guaranteed.
How to determine which CIPF is installed?
To do this, go to the “START” menu, select the “ALL PROGRAMS” category and check the list of all programs for the following entries:
1. VipNet->VipNet CryptoService (see Figure 1),
2. VipNet->VipNet CSP (see Fig. 2),

Rice. 2
3. LISSI (Fig. 3),

Rice. 3
4. In the “START” menu -> “CONTROL PANEL” - check the presence of Crypto-Pro CSP (see Fig. 4),

Rice. 4
You can also obtain information about the cryptographic information protection available on your computer by going to the “START” menu, -> “CONTROL PANEL”, -> “INSTALL AND REMOVE PROGRAMS”. A list of programs installed on the computer will open, among which may be the cryptographic information protection listed above. (see Fig. 5)

Rice. 5
If one of the above programs is installed on your computer, you must indicate this in the “Application for issuance and registration of a signature key certificate” by checking the appropriate box opposite the corresponding CIPF.
Question 2. How to renew the License or replace the digital signature
Answer:
At planned (extension) or unscheduled To replace a certificate, you need to go to Astral Report under your organization.
Instructions for creating a certificate request (for CIPFVipNetCSP)
a window will appear in front of you (Fig. 1)

Fig.1
Select from the list the organization for which you are going to generate a key ( or renew the key) and click “Login” (Fig. 1).

Rice. 2
The “Initialization Wizard” window will appear, click the “Next” button. (Fig.2)

Rice. 3
Click the “ Create container" (Fig. 3)

Rice. 4
You may be asked to initialize a random number generator; to do this, move your mouse within the electronic roulette window. (Fig. 4)

Rice. 5
Click the “ Complete" (Fig. 5)
After this, in the user selection window, the account status will change to "Certificate request sent". Within a few hours (maximum - 24 hours) a certificate will be generated and registered for you. To obtain and install it, you will need to re-enter the Astral Report and click on the “Login” button
Question 3. How to determine the validity period of the CryptoPro License
Answer:
1. Access to the CIPF control panel
This section is instructions for using the control panel (configuration panel) of the cryptographic information protection tool (CIPF) CryptoPro CSP. The CryptoPro CSP settings panel is available as a separate item in the CryptoPro program group (Start menu -> Programs), as well as from the CryptoPro PKI snap-in, located in the same CryptoPro program group (Start menu -> Programs).

Rice. 2. Access to equipment.
In the “CryptoPro PKI License Management” snap-in, located in the “CryptoPro” program group (Start menu -> Programs), you can enter licenses and view license information about all installed products of OOO "CRYPTO-PRO".

In the left window, select “License Management” -> “CryptoPro CSP”.
Information about the current license should be displayed on the right side of the window.

Question 4. When to expect receipts from regulatory authorities (Federal Tax Service, Pension Fund of the Russian Federation, Social Insurance Fund, Rosstat) confirming the submission of reports.
Answer:
Regulations defining document flow with the Federal Tax Service, Pension Fund, Social Insurance Fund, Rosstat.

Question 5. What is the default password for ViPNet CSP? What is the default password for Crypto Pro?
Answer:
For ViPNet CSP 123456. For Crypto Pro 1234567890.
Question 6. How to add a new user?
Answer:
Launch the Astral Report program. Click the “Add user” button, select the zip archive with registration information (Fig. 1)

(Fig.1)
After that, information about the user will appear in the user selection window; to add a user, click the “Add” button.
When connecting to the “Group of Companies” tariff, you can add several users to the program depending on the declared number of additional users when concluding the contract.
After the desired user has been added, you need to click on the “Login” button.
Question 7: How can I view errors when receiving a negative protocol?
Answer:
Question 8. How can I transfer the program to another computer?
Answer:
On the old computer, you need to make a backup copy of the database (when the user selects the menu item “Settings” - “Create a backup copy”). Transfer it to a new computer, install the “Astral Report” program on the new computer in accordance with the user instructions, then go into the program and load the database through the menu item “Settings” - “Restore data from archive”.
Question 9. How to restore data from a backup?
Answer:
When logging in as a user, menu "Settings" - "Restore data from archive"
(After logging in as the user "Database" - "Restore backup from archive")
"Select the file with the backup copy "AstralReportUserData.zip" (if we are restoring only information on sent and received files, select the file with the extension .bak from the folder along the path C:\Program Files (x86)\Astral\AstralReport\Backups), click "" open"". Database recovery completed successfully.
To continue working, you must restart the application.
Question 10. Where are the documents generated in the Astral-Report preparation program stored?
Answer:
Generated documents are saved in the directory: C:\Program Files\Astral\AstralReport\Editors\Excel\OutDoc
Question 11. When creating a report for the Federal Tax Service, or a request for an extract, the Astral-Report software displays the message “….not in the list of recipients”
Answer:
You need to make sure that this recipient is actually present in the registration information (“File” – “Registration Information” – “Recipients” tab). If you indicated this CO in the application when connecting, you must contact the customer department to re-register the recipient.
Also, an error may occur when a request for a certificate was recently sent from a computer and the certificate has not yet been registered (registration of a certificate for the tax office is carried out within 24 hours).
Question 12. I can’t find documents for previous periods in the registers?
Answer:
Check what period is currently set. Select the period you are interested in: Week, Month, Quarter, Year, All. The problem may be that it is not selected correctly. If you choose correctly, I recommend contacting technical support by phone. 8-495-663-73-58 ext.1
Question 13. What is the meaning of the buttons in the main menu of the program?
Answer:
After clicking the “Login” - “Registers” button, the main menu of the program will open ( rice. 4.1.1.).

Rice. 4.1.1.
Question 14. How to print documents?
Answer:
You can print two types of documents from the System:
- Completed report;
- Responses from the inspection (full document flow with the inspection) on this report.
You can print the completed report directly after filling it out from the MS Excel window in the same way as a regular document in this format.
You can print the response from the inspection as follows:
First in the list of documents (Fig. 4.11.1.)

Rice. 4.11.1.
Select the report for which you need to print information.
In the window at the bottom of the screen (Fig. 4.11.2.), select the information for the document that you need to print (summary information, declaration, confirmation of the special operator, receipt, protocol, notification of entry/notification of clarification) and press the button.

Question 15. How can I change details that cannot be changed in the report editor?
Answer:
You need to go to the following folder: C:\ProgramFiles\Astral\AstralReport\Editors\Excel\users\**_**********_********* (organization TIN/KPP folder ). This folder contains the rekv.txt file. Open it and change the necessary details. Then close the rekv.txt file and save the changes made. When changing data in a file, the Report Editor must be closed.
Question 16. Questions about filling out a particular form.
Answer:
White form fields are filled in automatically.
The yellow fields are filled in by the accountant.
Green fields are filled in automatically in accordance with the data specified in the “yellow” fields filled in by the accountant using formulas.
After filling out the form, you must click on the “Add-Ins” - “Verify Filling” button (for Microsoft Excel 2003 in the vertical menu on the left). If there are errors, they must be corrected. Rules for filling out can be found on the website of a particular regulatory authority.
Question 17. How to correct the report?
Answer:
You need to go to the “archive” tab in the report editor, select the report to edit, press the “Export” button, and specify the name of the file to be created. Next, in the “preparation” tab, create the same empty form. Go into it and in the “Add-ons” panel select “import data in format”. In the list that appears, select the file with the name specified earlier and press the “open” button. Start making adjustments.
Question 18. Microsoft Internet Explorer settings for receiving ION statements online.”?
The connection to the inspection WEB server is carried out over a secure channel using the SSL protocol. Make sure that your browser allows the use of these protocols (Internet Options, Advanced tab, Security section ssl 2.0 and ssl 3.0 should be checked).
If you are connected to the Internet via a proxy server, check the settings for working with it and make sure that the use of HTTP 1.1 via a proxy is allowed: Internet Options, Advanced tab, section Setting up HTTP 1.1
To work in the ION system, a taxpayer connected to the system should open a page at the following addresses: https://83.229.189.139:493/, https://213.24.62.114:443 or https://213.24.62.114:453 (for subscribers Moscow), https:// 83.229.188.170:492/ (for subscribers in the Moscow region).
The above address must be added to trusted sites in the Internet properties: Internet Options, Security tab.
If the error “ActivX CriptoTun component not found” occurs at the first request, you need to download this component by clicking the corresponding pop-up message (top red line). If the pop-up message does not appear, you need to request the CryptoTun.cab file from the inspectorate. Unzip and copy the files from CryptoTun.cab to Windows(Winnt)\system32 and register with the regsvr32 CryptoTun.dll command.
The CryptoTun.dll file must have a date of 07/15/2008. The CryptoTun.dll file with an earlier date must be replaced, otherwise the request will fail.
When you first open the ION page, the system will request a personal certificate issued by a special communications operator. After selecting a personal certificate, the system will request an inspection certificate (the following requests will not request an inspection certificate). The inspection certificate (if it is missing) is requested by the taxpayer from the inspectorate.
If the payer’s tax personal cards (TFC) are maintained by different Federal Tax Service Inspectors, in order to receive information services, it is necessary to register in the ION system in all inspections from which the payer intends to receive information, and have certificates from these inspections. In order to connect to another inspection and change the inspection certificate, the payer needs to clear Cookies in his web browser. The system will then request the inspection certificate again.
Question 20. How to prepare a VAT return for 2015?
Answer:
Select the VAT declaration form (the title page and declaration will appear) - in the top menu, the “Add-Ins” button - “Insert form sheet” - add the necessary sections.

Fig.1
Question 21. How to load VAT with purchase and sales books?
Answer:
It is necessary to upload the VAT Declaration file (“Import document” - “Add file”), “Next”, then click the “Next >>” button, and then on the next screen “Add” to add attachments to VAT - files with sections 8- 12. In the most common case, which is shown in the following picture, these will be files with sections 8 and 9, respectively, information from the purchase books and sales books.
Question 22. How can I view errors when receiving a negative protocol?
Answer:
Document flow register – Direction – Report – “Negative protocol” tab - “Content” on the left.
Question 23. The program is not updated. What to do?
Answer:
You need to check if you have an Internet connection; disable antiviruses, firewalls, firewalls; check your proxy server settings (if any). Give the current user full access to the program folder.
Question 24. How to send an informal letter to the Federal Tax Service or Pension Fund?
Answer:
An informal letter can be sent through the “Write a letter” option in the Document Flow Register.
Question 25. After clicking on the “Login” button, the error “The subscriber certificate with the following parameters could not be found in the certificate store could not be found...”
Answer:
You need to make sure that the required personal certificate is installed in the Internet Explorer certificate store (“Start” - (“Settings”) - “Control Panel” - “Internet Options” - “Contents” - “Certificates”) (on the “Composition” tab - “ Subject Key Identifier"), if there is one, then check the validity period and presence of the root and intermediate certificate (on the “Certification Path” tab).
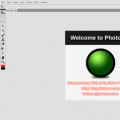 How to open a PSD file online View PSD files online
How to open a PSD file online View PSD files online Build a computer on credit online
Build a computer on credit online Divide your desktop into zones
Divide your desktop into zones