How to display different images on two monitors? Divide your desktop into zones. Split Screen Create two independent desktops
Today we will give instructions for those who want to split the computer monitor screen into two so that they can view two applications side by side. We'll also talk about how you can split your screen between two monitors and split your wallpaper so you can have a different wallpaper on each monitor.
Suppose you ordered the installation of CCTV cameras and there was a need to display more information on your desktop. The first of our tips is really only useful if you have a widescreen computer display. Otherwise, dividing a normal monitor will not give you enough space for two windows or applications. However, if you have a 15″, 17″ or larger display, you can easily split one monitor. And the best thing about splitting windows on one monitor is that you don't need any apps, you can do it for free using the built-in Windows options. In this article we will show how to do this in Windows XP and Windows 7 and the latest version of Windows 8.
How to split screen in Windows XP
In order to split your display in the middle horizontally or vertically, first of all, you need to open two applications, say Word and Excel. Now click on one of the tabs in the Windows taskbar and then press and hold the CTRL key on your keyboard. While holding down the CTRL key, click on the taskbar to another tab. They should now both be selected (they should have a darker background than the other tabs).
Now that both applications are selected in the taskbar, right-click on either of them and select Tile Vertically from the options context menu. You should now have Word on one side of the screen and Excel on the other side! If you want to place them in landscape rather than portrait, simply select the Tile Horizontally option.
You can also split your screen between three or more apps by simply selecting more apps from the taskbar! Quite simple! This is how you can split the screen if you have one monitor. If you have more than one monitor, you won't be able to split the screen between program windows on the second monitor using the Windows XP or Windows 7 utilities. Both operating systems support multiple monitors, but they simply extend the current desktop onto multiple additional monitors.
This means you'll only have one taskbar, and you can drag apps to other monitors, but not split them using the method described above. In Windows 8.1, each monitor can have its own desktop, and you can share multiple programs across multiple monitors.
How to Split Screen Windows 7/Windows 8
In Windows 7 and Windows 8, you no longer need to follow the Windows XP procedure for distributing windows because there is a new feature called Snap for this. Using Snap, you can simply drag windows around the screen and they will "take" the desired place. Drag the window to the far left or to the right and you'll suddenly see a translucent frame appear on the screen.
As you can see, the window will take up half of the screen on the left side because you dragged the window to the left side of the screen. Now all you have to do is take another window and drag it to the far right and it will automatically fill the right half of the screen. Here's how easy it is to split your screen in Windows 7/Windows 8!
If you are working on Windows 7 with multiple monitors, you can use this drag-and-drop technique to split the screen on additional monitors as well. In Windows 8, you can do the same thing, plus there is a separate taskbar for each monitor.
How to split the screen of an Android tablet into two independent parts?
Previously, only models of computers, tablets and phones that were configured for this could handle this function. Now a program has appeared that can do this on almost any Android, it can divide your screen into two working parts and it is called Multi Screen, you can download it from the Play Market and install it on your device, here is a video on how to use it
There is a multitasking button on the screen of your Android tablet, this is what it looks like:
Click on it and hold it a little (long tap), a list of running applications opens.
From these running applications, select one, then grab it by the top and drag it to the part of the screen where you want to see the window with this application (top or bottom, right or left).
The second part of the screen still contains our list. From it we will select the second application, tap on it and it will automatically open on the second half of the tablet screen.
You can see a separator between applications: it is movable and can change the size of windows relative to each other.
How to exit multi-window mode?
To do this, you will need the same square; you also need to tap on it for a long time. Or you can grab the separator between applications and pull it all the way to one side.
You can split the screen of your Android tablet in the following ways:
First, hold down the multitasking button (you need to press and hold) and thereby open the list of already running applications. > Among the running applications, select any one and simply drag it to the top or bottom (can be on the left or right) side of the screen. > The list of running applications will be visible on the other half of the screen: you need to click (tap) on another application and this application will appear on the second half of the screen.
By moving the dividing bar, you can change the size of each screen.
First, launch any application. > Then press the multitasking button (square button) and a list of running applications appears. > Click on one of the applications and it will open on half the screen.
In order for you to be able to divide the screen of your Android tablet into two independent parts, you need to download a special application called Multi Screen. By installing this application, you will be able to view different files in different windows - this is very convenient in some situations. You can download the utility by following this link.

To split the screen of your Android tablet into two parts, you will need a software application called Multi Screen and you should download it. And you can download it for free here.

Multiscreen Multitasking is an application for Android, and this application will help you create personal multitasking on the windowed screen, just like you can do in windows. And you can open everything you need in different windows and even change their size. This program will be very convenient, especially on a tablet.
But this program is only released in English, but on YouTube you can watch videos on how to use it.
To solve this problem, Google Play offers the following solutions for dividing the workspace of an Android tablet or smartphone into two or more parts, depending on preferences and the need to observe several processes or tabs on the tablet screen at once. At the same time, there are applications that are absolutely free for the user, such as in this screenshot

and paid ones with increased functionality and without annoying advertising, which is a hell of a lot on free programs.

Some programs have an interface with Russian localization, some only in English. But this should not greatly puzzle the advanced or not so advanced owner of a tablet or smartphone. What is more puzzling is the presence of abundant advertising in free programs, which is why many users switch to paid ones. Moreover, these programs are not very expensive.
In modern Android tablets, it is possible to activate multitasking by pressing this square at the bottom or top of the screen:
After you have clicked on the multitasking icon, you will only have to hold your finger on the application that you want to add to the second part of the screen (to the one that is already enabled).
If you don't have this option, you can use the System UI Tuner settings. Finding them is not so easy:
In this section you can find the Enable split-screen swipe-up gesture item - activating it will allow you to split the tablet screen.
On a tablet running the Android operating system, the MultiScreen application is best suited for splitting the screen. This will make it possible to split the screen into two parts as needed, and turn it off after use. You can download the application in the Google Play store completely free of charge.
The Multi Screen application will help those who want to divide the Android tablet screen into two independent parts.
This application can be downloaded for free. The principle of operation is simple - after launching the application, the tablet screen displays two windows in which you can simultaneously open different files.
To divide the screen of an Android tablet into two independent parts, you should use the MultiScreen application. You can download it for free here. By launching this application, you can work in two windows at once, opening various files or documents in them.
If you want to perform this operation on a tablet and apply it on the Android operating system, then the best option for splitting the screen in it will be an application called MultiScree n.
Its productivity is explained by the fact that due to its use, you can divide your screen into and at the same time, quickly cancel its operation after use, when you no longer need it. You can purchase it for yourself by downloading this application in the store Google Play, and all this can be done completely free of charge, which makes it, among other options, almost ideal.
Android 7.0 Nougat introduces a new feature that allows you to split your screen into two parts, so you can use two apps at the same time! However, if we talk about smartphones, this is not always convenient due to the size of the display. And yet sometimes there is a great need for this function. How to split the screen into two on an Android smartphone? We will show an example based on stock Android 7.0 firmware. Please note that the instructions are not suitable for everyone, since the process of enabling the function on other firmware may differ greatly. By the way, this functionality is called Split Screen.
How to enable or disable Split Screen?
First you need to enable developer mode. Go to settings.

Find the “About phone” section (most often located as the last menu item), open it.

Here look for the line “Build number” and tap on it 7 times.

If everything is done correctly, you will see the corresponding message:

Return to the main menu, where you see the “For Developers” section that appears.

Come in, turn the switch to the “On” position. Here you find the item “Resizing in multi-window mode”, turn it on using the switch.

Now click on the “Running applications” button under the smartphone screen. Select an application, tap on it and, holding it, drag it to the top of the window to the line “Drag here to split screen.”


To disable the feature, drag the app splitter bar to the top or bottom of the window.

Everything is quite simple.
Do you like to combine two types of phone work? Want to chat with your best friend and watch videos at the same time? Previously, such actions were impossible, but with the release of the Android 7.0 operating system, a multi-screen mode appeared, significantly saving your time. Unfortunately, not everyone knows how to split the screen into 2 parts in Android, what it does, and what methods exist.
What is multi-screen mode and why is it needed?
Split Screen is an excellent multi-window feature that first saw the light of day thanks to Android N. This option literally splits the phone screen into two windows, and allows you to work with them completely separately.
Multi-screen is most relevant for people with a busy schedule, when they want to watch a movie and need to correspond with their boss. After all, constantly switching between two applications is inconvenient and time-consuming, and if they are on the same screen, there are no problems.
Alas, Not all applications support dual screen. For example, you can’t do this with a built-in camera, just like a phone book. If there is no multi-window function, you will receive a corresponding notification from a specific application.
An example of separation on Android 7 and 8
Now let's look at what splitting the screen into parts looks like. From the screenshots you can see that got two equal tabs.
Unfortunately, all the information stored on the page does not fit in them. But if you pull the distribution line up or down, you can enlarge one window and reduce the second.
There are several videos on the app's description page to help you understand the interface, although it is already intuitive.
But, unfortunately, there are disadvantages, namely: The tool does not support the separation of absolutely all programs and games. Generally stands out about 40-60 applications, which can be reduced in multi-window. Among them are the most popular and in demand:
In fact, everything is the same here, although many users believe that multi-windows are created differently on tablets. This is not true: having any Android device, you can use one of the above methods, and get a perfectly functioning multi-window.
The only difference is These are larger windows based on the dimensions of the display. Of course, we see only advantages here. Tabs will not shrink much if the screen diagonal is from 7 inches, and you can easily read all the information without unnecessary scrolling.
Video instruction
Answers to popular questions
How to exit multitasking mode?
There are three ways to do this. First: perform a long tap on the on-screen button responsible for the tabs. Open windows should be reset. Second option: draw the separation line up or down to the maximum. In this way, one application will open on the screen, and the second will be minimized. And the third, most convenient: just click “Clear all” and the tabs are closed.
Is it possible to switch between open tabs?
Yes, swipe the on-screen button twice. But this function is not present on all smartphones, although it is very convenient.
I can’t split screen, what should I do?
Most likely, your operating system, shell or model does not support Split Screen. There is only one way out - to resort to the help of special applications.
As you can see, dividing the screen into two parts in Android is quite simple. You just need to follow our instructions and everything will work out!
26.03.2019
We continue to gradually reveal the “secrets” of Windows 10 Technical Preview. Another innovation that appeared in this operating system is an improved window management mechanism.
The Snap feature first appeared in Windows 7 as part of the Aero interface. Translated, Snap means “snap,” and the function is intended to organize open windows by snapping them to a specific area of the screen. In Windows 7, it allows you to split the screen equally between two open windows, and in Windows 8, it can be used to place desktop and modern applications (applications from the Windows Store) on the screen at the same time.
Select a program from the list and, as it floats on the screen, specify an angle for its position. Tap the separator between apps and drag it to the right or left. Release when you find the size you want. Therefore, some of these applications may not be available. To view a full-screen app again, simply tap the divider and drag it to a corner, causing the app you want to fill the entire screen.
The other application will not be closed. If you want to use it, just drag your finger along the left edge of the screen or tap the apps button on the taskbar. With your mouse, you can do the same thing by clicking on the top of the screen and dragging the app to one side of the screen. The screen will be split in half, and one half will have a solid unused color. Now just open the app you want it to take the other half. You can also do this by dragging an application that is already open with the mouse.
In Windows 10, the window management feature has received a new name and acquired additional features. So if you drag the active window to the edge of the desktop, it will be expanded to one half of the screen, and thumbnails of the remaining windows currently open will be displayed on the second. You can scroll through them and select the application that will be expanded to the rest of the screen.
To view running applications, hover your mouse over the bottom left corner of the screen and move the cursor up. Once this is done, click and drag the app you want to one side of the screen. Depending on the size and resolution of your monitor, you may want to add a third column. To do this, open the list of running applications again and click on one of the applications. Please note that it will float on the screen.
Click and drag to one side or to the center of the screen. This will create another space. When this happens, open the application. If the third column does not appear, your monitor resolution is not sufficient for this process. If your monitor supports even higher resolutions, you can reduce the size of apps and add a fourth column. To do this, on the Start screen, find “resolution” and open “Change screen resolution.”
And if you pull the window into a corner, it will collapse into a quarter of the screen, and in the free space you can open another window from the remaining ones.
In total, you can place up to four windows on your desktop at the same time.

To use four apps side by side, simply browse the list of running apps and drag them between existing apps. You can also resize each app and give more attention to the app that requires more space. To do this, simply tap the black bar that divides the screen and drag it to the side. If you want to display an app out of view, drag the panel to the edge of the screen.
This way you can work with multiple applications at the same time. There's no doubt that we'd all like to have more and more pixels on the screen, or more windows to open at once, or more picture definitions in movies. While many achieve this using the most obvious approach of purchasing a larger monitor, others prefer a different and even more cost-effective approach: using two monitors simultaneously.
A special feature of Snap Assist is that when positioning windows by dragging with the mouse, not all window sizes are available. Simply put, this way you can divide the screen into only 2 or 4 equal parts. However, you can manage windows either by dragging or using the keyboard using keyboard shortcuts Win + arrows (⇐⇑⇓⇒). The keys can be combined sequentially, for example like this:
The new panel can also be customized as desired, even if you can place it in a different position from the main taskbar. The option to hide the panel automatically is also available. This second program is especially useful for those who care about the aesthetics of their desktop.
An interesting detail is that the app has no restrictions on image resolution, ensuring that you can have photos that fit perfectly on each of your monitors. This program has come precisely to appreciate the pixels that you have at your disposal even more. With it, you can divide the available space on your monitors into multiple precisely sized areas, allowing you to resize each open window to occupy a specific amount of space in stages.
Open the window and click Win + left arrow

Then Win + up arrow

Now Win + Right Arrow

The program also allows you to assign keyboard shortcuts to customize the size and position of each window. If you've been using multiple monitors for some time, you may have realized that moving the pointer from one end to the other between the two screens gives you a bit of work, requiring you to hover your mouse to compensate for its limited range.
The work of opening, shrinking, moving, resizing and many other actions that are done to position application screens in a satisfactory manner is tiring for users. But don't think that this support only happens for program screens. Program settings icons will appear on the top line of each of them.
Two more times Win + right

AND Win + down arrow. And if you press again Win + down
then the current window will be minimized.

As you can see, you can get more window sizes using the keyboard than you can by dragging with the mouse. This allows you to place windows of different sizes on your desktop and arrange them in any order, for example like this.
Refers to the program's extension options, that is, by clicking on this icon you can find resources to position the window in the location you prefer, or leave it transparent and thus be able to visualize the contents below it. This option is called "Always Top", which means that by turning it on, the window will always be in one of the top sections, which will improve the visualization. Option to enable or disable window size. . You can select one of the screen customization options.
The program has five options, the first of which leaves the screen at one size, the second to split the screen in half, and the other to split the screen into three areas. The fourth option is similar to the previous one, but two windows are located on the left side. The last one, the most complete, will divide your desktop screen into four equally sized areas.

On the one hand, keyboard control allows you to more flexibly control the size and location of windows. On the other hand, the result is not always what you expect. It’s useless to describe it, it’s better to try it yourself. I must say, it’s quite a fun activity, I was stuck for half an hour :)
This way, programs you use on most or web pages you can access can be opened side by side at the same time. Your workflow becomes simpler and more flexible because you can see everything at once.
To access the Options and Options panel in the window departments, right-click the program icon in your computer's system tray. Place your mouse in the "Grid Configuration" option and then in the "Screen" option. You'll soon notice five options available in the program.
Desktop division. After selecting one of the configuration options, you can begin positioning windows in sessions. To do this, minimize the screens of programs, browsers or folders. Now drag it to the desired area. Note that when you start dragging windows, a red box appears, making the process easier to understand and more intuitive.
And one more thing related to Modern applications. Windows 10 introduced a windowed mode for modern applications and now they can open on the desktop like regular desktop applications. But Snap Assist cannot fully manage the windows in which these applications are open; it can only expand the window to half the screen, or reduce it slightly.
Click here and learn how to create a restore point. Organizing your desktop and all your application windows will definitely make your work day more meaningful. The program does work, but sometimes you may find it difficult to place the windows in the places you want. With this feature, there is no inclusion error in sessions. All this with one click.
And you can still customize how you want the program to work. The program actually simulates as if you had two monitors instead of one. He also gives instructions on how to use it. When you click this arrow, you will automatically switch to another screen.

In general, Snap Assist, especially in combination with Task View, is, although unfinished, quite a powerful tool for managing the user environment. However, Windows 10 Technical Preview is a preliminary version of the operating system, so problems are inevitable. Everything may change in the final version of the system, and I hope for the better.
If you click again you will go back to the first one. What changes is that programs open on one of the screens will remain there. That is, you can have multiple applications on the taskbar. When you change screen, you will see a blank taskbar. If you open the program, it will appear on this second screen, but not on the first screen. This is similar to independent workspaces.
If you drag a window to the border, it will be as if there were two monitors. The window will also appear on the other side in half. This way, you can transfer program windows to another screen by simply dragging them to the side. Options is where you configure some things from your “second screen.” In "Enable Hotkey" you define a keyboard shortcut that will be universal.
Today we will give instructions for those who want to split the computer monitor screen into two so that they can view two applications side by side. We'll also talk about how you can split your screen between two monitors and split your wallpaper so you can have a different wallpaper on each monitor.
Suppose you ordered the installation of CCTV cameras and there was a need to display more information on your desktop. The first of our tips is really only useful if you have a widescreen computer display. Otherwise, dividing a normal monitor will not give you enough space for two windows or applications. However, if you have a 15″, 17″ or larger display, you can easily split one monitor. And the best thing about splitting windows on one monitor is that you don't need any apps, you can do it for free using the built-in Windows options. In this article we will show how to do this in Windows XP and Windows 7 and the latest version of Windows 8.
That is, when you press the selected key combination, your desktop will change. In the "Primary Desktop" and "Extended Desktop" you customize the icons and background of the main screen and the second screen, respectively. You can check "Hide all desktop icons" to make the icons appear when you are on a different desktop. You can also choose a different wallpaper for another screen in Wallpaper.
Dual Desktop is great for those who need space and improved desktop organization but don't have two monitors. Using the program is as practical as possible as you just need to click to go to another screen.
How to split screen in Windows XP
In order to split your display in the middle horizontally or vertically, first of all, you need to open two applications, say Word and Excel. Now click on one of the tabs in the Windows taskbar and then press and hold the CTRL key on your keyboard. While holding down the CTRL key, click on the taskbar to another tab. They should now both be selected (they should have a darker background than the other tabs).
Split screen, also called multi-screen, is a technique often used in video editing to display two or more videos simultaneously on the same screen. Using this feature, you can create fantastic effects, such as putting you and cloning yourself while talking to each other.
Go to the Split Screen tab on Filmore to access the layout library. Select the layout that suits you best and drag it onto the video track on the timeline as shown below. Drag each of your original video clips to the area where you want to delete them. Note. You can select a margin option and select a specific color if you want to add a margin border to each clip. You can also press the speaker button to mute the video. By dragging the slider, you can also adjust the start time of each clip.
Now that both applications are selected in the taskbar, right-click on either of them and select Tile Vertically from the options context menu. You should now have Word on one side of the screen and Excel on the other side! If you want to place them in landscape rather than portrait, simply select the Tile Horizontally option.
You can also split your screen between three or more apps by simply selecting more apps from the taskbar! Quite simple! This is how you can split the screen if you have one monitor. If you have more than one monitor, you won't be able to split the screen between program windows on the second monitor using the Windows XP or Windows 7 utilities. Both operating systems support multiple monitors, but they simply extend the current desktop onto multiple additional monitors.
The default split screen duration is 5 seconds, you can drag the screen marker forward or backward to adjust the duration. You can customize the duration in all split screen styles except the 3 scan screen.

But you can hover your mouse over the split screen and once the mouse cursor changes shape, you can start dragging the screen to the desired size. The company is big on new products with this version, which will be the last. Christmas on the cake: Version 7 and 8 users can go for free version 10. Virtual desktop allows you to simulate multiple screens.
This means you'll only have one taskbar, and you can drag apps to other monitors, but not split them using the method described above. In Windows 8.1, each monitor can have its own desktop, and you can share multiple programs across multiple monitors.
How to Split Screen Windows 7/Windows 8
In Windows 7 and Windows 8, you no longer need to follow the Windows XP procedure for distributing windows because there is a new feature called Snap for this. Using Snap, you can simply drag windows around the screen and they will “take” the desired place. Drag the window to the far left or to the right and you'll suddenly see a translucent frame appear on the screen.
As you can see, the window will take up half of the screen on the left side because you dragged the window to the left side of the screen. Now all you have to do is take another window and drag it to the far right and it will automatically fill the right half of the screen. Here's how easy it is to split your screen in Windows 7/Windows 8!
If you are working on Windows 7 with multiple monitors, you can use this drag-and-drop technique to split the screen on additional monitors as well. In Windows 8, you can do the same thing, plus there is a separate taskbar for each monitor.
 Unlimited viewing of Russian Pinterest without registration Briefly about the new social project
Unlimited viewing of Russian Pinterest without registration Briefly about the new social project How to move user folders to another local drive in Windows?
How to move user folders to another local drive in Windows?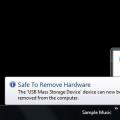 How to properly remove a flash drive from a computer or extend the life of your flash drive
How to properly remove a flash drive from a computer or extend the life of your flash drive