نحوه راه اندازی مجدد ویندوز 8 بر روی لپ تاپ نحوه راه اندازی مجدد لپ تاپ با استفاده از صفحه کلید
در صورت خرابی سخت افزار به دلیل خرابی سیستم ، راه اندازی مجدد کامپیوتر گاهی اوقات بسیار مشکل است (موس یا صفحه لمسی لپ تاپ ممکن است پاسخ ندهد). چندین راه برای راه اندازی مجدد کامپیوتر با استفاده از صفحه کلید وجود دارد که بعداً مورد بحث قرار می گیرد.
راه اندازی مجدد روش ها برای ویندوز
می توانید رایانه ای را که سیستم عامل ویندوز را اجرا می کند به چند روش راه اندازی مجدد کنید:
- روش یک ؛
- روش دو اگر خرابی سیستم تقریباً کامپیوتر را فلج کرد (به علاوه سخت افزار خراب شد) ، باید با استفاده از ترکیبات "Ctrl + Alt + Del" با مدیر وظیفه تماس بگیرید.
در خط بالا ، باید "خاموش" و سپس مورد "راه اندازی مجدد" را انتخاب کنید. این روش برای کاربرانی طراحی شده است که رایانه آنها ویندوز XP دارند.

روش راه اندازی مجدد استاندارد
روش استاندارد برای راه اندازی مجدد کامپیوتر استفاده از کلیدهای جهت دار است.
برای انجام این کار ، باید چندین مرحله متوالی را انجام دهید:

اگر همزمان برنامه ها راه اندازی شدند ، یک کادر محاوره ای ظاهر می شود که در آن از شما خواسته می شود تا فرآیندهای در حال اجرا را خاتمه دهید.
ویدئو: خاموش شدن از صفحه کلید
Ctrl + Alt + Del
روش دیگری که به شما امکان می دهد کامپیوتر خود را با استفاده از صفحه کلید راه اندازی مجدد کنید ، استفاده از ترکیب دستور "Ctrl + Alt + Del" است.
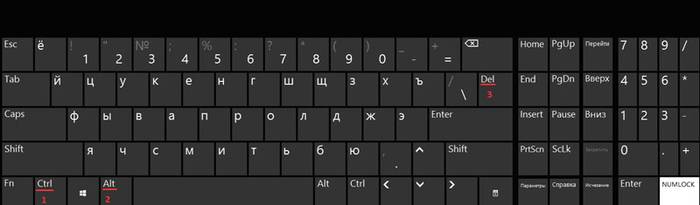
راه اندازی مجدد سیستم به شرح زیر است:

برای کاربران ویندوز ویستا و 7 ، هنگامی که کادر محاوره ای ظاهر می شود ، "Shutdown Options ..." (واقع در قسمت پایین سمت راست کادر محاوره ای) را انتخاب کرده و "Restart" را از لیست ارائه شده انتخاب کنید.

Alt + F4
می توانید کامپیوتر خود را با استفاده از ترکیب Alt + F4 راه اندازی مجدد کنید.
برای انجام این کار به این ترتیب ، باید مراحل زیر را به صورت متوالی انجام دهید:
- ابتدا باید ترکیب مورد نظر را روی صفحه کلید فشار دهید.
- سپس یک کادر محاوره ای کوچک با عنوان "خاموش کردن ویندوز" روی صفحه ظاهر می شود. اگر ماوس در هنگام خرابی به فرمان ها پاسخ نمی دهد ، از فلش های بالا یا پایین صفحه کلید برای انتخاب حالت مورد نظر استفاده کنید.
Win + C (برای Windows 8 / 8.1)
برای کاربرانی که سیستم عامل ویندوز 8 / 8.1 دارند ، می توانید کامپیوتر را با استفاده از صفحه کلید با ترکیب "Win + C" راه اندازی مجدد کنید.
رویه شامل:

خط فرمان
می توانید نه تنها با استفاده از میانبرهای صفحه کلید ، بلکه از طریق خط فرمان نیز راه اندازی مجدد کنید. این گزینه برای دارندگان سیستم عامل های Windows XP / Vista / 7/8 و 8.1 مناسب است.
برای راه اندازی مجدد سیستم از طریق خط فرمان ، باید تعدادی از اقدامات متوالی را انجام دهید:

- پس از ظاهر شدن پنجره خط فرمان روی صفحه ، باید دستورات زیر را وارد کنید: "shutdown -t 0 -r –f" ("-r" -مسئول راه اندازی مجدد سیستم "-f" است -پارامتر مسئول توقف اجباری تمام فرایندهای در حال اجرا ، فرمان "-t 0" مسئول راه اندازی مجدد فوری بدون بستن فرآیندها است) ؛
- سپس کلید Enter را فشار دهید تا انتخاب شما تأیید شود.
گزینه دوم برای راه اندازی مجدد از طریق خط فرمان به شکل زیر است:

روش سوم منحصراً برای سیستم عامل Windows XP مناسب است:
- ابتدا باید خط فرمان را فراخوانی کنید ؛
- سپس دستور "rundll32 user.exe ، ExitWindowsExec 2" را وارد کرده و "Enter" را فشار دهید.
مشاهده می شود: چقدر سریع کامپیوتر خاموش می شود
در صورت یخ زدن ، چگونه کامپیوتر خود را با استفاده از صفحه کلید راه اندازی مجدد کنید
می توانید کامپیوتر خود را نه تنها با ماوس ، بلکه با صفحه کلید نیز راه اندازی مجدد کنید.
در حین کار ، رایانه ممکن است منجمد شود ، به عنوان مثال ، به دلیل کمبود حافظه ، که در آن برنامه های پرمصرف به سادگی فاقد RAM هستند. یکی دیگر از دلایل انجماد می تواند خرابی سیستم باشد که به دلیل درگیری راننده ، خطاهای رجیستری یا خرابی برنامه ها رخ می دهد.
تا اندازه ای
در صورتی که کامپیوتر فقط تا حدی یخ زده باشد (یعنی برخی تجهیزات ، به عنوان مثال ماوس به دستورات پاسخ می دهد) ، می توانید با استفاده از روشهای استاندارد راه اندازی مجدد کنید:
از طریق منوی استارت:

"Ctrl + Alt + Del":
- شما باید ترکیب مورد نظر را روی صفحه کلید تایپ کنید.
- سپس یک کادر محاوره ای ظاهر می شود ، که در پایین در سمت راست شما باید "گزینه های خاموش" را انتخاب کنید و در منوی کشویی روی "راه اندازی مجدد" کلیک کنید.
Alt + F4:
- ابتدا باید ترکیب "Alt + F4" را تایپ کنید ؛
- سپس پنجره "خاموش کردن ویندوز" ظاهر می شود.
- سپس لازم است حالت "راه اندازی مجدد" را فعال کنید.
بطور کامل
در صورتی که کار رایانه کاملاً فلج شود و ماوس اطاعت نکند ، لازم است از روشهای اساسی تری برای راه اندازی مجدد کامپیوتر یخ زده استفاده کنید.
"Ctrl + Alt + Del":

روش دوم - فشار دادن کلید "بازنشانی" در قسمت جلویی واحد سیستم. این روش از همه ریشه ای تر است ، زیرا مستلزم از بین رفتن کامل داده های ذخیره نشده است. فقط در صورتی مناسب است که کامپیوتر کاملاً یخ زده باشد و سخت افزار (صفحه کلید و ماوس) به دستورات پاسخ ندهد.
این مقاله نحوه راه اندازی مجدد کامپیوتر با استفاده از صفحه کلید برای هر نسخه از سیستم عامل ویندوز را پوشش داده است. این روش ها در مواردی که کامپیوتر یخ می زند و سخت افزار خراب می شود مفید خواهد بود.
>این مقاله به شما کمک می کند تا با مشکلی که هر کاربر جدید دارد برخورد کنید.
Metro UI - نحوه خاموش یا راه اندازی مجدد رایانه Windows 8. به نظر می رسد که نمی توان یک سوال احمقانه تر را تصور کرد: حتی یک کودک می داند چگونه ویندوز را خاموش کند. با این حال ، نسخه جدید سیستم عامل مایکروسافت فاقد دکمه "شروع" آشنا است ، که برای اکثر کاربرانی که این سیستم را نصب کرده اند مشکلاتی ایجاد می کند.
روش یک. خاموش کردن ویندوز 8 از طریق گزینه ها.
این روش هم برای رومیزی معمولی و هم برای UI زنده Metro کار می کند. برای باز کردن منوی خاموش ، مکان نما را به گوشه بالا یا پایین سمت راست منتقل کنید. سپس آن را به سمت پایین (برای گوشه بالا) یا بالا (برای پایین) بکشید. اگر مالک یک لمس - مانیتور یا رایانه لوحی - هستید ، انگشت خود را در امتداد لبه صفحه نمایش بکشید. روی نماد "Options" - gear کلیک کنید. اگر فقط می خواهید ویندوز 8 را راه اندازی مجدد کنید ، "خاموش" و "خاموش" یا "راه اندازی مجدد" را انتخاب کنید.


روش دو. خاموش کردن ویندوز 8 از طریق کلیدهای میانبر
کلید ترکیبی ALT -F4 را که از سایر نسخه های سیستم عامل آشنا است فشار دهید و مورد منوی مورد نیاز را انتخاب کنید - خاموش یا راه اندازی مجدد.

نحوه راه اندازی مجدد ویندوز 8 از صفحه قفل
متأسفانه ، در این صفحه سیستم عامل امکان گرفتن عکس از صفحه نمایش وجود ندارد ، بنابراین باید به توضیحات متن اکتفا کنید. ترکیب CTRL - ALT -DELETE را در صفحه کلید فشار دهید و سپس روی نماد "shutdown computer" در گوشه سمت راست پایین کلیک کنید.
نحوه ایجاد میانبر ویندوز خاموش برای MetroUI
ابتدا روی دسکتاپ راست کلیک کنید. در منوی زمینه ای که ظاهر می شود ، روی "جدید" و در قسمت اضافی - "میانبر" کلیک کنید. در درخواست بعدی مقدار shutdown.exe -s -t 00 را وارد کنید. روی "بعدی" کلیک کنید. به هر حال ، برای راه اندازی مجدد ، shutdown.exe -r -t 00 را تایپ کنید. نامی برای میانبر وارد کنید ، به عنوان مثال خاموش کردن.



پس از آن ما یک آیکون زیبا برای میانبر خود تنظیم می کنیم. می توانید از میانبر کلاسیک استفاده کنید ، یا می توانید یک نماد عالی برای هشت در سرور inonfinder.com پیدا کنید. روی نماد ایجاد شده راست کلیک کنید ، Properties و Change Icon را انتخاب کنید. سپس تصویر بارگیری شده یا shutdown.ico کلاسیک را از system32.dll پیدا کنید. دوباره با دکمه سمت راست روی "خاموش" کلیک کنید. ما مقدار "Dock on the start screen" را انتخاب می کنیم. آماده.


به نظر می رسد هیچ چیز ساده تر از راه اندازی مجدد سیستم وجود ندارد. اما با توجه به این که ویندوز 8 دارای رابط کاربری جدید - Metro - است ، این فرایند س questionsالات بسیاری از کاربران را ایجاد می کند. پس از همه ، در مکان معمول در منو "شروع"دکمه خاموش کردن وجود ندارد در این مقاله ، ما چندین راه را به شما نشان می دهیم که می توانید کامپیوتر خود را مجددا راه اندازی کنید.
در این سیستم عامل ، دکمه خاموش به خوبی پنهان شده است ، به همین دلیل است که بسیاری از کاربران از این روند دشوار خجالت می کشند. راه اندازی مجدد سیستم سخت نیست ، اما اگر این اولین بار است که با ویندوز 8 کار می کنید ، ممکن است مدتی طول بکشد. بنابراین ، برای صرفه جویی در وقت ، به شما خواهیم گفت که چگونه سیستم را سریع و آسان راه اندازی مجدد کنید.
روش 1: استفاده از نوار "Charms"
واضح ترین راه برای راه اندازی مجدد رایانه شخصی استفاده از ابزارهای جانبی بازشو (پنل) است "جذابیت ها") با میانبر صفحه کلید آن را صدا کنید Win + I... یک صفحه با نام در سمت راست ظاهر می شود. "گزینه ها"که در آن دکمه خاموش را پیدا خواهید کرد. روی آن کلیک کنید - یک منوی زمینه ظاهر می شود ، که شامل مورد مورد نیاز است -.

روش دوم: کلیدهای میانبر
همچنین می توانید از ترکیب شناخته شده استفاده کنید Alt + F4... اگر این کلیدها را روی دسکتاپ فشار دهید ، منوی خاموش شدن رایانه ظاهر می شود. از منوی کشویی موردی را انتخاب کرده و روی آن کلیک کنید "خوب".

روش 3: منوی Win + X
راه دیگر استفاده از منو است که از طریق آن می توانید ضروری ترین ابزارها را برای کار با سیستم فراخوانی کنید. می توانید آن را با ترکیب کلید صدا کنید Win + X... در اینجا بسیاری از ابزارهای جمع آوری شده در یک مکان را پیدا خواهید کرد ، و همچنین مورد را خواهید یافت خاموش یا خروج از سیستم... روی آن کلیک کنید و از منوی باز شده اقدام مورد نیاز را انتخاب کنید.

روش 4: از طریق صفحه قفل
متداول ترین روش نیست ، اما همچنین مکانی برای خود دارد. در صفحه قفل ، می توانید دکمه روشن / خاموش را پیدا کرده و رایانه خود را مجدداً راه اندازی کنید. کافی است روی آن در گوشه سمت راست پایین کلیک کنید و از منوی باز شده اقدام مورد نظر را انتخاب کنید.

اکنون شما حداقل 4 راه را می دانید که می توانید با آنها سیستم را راه اندازی مجدد کنید. همه روشهای مورد بحث بسیار ساده و راحت هستند ، شما می توانید آنها را در شرایط مختلف اعمال کنید. امیدواریم از این مقاله چیزهای جدیدی آموخته باشید و کمی بیشتر در مورد رابط کاربری مترو یافته باشید.
اگر می خواهید لپ تاپ خود را مجدداً راه اندازی کنید ، احتمالاً می خواهید این کار را به درستی انجام دهید.
بنابراین ، در ادامه دلیل راه اندازی مجدد و اقدامات متوالی را در نظر خواهیم گرفت.
راه اندازی مجدد برای چیست؟
راه اندازی مجدد لپ تاپ به گونه ای طراحی شده است که داده های فرایند باقی مانده را از RAM رایانه تخلیه کند.
در واقع ، وظیفه اصلی راه اندازی مجدد این است که حالت دستگاه را به مقادیر اصلی خود بازنشانی کند.
راه اندازی مجدد با خاموش شدن کامل بارگذاری داده ها متفاوت است.
این بدان معناست که وقتی لپ تاپ خاموش است ، RAM به طور کامل از داده ها پاک می شود ، در حالی که راه اندازی مجدد می تواند بخشی از آن را ذخیره کند.
راه اندازی مجدد نیز برای پیکربندی عمیق کامپیوتر و سیستم عامل استفاده می شود.
ترتیب دهی
1. همه برنامه های در حال اجرا را خاموش کنید (برنامه ها را ببندید). این مرحله اختیاری است ، اما برای جلوگیری از خطا در عملکرد بیشتر برنامه ها ، آن را توصیه می کنیم.
2. مکان نما را به سمت راست به لبه صفحه منتقل کنید. منتظر بمانید تا منوی جانبی ظاهر شود. دکمه "Parameters" را فشار دهید.

(تصویر 1)
3. در منوی کناری ، دکمه "Shutdown" را فشار داده و در منوی ظاهر شده "Restart" را انتخاب کنید.

(شکل 2)
اگر لپ تاپ شما بعد از این اقدامات راه اندازی مجدد نشد ، یک فرآیند مسدود کردن در حال اجرا است.
پس از چندین بار راه اندازی مجدد ، می توانید با فشار دادن کلید پاور ، لپ تاپ را به صورت فیزیکی خاموش کنید.
توجه داشته باشید که خاموش شدن دکمه ممکن است بر یکپارچگی سیستم عامل تأثیر بگذارد ، بنابراین از خاموش شدن دکمه فقط در مواقعی که لپ تاپ یخ زده و راه اندازی مجدد نمی شود استفاده کنید.
از آنجا که در حال حاضر بیش از 12000 نظر در سایت وجود دارد ، می توانید با خیال راحت سوالات خود را بپرسید.
اما مشکل این است که یافتن آنها بصورت شهودی کاملاً دشوار است ، زیرا منوی قدیمی Start اکنون از بین رفته است. بیایید هر سه روش را در نظر بگیریم.
از طریق راست روی دکمه Start کلیک کنید
بر روی دکمه Start کلیک کنید دکمه راست ماوس... مورد "خاموش یا خروج" را مشاهده خواهید کرد. یک زیرمنو از این مورد خارج می شود ، که در آن می توانیم گزینه راه اندازی مجدد را انتخاب کنیم.
چگونه می توان از این روش با کنترل لمسی استفاده کرد؟ دکمه Start را با انگشت خود فشار دهید و منتظر بمانید تا زیر انگشت شما شکل بگیرد مربع... اکنون ما فقط رها کرده و منوی خود را می بینیم. این یک روش همه کاره برای جایگزینی دکمه سمت راست ماوس است.

از طریق پنل کناری
برای کسانی که از صفحه لمسی استفاده می کنند ، روش دیگری راحت تر خواهد بود ، زیرا منوی قبلی برای ورودی خاکستری بهینه نشده است (موارد کوچک هستند). بنابراین ، انگشت خود را از لبه سمت راست به سمت مرکز صفحه بکشید. یک منوی جانبی ظاهر می شود. ما مورد "پارامترها" را انتخاب می کنیم.
در پایین برخی از گزینه های تنظیم رایانه به همراه دکمه خاموش کردن وجود دارد. روی آن کلیک کرده و "Restart" را انتخاب کنید. 
از طریق CTRL + ALT + DEL
ما ترکیب کلید مشخص شده را فشار می دهیم. یک صفحه ویژه برای انتخاب اقدامات بعدی حذف می شود. در اینجا ، در گوشه سمت راست پایین ، یک دکمه خاموش شدن وجود دارد که باید آن را فشار داده و مورد "Restart" را فشار دهید.

 بازیابی سند ذخیره نشده در Word
بازیابی سند ذخیره نشده در Word فایل ورد آسیب دیده را تعمیر کنید
فایل ورد آسیب دیده را تعمیر کنید ایجاد تصویر ISO در رایانه
ایجاد تصویر ISO در رایانه