هربار که لپ تاپ را روشن می کنم صدا قطع می شود. صدا در لپ تاپ ناپدید شد: ما علت را پیدا کرده و مشکلات را خودمان برطرف می کنیم
در رایانه های مدرن ، یک مشکل بسیار رایج این است که صدای لپ تاپ وجود ندارد. اگر این اتفاق بیفتد چه کنیم ، بیشتر تجزیه و تحلیل خواهیم کرد.
در واقع ، دلایل زیادی برای این اتفاق نمی افتد. علاوه بر این ، آنها برای مدل های مختلف لپ تاپ - HP ، Lenovo ، Acer و دیگران یکسان هستند.
بنابراین بیایید با ساده ترین شروع کنیم.
شکست تنظیمات
این مشکل شامل این واقعیت است که به دلایلی سطح صدا به حداقل می رسد یا به طور کامل خاموش می شود.
علاوه بر این ، این ممکن است در کل سیستم به طور کلی صدق نکند ، اما فقط در مورد مرورگر یا صداهای سیستم صدق می کند. دلایل زیادی برای این پدیده وجود دارد.
اصلی ترین آن سهل انگاری است - کاربر به دلیل بی توجهی می تواند دکمه های کاهش صدا را در لپ تاپ خود فشار دهد.
از سوی دیگر ، ممکن است کار نوعی برنامه مخرب باشد ، بنابراین بررسی کل سیستم با آنتی ویروس اضافی نخواهد بود.
در مورد راه حل چنین مشکلی ، همه چیز بسیار ساده انجام می شود. به طور خاص ، شما باید موارد زیر را انجام دهید:
- در پنل راه اندازی سریع ، روی نماد میزان صدا راست کلیک کنید (در شکل 1 با یک قاب قرمز مشخص شده است). در منوی کشویی باز شده ، مورد "Open Volume Mixer" (با رنگ سبز مشخص شده) را انتخاب کنید.
- پس از آن ، پنجره ای باز می شود که در شکل 2 نشان داده شده است. اگر یک نماد خاموش را در آنجا دیدیم (نمونه ای از آن با یک بیضی قرمز برجسته شده است) ، باید روی آن کلیک کنیم ، پس از آن صدا به حالت عادی خود برمی گردد.
و به طور کلی ، شما باید لغزنده های صدا (برجسته شده در یک قاب سبز) را بالا ببرید.

همانطور که مشاهده می کنید ، پنجره میکسر صدا تمام صداهایی را که در حال حاضر فقط در سیستم هستند نمایش می دهد. ستون اول تقریباً تمام صداهایی را که از بلندگوها می آید ، بر عهده دارد.
ستون دوم مسئول صداهای سیستم است. اینها شامل صدای بستن پنجره ، صداهای خطا و موارد مشابه است.
در نهایت ، بقیه نوارها بسته به برنامه های در حال اجرا ممکن است ظاهر شوند.
به عنوان مثال ، در شکل 2 یک ستون با مرورگر Opera وجود دارد. فقط در صورت تماشای ویدیویی در آن یا انجام برخی عملیات دیگر که در آنها جلوه های صوتی فرض شده است ظاهر می شود.
در جایی که مرورگر در مثال ما ظاهر می شود ، ممکن است نوعی بازی یا برنامه دیگر در حال اجرا وجود داشته باشد.
به طور کلی ، اولین کاری که هنگام از بین رفتن صدا انجام می شود این است که میکسر را باز کنید ، همه لغزنده ها را به بالا ببرید و بررسی کنید که آیا نمادهای صدا بی صدا هستند یا خیر.
خرابی راننده
همانطور که می دانید ، برای اینکه سخت افزار به طور عادی با نرم افزار ارتباط برقرار کند ، به رانندگان نیاز است.
آنها به عنوان یک مترجم بین این دو بخش مهم کامپیوتر عمل می کنند.
روند به روز رسانی درایور
برای به روز رسانی درایور کارت صدا ، باید موارد زیر را انجام دهید:
- منوی "Start" را باز کرده و "Control Panel" را در آنجا بیابید. شکل 3 برای سیستم عامل ویندوز در سایر نسخه های ویندوز مناسب است ، این مورد همچنین می تواند در منوی استارت یا شاید دقیقاً روی دسکتاپ یا جاهای دیگر باشد.
در هر صورت ، در همه نسخه های ویندوز جستجویی وجود دارد که می توانید عبارت "Control Panel" را وارد کرده و به راحتی آنچه را که نیاز داریم پیدا کنید.

- در اینجا ، در نوار جستجو ، عبارت "Device Manager" را وارد کنید (در شکل 4 در قاب قرمز نشان داده شده است). همچنین می توانید آن را در لیستی مشاهده کنید که بدون هیچ گونه جستجو باز می شود.
در لیست به دست آمده ، مورد "به روز رسانی درایورهای دستگاه" را انتخاب کنید (در همان شکل که با خط سبز مشخص شده است).

- با این کار Device Manager باز می شود. در آن ، باید مورد "دستگاه های صدا ، فیلم و بازی" را انتخاب کنید (با خط قرمز در شکل 5 مشخص شده است). انجام این کار بسیار ساده است - روی نماد کلیک کنید تا لیست چنین دستگاههایی (برجسته شده در بیضی قرمز) باز شود.
بعد ، لیستی از همه دستگاه های صوتی موجود باز می شود. با نام می توان فهمید که کدام یک از آنها مسئول صدا هستند - کلمه "Audio" در نام ظاهر می شود. اگرچه ، برای ایمن بودن ، بهتر است درایورهای همه دستگاه های موجود در این لیست را به روز کنید.
برای انجام این کار ، روی هر دستگاه راست کلیک کرده و "Update drivers ..." را از منوی کشویی (با رنگ سبز حلقه شده) انتخاب کنید.

- اکنون دو گزینه در دسترس داریم - جستجوی خودکار درایورها در اینترنت یا انتخاب مستقل از فایل درایور. گزینه دوم فرض می کند که ما قبلاً درایور این دستگاه را بارگیری کرده ایم یا یک دیسک / فلش مموری را با آن در رایانه وارد کرده ایم.
اما در بیشتر موارد ، ما هنوز باید آنها را در اینترنت جستجو کنیم ، بنابراین اولین گزینه را انتخاب می کنیم.

پس از آن ، روند یافتن برنامه مورد نیاز را مشاهده خواهیم کرد.

- پس از آن ، سیستم لیستی از درایورهای موجود را نمایش می دهد. کاربر فقط باید یکی از آنها را به سادگی با کلیک روی دکمه سمت چپ ماوس انتخاب کند. در مرحله بعد ، خود مراحل نصب آغاز می شود.
اگرچه ممکن است سیستم پیامی را نشان دهد که "درایورهای این دستگاه نیازی به به روز رسانی ندارند". سپس فقط باید پنجره باز شده بروزرسانی را ببندید و به دستگاه دیگری بروید.
سرویس صوتی ویندوز را غیرفعال کنید
سیستم عامل ویندوز دارای یک سیستم ساده مانند Windows Audio است. در واقع ، عملکرد بسیار ساده ای را انجام می دهد - ارائه صدا.
به طور کلی ، سیستم های مشابه زیادی در ویندوز وجود دارد ، و سپس می توانیم لیست کامل آنها را مشاهده کنیم.
در هر صورت ، Windows Audio ممکن است غیرفعال باشد و دلایل آن دقیقاً مشابه قبل است - بی احتیاطی یا بی تجربگی کاربر ، کار برنامه های ویروسی و غیره.
این مشکل خیلی ساده حل می شود. برای انجام این کار ، باید موارد زیر را انجام دهید:
- کلید Win + R را روی صفحه کلید فشار دهید تا پنجره اجرای برنامه راه اندازی شود. در پنجره ای که ظاهر می شود ، "services.msc" را وارد کرده و کلید Enter را در صفحه کلید یا دکمه "OK" را در همان پنجره (برجسته شده با بیضی قرمز) فشار دهید.

- پنجره ای از همه سرویس های Windows از جمله Windows Audio باز می شود. در واقع ، ما باید آن را در این همه تنوع پیدا کنیم. روی آن راست کلیک کرده و دستور "Run" را در منوی کشویی انتخاب کنید.

توجه داشته باشید:در شکل 9 ، فرمان "شروع" غیر فعال است ، زیرا سرویسWindows Audioخوب کار می کند. اگر هیچ صدایی در لپ تاپ وجود ندارد و فرمان Run خاکستری شده است ، پس مشکل از این سرویس نیست. در غیر این صورت ، فعال می شود و سرویس را می توان راه اندازی کرد.
کارت صدا قطع شد
گاهی اوقات ممکن است اتفاق بیفتد که کارت صدا فقط برداشته و خاموش شود. و دلایل آن یکسان است ، اما بیشتر اوقات به دلیل خرابی نرم افزار خاموش می شود.
بدون وارد شدن به جزئیات ، بیایید بگوییم که راه حل این مشکل بسیار ساده است - فعال کردن کارت صدا در BIOS. مشکل اصلی این است که اصلاً وارد این BIOS شوید.
مشکل اصلی روش ورود متفاوت در مارک های مختلف رایانه ها است. نحوه وارد کردن BIOS در مارک های مختلف لپ تاپ ، بعداً تجزیه و تحلیل خواهیم کرد.
بیایید تصور کنیم که قبلاً به آنجا رسیده ایم. حالا شما باید بفهمید که بعد از آن چه باید بکنید.
و پس از ورود به BIOS ، لازم است یک مورد ، به هر طریقی ، مربوط به صدا را پیدا کنیم. همچنین می توانید آن را با کلمه "Audio" در عنوان تشخیص دهید.
در برخی موارد ، عنوان شامل کلمه "صدا" خواهد بود.
نمونه هایی از چنین نام هایی به شرح زیر است: Realtek Audio ، Audio Controller ، Onboard Sound ، HDAudio. دومی را می توان در شکل 10 مشاهده کرد.

بر این اساس ، باید روی این مورد کلیک کنید و گزینه "Enabled" را انتخاب کنید. در نوع داده شده ، این گزینه قبلاً انتخاب شده است ، اما در صورت خرابی اتصال کارت صدا ، گزینه دیگری انتخاب می شود.
این واقعا همه کاری است که ما باید انجام دهیم.
نحوه ورود به BIOS
در واقع نحوه ورود به BIOS قبلاً در صفحه بوت نوشته شده است. نمونه ای را می توان در زیر یافت.

همانطور که مشاهده می کنید ، می گوید برای شروع نصب ، باید دکمه Delete را از صفحه کلید فشار دهید. همچنین می توانید دکمه F2 را فشار دهید.
به طور کلی ، تمام اطلاعات مربوط به این موضوع را می توان در صفحه بارگیری یافت.
برای ورود به BIOS ، باید روی دکمه نشان داده شده کلیک کنید تا در BIOS بارگیری شود.
اکنون مشکل این است که باز هم ، بسته به مدل لپ تاپ ، رابط کاربری می تواند کاملاً متفاوت باشد.
BIOS کلاسیک AWARD به این شکل است. بسیار قدیمی ، همانطور که در نگاه اول به نظر می رسد ، رابط کاربری.

این ظاهر BIOS AMI است ، که برای بسیاری از کاربران پیشرفته نیز کاملاً آشنا است.

در اینجا پیشرفته ترین رابط تا به امروز است که کاربران BIOS UEFI می توانند مشاهده کنند. به طور کلی ، در اینجا سازندگان تصمیم گرفتند از اشکال متعارف AMI و AWARD دور شوند.

چه چیزی را باید در این وحشتناک ترین BIOS برای بسیاری از کاربران پیدا کنیم؟ در اینجا ما به بخشی نیاز داریم که وظیفه عملکرد دستگاه های داخلی را بر عهده دارد.
باز هم ، بسته به مدل ، نام دیگری خواهد داشت.
نمونه هایی از عناوین: ویژگی های پیشرفته ، چیپست ، یا لوازم جانبی ادغام شده. در هر صورت ، می توان معنی این بخش را فهمید.
به عنوان مثال ، در همان BIOS AMI ، مورد منوی مربوطه در جایی قرار دارد که پیکان های شکل 15 نشان می دهد.

بنابراین ، ما باید دقیقاً به آنجا برویم. و در آنجا ما می توانیم موارد منو را که در شکل 10 نشان داده شده است ، پیدا کنیم.
اگر صدا در لپ تاپ در ویندوز 8 ناپدید شد ، چه کنیم؟
در صورت ناپدید شدن صدای لپ تاپ چه باید کرد؟ - مروری بر علل اصلی و راه حل های احتمالی
در رایانه های مدرن ، یک مشکل بسیار رایج این است که صدای لپ تاپ وجود ندارد. اگر این اتفاق بیفتد چه کنیم ، بیشتر تجزیه و تحلیل خواهیم کرد. در واقع ، دلایل زیادی برای این اتفاق نمی افتد. علاوه بر این ، آنها برای مدل های مختلف لپ تاپ - HP ، Lenovo ، Acer و دیگران یکسان هستند. بنابراین بیایید با ساده ترین شروع کنیم.

شکست تنظیمات
این مشکل شامل این واقعیت است که به دلایلی سطح صدا به حداقل می رسد یا به طور کامل خاموش می شود. علاوه بر این ، این ممکن است در کل سیستم به طور کلی اعمال نشود ، اما فقط در مورد صداهای مرورگر یا سیستم صدق می کند. دلایل زیادی برای این پدیده وجود دارد. اصلی ترین آن سهل انگاری است - کاربر به دلیل بی توجهی می تواند دکمه های کاهش صدا را در لپ تاپ خود فشار دهد. از طرف دیگر ، ممکن است این کار نوعی برنامه مخرب باشد ، بنابراین بررسی کل سیستم با آنتی ویروس اضافی نخواهد بود.
در مورد راه حل چنین مشکلی ، همه چیز بسیار ساده انجام می شود. به طور خاص ، شما باید موارد زیر را انجام دهید:
- در پنل راه اندازی سریع ، روی نماد میزان صدا راست کلیک کنید (در شکل 1 با یک قاب قرمز مشخص شده است). در منوی کشویی باز شده ، مورد "Open Volume Mixer" (با رنگ سبز مشخص شده) را انتخاب کنید.
- پس از آن ، پنجره ای باز می شود که در شکل 2 نشان داده شده است. اگر یک نماد خاموش را در آنجا دیدیم (نمونه ای از آن با بیضی قرمز برجسته شده است) ، باید روی آن کلیک کنیم ، پس از آن صدا به حالت عادی خود برمی گردد. و به طور کلی ، شما باید لغزنده های صدا (برجسته شده در یک قاب سبز) را بالا ببرید.

همانطور که می بینید ، پنجره میکسر صدا تمام صداهایی را که در حال حاضر فقط در سیستم هستند نمایش می دهد. ستون اول تقریباً تمام صداهایی را که از بلندگوها می آید ، بر عهده دارد. ستون دوم مسئول صداهای سیستم است. اینها شامل صدای بستن پنجره ، صداهای خطا و موارد مشابه است. در نهایت ، بقیه نوارها بسته به برنامه های در حال اجرا ممکن است ظاهر شوند. به عنوان مثال ، در شکل 2 یک ستون با مرورگر Opera وجود دارد. فقط در صورت تماشای ویدئویی در آن یا انجام برخی عملیات دیگر که در آنها وجود جلوه های صوتی فرض می شود ظاهر می شود. در جایی که مرورگر در مثال ما ظاهر می شود ، ممکن است نوعی بازی یا برنامه دیگر در حال اجرا وجود داشته باشد. به طور کلی ، اولین کاری که هنگام از بین رفتن صدا انجام می شود این است که میکسر را باز کنید ، همه لغزنده ها را به بالا ببرید و بررسی کنید که آیا نمادهای صدا بی صدا هستند یا خیر.
خرابی راننده
همانطور که می دانید ، برای اینکه سخت افزار به طور عادی با نرم افزار ارتباط برقرار کند ، به رانندگان نیاز است. آنها به عنوان یک مترجم بین این دو بخش مهم کامپیوتر عمل می کنند. اما رانندگان ، مانند هر چیز دیگری در این جهان ، ناقص هستند و همچنین می توانند خراب شوند. در این مورد ، ما در مورد دستگاهی صحبت می کنیم که وظیفه ارائه سیگنال های صوتی را دارد ، یعنی در مورد کارت صدا. این رانندگان او هستند که می توانند به طور کلی کار خود را متوقف کرده یا کار اشتباهی را شروع کنند. ممکن است دلایل مختلفی برای این پدیده وجود داشته باشد که اساسی ترین آنها به شرح زیر است:
- دریافت ویروس در رایانه (دوباره ، به این واقعیت برگردید که باید لپ تاپ خود را برای ویروس ها با استفاده از یک برنامه ضد ویروس بررسی کنید) ؛
- ناسازگاری برنامه های نصب شده ؛
- فقط نوعی اشکال نرم افزاری ؛
- مشکل در به روز رسانی - درایور قدیمی قبلاً حذف شده است ، اما جدید هنوز نصب نشده است ، و هیچکس به سادگی صدا را ارائه نمی دهد.
همانطور که در بالا ذکر شد ، اینها تنها رایج ترین دلایل هستند. در حقیقت ، تعداد کمی از آنها وجود دارد. اما در این مورد (و این به ندرت هنگام کار با رایانه اتفاق می افتد!) ، شما اصلاً نباید به دنبال مشکل باشید. راه حل این مشکل به روز رسانی درایورهای کارت صدا است.
روند به روز رسانی درایور
برای به روز رسانی درایور کارت صدا ، باید موارد زیر را انجام دهید:
- منوی "Start" را باز کرده و "Control Panel" را در آنجا بیابید. شکل شماره 3 مربوط به سیستم عامل ویندوز است در سایر نسخه های ویندوز ، این مورد را می توان در منوی Start یا شاید درست در دسکتاپ یا جاهای دیگر پیدا کرد. در هر صورت ، در همه نسخه های ویندوز جستجو وجود دارد که می توانید عبارت "Control Panel" را وارد کرده و به راحتی آنچه را که نیاز داریم پیدا کنید.

- در اینجا ، در نوار جستجو ، عبارت "Device Manager" را وارد کنید (در شکل 4 در قاب قرمز نشان داده شده است). همچنین می توانید آن را در لیستی مشاهده کنید که بدون هیچ گونه جستجو باز می شود. در لیست به دست آمده ، مورد "به روز رسانی درایورهای دستگاه" را انتخاب کنید (در همان شکل که با خط سبز مشخص شده است).

- با این کار Device Manager باز می شود. در آن ، باید مورد "دستگاه های صدا ، ویدئو و بازی" (با خط قرمز در شکل 5 مشخص شده است) را انتخاب کنید. انجام این کار بسیار ساده است - روی نماد کلیک کنید تا لیست چنین دستگاه هایی (که با بیضی قرمز مشخص شده است) باز شود. بعد ، لیستی از همه دستگاه های صوتی موجود باز می شود. با نام می توان فهمید که کدام یک از آنها مسئول صدا هستند - کلمه "Audio" در نام ظاهر می شود. اگرچه ، برای ایمن بودن ، بهتر است درایورهای همه دستگاه های موجود در این لیست را به روز کنید. برای انجام این کار ، دکمه سمت راست ماوس را روی هر دستگاه فشار دهید و مورد "Update drivers ..." را در منوی کشویی (با رنگ سبز رنگ) انتخاب کنید.

- اکنون دو گزینه در دسترس داریم - جستجوی خودکار درایورها در اینترنت یا انتخاب مستقل از فایل درایور. گزینه دوم فرض می کند که ما قبلاً درایور این دستگاه را بارگیری کرده ایم یا یک دیسک / فلش مموری را با آن در رایانه وارد کرده ایم. اما در بیشتر موارد ، ما هنوز باید آنها را در اینترنت جستجو کنیم ، بنابراین اولین گزینه را انتخاب می کنیم.

پس از آن ، روند یافتن برنامه مورد نیاز را مشاهده خواهیم کرد.

- پس از آن ، سیستم لیستی از درایورهای موجود را نمایش می دهد. کاربر فقط باید یکی از آنها را به سادگی با کلیک روی دکمه سمت چپ ماوس انتخاب کند. در مرحله بعد ، خود مراحل نصب آغاز می شود. اگرچه ممکن است سیستم پیامی را نشان دهد که "درایورهای این دستگاه نیازی به به روز رسانی ندارند". سپس فقط باید پنجره باز شده بروزرسانی را ببندید و به دستگاه دیگری بروید.
سرویس صوتی ویندوز را غیرفعال کنید
سیستم عامل ویندوز دارای یک سیستم ساده مانند Windows Audio است. در واقع ، عملکرد بسیار ساده ای را انجام می دهد - ارائه صدا. به طور کلی ، سیستم های مشابه زیادی در ویندوز وجود دارد ، و سپس می توانیم لیست کامل آنها را مشاهده کنیم. در هر صورت ، Windows Audio ممکن است غیرفعال باشد و دلایل آن دقیقاً مشابه قبل است - بی احتیاطی یا بی تجربگی کاربر ، کار برنامه های ویروسی و غیره. این مشکل خیلی ساده حل می شود. برای انجام این کار ، باید موارد زیر را انجام دهید:
- کلید Win + R را روی صفحه کلید فشار دهید تا پنجره اجرای برنامه راه اندازی شود. در پنجره ای که ظاهر می شود ، "services.msc" را وارد کرده و کلید Enter را در صفحه کلید یا دکمه "OK" را در همان پنجره (برجسته شده با بیضی قرمز) فشار دهید.

- پنجره ای از همه سرویس های Windows از جمله Windows Audio باز می شود. در واقع ، ما باید آن را در این همه تنوع پیدا کنیم. روی آن راست کلیک کرده و دستور "Run" را در منوی کشویی انتخاب کنید.

توجه داشته باشید:در شکل 9 ، فرمان "شروع" غیر فعال است ، زیرا سرویسWindows Audioخوب کار می کند. اگر هیچ صدایی در لپ تاپ وجود ندارد و فرمان Run خاکستری شده است ، پس مشکل از این سرویس نیست. در غیر این صورت ، فعال می شود و سرویس را می توان راه اندازی کرد.
کارت صدا قطع شد
گاهی اوقات ممکن است پدیده ای رخ دهد که کارت صدا فقط برداشته و خاموش شود. و دلایل آن یکسان است ، اما بیشتر اوقات به دلیل خرابی نرم افزار خاموش می شود. بدون وارد شدن به جزئیات ، اجازه دهید بگوییم که راه حل این مشکل بسیار ساده است - فعال کردن کارت صدا در BIOS. مشکل اصلی این است که اصلاً وارد این BIOS شوید. مشکل اصلی روش ورود متفاوت در مارک های مختلف رایانه است. نحوه وارد کردن BIOS در مارک های مختلف لپ تاپ ، بعداً تجزیه و تحلیل خواهیم کرد. بیایید تصور کنیم که قبلاً به آنجا رسیده ایم. حالا شما باید بفهمید که بعد از آن چه باید بکنید.
و پس از ورود به BIOS ، لازم است یک مورد را پیدا کنیم ، به هر نحوی که مربوط به صدا باشد. همچنین می توانید آن را با کلمه "Audio" در عنوان تشخیص دهید. در برخی موارد ، عنوان شامل کلمه "صدا" خواهد بود. نمونه هایی از چنین نام هایی به شرح زیر است: Realtek Audio ، Audio Controller ، Onboard Sound ، HDAudio. دومی را می توان در شکل 10 مشاهده کرد.

بر این اساس ، باید روی این مورد کلیک کنید و گزینه "Enabled" را انتخاب کنید. در نوع داده شده ، این گزینه قبلاً انتخاب شده است ، اما در صورت خرابی اتصال کارت صدا ، گزینه دیگری انتخاب می شود. این واقعا همه کاری است که ما باید انجام دهیم.
نحوه ورود به BIOS
در واقع نحوه ورود به BIOS قبلاً در صفحه بوت نوشته شده است. نمونه ای را می توان در زیر یافت.

همانطور که مشاهده می کنید ، می گوید برای شروع نصب ، باید دکمه Delete را از صفحه کلید فشار دهید. همچنین می توانید دکمه F2 را فشار دهید. به طور کلی ، تمام اطلاعات مربوط به این موضوع را می توان در صفحه بارگیری یافت. برای ورود به BIOS ، باید روی دکمه نشان داده شده کلیک کنید تا در BIOS بارگیری شود.
اکنون مشکل این است که باز هم ، بسته به مدل لپ تاپ ، رابط کاربری می تواند کاملاً متفاوت باشد. BIOS کلاسیک AWARD به این شکل است. بسیار قدیمی ، همانطور که در نگاه اول به نظر می رسد ، رابط کاربری.

این ظاهر BIOS AMI است ، که برای بسیاری از کاربران پیشرفته نیز کاملاً آشنا است.

در اینجا پیشرفته ترین رابط تا به امروز است که کاربران BIOS UEFI می توانند مشاهده کنند. به طور کلی ، در اینجا سازندگان تصمیم گرفتند از اشکال متعارف AMI و AWARD دور شوند.

چه چیزی را باید در این وحشتناک ترین BIOS برای بسیاری از کاربران پیدا کنیم؟ در اینجا ما به بخشی نیاز داریم که وظیفه عملکرد دستگاه های داخلی را بر عهده دارد. باز هم بسته به مدل ، نام دیگری خواهد داشت. نمونه هایی از عناوین: ویژگی های پیشرفته ، چیپست ، یا لوازم جانبی ادغام شده. در هر صورت ، می توان معنی این بخش را فهمید. به عنوان مثال ، در همان BIOS AMI ، مورد منوی مربوطه در جایی قرار دارد که پیکان های شکل 15 نشان می دهد.

بنابراین ، ما باید دقیقاً به آنجا برویم. و در آنجا ما می توانیم موارد منو را که در شکل 10 نشان داده شده است ، پیدا کنیم.
عواقب
به طور خلاصه ، می توان گفت که اگر صدای لپ تاپ ناپدید شود ، قطعاً ارزش وحشت ندارد. همانطور که می بینید ، دلایل احتمالی بسیار کمی برای این پدیده وجود دارد و راه حل ها همگی بسیار ساده هستند. به هر حال ، اگر آنها کمکی نکنند ، به احتمال زیاد ، مشکل در خود کارت صدا است و بهتر است فقط آن را تغییر دهید.
توصیه:تمام مراحل فوق را در صورت نیاز دوبار انجام دهید. واقعیت این است که یک کاربر بی تجربه می تواند هنگام کار با BIOS و مدیر دستگاه دچار نوعی اشتباه شود.
روش مرتبط با Device Manager به وضوح در فیلم زیر نشان داده شده است.
هر کاربر لپ تاپ ممکن است با مشکلی مانند کمبود صدا روبرو شود. این می تواند در هر زمان و در هر دستگاهی رخ دهد. با این وجود ، شما نباید وحشت کنید - به احتمال زیاد این یک سرویس دهی ناچیز است که رفع آن مشکل ساز نخواهد بود.
دلایل از دست دادن صدا
دلایل "سکوت" رایانه را می توان تقریباً به دو گروه تقسیم کرد:
- نرم افزار؛
- مکانیکی.
گروه اول شامل مشکلاتی است که با خطاها و نقص های نرم افزاری رایانه همراه است. طیف چنین مشکلاتی بسیار گسترده است: از خطاهای ثبت شده تا خرابی راننده.
دلایل اصلی برنامه ای عبارتند از:
- حداقل حجم تنظیم شده است ؛
- صدا خاموش است ؛
- سرویسی که وظیفه صدا را بر عهده دارد غیرفعال شده است.
- درایورهای دستگاه صوتی آسیب دیده ؛
- کدک های مورد نیاز وجود ندارد
آخرین دلیل مربوط به پخش کننده رسانه است. در این حالت ، هیچ صدایی در یک برنامه خاص ، یا هنگام پخش برخی از فایل ها وجود نخواهد داشت. باید پخش کننده دیگری یا کدک های جدیدی را روی پخش کننده رسانه نصب شده نصب کنید.

خطاهای مکانیکی جدی تر تلقی می شوند.در این حالت ، اجزای لپ تاپ خراب می شوند ، مانند: کارت صدا یا ماژول ، بلندگوها ، اتصالات. بعید است که کاربر بتواند به تنهایی با چنین خرابی هایی کنار بیاید: به احتمال زیاد ، او باید به کمک یک متخصص متوسل شود.
اشکالات مکانیکی زیر را می توان نام برد:

دو نوع آخر خرابی را می توان به راحتی محاسبه کرد ، برای این کار باید بلندگوها یا هدفون را وصل کرده و جدا کنید. با این حال ، دلایلی که لپ تاپ صدا نمی دهد می تواند رایج تر و ساده تر باشد.
میزان صدا قطع شده است
این یک وضعیت بسیار رایج است که می تواند کاربر را عصبی کند. در اکثر قریب به اتفاق لپ تاپ ها ، با فشار دادن ترکیبی از دو کلید و در برخی - یکی ، میزان صدا خاموش می شود.
اگر کلید "Fn" و کلیدهای بی صدا را فشار دهید ، صدا قطع می شود. معمولاً روی صفحه کلیدهای سرویس "F1-F12" قرار دارد. به عنوان مثال ، برای نوت بوک های ایسر ، با فشار دادن همزمان "Fn" + "F8" میزان صدا خاموش می شود.
ویدئو: از دست دادن صدا در ویندوز 7
سرویس مسئول صدا غیرفعال است
این یک اشتباه تصادفی رایج است.
برای آزمایش خدمات صدا ، باید:

همچنین ممکن است برگه "Driver" مفید واقع شود ، اما در پاراگراف بعدی در مورد آن بیشتر توضیح دهید.
می توانید به روش دیگری به تنظیمات پیکربندی دسترسی پیدا کنید ، این امر به موارد زیر نیاز دارد:

رانندگان آسیب دیده
درایورها نیز مانند دیگر عناصر نرم افزاری از کار می افتند. این بیشتر زمانی اتفاق می افتد که سیستم مجدداً نصب نشده یا درایورها به مدت طولانی به روز شده اند. معمولاً با نصب مجدد درایور این مشکل برطرف می شود.
به شرح زیر می توانید به کنترل درایور صوتی لپ تاپ خود دسترسی داشته باشید:

در این منو ، می توانید درایور را به نسخه جدید به روز کنید یا برعکس ، آن را به نسخه قبلی برگردانید. این کار باید در صورت از بین رفتن صدا پس از نصب مجدد یا به روز رسانی درایور انجام شود. سپس سیستم به تنظیمات قبلی کنترل کننده صدا باز می گردد.
به طور خلاصه می توان اینگونه نوشت:

همچنین می توانید با استفاده از روشی که در پاراگراف قبلی توضیح داده شده است به تنظیمات کنترل کننده صدا دسترسی پیدا کنید: از طریق نماد تنظیمات صدا در پایین پنل ویندوز.
اگر در منوی برگه Driver هیچ به روزرسانی وجود ندارد یا فعال نیست ، باید درایور را به صورت دستی نصب کنید. این باید فقط از وب سایت رسمی شرکت تامین کننده تجهیزات انجام شود. اغلب در همان پنجره پیوندی به وب سایت رسمی سازنده وجود دارد ، اگر در آنجا نباشد ، راننده باید با نام تجهیزات جستجو شود.
می توانید نوع سخت افزار ، دستگاه یا کنترل کننده را در Device Manager تعیین کنید. این منو در کنترل پنل ، بخش "سیستم و امنیت" قرار دارد. همچنین می توانید از طریق جستجو در پنجره "Start" با اعزام کننده تماس بگیرید.
مشکلات کارت صدا
اگر پس از نصب مجدد درایورها ، نقص ها همچنان ادامه داشته باشد ، به احتمال زیاد کارت صدا از کار افتاده است. سپس در خواص کنترل کننده پیامی در مورد نقص عملکرد در مورد "state" وجود خواهد داشت. می توانید عیب یاب استاندارد ویندوز را اجرا کنید.
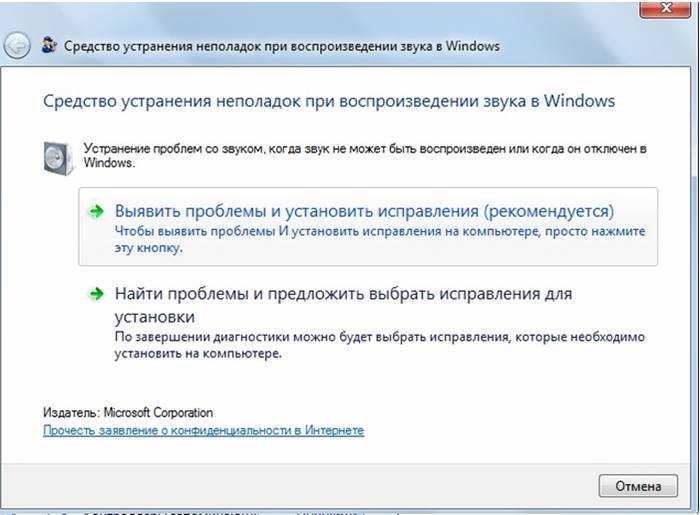
اگر این عمل مشکل را حل نکرد و نوار وضعیت کنترل کننده نشان می دهد که با خطاها کار می کند ، باید با مرکز خدمات تماس بگیرید. اکثر لپ تاپ ها دارای یک ماژول صوتی یکپارچه در مادربرد هستند که کاربران عادی نمی توانند آن را تعمیر کنند.
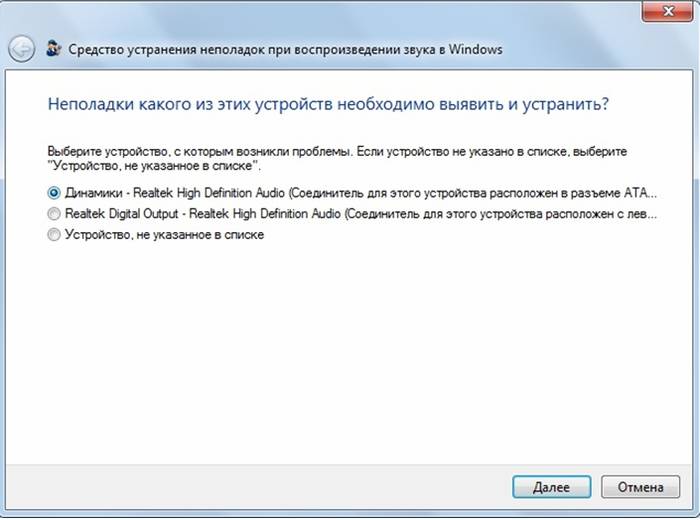
راه خروج از این وضعیت می تواند استفاده از کارت صدا خارجی باشد. چنین دستگاهی از طریق درگاه USB متصل می شود و می تواند بسیار بزرگ باشد. اما ویژگی های کارت خارجی بسیار بیشتر از کارت داخلی است. با توجه به هزینه محصول ، ارزیابی امکان اجرای چنین راه حلی به صراحت دشوار است.
رفع صدا با Microsoft Fixit Audio
Microsoft Fix it Audio یک برنامه کوچک و ساده است که می توانید از آن برای اشکال زدایی سریع صدا در رایانه خود استفاده کنید.می توانید این برنامه را از وب سایت رسمی مایکروسافت بارگیری کنید.
این برنامه تمام مواردی را که در بالا توضیح داده شد ، اما در حالت خودکار ، بررسی می کند. علاوه بر این ، چندین ویژگی اضافی باید برجسته شود.
پس از تأیید ، به شما اطلاع داده می شود اگر:
- سرویس های ویندوز را که مسئول صدا هستند راه اندازی می کند.
- دستگاه های صوتی غیرفعال هستند ؛
- میزان صدا روی کم تنظیم شده است ؛
- دستگاه نصب شده دستگاه پخش پیش فرض نیست.
- ماژول متصل نیست ؛
- مشکلات درگاه های HDMI ؛
همچنین ، این برنامه قابلیت اشکال زدایی در وب کم و اسکایپ را دارد.

این برنامه تمام عملیات اشکال زدایی ممکن را در حالت خودکار انجام می دهد. این کار سریعتر و بهتر از انجام همان مراحل از طریق منوی کنترل پنل یا تنظیمات صدا انجام می شود.
Microsoft Fix it Audio یک ابزار ساده و قابل اعتماد است که مشکلات صوتی ناشی از اشکالات نرم افزاری را برطرف می کند. جستجو و اشکال زدایی به معنای واقعی کلمه با یک کلیک انجام می شود ، بنابراین حتی کاربرانی که با وسایل الکترونیکی دوست نیستند می توانند از این سرویس استفاده کنند.
اگر خرابی ماهیت مکانیکی نداشته باشد ، بازگشت "صدا" به لپ تاپ بسیار آسان خواهد بود. نحوه انجام این کار: یک بررسی پیکربندی مرحله به مرحله انجام دهید یا از برنامه Microsoft Fix it Audio استفاده کنید-این به شما بستگی دارد.
اولین قدم این است که بررسی کنید آیا صدا در دستگاه خاموش است و آیا مشکلی در پخش کننده رسانه وجود دارد.اگر این اقدامات نتیجه ای نداشت ، توصیه می شود از Microsoft Fix it Audio استفاده کنید: برنامه در وقت شما صرفه جویی می کند و بررسی به طور کامل انجام می شود.
>وقتی سیستم عامل را راه اندازی می کنید ، صدای لپ تاپ خود را از دست می دهید و به جای ملودی معمول ، سکوت مرگبار وجود داشت؟ بیایید ببینیم چرا صدا در رایانه کار نمی کند.
نحوه بازگرداندن صدا
چگونه می توانم رایانه خود را مجدداً شروع به پخش صدا کنم؟ برای بازگشت "صدا" به دستگاه ما ، ابتدا باید بفهمید که چرا صدا در لپ تاپ کار نمی کند. دلایل زیادی می تواند وجود داشته باشد ، از مشکلات نرم افزاری گرفته تا خرابی های سخت افزاری. بیایید رایج ترین روش های بازگرداندن صدا در لپ تاپ را در نظر بگیریم.
کنترل های صدا
ساده ترین راه برای روشن کردن صدا در لپ تاپ استفاده از کنترل های صدا است. در گوشه سمت راست پایین ، درست در نوار وظیفه ، نمادی به شکل بلندگو وجود دارد. روی آن کلیک کنید. با این کار میکسر که به صورت کشویی طراحی شده است باز می شود. دشوار نیست حدس بزنید که هرچه بیشتر باشد ، صدا بلندتر است. برای پخش معمولی ، کافی است که نوار لغزنده حداقل در وسط قرار گیرد.
اگر آیکون ممنوعیت پخش در میکسر خود دارید ، این نشان می دهد که صدا در سیستم شما کاملاً خاموش است. برای رفع این مشکل ، فقط روی این نماد کلیک کنید. پس از آن ، موسیقی متن باید برگردد.
اگر صدا در برنامه خاصی ناپدید شد (به عنوان مثال ، موسیقی را نمی توان از طریق مرورگر پخش کرد) ، این نیز می تواند ثابت شود. فقط روی نماد RMB کلیک کنید و یک لیست کشویی باز می شود. در آن ، باید مورد "Open volume mixer" را انتخاب کنید. یک پنجره جدید با لغزنده هایی برای برنامه های خاص ظاهر می شود. برای فعال کردن صدا در برخی از ابزارها (همان مرورگر) ، نوار لغزنده را حداقل به وسط بکشید. 
همچنین با استفاده از این منو می توانید برخی از برنامه ها را غرق کنید. به عنوان مثال ، شما نمی خواهید هنگام گشت و گذار در اینترنت توجه شما را از بنرهای صوتی در وب سایت ها پرت کند. برای ناپدید شدن صدا در رایانه ویندوز 10 در موتور جستجو چه باید کرد؟ کافی است نوار لغزنده مقابل نماد مرورگر را به پایین منتقل کنید.
دستگاه هایی برای پخش
این واقعیت که هیچ صدایی در لپ تاپ وجود ندارد ممکن است دستگاه های مقصر باشند. نگران نباشید ، زیرا این بدان معنا نیست که بلندگوها کار نمی کنند. شاید سیستم عامل آنها را به سادگی نمی بیند. برای رفع این مشکل ، روی نمادی که قبلاً برای ما آشناست کلیک راست کرده و مورد "دستگاه های پخش" را در لیست انتخاب کنید. گفتگوی جدیدی آغاز خواهد شد. این شامل لیستی از دستگاه هایی است که برای پخش اطلاعات طراحی شده اند. ما به مورد "دینامیک" علاقه داریم. آن را پیدا می کنیم و مطمئن می شویم که علامت تیک سبز رنگی در کنار تصویر ستون ها وجود دارد. 
اگر وجود ندارد ، پس مشخص می شود که چرا صدا در رایانه شما ناپدید شده است. دستگاه پخش به سادگی با رایانه شخصی هماهنگ نیست. برای رفع این مشکل ، روی تصویر بلندگو کلیک راست کنید. در لیست باز شده ، "Use as default" را انتخاب کنید. اگر تصویر بلندگو به رنگ خاکستری مشخص شده است و دستگاه دارای وضعیت "غیرفعال" است ، سپس روی نماد کلیک کرده و مورد "فعال کردن" را انتخاب کنید. پس از انجام این کار ، فراموش نکنید که دستگاه خود را روی حالت پیش فرض قرار دهید. 
اگر اسپیکرها در لیست دستگاه های متصل شده به هیچ وجه نمایش داده نشوند ، مسئله کاملاً دیگری است. اگر با چنین وضعیتی روبرو هستید و نمی دانید چگونه صدا را در رایانه خود بازیابی کنید ، فقط روی یک قسمت خالی پنجره کلیک کنید. با این کار لیست کشویی باز می شود. در آن ، باید گزینه "نمایش دستگاههای غیرفعال" را پیدا کرده و روی آن کلیک کنید. سپس بلندگوها نمایش داده می شوند و می توانید آنها را متصل کنید.
چک کردن کارت صدا
اگر حتی پس از انجام تمام مراحل فوق ، هیچ صدایی در رایانه وجود ندارد ، باید چکار کنم؟ شما به چیپست صدا نیاز دارید ، زیرا ممکن است ریشه مشکل باشد. بنابراین ، برای اطمینان از عملکرد چیپست ، موارد زیر را انجام دهید:

مواقعی وجود دارد که در بخش "دستگاه های صوتی" چیزی وجود ندارد. اگر با وضعیت مشابهی روبرو هستید ، سعی کنید چیپست صدا را در "سایر دستگاه ها" جستجو کنید. اگر دستگاه صوتی خود را در آنجا پیدا کردید و علامت تعجب در کنار دستگاه وجود دارد ، درایورها چیپست صدا را کنار گذاشته اند. برای بازیابی صدا ، باید آنها را دوباره نصب کنید. در بخش بعدی در این مورد صحبت خواهیم کرد.
نصب مجدد درایورها
اولین کاری که باید انجام دهید این است که مشخص کنید درایورهایی که برای آداپتور صوتی مورد نیاز هستند چیست. در پنجره Device Manager ، روی کارت صدا دوبار کلیک کنید. پس از آن ، گفتگوی جدیدی باز می شود که در آن باید به بخش "اطلاعات" بروید. در آنجا ، در نزدیکی کتیبه "Properties" ، روی لیست کشویی کلیک کنید و مورد "ID تجهیزات" را انتخاب کنید. پس از آن ، در قسمت "ارزش" ، اولین رکورد را کپی کنید. 
مرورگر خود را باز کرده و به سایتی به نام devid.info بروید. این منبع اینترنتی پایگاه داده عظیمی از درایورهای دستگاه های مختلف است. برای یافتن هیزم برای کارت صدا ، متن کپی شده قبلی را در خط جستجو وارد کنید. وب سایت به طور خودکار هیزم مناسب را برای شما انتخاب می کند. تنها کاری که باید انجام دهید این است که جدیدترین برنامه متناسب با سیستم عامل خود را پیدا کنید. پس از اتمام کار ، درایور مورد نظر خود را بارگیری کنید. 
اگر درایوری که بارگیری کرده اید دارای فرمت .exe است ، فقط آن را اجرا کرده و دستورالعمل های نصب کننده را دنبال کنید. اگر هیزم دارای قالب متفاوتی باشد ، باید به روش نصب جایگزین متوسل شوید. به Task Manager بازگردید و کارت صدا را در آنجا پیدا کنید. ویژگی های آن را باز کرده و به بخشی به نام "Drivers" بروید. دکمه "Update" در آنجا قرار دارد. روی آن کلیک کنید و سپس روی "جستجو" کلیک کنید. سپس روی "مرور" کلیک کنید و مسیر سیستم درایورهای بارگیری شده قبلی را مشخص کنید. فرآیند نصب آغاز می شود. پس از نصب درایورها ، همه چیز باید خوب باشد.
بررسی اتصال
اگر مشکل صدا حل نشده است ، باید اتصال دستگاه های پخش را بررسی کنید. اگر از رایانه استفاده می کنید ، واحد سیستم را با دقت بررسی کنید و مطمئن شوید سیم بلندگو در اتصال صحیح است. معمولاً به رنگ سبز است. برای ایمن بودن ، سیم را دوباره بکشید و وارد کنید.
اگر از لپ تاپ استفاده می کنید ، مطمئن شوید که کانکتور سبز توسط هیچ دستگاهی اشغال نشده است. به عنوان مثال ، بسیاری از افراد هدفون را در آنجا قرار می دهند. اگر آنها در حال حاضر در شکاف سبز هستند ، فقط آنها را بیرون بکشید. پس از آن ، صدا از طریق بلندگوهای داخلی لپ تاپ تولید می شود.
بررسی حاشیه ها اضافی نخواهد بود. احتمالاً دلیل عدم صدایی در رایانه ویندوز XP سخت افزار بد است. هدفون و بلندگوهای خود را برای عملکرد مناسب بررسی کنید. برای انجام این کار ، دستگاه ها را به رایانه شخصی دیگر ، لپ تاپ وصل کنید.
سرویس صوتی ویندوز
گاهی اوقات دلیل ناپدید شدن صدا در رایانه ویندوز 7 می تواند خرابی در خدمات سیستم باشد. بنابراین ، اگر در پخش صدا مشکل دارید ، مطمئن شوید هیچ خطایی رخ نداده است. برای این:

تنظیم صدا از طریق BIOS
اگر چندی پیش پارامترهای سیستم را تغییر داده اید ، ممکن است به دلیل تنظیمات BIOS ، هیچ صدایی در رایانه Windows 7 وجود نداشته باشد. بیشتر اوقات ، مردم به طور ناخواسته عملکردی را که مسئول پخش صدا است خاموش می کنند. برای رفع این مشکل ، ابتدا باید BIOS را وارد کنید. برای انجام این کار ، رایانه خود را مجدداً راه اندازی کنید و هنگامی که شروع به روشن شدن کرد ، F2 را روی صفحه کلید نگه دارید. 
با این کار منوی BIOS باز می شود. ما به برگه Advanced علاقه داریم. ما به آنجا می رویم ، پس از آن به دنبال پیکربندی دستگاه بالا هستیم. در مقابل این ویژگی باید کتیبه Enabled وجود داشته باشد. اگر می گوید Disabled ، این پارامتر را تغییر می دهیم ، پس از آن تغییرات را با فشار دادن F10 انجام می دهیم.
بازگرداندن سیستم
هنگامی که صدا در رایانه از بین می رود و دقیقاً می دانید چه موقع اتفاق افتاده است ، برای رفع مشکل ، می توانید سیستم عامل را بازیابی کنید. اگر صدا پس از دستکاری توسط کاربر یا برنامه متوقف شود ، این باید کمک کند. در نسخه های شدید ویندوز ، عملکرد "بازیابی سیستم" وجود دارد. ما نیز از آن استفاده خواهیم کرد. بنابراین ، برای بازگرداندن سیستم عامل ، باید:

ویروس ها
شاید هنگام بارگیری یک فیلم یا بازی جدید ، نوعی ویروس را گرفته اید. برای رفع این مشکل ، به عملکرد سیستم به طور کلی توجه کنید. ممکن است علائم دیگری وجود داشته باشد که نشان می دهد بدافزار روی رایانه شما اجرا می شود. یخ زدن های مکرر ، عملکرد کند رایانه ، هشدارهای مکرر آنتی ویروس ، بنرهای تبلیغاتی - همه اینها ویروس ها را نشان می دهد.
برای غلبه بر نرم افزارهای مخرب ، لازم است از کمک آنتی ویروس های مدرن استفاده کنید. رایانه خود را اسکن کرده و فایلهای مشکوک را حذف کنید. من به شما دکتر توصیه می کنم وب این سیستم را به طور کامل اسکن می کند. در عین حال ، می توانید برنامه آنتی ویروس را به صورت رایگان در رایانه خود بارگیری کنید.
نصب مجدد سیستم عامل
اگر پس از تمام اقدامات انجام شده در ویندوز 10 هیچ صدایی وجود ندارد ، باید به توپخانه سنگین متوسل شوید. تخریب سیستم قدیمی و. اگر با این وجود تصمیم گرفتید این گام اساسی را بردارید ، فراموش نکنید که همه داده های مهم را در برخی از خدمات متوسط یا ابری ذخیره کنید.
علاوه بر این ، همه درایورها را از قبل روی درایو فلش USB بارگیری کنید. به هر حال ، پس از نصب مجدد ویندوز ، باید دوباره آنها را نصب کنید. هنگام نصب درایورها ، از چیپست صدا شروع کنید.
نتیجه
در صورت ناپدید شدن صدای لپ تاپ چه باید کرد؟ از روش های فوق استفاده کنید و به احتمال زیاد ، خودتان می توانید مشکل را حل کنید. اگر هیچ چیز کمک نکرد ، و حتی پس از تخریب کامل سیستم ، صدا ظاهر نشد ، پس تنها یک راه حل وجود دارد - حمل "بیمار" به مرکز خدمات. به احتمال زیاد ، مشکل در سخت افزار نهفته است. شاید کارت صدا یا مادربرد خراب باشد. در هر صورت ، مقابله با خرابی سخت افزار بدون دانش محدود و ابزارهای خاص امکان پذیر نخواهد بود. بنابراین ، شما باید کامپیوتر خود را به استاد بسپارید.
دارندگان نوت بوک های ایسوس ، ایسر ، سامسونگ ، اچ پی و سایر نوت بوک ها در حین کار با مشکلات مختلف صوتی روبرو می شوند. در مطالب ، ما در نظر خواهیم گرفت که چرا صدای روی لپ تاپ ناپدید شد ، چه باید کرد و چگونه وضعیت را برطرف کرد. برای تماس با استاد عجله نکنید یا به مرکز خدمات فرار کنید ، اغلب مشکل با دستان خود حل می شود.
دلایل از بین رفتن صدای لپ تاپ متنوع است ، اما می توان آنها را به 2 جهت نرم افزاری و سخت افزاری تقسیم کرد. مشکلات در نظر گرفته شده و راه حل های این راهنما بیشتر مربوط به مشکلات نرم افزاری است ، زیرا بیشتر از مشکلات سخت افزاری رایج هستند و همیشه می توان آنها را برطرف کرد.
تغییر سطح صدا و نشانگر وضعیت
اول از همه ، وضعیت بی صدا را در میکسر صدا بررسی کنید. می توانید با استفاده از دایره قرمز رنگ روی نماد میزان صدا ، اما نه همیشه. کاربران به طور تصادفی یا سیستم لپ تاپ را قطع می کنند. وضعیت می تواند به شرح زیر وجود داشته باشد ، از بین رفتن کامل صدا یا جزئی (در برنامه ها). برای مشاهده و تغییر مقیاس صدا مراحل زیر را دنبال کنید.
در سینی سیستم ، روی نماد میزان صدا راست کلیک کنید. از منو "باز کردن میکسر حجم" را انتخاب کنید. اگر این عنصر را مشاهده نکردید ، دستورالعمل های مربوط به ناپدید شدن نماد حجم از نوار وظیفه در ویندوز را بخوانید.
در میکسر حجم ، دو منطقه را مشاهده می کنید: "دستگاه" و "برنامه ها". ناحیه دستگاه صدای بلندگوهای لپ تاپ را کنترل می کند. ناحیه برنامه سیستم و صداهای برنامه را کنترل می کند. هر مورد دارای یک نوار لغزنده حجم و نشانگر وضعیت است. اگر نشانگر دارای نماد بلندگو با دایره قرمز رنگ قرمز است ، سپس با دکمه سمت چپ روی آن کلیک کنید تا موقعیت "روشن کردن صدا" قرار گیرد. در صورت لزوم ، لغزنده های صدا را به سطح قابل قبولی منتقل کنید.

اگر صدای لپ تاپ در یک برنامه جداگانه ناپدید شد ، سپس آن را راه اندازی کنید ، پس از آن در میکسر حجم در منطقه "برنامه" ظاهر می شود. نشانگر را تغییر دهید و موقعیت لغزنده را تنظیم کنید. تصویر زیر نمونه ای از مرورگر Yandex را نشان می دهد.

فراموش نکنید که به تنظیمات یا شاخص های حجم در خود برنامه ها نگاه کنید. به عنوان مثال ، در مرورگرها ، صدا هنوز توسط Flash player کنترل می شود ، در آنجا همچنین یک نوار لغزنده صدا و یک نماد برای قطع کامل پخش کننده وجود دارد.
نوت بوک ها دارای کلیدهای میانبر برای کنترل عمومی صدا هستند ، بنابراین همیشه لازم نیست از میکسر صدا دیدن کنید. برای روشن کردن صدای از دست رفته ، دکمه Fn را پایین نگه دارید و دکمه را با نماد میزان صدا یا موارد مشابه (معمولاً در ردیف بالای صفحه کلید) فشار دهید. همچنین می توانید کلید Fn را پایین نگه دارید و کلید افزایش صدا (معمولاً روی فلش های صفحه کلید ، کنار دکمه ها) را فشار دهید. در تصویر زیر ، میانبرهای صفحه کلید لپ تاپ ایسر را مشاهده کنید.

هنگامی که صدا از لپ تاپ محو می شود ، ابتدا مراحل بالا را دنبال کنید. اگر مشکل همچنان ادامه داشت ، لپ تاپ را مجدداً راه اندازی کنید ، زیرا پس از استفاده طولانی مدت ، سیستم ممکن است خراب شود و پس از راه اندازی مجدد سیستم ، عملکرد ممکن است بازیابی شود. اگر توصیه های بالا موفقیت آمیز نبود ، ادامه مطلب را بخوانید.
نصب مجدد درایورهای صدا
اگر همه چیز در تنظیمات صدا تنظیم شده است ، ممکن است مشکلی درایورهای صدا ایجاد شود. اگر درایورها گم شده یا بدون موفقیت به روز شده اند ، صدای لپ تاپ ناپدید می شود. برای بازیابی آنها ، نصب مجدد و بازگرداندن درایورهای صدا را در نظر بگیرید.
مدیر دستگاه را باز کنید. در دستور devmgmt.msc وارد کنید ، سپس روی OK کلیک کنید. در مدیر دستگاه ، مورد را برای دستگاه های صوتی گسترش دهید (به تصویر صفحه مراجعه کنید).

اگر دستگاه صوتی شما به درستی کار نمی کند ، یک "!" کوچک دارد. یا "؟" آیکون. روی دستگاه صوتی دوبار کلیک کنید تا پنجره ویژگی ها ظاهر شود. از برگه "راننده" دیدن کنید ، روی دکمه "به روز رسانی" کلیک کنید.

در پنجره باز شده ، جستجوی خودکار راننده را انتخاب کنید. اگر درایورها پیدا شوند ، بارگیری می شوند و سپس به طور خودکار نصب می شوند. اگر سیستم عامل درایور را پیدا نکرد ، ادامه مطلب را بخوانید.
مجموعه ای از درایورهای صدا را از وب سایت سازنده لپ تاپ یا منبع شخص ثالث بارگیری کنید. رایج ترین تولید کنندگان دستگاه های صوتی عبارتند از:
- Realtek
- خلاق
- لاجیتک
بسیاری از بسته های درایور دارای نصب کننده هستند. پس از نصب این نرم افزار ، به طور خودکار درایور را نصب کرده و در نتیجه صدا را در لپ تاپ بازیابی می کنید. در مرحله بعد ، راه اندازی مجدد سیستم مورد نیاز است.
اگر مجموعه ای از درایورها را بدون نصب دارید ، در ویژگی های دستگاه صوتی ، وقتی روی دکمه "به روز رسانی" کلیک می کنید ، جستجو را انتخاب کرده و درایورها را به صورت دستی نصب کنید (مورد دوم). پوشه را مشخص کنید ، روی "بعدی" کلیک کنید و منتظر بمانید تا نصب به پایان برسد. در مرحله بعد ، راه اندازی مجدد سیستم مورد نیاز است. برای اطلاعات بیشتر ، توصیه های مربوط به نحوه نصب درایورها در Windows را مطالعه کنید.

پس از به روزرسانی ناموفق درایور ، ممکن است متوجه شوید که صدای لپ تاپ وجود ندارد. این می تواند به دلیل خرابی یا ناسازگار بودن درایور جدید باشد. در این حالت ، فشار دادن دکمه "بازگشت" (نسخه درایور قبلی را برمی گرداند) در پنجره ویژگی های دستگاه صوتی به شما کمک می کند. روی "بله" در پیام کلیک کنید.

فعال کردن سرویس صدا
اتفاق می افتد که سرویس صوتی Windows مسئول پخش صدا متوقف می شود. نماد میزان صدا در سینی دارای یک دایره قرمز با صلیب سفید است. وقتی روی نماد میزان صدا می روید ، نشان می دهد که سرویس صوتی اجرا نمی شود. برای بازیابی صدا در لپ تاپ ، باید روی نماد صدا با دکمه سمت چپ کلیک کنید. سپس جادوگر عیب یابی به طور خودکار مشکل را برطرف می کند و خواهید دید که نماد قرمز رنگ با صلیب از بین رفته است.

می توانید سرویس صوتی را به صورت دستی راه اندازی کنید. دکمه Win + R را فشار دهید ، services.msc را در قسمت ورودی کپی کنید ، سپس روی OK کلیک کنید. خدمات را بر اساس نام مرتب کنید ، سپس سرویس Windows Audio را بیابید ، با دکمه سمت چپ روی آن دوبار کلیک کنید.

در برگه "عمومی" در ویژگی های سرویس صدا ، نوع راه اندازی را روی "خودکار" تنظیم کنید. سپس روی دکمه "اجرا" کلیک کنید ، کمی صبر کنید. اکنون صدای گم شده لپ تاپ بازیابی می شود.

راههای دیگر برای بازگرداندن صدا
دلایل کافی برای قطع صدا وجود دارد. این دلایل چند وجهی هستند ، بنابراین همیشه معلوم نیست که چرا صدای لپ تاپ ناپدید شد و برای بازیابی آن چه باید کرد. در اینجا چند توصیه وجود دارد که می تواند به شما کمک کند:
- عیب یابی را اجرا کنید که مشکلات رایج صوتی را برطرف می کند.
- در تنظیمات صدا ، دستگاه صوتی خود را به عنوان دستگاه پخش پیش فرض تنظیم کنید.
- در Device Manager ، دستگاه پخش صدا را فعال کنید.
- و دستگاه صوتی را در آنجا روشن کنید.
- BIOS را به روز کنید.
- اطمینان حاصل کنید که بلندگوهای خارجی ، هدفون شما در حال کار هستند و همچنین مطمئن شوید که دوشاخه به جک خروجی وصل شده است.
- نصب به روز رسانی سیستم عامل
- بازیابی سیستم را انجام دهید
با جزئیات بیشتر ، برخی از توصیه های فوق را می توانید در مقاله در نظر بگیرید ، صدا در رایانه در ویندوز 7 ، 8 ، 10 کار نمی کند. اکنون می دانید چرا صدای لپ تاپ ناپدید شد ، چه باید کرد و چگونه بازیابی شد آی تی. در صورتی که تمام روش ها را امتحان کرده اید و دستگاه صوتی شما برای شما کار نکرده است ، به احتمال زیاد مشکل در قسمت سخت افزاری است. در خانه ، یک کاربر تمام وقت نمی تواند مشکلات مربوط به تجهیزات را برطرف کند ، بنابراین سفر به یک مرکز خدمات ضروری است.
 بازیابی سند ذخیره نشده در Word
بازیابی سند ذخیره نشده در Word فایل ورد آسیب دیده را تعمیر کنید
فایل ورد آسیب دیده را تعمیر کنید ایجاد تصویر ISO در رایانه
ایجاد تصویر ISO در رایانه