Felhasználói fiók elrejtése a Windows üdvözlőképernyőjén. Felhasználói fiókok elrejtése az üdvözlő oldalon Hogyan tegyük láthatatlanná a fiókot
A Windows 8 (valamint a Windows XP és a Windows 7) alapértelmezés szerint megjeleníti az összes helyi számítógépfiók listáját az üdvözlőképernyőn (bejelentkezési képernyőn). A rendszerbe való bejelentkezéshez a felhasználónak ki kell választania a kívánt fiókot, és meg kell adnia annak jelszavát. Nagyszámú helyi felhasználó esetén a bejelentkezési képernyő karácsonyfává változik. Ez nem túl kényelmes, és részben nem túl biztonságos (felfedik az adminisztratív / szolgáltatási fiókokat). Ilyen esetekben kényelmes lenne a szükségtelen felhasználói fiókok elrejtése a Windows üdvözlőképernyőjén.
A Windows összes verziójában elérhető az adott felhasználói fiókok elrejtése a bejelentkezési képernyő felhasználói listájából. Ezt a funkciót egy kis beállításjegyzéki módosítással valósítják meg. Ennek a funkciónak köszönhetően elrejtheti a szolgáltatásfiókokat (amelyeket harmadik féltől származó szolgáltatások és alkalmazások működtetésére hoztak létre), vagy a rendszergazdai fiókot, biztosítva, hogy a számítógép és az asztal a felhasználói fiók alatt induljon el, és a számítógép kezelőjének ne kelljen válassza ki a kívánt fiókot minden alkalommal az üdvözlő képernyőn. Ez utóbbi esetben szükség esetén a jogosultságokat a RunAs használatával eszkalálhatja az adminisztrátori név és jelszó megadásával.
Először is meg kell határoznia a rendszerben lévő fiókok listáját. Az összes felhasználó listáját a következő paranccsal jelenítheti meg:
Net felhasználók

Vagy a Számítógép-kezelő konzol felületén compmgmt.msc (Számítógép-kezelés -> Rendszereszközök -> Helyi felhasználók és csoportok-> Felhasználók). 
Másolja a vágólapra az elrejteni kívánt fiók nevét. Mondjuk esetünkben az lesz Felhasználó 1.
Tanács. A Név oszlopban megjelenő fióknévre vagyunk kíváncsiak, nem a bejelentkezési képernyőn megjelenő Teljes névre.
Nyissa meg a rendszerleíró adatbázis-szerkesztőt (regedit.exe), és lépjen az ágra HKEY_LOCAL_MACHINE\SOFTWARE\Microsoft\Windows NT\CurrentVersion\Winlogon
. Hozzunk létre benne egy új ágat a névvel Speciális fiókok, amelyben viszont létrehozunk egy ágat a névvel Felhasználólista. 
A létrehozott UserList ágban (ezt az elérési utat kaptuk: HKLM\SOFTWARE\Microsoft\Windows NT\CurrentVersion\Winlogon\Special Accounts\UserList) hozzon létre egy új paramétert Duplaszó néven, melynek neveként meg kell adnia az elrejteni kívánt felhasználói fiók nevét (a paraméter alapértelmezett értéke 0, amelyet nem kell módosítani).
- 0 - Felhasználó elrejtése az üdvözlőképernyő listájából
- 1 - Felhasználó megjelenítése az üdvözlőképernyő listában
Példánkban létrehozunk egy User1 nevű duplaszó-értéket, amelynek értéke 0. 
Indítsa újra a számítógépet, és ha mindent helyesen tett, a Felhasználó1 fiók ikonja nem jelenik meg a bejelentkezési képernyőn. 
Figyelembe kell venni, hogy a fiók elrejtésével együtt az üdvözlő ablakban, a Vezérlőpult kisalkalmazás felhasználói fiókjaiban (Vezérlőpult\Minden vezérlőpult elem\Felhasználói fiókok) elrejtésre kerül. A rejtett fiókokat a Helyi felhasználók és csoportok beépülő modul (lusrmgr.msc) vagy a szabványos konzol segítségével kezelheti: userpasswords2
Ahhoz, hogy fiókja ismét megjelenjen a Windows 8 bejelentkezési képernyőjén, csak törölnie kell az oktatóanyagban létrehozott duplaszó-értéket (vagy 1-re kell állítania).
A többi Windows operációs rendszer családhoz hasonlóan ezek telepítése után létrehozzuk saját fiókunkat, vagy bejelentkezünk egy már létrehozott fiókba. Tehát kapunk néhány jogot. De nem mindenki tudja, hogy a Windows telepítési folyamata során érdekes rendszergazdai fiók jön létre. A problémák elkerülése érdekében le van tiltva. Most arról fogunk beszélni, hogyan engedélyezheti ezt a fiókot a Windows 10 rendszerben, és hogyan tilthatja le később.
Tehát a Windows XP óta ez a fiók egyszerűen el volt rejtve, és a felhasználók nem látták, majd a Vistától kezdve a rendszergazdai fiókot blokkolták. Korlátlan lehetőségeket biztosít, vagyis abszolút minden funkcióhoz hozzáfér, nem működik, és nem szükséges adminisztrátorként programokat futtatni.
Még ha a fiók blokkolva is van, vannak módok arra, hogy megpróbáljuk engedélyezni.
Parancssoron keresztül
Ez a módszer a leggyorsabb és legkényelmesebb; könnyű lesz azok számára, akik már dolgoztak a parancssorral. Tehát futtassa rendszergazdai jogokkal, és futtassa ezt a parancsot:
net felhasználó rendszergazda /aktív:igen
Ha a parancs nem fejeződik be, egy üzenet jelenhet meg: név nem található, akkor valószínűleg más a fiók neve. Az összes fiók megjelenítéséhez a következő parancsot kell beírnia a parancssorba:
net felhasználó
Mint láthatja, fiókunk neve „Adminisztrátor”, majd az aktiváláshoz a következő parancsot írjuk be:
net felhasználó Adminisztrátor/aktív:igen
net felhasználó rendszergazda *

Helyi felhasználók
Tehát nyissa meg a Helyi felhasználók és csoport ablakot. Beírhatja a nevet a keresőbe, vagy megnyomhatja a billentyűket Win+Rés írja be a kifejezést a megnyíló ablakban lusrmgr.msc. Megnyílik egy ablak, amelyben kibontja a „ Felhasználók”, kattintson duplán az adminisztrátori fiókra, ha van ilyen, azt írja ki, hogy „Rendszergazda”, majd törölje a jelölést "A fiók le van tiltva"és mentse el a változtatásokat.

Amint láthatja, minden nagyon egyszerű, a lényeg az, hogy ne feledje, hogy a felhasználói és csoportházirend nem érhető el a Windows 10 otthoni kiadásában. Abból az ablakból pedig, ahol engedélyezte a rendszergazdát, beállíthat egy jelszót is. a fiók számára.
Helyi szabályzatszerkesztő
Most használjuk a helyi házirend-szerkesztőt, nyissa meg így: kattintson Win+R, majd lépjen be gpedit.msc. Vagy megadhatja ezt a parancsot: secpol.msc. Ezután ezt az utat követjük: Számítógép konfiguráció → Windows konfiguráció → Biztonsági beállítások → Helyi politikák → Biztonsági beállítások. Most keressük és szerkesztjük a szabályzatot „Fiókok: Rendszergazdai fiók állapota”. És kattintson az engedélyezésre vagy az engedélyezésre.

Hogyan lehet letiltani a rendszergazdai fiókot
Az adminisztrátori fiók letiltásához a legkényelmesebb a parancssor használata. Nyissa meg rendszergazdaként, és írja be újra a parancsot, csak most az igen helyett nem lesz:
net felhasználó rendszergazda /aktív:nem
Ha az operációs rendszer verziója orosz, akkor a parancs a következő:
net felhasználó rendszergazda /aktív:nem
Ez minden. A következő cikkekben pedig megvizsgáljuk, hogyan használhatja ezt a fiókot.
Ebből a cikkből megtudhatja, hogyan rejthet el felhasználói fiókot az üdvözlőképernyőről a Windows 10/8.1/7 rendszerben. Példaként megpróbáljuk elrejteni a felhasználói "webhelyet":
Felhasználói fiók elrejtése
Figyelem! A rendszergazdai fiók elrejtése előtt győződjön meg arról, hogy vannak más rendszergazdák a rendszerben. Ha a következő módszerrel elrejti egyetlen adminisztrátor (vagy az összes rendszergazda) fiókját, akkor többé nem fog tudni hozzáférni az értékek írásához a rendszerleíró adatbázisba. Ennek megfelelően a rejtett rendszergazdai fiókot nem tudja visszaállítani az üdvözlőképernyőre. Ebben az esetben a probléma megoldásához szerkesztenie kell a beállításjegyzéket egy offline szerkesztővel.
1 Kattintson Win+R.
2 Írja be cmd.
3 Nyomja meg a gombot Belép vagy rendben:

4 Írja be a parancsot net felhasználók.
5 Kattintson a gombra Belép.
6 Másolás Név az elrejteni kívánt fiókot. (hogyan lehet adatokat másolni a parancssorból)

Tartsd észben, hogy NévÉs Teljes név- ezek különböző dolgok. Ebben az esetben tudnunk kell Név felhasználó (angol terminológiában - Név).
7 Kattintson a gombra Win+R.
8 Lépjen be regedit.
9 Kattintson a gombra Belép vagy rendben:

10 Keresse meg a részt
HKEY_LOCAL_MACHINE\SOFTWARE\Microsoft\Windows NT\CurrentVersion\Winlogon
11 Hozzon létre egy partíciót Speciális fiókok:


12 szakaszban Speciális fiókok ugyanígy hozzon létre egy szakaszt Felhasználólista:

Az útvonalnak így kell kinéznie:
HKLM\SOFTWARE\Microsoft\Windows NT\CurrentVersion\Winlogon\Special Accounts\UserList
13 szakaszban Felhasználólista hozzon létre egy újat DWORD érték (32 bit):

14 A beállítás nevéhez írja be annak a fióknak a nevét, amelyet el szeretne rejteni az üdvözlőképernyőről. (Példánkban elrejtjük a felhasználói 'site'-t. Ezért ugyanazt a nevet adjuk a DWORD paraméternek).
Hagyja 0-ra a felhasználó elrejtéséhez az üdvözlőképernyőről.

Az eredmény ellenőrzéséhez indítsa újra a számítógépet. Amint az a képen is látható, a megadott felhasználó el lett rejtve az üdvözlőképernyőről:

Rejtett fiók használata
A rejtett fiók aktív marad, de nem tud bejelentkezni az üdvözlőképernyőről (vagyis a konzolhoz való hozzáférés nem lehetséges). Rejtett fiókba egy távoli asztal használatával jelentkezhet be. Ezenkívül bármilyen alkalmazást és kisalkalmazást futtathat rejtett fiók alatt. Ehhez jelentkezzen be egy másik fiókkal, és használja a runas /user szintaxist:<имя> <приложение> ().
Van még egy pont. Az egyszerű felhasználói fiókból történő emelést igénylő műveletek elindításakor az UAC vezérlőrendszer felszólítja egy meglévő rendszergazdai fiók jelszavának megadására. Ha a számítógépen az egyetlen rendszergazdai fiók a fent leírtak szerint el volt rejtve, akkor a jelszó megadása lehetetlen.
Így néz ki egy előléptetési kérelem, ha nincsenek aktív vagy rejtett rendszergazdai fiókok a rendszerben:

Ahogy a képen is látszik, nincs mező a jelszó megadására és nincs hova a jelszót. Gomb Igen inaktív.
Ezért, amint arra a cikk elején figyelmeztettünk, ha az összes rendszergazdát elrejtette a rendszerben, akkor ezt meg kell tennie.
Rejtett felhasználó visszaállítása az üdvözlőképernyőre
Ha a jövőben újra meg kell jelenítenie egy rejtett felhasználói fiókot az üdvözlőképernyőn, kétféleképpen teheti meg:
1. Módosítsa a paraméter értékét „0”-ról „1”-re:

2. Törölje a paramétert a megfelelő fiók nevével a rendszerleíró adatbázisból:

Ha nem tudja módosítani a rendszerleíró adatbázist, olvassa el a cikket.
Az egyik legutóbbi cikkben már beszéltem arról, hogy a Windows XP rendszerben a számítógép mappáihoz és meghajtóihoz való nagyon általános hozzáférés megszervezése felhasználói szinten történik. Azok. azon a számítógépen, amelyen egy mappát megosztunk, létre kell hoznunk fiókot minden olyan felhasználó számára, aki hozzáfér ehhez a mappához a munkaállomásairól.
Tegyük fel, hogy megosztottam egy mappát a szervezet egyik számítógépén, amelyhez három különböző alkalmazottnak kell hozzáférnie. Ezeknek az alkalmazottaknak fiókokat hozok létre ugyanazon a számítógépen (pl. Olga, Natalia, Svetlana
).
Ennek eredményeként a számítógép bekapcsolása után megjelenik a kezdő ablak, ahol az összes fiók megjelenik:  Mert Ezen a számítógépen csak a fiók alatt jelentkezem be a rendszerbe Admin
, és más meglévő felhasználók valószínűleg soha nem fogják használni ezt a gépet, akkor nem kell minden fiókot látnom minden alkalommal, amikor bekapcsolom. A következő módokon rejtheti el őket:
Mert Ezen a számítógépen csak a fiók alatt jelentkezem be a rendszerbe Admin
, és más meglévő felhasználók valószínűleg soha nem fogják használni ezt a gépet, akkor nem kell minden fiókot látnom minden alkalommal, amikor bekapcsolom. A következő módokon rejtheti el őket:
1 út. Lépjen a "Start" - "Vezérlőpult" - "Felhasználói fiókok" menüpontra. Kattintson a „Felhasználói bejelentkezés módosítása” sorra - a megnyíló ablakban törölje a jelet az „Üdvözlő oldal használata” jelölőnégyzetből:  Ennek eredményeként, amikor bekapcsolja a számítógépet a rendszerindítás után, megjelenik. De Önnek kell megadnia felhasználónevét és jelszavát:
Ennek eredményeként, amikor bekapcsolja a számítógépet a rendszerindítás után, megjelenik. De Önnek kell megadnia felhasználónevét és jelszavát: 
2. módszer. Mert Szeretném a felhasználót Admin még mindig megjelenik a kezdőoldalon, akkor a fent leírt módszer nem megfelelő. Ebben az esetben ezt teheti: készítsen minden más fiókot, kivéve Admin – rejtett. Ehhez lépjen a rendszerleíró adatbázis szerkesztőbe ("Start" - "Futtatás" - regedit).
Egy szál megnyitása HKEY_LOCAL_MACHINE\SOFTWARE\Microsoft\WindowsNT\CurrentVersion\Winlogon\SpecialAccounts\UserList .
A jobb oldali oszlopban kattintson a jobb gombbal egy üres helyre, és válassza az „Új” - „DWORD érték” lehetőséget:  A paraméter nevéhez írja be Felhasználónév, amelyet el kell rejteni (pl. Svetlana
). A paraméterértékek a következők lehetnek: 1 – a felhasználó látható lesz; 0 – a felhasználó nem lesz látható. Feltesszük az értéket 0
:
A paraméter nevéhez írja be Felhasználónév, amelyet el kell rejteni (pl. Svetlana
). A paraméterértékek a következők lehetnek: 1 – a felhasználó látható lesz; 0 – a felhasználó nem lesz látható. Feltesszük az értéket 0
: Három ilyen paramétert hozok létre itt ( Svetlana, Olga, Natalia
):
Három ilyen paramétert hozok létre itt ( Svetlana, Olga, Natalia
): Ezt követően újraindíthatja a számítógépet – többé nem fog látni rejtett fiókokat az üdvözlő ablakban.
Ezt követően újraindíthatja a számítógépet – többé nem fog látni rejtett fiókokat az üdvözlő ablakban.
Ne feledje, hogy a felhasználók elrejtésének ezzel a módszerével a felhasználók akkor sem jelennek meg, ha a „Start” - „Vezérlőpult” - „Felhasználói fiókok” menüpontra lép. Ebben az esetben a „Számítógép-kezelés” konzolon keresztül kezelheti a fiókokat – „Helyi felhasználók és csoportok” – „Felhasználók” (jobb gombbal kattintson a „Sajátgép” ikonra – „Kezelés”).
Egyébként, ha hirtelen rejtett felhasználóként szeretne bejelentkezni a rendszerbe, csak nyomja meg kétszer a billentyűkombinációt Ctrl+Alt+Del az üdvözlő oldalon. Megnyílik a Windows rendszerben, ahol megadhatja felhasználónevét és jelszavát.
3 út. Testre szabható. Azok. a számítógép bekapcsolása után a megadott fiók automatikusan betöltődik anélkül, hogy meg kellene adnia bejelentkezési azonosítót és jelszót. De az én esetemben nem kívánatos ezt a módszert használni, mert akkor kiderül, hogy minden felhasználó, aki bekapcsolja a számítógépet, be tud majd jelentkezni és dolgozni a rendszergazdai fiókom alatt.
Így az én helyzetemben a cikkben leírt második módszer a legoptimálisabb. De nem ártana tudni más lehetőségeket is egy hasonló probléma megoldására.
- Windows 7 rendszerben. Nem elérhető a "Felhasználó módosítása" opció?
A probléma a csoportházirend-beállításokkal megoldható:
lépjen a gpedit.msc webhelyre, és válassza ki:
Helyi számítógép házirend -> Számítógép konfigurációja -> Felügyeleti sablonok -> Rendszer -> Bejelentkezés
A „Hozzáférési pontok elrejtése a gyors felhasználóváltáshoz” paraméter „Letiltás” értékre kényszerül. - Hogyan lehet engedélyezni a szuper rendszergazdát a Windows 7 rendszerben?
Biztonsági okokból az Adminisztrátor alapértelmezés szerint le van tiltva a Windows 7 rendszerben, ezért az engedélyezéséhez a következőket kell tennie: Első út
Indítsa el a lusrmgr.msc fájlt
Helyi felhasználók és csoportok -> Felhasználók -> Rendszergazda, válassza a „Tulajdonságok” lehetőséget.
Az „Általános” lapon törölje a „Fiók letiltása” jelölőnégyzet jelölését. Alkalmaz. RENDBEN. Második út
Rendszergazdaként futó parancssoron keresztül
net user Administrator /active:yes Harmadik út
A secpol.msc elindításával
Biztonsági beállítások -> Helyi házirendek -> Biztonsági beállítások -> Fiókok: Az "Adminisztrátor" fiók állapota, válassza a "Tulajdonságok" lehetőséget, majd az Engedélyezést.Fontos!!! Biztonsági okokból ne felejtsen el jelszót beállítani.
A szokásos módon jelentkezzen be az adminisztrátorba, és állítson be jelszót a felhasználói beállításokban.
vagy parancssoron keresztül
net felhasználó rendszergazdai jelszó - Hogyan lehet elrejteni a rendszergazdai fiókot a Windows 7 rendszerben?
Annak érdekében, hogy ne tiltsa le, hanem egyszerűen elrejtse a rendszergazdai fiókot a Windows 7 rendszerben,
Létre kell hoznia egy ágat a regedit rendszerleíró adatbázis-szerkesztő segítségével:
HKEY_LOCAL_MACHINE\SOFTWARE\Microsoft\Windows NT\CurrentVersion\Winlogon\Special Accounts\UserList
adja hozzá a DWORD típusú "Administrator" paramétert 0 értékkel. - A "Futtatás" gomb nem jelenik meg az indítóban, hogyan tudom engedélyezni?
Ha nem látja a Futtatás gombot, engedélyeznie kell azt a jobb gombbal a Start panel tulajdonságaira kattintva.
Válassza a Start menü fület -> Beállítások -> Futtatás parancsot, jelölje be a négyzetet. A Futtatás parancsot a Win + R gyorsbillentyűkkel is elérheti. - (termékkulcs) telepítette a Windows 7-et?
A termékkulcs védelme miatt a Windows alatt nem nézheti meg teljesen, hanem csak részben, ehhez futtassa az slmgr.vbs /dlv parancsot.
A kulcs utolsó öt számjegyét fogja mutatni A termékkód teljes megtekintéséhez használhatja az EVEREST vagy az aida64 programokat, valamint a ProdKey-t.
Ui.: A termékkulcsot a Windows.8.Product.Key.Viewer programmal is megtudhatod, még Windows 7 és XP esetén is megmutatja a kulcsokat
 A Google-fiók ellenőrzésének (FRP) megkerülése az okostelefon alaphelyzetbe állítása után (Hard Reset)
A Google-fiók ellenőrzésének (FRP) megkerülése az okostelefon alaphelyzetbe állítása után (Hard Reset)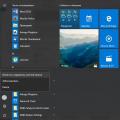 Mi az a Windows avatar, hogyan lehet megváltoztatni vagy eltávolítani
Mi az a Windows avatar, hogyan lehet megváltoztatni vagy eltávolítani A beépülő modul áttekintése „Helyi felhasználók és csoportok” A Windows 10 felhasználói hozzáadása működik
A beépülő modul áttekintése „Helyi felhasználók és csoportok” A Windows 10 felhasználói hozzáadása működik