Как разблокировать сенсорную панель на ноутбуке hp. Как включить сенсорную панель на ноутбуке Lenovo
Практически все модели ноутбуков оснащены специальной сенсорной панелью, именуемой еще тачпадом. Предназначается он в основном для управления курсором мыши, а также вызова контекстных меню в различных программах и интерфейсе Windows 7/10. Производители портативных компьютеров стараются делать тачпады как можно более удобными, но ни один из них пока что не способен заменить в плане удобства самую обычную компьютерную мышь.
Более того, в некоторых случаях он становится помехой. Набирая текст, пользователь случайно задевает его пальцами или ладонью, из-за чего на экране смещается курсор, выделяются ненужные в данный момент элементы и тому подобное. Поэтому некоторые пользователи ищут способы отключения тачпада, чтобы последний не мешал при работе. Способов это сделать есть несколько и сейчас мы их по очереди рассмотрим.
С помощью аппаратных клавиш
Выключить тачпад на ноутбуке можно нажатием специальной комбинации «горячих» клавиш, но это при условии, что в системе портативного компьютера будут установлены соответствующие драйвера. Кроме того, для разных моделей ноутбуков клавиатурные комбинации отключения сенсорной панели могут отличаться. Первым делом посмотрите на самый верхний ряд клавиатуры ноутбука – на одной из клавиш должен быть значок перечеркнутого тачпада. Эта кнопка и отвечает за его отключение.
А вообще, в ноутбуках для временного выключения сенсорной панели используются такие комбинации:
- Aser – F7 и Fn+F7;
- Asus – F9, Fn+F9 и Fn+F7;
- Dеll – F5 или Fn+F5;
- Lenovo – Fn+F5/F8;
- Toshiba – F5;
- Samsung – F5 или F6.
В ноутбуках марки HP тачпад отключается двойным нажатием области в правом верхнем его углу или удерживанием пальца в этой точке в течении нескольких секунд. Если описанным способом отключить тачпад не удается, скорее всего, на ПК отсутствуют нужные драйвера. В этом случае либо скачиваем и устанавливаем их с официального сайта производителя, либо переходим к другим вариантам.
Через панель управления в свойствах мыши
Многие современные ноутбуки оборудованы сенсорными панелями производства Synaptics . Если так, в системе у вас скорее всего будет установлен специальный драйвер, а в окошке свойств мыши будет наличествовать специальная вкладка «Параметры устройства», отмеченная характерной красной иконкой. Через приложение «Параметры» или классическую панель управления откройте свойства мыши.

Переключитесь на вкладку (если она имеется) «Параметры устройства», выделите ненужное вам устройство, в данном случае тачпад, и отключите его соответствующей кнопкой.

Да, еще вы можете выбрать средний вариант, установив птичку в чекбоксе «Отключать внутреннее указывающее устройство при подключении внешнего указывающего устройства к порту USB». Это действие активирует функцию автоматического отключения тачпада при подключении к портативному компьютеру мыши. Опять же, все это подразумевает наличие на ПК нужных драйверов. Теперь давайте посмотрим, как отключить тачпад на ноутбуке, если их нет.
Отключение тачпада через Диспетчер устройств
Отключить сенсорную панель можно через Диспетчер устройств Windows. Откройте оснастку командой devmgmt.msc и разверните ветку «Мыши и иные указывающие устройства». Если в списке вы увидите устройство PS/2 мышь, то это, скорее всего, и будет тачпад.

Кликните по устройству ПКМ и выберите в меню пункт «Отключить». Тачпад также может находиться в ветке «Устройства HID» и называться либо USB-мышь, либо TouchPad, либо еще как-нибудь, тут уже придется поэкспериментировать, последовательно отключая и включая устройства.
Что делать, если опции «Отключить» в контекстном меню нет? В этом случае устройство можно удалить, а чтобы при перезагрузке системы оно не установилось вновь, командой gpedit.msc откройте редактор локальных групповых политик, перейдите в расположение Конфигурация компьютера – Административные шаблоны – Система – Установка устройств – Ограничения на установку устройств .

В правой колонке откройте политику «Запретить установку устройств, не описанных другими параметрами политики», установите радиокнопку в положение «Включено» и перезагрузитесь.

После этого удаленное устройство устанавливаться повторно не будет.
Примечание: на поставляемых вместе с ноутбуками дисках часто имеются «родные» программы для управления тачпадом, например, Smart Gesture в Asus. Если такая программа установлена на вашем ПК, тачпад в диспетчере устройств будет называться не «Microsoft PS/2 мышь», а как-то иначе.

В этом случае для отключения сенсорной панели лучше использовать программу, наверняка в ней имеется соответствующая функция.

Отключение тачпада в BIOS
Если вы ищите, как отключить сенсорную панель на ноутбуке без использования системных настроек и программ, сделайте это на аппаратном уровне – через BIOS. На большинстве моделей ноутбуков вход в BIOS осуществляется нажатием и удерживанием клавиш F2 или Del. Интерфейс разных моделей портативных компьютеров BIOS может отличаться, но как правило, отвечающая за отключение/включение тачпада опция называется «Internal Pointing Device» и располагается в разделе «Advanced».

Ключ «Disabled» отключает тачпад, ключ «Enabled» вновь его задействует. Сохраняются новые настройки BIOS нажатием F10.
Использование сторонних программ
И напоследок еще один способ отключить тачпад. Для этих целей существуют специальные утилиты. Их немного и некоторые из них могут не работать на старших версиях Windows. Самой популярной из них является . После установки эта небольшая бесплатная программка поселяется в системном трее, автоматически блокируя случайные нажатия на сенсорную панель.

В настройках Touchpad Blocker можно включить автозагрузку, задать время блокирования тачпада и установить необходимые для этого «горячие» клавиши.
– утилита для блокирования тачпада, используемая еще до появления Windows XP. Весьма маловероятно, что она будет работать в Windows 7/10, но как вариант, можно попробовать и ее. Утилита полностью лишена каких-либо настроек, включается в работу сразу после установки. Закрыть ее можно из системного трея.

Похожая функционалом на TouchFreeze программа, только отключает тачпад она в момент ввода текста. Настроек лишена, управляется из области уведомлений.

Если описанные выше инструменты вас не устраивают, попробуйте установить драйвер Synaptics TouchPad Driver . По идее, после его установки в свойствах мыши у вас должна появиться дополнительная вкладка «Параметры устройства», а в ней - инструменты управления сенсорной панелью. По большому счету, TouchPad Driver служит тем же целям, что и управляющий тачпадом драйвер Microsoft Windows, но при этом он еще и предлагает ряд дополнительных возможностей, поддерживая отключение тачпада, использование трех пальцев при управлении, вращение и некоторые другие функции.
Тачпад вековая особенность, давно заменил альтернативное управление мышкой. С помощью его мы можем полностью управлять нашим устройством, будь это ноутбук или гибридный планшет. Многие ноутбуки (Acer, Asus, HP, lenovo, Dell) имеют проблемы при работе тачпада. Что делать, если не работает тачпад на ноутбуке в Windows 10? Разберем 5 способов устранение этой проблемы.
1. Повторное включение сенсорной панели с помощью клавиши Fn
Со мной произошла одна история, когда я включал WiFi на ноутбуке и нечаянно отключил сенсорную панель тачпад. Долго я искал причину, сразу не сообразив, что случилось. Оказалось все просто, в ноутбуках есть кнопка дополнительных функций под названием Fn с лево снизу клавиатуры. Для включения какой-нибудь функции на ноутбуке, зажимают сочетание кнопок Fn и F1...F12. На этих же самых кнопках F1-F12, нарисованы картинки или символы для применения параметра. К примеру, чтобы включить тачпад, нужно нажать Fn+F7, на самой кнопке F7 будет изображение типо сенсорной панели. Можете нажать все кнопки по порядку Fn+F1...F12, но помните, что там есть функция отключения дисплея, нажмите повторно на те кнопки, на которых погас экран.
На некоторых ноутбуках марки HP, тачпад включается и выключается, двойным касанием по краю самой сенсорной панели. На марках asus и acer может быть отдельная кнопка рядом с сенсорной панелью. Если Тачпад по-прежнему не работает, то двигаемся дальше.

2. Удаление Других Драйверов Мыши
Бывают моменты, когда у вас в прошлом было подключено целая куча драйверов от разных устройств мыши и вы их никогда не удаляли. Некоторые драйвера от производителей мыши, сами автоматически отключают Тачпад. Перейдите в диспетчер устройств, нажав сочетание кнопок Win+R и введите в строке devmgmt.msc.

Найдите строку указывающую на мыши и иные указывающие устройства, нажмите на ярлычок, чтобы раздвинуть категорию и удалите по порядку все драйвера мыши, пока тачпад не начнет работать на вашем ноутбуке. Если не заработал, попробуйте после удаление всех драйверов перезагрузить систему. Не заработал тачпад? Двигаемся к следующему пункту.

3. Обновление или откат драйвера тачпада
Попробуйте обновить или откатить драйвер тачпада. Перейдите в тот же диспетчер устройств, как описывали выше. Найдите устройство Тачпад, обычно он называется, как и марка ноутбука (Dell TouchPad, Lenovo TouchPad, Synaptics, HP TouchPad, Acer TouchPad, Asus TouchPad.) Нажмите правой кнопкой мыши на вашем драйвере и выберите свойства. Далее нажмите Обновить, чтобы убедиться есть ли какие-нибудь полезные обновления для вашего тачпада.
Много людей сообщали на форумах Майкрософт, что Тачпад переставал работать именно после обновления Windows 10, для этого вам нужно выбрать откатить драйвер. Если у вас не горит выделенным кнопка Откатить, значит у вас нет предыдущей версии драйвера.

Во многих случаях диспетчер устройств не срабатывают для того, чтобы включить Тачпат на ноутбуке. Если ваш Тачпат по-прежнему не работает на ноутбуке в windows 10, то перейдите в свойства мышь.
- Наберите mouse в строке поиска windows и перейдите в Настройки Мыши .
- Нажмите Дополнительные параметры мыши, в открывшимся окне переходим Настройки устройства, вкладка Сенсорная панель или как на картинке.
- Найдите ваш Тачпад и нажмите "включить".

5. Отключить службу ввода сенсорного экрана для гибридных ноутбуков
Если ваш ноутбук является гибридным (ноутбук и планшет в одном с сенсорным дисплеем.) Есть вероятность, что служба ввода сенсорно экрана, которая контролирует функциональность стилуса, мешает вашей сенсорной панели.
Чтобы отключить службу нажмите win+R, затем введите services.msc и в списке служб найдите TabletInputService или Tablet PC Input Service. Щелкните на ней правой кнопкой мыши, затем отключить ее. Очень неудобное решение для кто пользуется сенсорным экраном и тачпадам, но вы дальше можете проявить смекалку и попробовать удалить драйвера, откатить, обновить и заново потом запустить службу.

Сенсорная панель ноутбука помогает управлять курсором. Если она вам мешает, ее в любой момент можно заблокировать и потом разблокировать. Расскажем, как отключить и включить тачпад на ноутбуке – конкретные действия зависят от марки устройства и установленной на нем ОС.
В ноутбуках для отключения и включения сенсорной панели обычно предназначена специальная кнопка или их сочетание. Обнаружить нужную можно по картинке – прямоугольнику с двумя полями сверху. На ряде ноутов есть отдельная аппаратная кнопка для выключения сенсора – она располагается сверху или сбоку от основной панели.
ASUS
Как отключить или включить тачпад на ноутбуке ASUS: попробуйте сочетания Fn+F7 и Fn+F9. Одна из этих комбинаций поможет как заблокировать панель, так и обратно активировать ее.

Acer
На моделях от Acer отключение тачпада производится также, как на ноутбуке ASUS – комбинацией Fn+F7. Картинка на нужной функциональной кнопке тут обычно изображает палец, поднесенный к панели.
HP
Как отключить или активировать тачпад на ноутбуке HP: кликайте два раза сверху по левому углу, в котором нарисована белая точка или есть небольшое углубление.

Еще один способ для HP – поставить палец в левый угол панели сверху и задержать его на 5 сек.
Sony
На моделях Sony пробуйте сочетание Fn+F1.Если на ноутбуке стоит фирменная утилита Vaio Control Center, управляйте тачпадом через нее: в подразделе «Мыши и клавиатуры» можно не только деактивировать панель, но и задать жесты для вызова отдельных функций.
Samsung
На устройствах от Samsung управление тачпадом завязано на клавишах Fn+F5.
Lenovo
Как включить или отключить тачпад на ноутбуке Lenovo: проверяйте сочетания Fn+F5 и Fn+F7. На устройствах этой марки установлены панели типа Synaptics, поэтому управлять ими можно через специальную утилиту.
Toshiba
У Toshiba управление панелью обычно зашито в популярную комбинацию Fn+F5.
Средствами Windows
Как включить или выключить тачпад на ноутбуке Windows 10: открывайте параметры системы из «Пуска». Зайдите в раздел «Устройства» и выберите пункт «Сенсорная панель». Сверху вы увидите переключатель, который активирует и отключает тачпад.

Также в этом разделе есть полезная опция – надо ли отключать панель при подсоединении обычной мыши.
Ряд производителей добавляет свои функции в «Центр мобильности» — он открывается из трея, по щелчку на иконке батареи. Если на вашей модели там присутствует блок управления сенсором, используйте его для активации тачпада.
Для панелей Synaptics
Во многих популярных ноутбуках стоят сенсоры Synaptics, которые производитель оснащает фирменной утилитой. Найти ее можно средствами Windows:
- запускайте из «Пуска» параметры системы;
- переходите в «Устройства» и выбирайте подпункт «Мышь»;
- открывайте «Дополнительные параметры»;
- если в окошке есть дополнительная вкладка с красным значком, используйте ее для управления сенсором.

Чтобы включать или отключать панель, выберите ее в списке устройств и кликните соответственно на «Активировать» или «Остановить». Пункт «Отключать при присоединении USB-мыши» позволит автоматически деактивировать тачпад, когда вы втыкаете мышку в USB-порт.
В диспетчере
Еще один доступный вариант, как включить тачпад на ноутбуке – через функции «Диспетчера устройств». Чтобы запустить его в Windows 10, зажмите Win+X и выбирайте одноименный пункт меню. В младших версиях ОС утилита доступна через свойства «Моего компьютера». В перечне устройств отыщите сенсор – он должен быть в категории «Мыши» или «Устройства HID».

Название панели не обязательно включает слово «TouchPad», она может значиться как «USB-устройство» или другое подобное название. Для отключения щелкайте на найденной строчке правой кнопкой мышки и в подменю выбирайте «Отключить», при отключенной панели будет доступна опция «Включить». Если вы не можете точно идентифицировать тачпад в списке, последовательно выключайте все похожие на него записи – повредить оборудование таким способом нельзя, при ошибке просто включайте обратно устройство.
Сторонние программы
Чуть больше функциональности можно найти в дополнительных приложениях. Touchpad Blocker представляет более гибкие настройки, но интерфейс представлен только на английском языке. Пользователю представлены параметры:
- Block accidental taps and clicks – блокирует случайные клики, отключая панель во время ввода текста. Рядом задается количество секунд, на которые сенсор деактивируется после нажатия на любую кнопку клавиатуры.
- Also block move and wheel event – деактивирует пролистывание страничек.

Дополнительно можно задать горячие клавиши для запуска функций, звуковые оповещения.
В Биосе
Менять настройки BIOS следует в крайнем случае, когда другие пункты не помогли, а вам очень важно полностью отключить тачпад на длительный срок. Также проверить БИОС стоит, если сенсор не реагирует на нажатия, хотя в параметрах Windows он включен. Что делаем:
- перезагружайте ПК, в начале загрузке жмите Del для запуска биос;
- переходите во вкладку Integrated Peripherals;
- напротив Pointing Device меняйте значение на Disabled;
- сохраняйте настройки и перезагружайтесь.
Заключение
Мы разобрались, как можно управлять работой тачпада на разных ноутбуках. Быстрее всего пользоваться специальными сочетаниями клавиш, если на вашей модели они не работают – используйте встроенные в Windows средства. Изменение параметров BIOS оставьте на крайний случай, когда вы точно не планируете больше пользоваться сенсорным указателем.
Вконтакте
TouchPad (сенсорная панель) может иногда отключаться на ноутбуках по каким-либо причинам. В некоторых случаях пользователи сами отключают тачпад, т.к. он может мешать при активной работе с клавиатурой портативного компьютера.
Существует несколько вариантов включения тачпада. Но при их использовании нужно учитывать какая у вас марка ноутбука. Дело в том, что для разных моделей применяются разные способы активации touchpad.
Давайте рассмотрим, как с помощью нескольких способов можно включить тачпад на ноутбуке.
Перезагрузка ноутбука
Не зависимо от модели и марки портативного компьютера первым советом для решения проблемы будет перезагрузка. Не важно, какая у вас система Windows 7, Windows 8, Ubuntu или другая, возможно просто произошла единовременная ошибка и после перезагрузки все станет на свои места.
Использование сочетания клавиш
На большинстве ноутбуков для включения/отключения touchpad предусмотрена специальная комбинация клавиш. Только для разных марок она будет немного отличаться.
При использовании этого способа нужно одновременно нажать две клавиши на клавиатуре ноутбука: клавишу «Fn» и одну из функциональных клавиш в верхнем ряду (F1-F12).
Для разных марок и моделей портативных компьютеров эта комбинация немного отличается. Например, для ноутбуков Асус нужно использовать следующее сочетание: Fn + F9.

Включение тачпада на ноутбуке Асус
Вот список комбинаций клавиш для включения тачпада для распространенных марок ноутбуков:
- Asus – Fn + F9 или Fn + F7
- Acer – Fn + F7
- Lenovo – Fn + F8 и Fn + F5
- Dell – Fn + F5
- Sony – Fn + F1
- Toshiba – Fn + F5
- Samsung – Fn + F5
В этом списке нет марки HP, потому что на ноутбуках Hewlett-Packard включение тачпада осуществляется при помощи отдельной клавиши, специально выделенной для этой функции. Если такой клавиши нет, то, скорее всего, для выполнения этой задачи нужно сделать двойное нажатие (или долгое нажатие) в левом верхнем углу сенсорной панели (смотрите видео ниже).
Включение touchpad в БИОС
Если у вас не работает тачпад и предыдущие советы не помогают, возможно, он просто отключен в настройках BIOS.
 Зайдите в биос и найдите пункт «Internal Pointing Device». Значение этого параметра должно быть «Enable», т.е. включено.
Зайдите в биос и найдите пункт «Internal Pointing Device». Значение этого параметра должно быть «Enable», т.е. включено.
Установка/переустановка драйверов
Также причиной неработоспособности тачпада может быть отсутствие или неправильная работа драйверов устройства. Такая ситуация вполне может быть если производилась переустановка Windows или произошел какой-либо сбой.
В этом случае нужно попробовать установить драйвера touchpad с диска (при его наличии) или скачать с официального сайта производителя.
TouchPad фирмы Synaptics
Сейчас на современных ноутбуках очень часто используются сенсорные панели компании Synaptics. Возможно, на вашем портативном компьютере тоже установлен touchpad этого производителя. В этом случае (при наличии установленных драйверов) тачпад можно отключать с помощью панели управления.
Для этого нужно зайти в панель управления Windows и выбрать пункт «Мышь».

На вкладке «Параметры устройства» при помощи соответствующих кнопок можно включить или отключить сенсорную панель.
Также для некоторых версий драйверов на этой вкладке может присутствовать настройка, которая позволяет отключать тачпад при подсоединении к ноутбуку USB мыши.
TouchPad неисправен
Если все вышеперечисленные рекомендации вам не помогли, возможно, причиной является физическая поломка сенсорной панели или просто отсоединились контакты. В этом случае выход один – разбирать ноутбук и проверять все соединения. В крайнем случае, может понадобиться даже замена тачпада. Если вы неопытный пользователь, то эту работу лучше доверить профессионалам.
Ноутбук это мобильное устройство, которое можно одинаково эффективно использовать как на полноценном рабочем месте, так и в походных условиях, например в транспорте. Тачпад это одно из тех устройств, которое обеспечивают мобильность. Поэтому пользователям очень важно знать, как включить тачпад на ноутбуке.

После этого перед вами откроется окно со свойствами мышки. Здесь нужно перейти на вкладку «Параметры устройства» (иногда данная вкладка может иметь другое название, например «ELAN»). На вкладке «Параметры устройства» должна быть кнопка «Включить». Нажмите на эту кнопку и сохраните настройки нажатием на кнопку «OK», которая находится внизу окна.

Нужно отметить, что на вкладке «Параметры устройства» может быть доступна функция «Отключение при подсоединении внешней мышки». Если она активна, то тачпад не будет работать, когда к компьютеру подключена обычная компьютерная мышь. Если вы хотите использовать тачпад и мышку одновременно, то эту функцию нужно отключить.
Если вы проверили все перечисленные способы включения тачпада и ничего не помогло, то возможно ваш тачпад отключен в через BIOS. В этом случае, для того чтобы включить тачпад нужно и включить функцию под названием «Internal Pointing Device». Как правило, она находится в разделе настроек «Advanced».

Если же в BIOS также все включено, то тогда остается только два варианта: не установленные драйверы или поломка тачпада.
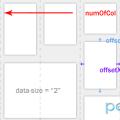 Адаптивная вёрстка, урок третий
Адаптивная вёрстка, урок третий Выбор темы WordPress и ее установка
Выбор темы WordPress и ее установка Как получить лайк в инстаграме?
Как получить лайк в инстаграме?