Как восстановить iPad через iTunes: подробная инструкция. Способы прошить или восстановить iphone самостоятельно
Восстановление через iTunes — крайняя мера, которую предпринимает пользователь, если не может исправить тот или иной программный сбой iPhone. К сожалению, иногда и эта процедура в свою очередь прерывается ошибкой. Что же делать, если не получается восстановить девайс через iTunes? В этой статье ответим на вопрос.
Вообще существует два способа восстановить айфон посредством программы iTunes. Первый способ «лайтовый» — он предполагает, что ваш девайс еще работоспособен, но, например, немного глючит, и вы хотите с помощью восстановления все баги убрать. В таком случае, вам требуется подключить iPhone к ПК с установленной iTunes, подождать, пока программа распознает девайс (о том, что гаджет определен просигнализирует появление иконки в виде телефона в главном меню программы), перейти в раздел «Обзор» и нажать кнопку «Восстановить iPhone».
Это очень просто, однако бывают ситуации и похуже. Например, вы поставили iPhone обновляться, но забыли, что заряда маловато и он выключился, когда обновление было не выполнено, и теперь смартфон отказывается реагировать на любые действия, в том числе, он не включается. Или, например, вы решили поставить программу из непроверенного источника, а там оказался вирус, превративший, опять же, девайс в «кирпич», отказывающийся даже включаться. Есть ли в таких ситуациях шанс вернуть смартфон в работоспособное состояние?
Не пугайтесь, выход из такой ситуации имеется — нужно просто перевести девайс в один из аварийных режимов — Recovery Mode или DFU. Первый активируется через платформу, второй на аппаратном уровне. То есть, если Recovery Mode не откликнется, DFU всегда придет на помощь.
Чтобы активировать Recovery Mode, зажимаем кнопку Home, далее, не отпуская ее, подключаем девайс к ПК с iTunes, когда на экране смартфона загорается значок программы и изображение кабеля заряда, отпускаем Home. В этот же момент iTunes сообщит об обнаружении iPhone в режиме восстановлении и предложит запустить процесс восстановления.

Для перевода смартфона в режим DFU — зажимаем Home+Power, через 10 секунд Power отпускаем, подключаем iPhone к компьютеру, и ждем, пока iTunes просигнализирует об обнаружении устройства в режиме восстановления (на экране самого девайса при этом никаких значков появляться не должно!), после чего отпускаем Home и запускаем процедуру.
Что делать, если iTunes не удалось восстановить iPhone?
К сожалению, иногда по какой-то причине iTunes не удается выполнить процедуру восстановления — она прерывается ошибкой. Не переживайте, это еще не конец света, скорее всего, ситуация легко исправляется.
Причин, по которым iTunes отказывается восстанавливать устройство, может быть много, но чаще всего проблема носит программный характер.
А потому, в первую очередь, необходимо выполнить перезагрузку программы и компьютера, а если ваш iPhone находится не в состоянии кирпича, ресетнуть и его. Возможно, уже после этого просто шага, у вас все получится.
Обновление ПО
Если перезагрузка не поможет, нужно убедится в отсутствии конфликтов ПО — в первую очередь, проверяем, какая версия iTunes установлена на вашем компьютере, возможно, программа попросту нуждается в обновлении. Также не лишним будет обновить и все остальное ПО, установленное на ПК. Вы даже не представляется как часто, устаревшие программы становятся причинами тех или иных сбоев.

Обновить ПО на Windows ПК вы можете обратившись через меню «Пуск» к центру обновлений Windows, а на Mac необходимо зайти в раздел «Обновления» App Store.
Отключение защитных программ
Еще одна частая причина конфликтов ПО — чересчур ответственная работа антивирусных программ. Возможно, ваш брандмауэр или антивирус занесли iTunes в список подозрительных программ и мешают ее работе. Чтобы проверить, актуальна ли эта ситуация в вашем случае, отключите все защитные программы на время восстановления.
Правка файла hosts
И, наконец, еще одна причина программных сбоев — ошибки файла hosts. Не станем пускаться в долгие разъяснения, что это за файл и зачем он нужен, это не так важно в данном случае. Вам нужно лишь сделать его корректным. Как? В этой статье сайте поддержки Apple вы можете прочитать как найти и откорректировать файл на Mac, отыскать hosts на Windows поможет эта статья, а порядок редактирования будет тот же, что и для Mac.
Аппаратные проблемы
Если вам не повезло и айфон не восстанавливается, несмотря на то, что вы провели все вышеописанные меры, значит, пришло время подозревать проблемы аппаратного характера. В первую очередь, необходимо воспользоваться другим USB-портом для подключения iPhone. Если это не поможет, возможно, дело в соединительном кабеле — учтите, в данном случае обязательно нужно использовать либо оригинальный провод, либо с маркировкой MFi, что означает «Made for iPhone».

Если c кабелем и портами все в порядке и программные причины вы исключили, но восстановление все равно прерывается, возможно, проблема в самом ПК или iPhone. Попробуйте воспользоваться другим компьютером, если восстановление будет прерываться и на нем, значит, вам пора брать свое «яблоко» в руки и отправляться с ним в сервис.
Подытожим
С помощью восстановления через iTunes можно исправить те или иные глюки iPhone, однако иногда он не восстанавливается. Почему все же айфон не восстанавливается через айтюнс? Причин может быть много, как программных, так и аппаратных. Если вы не смогли устранить проблему самостоятельно, рекомендуем в первую очередь обратиться в службу поддержки Apple, а уж если и она не поможет, нести девайс в сервис и, надеемся, что его все-таки смогут сделать восстановленным!
Если на iPhone был проведен джейлбрейк, или вы опасаетесь, что после обновления прошивки обнаружатся ошибки в работе смартфона, то восстановить устройство стандартным способом в случае появления сбоев не получится. Установка последней версии прошивки обязательно будет произведена – по-другому Айфон официально восстановить нельзя.
Что происходит при сбросе?
При сбросе настроек iPhone до заводского состояния удаляются и теряются:
- Все пользовательские данные.
- Установление программы, твики, утилиты.
- Доступ к файловой системе аппарата (Jailbreak).
Прошивка обновляется до версии, актуальной в момент проведения сброса настроек и контента, то есть вы получаете полностью чистый телефон с последней редакцией iOS, но без джейлбрейка. Но если перед сбросом джейлбрейк уже был произведен, то воспользуйтесь дополнительными инструментами, чтобы восстановить Айфон без обновления прошивки.
Прежде чем выполнять любые действия с восстановлением iPhone, создайте резервную копию данных. Помните, что будет удалено всё: от заметок и контактов до видео и фото.
SemiRestore
Один их самых простых способов восстановить iPhone без обновления прошивки и потери джейлбрейка – использовать программу SemiRestore. Этот инструмент предъявляет определенные требования к смартфону и компьютеру, но они предельно демократичны:
- На iPhone должна быть установлена прошивка выше 5.0 и набор компонентов OpenSSH (соответствующую утилиту можно бесплатно скачать в Cydia).
- На компьютере должна стоять система Windows XP SP3 и выше, iTunes и.Net Framework 3.5.
Во время работы утилиты рекомендуется не запускать на компьютере программы, связанные с XCode или iTunes. При восстановлении Айфон несколько раз перезагрузится – это нормальное поведение устройства. Порядок восстановления iPhone без обновления прошивки:
Подождите, пока программа закончит восстановление iPhone. Смартфон будет перезапускаться, после чего самостоятельно загрузится. Никакого обновления не произойдет: Айфон останется на той же версии, на которой он работал до сброса. Настройки и пользовательские файлы будут удалены, но Cydia останется работоспособной, то есть джейлбрейк не слетит.
Восстановление без компьютера
Если компьютера под рукой нет, можно восстановить Айфон с помощью репозитория для Cydia, который называется iLexInfo. Найти его можно по адресу cydia.myrepospace.com/iLEXiNFO/.
После установки iLexInfo:

Когда человек пробует восстанавливать свой iPhone, но при этом начинаются проблемы, возникает много вопросов. Чтобы пользоваться устройством в обычном режиме и устранить неполадки, нужно разобраться по какой причине появилась та или иная ошибка и что она означает.
Описание частых ошибок при восстановлении iPhone
1. Один из частых вопросов, которые задают пользователи, является: «что делать, если не удалось восстановить iPhone, ошибка 3194 мешает этому процессу». Это значит, что программа iTunes не может запросить нужный SHSH с сервера. Решить данную неполадку можно следующим образом: нужно проверить версию вашей программы iTunes и установить последнюю. Чаще всего это и есть решение проблемы. После этого восстанавливайте телефон.
Увеличить
Еще один способ выполняется, если предыдущий не показал результатов. Делается это легко:
- Необходимо выйти из программы и найти файл hosts в папке C:\Windows\System32\drivers\etc\.
- Далее нужно открыть файл блокнотом и удалить строку «74.208.105.171 gs.apple.com», после чего сохранить документ.
- После этого нужно подключить устройство к компьютеру, запустив iTunes и войти в режим DFU.
- Чтобы это сделать держите кнопку блокировки и после 3 секунд задерживайте вместе с ней главную. Далее после 10 секунд отпускайте блокировочную и ждите, не отпуская кнопку «Домой». Вы увидите серый экран на вашем устройстве.
- После этого можно заново попробовать восстановить прошивку.
Если это все получится, лучше всего удалить повторно строку из файла hosts и в дальнейшем получится обновляться с официальных серверов.
Так же еще одним способом есть восстановление системы при помощи специальных программ, например, TinyUmbrella, что поможет устранить неполадку.
2. Когда ваш iPhone не хочет восстанавливаться и появляется ошибка 1, могут быть несколько причин.
- У вас не самая новая версия программы iTunes для данной прошивки.
- Вы пытаетесь установить более устаревшую систему iOS.
Что делать в этом случае?
- Обновите iTunes.
- Можно убедиться, что вы используете самую последнюю версию прошивки на телефоне или же просто установить самую новую.
- Так же лучше всего переподключить кабель USB в другой порт.
- Пробуйте перезагрузить компьютер.
3. В случае ошибки 9 может быть виноват сам USB кабель.
- Постарайтесь рассмотреть его детально и проверить на наличие поломок.
- Пробуйте вставить в другой порт на вашей компьютере.
- Перезапустите компьютер или же возьмите новый кабель, чтобы убедиться, что все работает.
4. Ошибка 1015 является общей, когда версия модема вашего iPhone меняется на более меньшую. Проблема появляется в том случае, если Baseband устройства имеет более новый номер, чем тот, что в прошивке. Чтобы решить проблему, проделайте следующее.
После смены iPhone 7/6/5 на новую топовую модель iPhone 10 многие пользователи задались вопросом, как быстро перенести данные со старого айфона на новый. Конечно же, самым привычным для всех является способ резервного копирования всех данных на одном устройстве и последующее восстановление их на другом. Это можно сделать через iTunes или iCloud. Однако не у всех это получилось: некоторые «юзеры» сообщают, что iPhone не восстанавливается из резервной копии. Почему это происходит и как восстановить данные из резервной копии, подробно опишем далее.
Не получается восстановить iPhone X из резервной копии
Итак, давайте разберемся, почему у пользователей не получается восстановить на айфон X данные из резервной копии, сделанной на старом. Для того, чтобы перенести все данные с айфон 7 на айфоне 10, необходимо сначала сделать резервную копию всей информации на старом айфоне.
Как восстановить данные на iPhone X из резервной копии iPhone 7/7 Plus
Сделать это можно через iTunes, подключив устройство с помощью провода USB и выбрав соответствующую функцию в окне программы. Либо резервное копирование можно сделать через iCloud. Для этого на айфон 7 откройте приложение Настройки – Учетные записи и пароли – iCloud – Резервная копия в iCloud , активируйте ползунок и нажмите Создать резервную копию .
После этого вам остается при активации iPhone выбрать функцию восстановить из резервной копии iTunes/iCloud и дождаться, пока завершится процесс. Если iPhone не восстанавливается из резервной копии iPhone, значит что-то пошло не так.
Не могу восстановиться из резервной копии через iTunes
Самое главное условие успешного восстановления – отсутствие конфликта операционных систем. На телефоне установлена новая платформа iOS 11. Если на устройстве установлена операционная система ниже iOS 11.2/11.1 (например, iOS 10 или iOS 10.2 и т.д.), тогда вы не сможете восстановить устройство из резервной копии. Необходимо, чтобы на обоих устройствах была установлена iOS 11, но версия прошивки неважна. Тогда сделайте следующее:
1. Обновите айфон до самой актуальной версии прошивки iOS 11.
2. Сделайте еще раз резервное копирование всех данных через iTunes или через iCloud (как вам удобно).
3. После этого выполните восстановление из резервной копии на айфоне, указав последний файл бэкапа.
Как восстановить данные на iPhone X из резервной копии iPhone 7 с помощью UltData
Если у вас все-таки не получается восстановить устройство из резервной копии стандартным способом, тогда можно использовать программу . Она создана для восстановления удаленных и потерянных данных и позволяет использовать три различных способа. В нашем случае мы можем использовать только два способа – восстановить из файла бэкапа iTunes или iCloud.
1. Выполните резервное копирование всех данных на через iTunes или iCloud, как вам удобно.
2. Скачайте программу UltData на компьютер, установите и запустите. Затем подключите ваш айфон с помощью кабеля к компьютеру.
3. В открывшемся окне программу выберите «Восстановить из iTunes Backup Files, если вы делали резервное копирование на айфон 7 с помощью айтюнс. Укажите из списка файлов резервных копий последний, который вы делали на первом шаге только что. Выбираем и нажимаем на кнопку сканирования.

4. После завершения сканирования вам будет предложено выбрать нужные типы файлов с возможностью предпросмотра.

5. Выбираем и нажимаем на кнопку восстановления. Все файлы автоматически будут сохранены на ваше новое устройство.
Преимущество использования программы UltData – возможность восстановления не всех данных из резервной копии, а выборочно - только тех, которые нужны. Использовать инструмент можно и на Mac, и на Windows. Также с помощью утилиты можно восстановить случайно удаленные файлы.
Возвращаем iOS-устройства к жизни после неудачной установки iOS 11.
Выход каждой новой крупной версии iOS всегда сопровождался различными проблемами, связанными с переходом на обновление. К сожалению, не стала исключением из правил. Многие пользователи iPhone, iPad и iPod touch столкнулись с традиционными ошибками при релизе: черный экран, вечное яблоко, циклические перезагрузки, зависший шнурок iTunes на экране и т.д. О том, как решить любую проблему, возникшую при установке iOS 11, рассказали в этом руководстве.
О проблемах iOS 11
Еще когда iOS 11 даже не находилась на стадии тестирования, в Apple пообещали, что обновление будет менее проблемным и более стабильным по сравнению с iOS 10. Теперь, когда финальная версия iOS 11 стала доступна пользователям, мы можем констатировать факт, что это действительно так. Тем не менее, проблем в системе немало, большинство из которых довольно легко решаются. С полным списком самых часто возникающих проблем iOS 11 и способами их решения вы можете ознакомится в .
Кроме этого, помимо собственных уникальных ошибок iOS 11, ей присущи классические проблемы мобильных операционных систем Apple. Последние возникают из-за сбоев в ходе установки iOS 11, которые могут появляться как при обновлении по «воздуху», так и при апдейте через iTunes, пусть случае с «чистой» установкой системы и гораздо реже.
Речь идет о следующих весьма часто возникающих при установке iOS проблемах:
- iPhone зависает на загрузочном экране с логотипом Apple или iTunes.

- На iPhone выполняется циклическая перезагрузка.
- iPhone перестает включаться.
Из-за чего бы не произошла проблема, превратившая ваш iPhone, iPad или iPod touch в «кирпич», ее можно и нужно решать. К счастью, все перечисленные проблемы решаются одним универсальным способом.
Примечание: все описанные выше проблемы можно решить несколькими способами, но мы сделали упор на самом простом, воспользоваться которым смогут абсолютно все пользователи мобильных устройств Apple.
При установке iOS 11 произошла ошибка - что делать
Шаг 1. Скачайте бесплатную утилиту PhoneRescue на официальном сайте программы .
Шаг 2. Установите и запустите PhoneRescue.
Шаг 3. Выберите раздел iOS Repair Tools и нажмите стрелочку в правом нижнем углу экрана.

Шаг 4. Если ваш iPhone, iPad или iPod touch уже находится в режиме восстановления, например, на экране «красуется» логотип Apple или iTunes, утилита определит устройство автоматически. Если же нет, то выполнить перевод в режим восстановления необходимо вручную. Для этого отключите устройство и извлеките из него USB-кабель, зажмите кнопку «Домой» и подключите его к компьютеру кабелем USB, при этом удерживая кнопку.

Шаг 5. Выберите тип восстановления из двух предложенных:
- Standard Mode - исправляет большинство программных ошибок, в том числе зависание на логотипе Apple, iTunes, циклическую перезагрузку и т.д.
- Advanced Mode - восстанавливает без потери данных мобильные устройства, которые зависли на логотипе Apple и черном экране, а также программные ошибки.

Шаг 6. На следующем экране PhoneRescue автоматически определит модель и версию iOS подключенного к компьютеру устройства. Если этого не произошло, потребуется вручную указать тип устройства (iPhone, iPad или iPod touch), модель, номер модели и версию установленного ПО.

Номер модели вашего мобильного устройства можно узнать на его задней крышке.

Шаг 7. После того, как данные об устройстве будут верно введены (автоматически или вручную), нажмите Download для начала загрузки актуальной прошивки, на которую будет выполнено восстановление. Дождитесь окончания загрузки.

Шаг 8. Сразу после того, как прошивка загрузится, начнется восстановление вашего iOS-устройства. Дождитесь ее окончания. Важно! До завершения процесса восстановления не отключайте iPhone, iPad или iPod touch от компьютера.
 Готово! Ваше мобильное устройство само даст понять, когда восстановление будет завершено - оно включится, запросив выполнение активации и первичной настройки. Вот таким простым образом, без необходимости искать и скачивать нужную прошивку вручную, а также исключая любые взаимодействия с ненавистным многим iTunes, выполняется восстановление iPhone, iPad или iPod touch после программных сбоев.
Готово! Ваше мобильное устройство само даст понять, когда восстановление будет завершено - оно включится, запросив выполнение активации и первичной настройки. Вот таким простым образом, без необходимости искать и скачивать нужную прошивку вручную, а также исключая любые взаимодействия с ненавистным многим iTunes, выполняется восстановление iPhone, iPad или iPod touch после программных сбоев.
Из-за сбоя при установке iOS 11 некоторая информация с вашего устройства может быть удалена. При этом, если ранее не была создана резервная копия пропавших данных, то существует риск расстаться с ней навсегда. Восстановить удаленный во время сбоя контент, тем не менее, можно, причем при помощи той же утилиты.
Как восстановить удаленные в случае сбоя при установке iOS 11 данные
Шаг 1. Подключите свой iPhone, iPad или iPod touch к компьютеру.
Шаг 2. Запустите PhoneRescue , нажмите Recover from iOS Device и стрелочку в правом нижнем углу для начала процесса восстановления удаленных данных с устройства.

Шаг 3. Выберите типы данных, которые вы хотите восстановить. PhoneRescue позволяет восстанавливать контакты, историю звонков, сообщения, заметки, напоминания, фото, видео, музыку, книги и другой различный контент. После того, как вы сделаете выбор, нажмите «ОК ».

Шаг 4. Дождитесь окончания процесса восстановления удаленных файлов с вашего устройства в результате неудачной установки iOS 11.

После того, как анализ будет завершен, выберите данные, которые требуется восстановить и нажмите на одну из кнопок в правом верхнем углу. Кнопка с изображением смартфона отвечает за восстановление данных сразу на устройство, с изображением компьютер - в память вашего компьютера. Готово! Вы восстановили данные, удаленные из-за программного сбоя при установке iOS 11. Примечательно, что восстановлению при таком сбое благодаря PhoneRescue
подлежат практически все удаленные файлы, так как стерты они были совсем недавно.
Готово! Вы восстановили данные, удаленные из-за программного сбоя при установке iOS 11. Примечательно, что восстановлению при таком сбое благодаря PhoneRescue
подлежат практически все удаленные файлы, так как стерты они были совсем недавно.
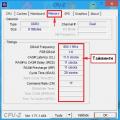 Профили intel xmp нужны ли
Профили intel xmp нужны ли Файловая система флешки RAW
Файловая система флешки RAW Как зайти в безопасный режим
Как зайти в безопасный режим