Можно ли установить андроид на нетбук. Как установить и настроить на нетбуке операционную систему андроид
Доброго времени суток, читатель! Предыстория у данной статьи проста. Задолго до написания статьи я загорелся желанием опробовать работу системы Android x86 на ПК. Интерес заключался в выяснении возможности установки и нормальной работы на низкопроизводительные ПК. И вот, наконец, мне в руки попал старенький нетбук Asus Eee PC 701. Недолго думая, в тот же вечер, задуманное превратилось в действительность, а подробности ниже.
Asus Eee PC 701 4g характеристики:
- Процессор: Intel Celeron M ULV 900МГц
- Видео-карта: встроенная Intel GMA 900 GPU
- Объём памяти: 4Гб флэш-памяти (SSD)
- Оперативная память: 512Мб DDR2 RAM (667МГц)
- ОС: Xandros Linux (специальная версия для Asus)
- Экран: 7-дюймовый, разрешение 800 x 480
- Порты: 3 USB 2.0, 1 VGA-выход на монитор, гнездо под наушники, вход для микрофона, кардридер SD (поддерживает SDHС), слот под замок Kensington, Ethernet 10/100
- Вебкамера (0,3 МП)
- Аккумулятор: 4-элементный, 5200 мАч, 7,4В, литий-ионный (3,5 часа работы)
- Беспроводная связь: 802.11b/g Atheros
- Устройства ввода: клавиатура и сенсорная панель
- Энергопотребление до 25w.
Статья является пошаговой инструкцией создания флеш диска live usb и установки Android x86 на ПК на примере android 4.0 и Asus Eee PC 701 4g.
Подготавливаем live usb flash диск с Android.
Для создания live usb флеш диска нам потребуется:
- Дистрибутив Android. В моем случае это - android-x86-4.0-r1-eeepc.iso
- Свежая утилита unetbootin или linuxlive usb creator.
- Flash диск.
1) Запускаем одно из приложений для нарезки live usb (ниже пример на unetbootin, но для второй утилиты метод аналогичный).
2) Выбираем образ для нарезки.
3) Выбираем нужный flash диск для создания загрузочной флешки и в итоге получаем картинку аналогичную скриншоту

4) Жмем кнопку начала процесса нарезки, соглашаемся на форматирование или перезапись если потребуется и ждем. Напиток выпить не удастся =), т.к. процесс нарезки пройдет быстро из-за небольшого размера образа (у меня это 160 мб).

5) Закрываем программу и процесс создания live usb с Android x86 на борту завершен. С этим флеш диском вы может запустить Android без установки либо установить на ПК. А мы переходим к процессу установки.
Установка Android x86 на ПК
Устанавливаем usb flash диск в нашего подопытного пациента, выставляем загрузку с нашего носителя и запускаем ПК. Если у нас все нормально с загрузочной флеш диском - появится окно, аналогичное приведенному ниже:

Выбираем пункт с установкой на жесткий диск. Далее появляется диалоговое окно с вариантами выбора разделов для установки android x86:

Мы выбираем первый раздел и жмем enter. Следующее диалоговое окно предлагает форматировать или не форматировать раздел - выбираем форматировать в раздел ext3 и соглашаемся на удаление всех данных с раздела:



Следующее диалоговое окно спрашивает делать ли системную директорию доступной для чтения-записи. Я ответил да, но это дело на личное усмотрение. В противном, случае вы не сможете вносить изменения в системный раздел:

Ждемс.... Установка проходит быстро.

Установка успешно завершена и установщик предлагает запустить Android-X86 или перезагрузить ПК - выбираем запустить:

Если все прошло удачно запустится окно первоначальной настройки. Проходим диалоговые окна и отвечаем на вопросы. Все! Вы успешно установили android на ПК.


Тесты и возможности системы
Собственно, основной затеей этого всего мероприятия было проведение ряда тестов производительности и адекватности поведения системы. В дебри системы залазить и проводить сложные тесты\прогоны не пришлось. В течении получаса общения с нетбуком под управлением Android удалось сформировать полное представление о возможностях ОС Android x86.

Тесты показали, что система, не смотря на непроизводительный процессор, хорошо и быстро отзывается на действия пользователя. Это, в принципе, логично, т.к. архитектура процессора, отличная от ARM, дает о себе знать, и наличие ОЗУ с большей пропускной способностью, нежели на мобильных устройствах. Все аппаратное обеспечение успешно опозналось, драйвера подгрузились: веб камера, usb устройства, сетевые адаптеры, контроллер батареи и прочее.
Но не обошлось и без разочарований. Несмотря на общую благоприятную картину работы ОС Android x86 на ПК не обошлось и без багов. Баги связаны с сыроватостью самой ОС Android и устаревшим железом нетбука. Например, мне не удалось запустить потоковое видео в стандартных или других известных мне плеерах. Проблема заключается в отсутствии кодеков под мое оборудование. Возможно, на более новом железе такой проблемы не наблюдается, т.к., напомню, данная модель нетбука выпустилась до появления самой ОС Android в массах. Также есть вероятность танцев с бубном вокруг аппаратной клавиатуры на вашем android ПК. Ну и в довесок все "прелести" андроида.
* Для нормальной работы клавиатуры необходимо установить и настроить программу russian keyboard. Большая часть клавиатур поддерживается из коробки, шаманство возможно с нестандартными клавиатурами, как в моем случае..
Выводы и итоги проделанного пути
В целом, я остался доволен результатами эксперимента. Мне без особых проблем удалось установить android 4.0 на нетбук времен, когда об андроиде никто не слыхивал. В итоге, я получил вполне рабочую полноценную мобильную машину на базе малопроизводительного железа. Система работает стабильно и выполняет все функции мобильного ПК. Имеется возможность установки дополнительного оборудования и подключения дополнительных дисплеев.
Все неприятности, которые связаны с Android, решаются шаманством, потом и кровью. На современном оборудовании андроид должен встать "как влитой" и проблем, связанных с оборудованием, воспроизведением аудио и видео появиться не должно. Перед установкой мы рекомендуем изучить вопрос аппаратной поддержки вашего ПК андроидом.
И все же, естественной аппаратной частью для андроида являются ПК на базе процессора ARM, т.к. концепции проектирования архитектуры и ОСи идентичны - изготовить полноценных компьютер с низким потреблением энергии. Ввиду этих обстоятельств, разработчики ОСи делают упор на разработку под данную архитектуру.
Благодаря стремительному развитию программного обеспечения для ОС Андроид, многие пользователи десктопных ПК устремляют свой взор именно на эту платформу, в связи с чем задаются закономерным вопросом: «Как установить андроид на компьютер»?
Изначально Android не создавался для использования в ПК с х86-архитектурой, а версии этой ОС до 3.0 предназначались исключительно для телефонов.
Несмотря на это, группа энтузиастов создала и регулярно создает обновленные дистрибутивы Андроид для инсталляции в персональный компьютер.
О том, как установить данную «мобильную» операционную систему на свой ПК и пойдет речь в этой публикации.
Этапы установки ОС Android на ПК
Всю работу по установке ОС Android на ПК можно условно разделить на несколько этапов:
- Скачивание на компьютер дистрибутива.
- Создание загрузочного носителя.
- Подготовка HDD к установке Андроид.
- Инсталляция новой операционной системы и ее настройка.
Теперь о каждом этапе более подробно.
Для того чтобы сделать ваш компьютер полноценным андроид устройством следует выбрать и скачать дистрибутив ОС. Делать это лучше с сайта разработчиков, перейдя по адресу: http://www.android-x86.org/download .
На момент написания статьи всем желающим доступен дистрибутив ОС Андроид х86 версия 5.1, но вы можете воспользоваться и другой, более «обкатанной» версией программы.
Скриншот страницы с дистрибутивом Андроид-х86-5.1-rc1.iso
Данный ISO образ необходимо скачать на ПК и создать загрузочный носитель.
Создаем загрузочный носитель
Установить ОС Андроид на свой компьютер можно при помощи оптического носителя или загрузочной флешки. Так как большинство портативных ПК не оснащаются DVD приводом, то в качестве загрузочного диска будем использовать обычную флешку на 2 Гб.
Для того чтобы записать образ дистрибутива на USB флешку необходимо использовать стороннее ПО. Разработчики рекомендуют утилиты UNetbootin или UltraISO.
Рассмотрим процесс записи дистрибутива на flesh-карту при помощи программы UNetbootin:
- Вставьте отформатированную USB флешку в ПК.
- Скачайте и запустите программу UNetbootin.
- В окне утилиты нажмите «Образ диска», щелкните мышью по кнопке с многоточием и выберите загруженный дистрибутив, нажав кнопку «Носитель» выберите свою flesh-карту, после чего смело жмите «ОК».
- По окончании процедуры создания загрузочного носителя нажмите «Выход»
Загрузочный носитель создан. Если предполагается наличие на ПК только ОС Android, то достаточно в BIOS сделать вашу USB флешку приоритетной при запуске и можно начинать процесс инсталляции.
Если на компьютере Андроид будет второй операционной системой, то следует подготовить для ее установки дополнительный раздел на HDD.
Создание раздела на жестком диске под ОС Android
Создать раздел на HDD можно средствами Widows 7. Для этого:
- Нажмите win+R.
- В диалоговую строку введите diskmgmt.msc после чего нажмите «Enter».
- В окне утилиты найдите нераспределенное пространство, выберите из выпадающего списка «Создать простой том».
- В мастере создания разделов нажмите «Далее».
- Введите размер раздела. Чтобы установить Android на компьютер необходимо выделить под данный раздел не менее 10 Гб вашего HDD. Нажмите «Далее».
- Задайте букву для нового раздела диска и жмите «Далее».
- В окне параметров форматирования можете все оставить по умолчанию. «Далее».
- В окне завершения процедуры создания раздела нажмите «Готово».
Настройка BIOS
Для того чтобы установить «мобильную» ОС, нужно чтобы ПК запустился с загрузочной USB Flesh-карты. Для этого, непосредственно перед включением компьютера необходимо установить в разъем ПК USB flesh-карту и зайти в BIOS, нажав сразу после запуска ПК клавишу F12 или DEL.
В некоторых моделях ноутбуков для входа в БИОС нужно нажать клавишу F2 или Esc.
Важно! Клавиша входа в БИОС может меняться в зависимости от производителя системной платы и самого BIOS . Узнать точно кнопку вхожа можно из документации к вашему компьютеру.
После входа в БИОС войдите в раздел Boot где стрелками выставьте приоритет загрузки с USB устройства, после чего подтвердите настройки, нажав F10, и выйдите из БИОСа, нажав Esc.
Инсталляция ОС Андроид на ПК
После запуска компьютера с загрузочной флешки откроется окно, где из всего списка нужно будет выбрать последнюю строку.
Чтобы установить Android на свой компьютер необходимо выбрать нужный раздел HDD для инсталляции дистрибутива. В следующем окне доступные разделы определяются как sda1, sda2, sda3. Выберите нужный и нажмите «ОК».
Настройка Android
С настройкой OC Android справиться практически любой пользователь. Первое, что появится на экране ПК после установки системы – это экран с настройкой языка. Выберите тот, что вас интересует.
Далее система предложит вам выбрать сеть Wi-Fi, аккаунт, геопозиционирование. В принципе, эти настройки можно изначально пропустить. Далее следует установить на свой, андроид-компьютер время и дату, ввести имя владельца и дать разрешение на обновления ПО.
На этом процесс первоначальной настройки системы закончен. В открывшемся окне нужно нажать ОК. Далее все как в обычном смартфоне: заходите в настройки, где в пункте меню «язык и ввод» нужно настроить раскладку клавиатуры и пр.
Совет! Если вы не знаете, как поведет себя «мобильная система» на вашем ПК, то после запуска компьютера с флешки, в открывшемся окне выберите первый пункт меню Live CD – Run Android without installation. Система не будет установлена на компьютер, но запустится с носителя. В таком режиме вы всегда сможете протестировать выбранную версию Анроид перед ее окончательной установкой.
Новое в версии 8.1-r1 (Oreo-x86) (15.01.2019)
Первый стабильный релиз Android-x86 8.1
- Поддержка как 64-битного, так и 32-битного ядра и пользовательского пространства с последним ядром LTS 4.19.15.
- Поддержка аппаратного ускорения OpenGL ES 3.x для Intel, AMD, Nvidia и QEMU (virgl) от Mesa 18.3.1.
- Поддержка OpenGL ES 2.0 через SwiftShader для рендеринга программного обеспечения на неподдерживаемых графических устройствах.
- Поддержка аппаратно ускоренных кодеков на устройствах с семейством графических процессоров Intel HD и G45.
- Поддержка безопасной загрузки из UEFI и установка на диск UEFI.
- Добавлен текстовый установщик интерфейса.
- Добавлена поддержка тем в GRUB-EFI.
- Поддержка Multi-Touch, аудио, Wi-Fi, Bluetooth, датчиков, камеры и Ethernet (только DHCP).
- Авто-монтирование внешнего USB-накопителя и SDCard.
- Добавлена панель задач в качестве альтернативного средства запуска, которое включает меню «Пуск» и панель недавних приложений в верхней части экрана и поддерживает режим окна произвольной формы.
- Включение ForceDefaultOrientation на устройствах без известных датчиков. Портретные приложения могут работать на альбомном устройстве без поворота экрана.
- Поддержка приложений arch через собственный механизм моста. (Настройки -> Параметры Android-x86)
- Поддержка обновления с неофициальных релизов.
- Добавлена экспериментальная поддержку Vulkan для новых графических процессоров Intel и AMD.
- Поддержка интеграции мыши для виртуальных машин, включая VirtualBox, QEMU, VMware и Hyper-V.
Новое в версии 7.1-r2 (Nougat-x86) (02.05.2018)
- Обновление grub-efi 64-bit до версии 2.02 для исправления проблемы "деформированного файла".
- Исправлена высокая нагрузка system_server из-за датчика положения клавиатуры (kbdsensor) на некоторых устройствах.
- Исправлен сбой Сервисов Google Play, вызванный драйвером i965.
- Улучшена совместимость с некоторыми приложениями.
- Исправлены некоторые проблемы утечки памяти.
- Исправлена проблема отображения, связанная с использованием старого способа загрузки в Hyper-V.
- Добавлена поддержка qxl в скрипт qemu-android.
- Исправлено исключение getSupportedPreviewFpsRange.
- Обновление ядра до версии 4.9.95.
Новое в версии 6.0-r3
- Автоматическое монтирование CD/DVD
- Исправлена проблема с VMware, обнаруженная в 6.0-r2
- Добавлен скрипт qemu-android для запуска Android-x86 в QEMU
- Обновление до Android Marshmallow-MR2 release (6.0.1_r79)
- Обновление ядра до версии 4.4.62 с новыми патчами от AOSP
- Обновление Mesa до версии 17.0.4
- Обновление связанных проектов (libdrm, ntfs-3g, exfat, bluez)
Новое в версии 5.1-rc1
Версия 5.1-rc1 основана на Android 5.1.1_r24. Добавлены специфичные для x86 участки кода и исправлены проблемы стабильности и плавности работы.
Основные функции:
- Поддержка 64-битных ядер и 32-битных систем;
- Поддержка аппаратного ускорения OpenGL ES для чипсетов Intel / AMD (radeon / radeonsi) / Nvidia (nouveau);
- Поддержка загрузки с UEFI и установки диска UEFI;
- Добавлена возможность установки файловых систем ext4/ext3/ext2/ntfs/fat32 с помощью текстового установщика;
- Поддержка мультитача, аудио, Wi-Fi, Bluetooth, датчиков, камеры и Ethernet (только DHCP);
- Автоматическое монтирование внешних USB накопителей и карт SD;
- Поддержка виртуальных машин, включая Qemu, VirtualBox и VMware;
- Поддержка сторонних архитектур (arm / arm64) с помощью собственного механизма моста.
Новое в версии 4.4-r5
Android-x86 4.4-r5 включает исправления ошибок, обнаруженных в версии 4.4-r4. Решены проблемы со шрифтами hazi в графической библиотеке Mesa 10.5.9 на графических процессорах Intel 5-поколения.
Android-x86 (ранее известный как “patch hosting for android x86 support") является бесплатным проектом с открытым исходным кодом, предназначенным для запуска ОС Android в системах с архитектурой процессора x86.
Фактически это проект по портированию Android open source project (AOSP) на платформу x86, предлагаемый компанией Google для бесплатного использования.
Android-x86 позволяет пользователям использовать ОС Android на ноутбуках и стационарных компьютерах.
Применение
Android-x86 позволяет запускать и работать с ОС Android на устройствах на базе процессоров AMD x86 / Intel (а не на ARM чипах). Программа официально не спонсируется Google. Android-x86 будет отличным выбором для пользователей, которую хотят установить альтернативную ОС в компьютере на базе Linux.
Обзор Android-x86
Установка
Android-x86 содержит два файла. ISO-файл может быть загружен на любом устройстве с выбором режима загрузки в BIOS. EFI-образ может использоваться в современных системах с прошивкой UEFI. Выберите файл, подходящий для вашего типа оборудования. После загрузки откроется экран, где Вы можете выбрать вариант запуска “живого” сеанса, т.е. без необходимости установки, либо вариант с инсталляцией продукта. Android-x86 можно устанавливать на USB-накопители, что позволяет сэкономить основное дисковое пространство. Процесс установки ПО очень прост. Единственная проблема заключается в отсутствии поддержки форматирования разделов с файловой системой ext3.
Простота работы
Android-x86 отличается высокой производительностью работы на любых компьютерах. При первом использовании программы потребуется создать или авторизоваться в учетной записи Google. Даже в случае ошибки входа, будет загружен чистый Android. В результате Вы получите возможность просматривать сайты в Интернете с помощью встроенного браузера Android. Вам также надо будет настроить Wi-Fi сеть. Для навигации и имитации нажатий используется курсор мыши в форме кольца. Для некоторых функций навигации понадобиться использовать клавиши клавиатуры. С помощью Android-x86 Вы можете получать доступ к магазину приложений Google Play, настройкам Android и Google Chrome для персонализации новой ОС.
Программа включает два домашних экрана и 6 фоновых изображений. Оба главных экрана содержат поисковую строку Google и иконку для голосового ввода запроса. Панель в нижней части экрана содержит привычные для Android клавиши “Домой”, “Назад” и “Недавние приложения”. Чуть выше расположены кнопки для быстрого запуска YouTube, стандартного приложения для SMS переписки, Google Music, браузера и кнопка для запуска панели приложений.
Достоинства
Запустив Android на всех устройствах, Вы сможете иметь быстрый доступ к приложениям, настройкам и сервисам Google. Android-x86 позволяет организовать этот мгновенный доступ без особых затруднений. Новая версия продукта стала еще интуитивнее и проще в изучении. Она работает быстрее предыдущих версий Android на выделенном оборудовании. Используйте решение на различных устройствах: от нетбуков до планшетов - Вы будете удивлены высокой производительностью. Технологии аппаратного ускорения теперь доступны для Vmware и чипов Nvidia. В новой версии была добавлена поддержка датчиков GPS.
Недостатки
Некоторые пользователи сообщают о проблемах при использовании функции приостановки и возобновления, другие жалуются на ограничения, связанные с использованием только стандартного браузера Android.
В некоторых случаях, при использовании live-сессии браузер может не запуститься и появится сообщение об ошибке. Во многих случаях простая перезагрузка позволяет решить проблему. Иногда пользователи сообщают о том, что программа совсем не запускается, в других случаях говорится о систематических сбоях. Для временного решения подобных проблем, выполните перезагрузку компьютера. Разработчики должны исправить эти ошибки в будущем.
Вывод
Android-x86 является хорошим инструментом для беспрепятственного запуска ОС Android на ноутбуке или стационарном компьютере на базе процессоров AMD x86 / Intel. Тем не менее, многим пользователям не понравятся возможные проблемы стабильности. Рекомендуется подождать выхода новой версии Android-x86.
F.A.Q. В данной статье мы постараемся изложить пошаговую инструкцию со скриншотами по установке операционной системы Android на персональный компьютер, ноутбук или нетбук. Разрядность предложенной операционной системы Android 4.4.2 — x86. Кроме этого, можно будет разобраться с такими вопросами:
- Как создать или записать установочную флешку Live CD & Install с Android 4.4?
- Как загрузить Android на компьютере из-под флешки (не устанавливая ОС)?
Язык интерфейса данной сборки (Android 4.4.2 x86 4.4.2 RC1 + RC2) — русский.
Никаких «таблеток» не требуется, просто ставим и радуемся. Скачать торрент-файл ANDROID — x86 4.4.2 RC1 + RC2 + R1 + R2(NEW) (Live & Install) можно отсюда .
Запустив свой торрент-клиент, вы скачаете два образа:
Первый — android-x86-4.4-RC1 — эта сборка основана на базе Android 4.4. Второй — android-x86-4.4-RC2 — эта сборка являет собой более новую Android 4.4.2
Обе сборки признаны стабильными и рабочими. Выбор остается только за вами.
Для создания мультизагрузочной флешки (Multiboot usb) с вмонтированной ОС Android нам еще понадобится простенькая программа — Ultra ISO или ее аналоги. В данной инструкции мы поработаем именно с ней. Скачать упомянутую программу бесплатно можно по этой ссылке .
Файлы образа скачены, программа Ultra ISO тоже. Теперь непосредственно создаем загрузочную флешку с Android x86 4.4.2 для дальнейшей установки Андроид на ПК. Для этого надо запустить файл «UltraISOPortable», который был предложен по ссылке выше. Ставим флешку в наш ПК, достаточный объем памяти — 1 Гб.
После запуска программы выбираем команду «Файл» — «Открыть» и в появившемся окне выбираем нужный для нас файл образа: android-x86-4.4-RC1 или android-x86-4.4-RC2. Я, для примера, выбираю второй. Кликаем дважды и видим следующее:


Далее, в поле «Disk Drive» надо найти свою флешку и поставить галочку напротив «Проверка». Потом выбираем «Записать» и в появившемся окне кликаем по «Да». Пойдет процесс записи установочной флешки с Android 4.4.2.
Все данные с карты памяти будут стерты!!!

Когда зеленая полосочка дойдет до конца строчки и в поле «Сообщение» вы увидите «Запись завершена», тогда можно с облегчением закрывать программу. Флешка готова!
Теперь приходит на смену логичный вопрос: Как установить или запустить ОС Android на ПК, нетбуке или ноутбуке?
Очень просто. Не вынимая той же флешки с компьютера, делаем перезагрузку операционной системы Windows и загружаемся с нашей карты памяти. На разных устройствах это делается немного по-разному, но ничего сложного в этом нет.
Итак, флешка загрузилась и показала нам такое окошко:

Как видно из изображения, первые три варианта из списка предусматривают запуск операционной системы Android на персональном компьютере без установки самой ОС. В данных случаях вы сможете наслаждаться функционалом Андроида на ПК, устанавливать игры и приложения.
Но, все изменения потеряют свою силу после перезагрузки ПК
Если же выбрать четвертый вариант — «Installation — Install Android-x86 to harddisk», то вы начнете автоматическую установку операционной системы Android на персональный компьютер, точнее на его внутреннюю память — жесткий диск.
Вот и вся нехитрая процедура. При новом запуске компьютера биос предложит вам на выбор две из установленных операционных систем: Windows или Android.
Так выглядит рабочий стол домашнего компа с андроидом:





По аналогии можно установить Андроид и на внешний диск (винчестер).
Если у вас завалялся старый нетбук и вы хотите его оживить c помощью альтернативной операционной системы или вы хотите посмотреть, что из себя представляет новая версия Android, вы можете установить Android к себе на компьютер или нетбук. Специально для этой цели группа энтузиастов создала проект Android-x86 и регулярно и бесплатно создаёт дистрибутивы Android для компьютеров. В этой статье я расскажу о том, как попробовать Android без установки или установить Android на свой компьютер рядом с основной операционной системой или вместо неё.
Прежде всего, нужно попробовать, как будет работать Android на вашем компьютере без установки. И, если вам всё понравится, можно будет начинать установку. Для всего, что описано ниже, использовался компьютер под управлением Windows 7.
Выбор версии Android
Для начала нужно выбрать и загрузить подходящую версию Android. Для этого перейдите на сайт проекта Android-x86 на страницу загрузки: http://www.android-x86.org/download . На момент написания статьи доступны следующие версии Android: 4.3, 4.2, 4.0, 3.2, 2.3 и 2.2. Для версий 4.2 и 4.3 не указано, какие ПК нужно использовать, а для более ранних версий, тип компьютера имеет значение. Выберем версию 4.3 (скачайте файл android-x86-4.3-20130725.iso).
Создание установочной флешки Android
Скачанный на предыдущем шаге файл – это образ установочного диска. С помощью образа вы можете создать установочный диск или установочную флешку Android. Установочный диск можно использовать на тех компьютерах, у которых есть DVD-привод. Записать ISO-образ на диск легко с помощью специальных программ, например, для Windows – это бесплатная программа CDBurnerXP . А вот, если у вас ноутбук, то DVD-привода у вас нет и вам нужно записать образ установочного диска на флешку.
Разработчики рекомендуют для записи образа диска на флешку пользоваться бесплатными программами Linux Live USB Creator (сокращённо LiLi) (страница загрузки http://www.linuxliveusb.com/en/download) или (можете посмотреть демонстрационное видео). Первая программа официально поддерживает проект Android-x86, но мне больше нравится вторая программа, т.к. она не требует установки на компьютер. Далее буду описывать, как работать с программой UNetbootin.
Вставьте флешку подходящего размера в компьютер. Я буду использовать флешку размером 2Гб. Этого вполне достаточно. Отформатируйте флешку. Для этого проводник, щёлкните правой кнопкой мышки по вашей флешке (в моём случае – это диск F) и щёлкните по пункту меню «Форматировать…». Я для форматирования выбрал файловую систему FAT32, см. рис. Чтобы начать форматирование щёлкните по кнопке «Начать». После того как форматирование закончится, закройте окно.

Скачайте программу UNetbootin и запустите. Вы увидите окно программы изображённое ниже.

1. Щёлкните по пункту «Образ диска»;
2. Щёлкните по кнопке с троеточием и выберите файл с образом диска (в нашем примере это файл android-x86-4.3-20130725.iso);
3. Выберите в выпадающем списке «Носитель:» свою флешку. Внимательно проверьте, что вы выбираете именно ту флешку, на которую будете записывать установочный диск Android.

4. Нажмите на кнопку «ОК» и дождитесь записи файла на флешку. После того как программа закончит работу нажмите кнопку «Выход». Установочная флешка Android готова!
Ознакомительный запуск Android на компьютере
Прежде всего, хочу отметить, что не со всех флешек у меня поучилось загрузиться. Например, у меня не получилось загрузиться с флешки Kingstone объёмом 8Гб, но получилось загрузиться с китайской флешки неизвестного производителя объёмом 2Гб. С чем это связано не понятно.
Чтобы компьютер при включении загрузился с установочного диска или флешки вам нужно включить в BIOS загрузку компьютера, соответственно, с DVD-привода или флешки. Если вы включаете загрузку с флешки, она должна быть подключена к компьютеру. После включения загрузки компьютера с установочного диска или флешки, перегрузите компьютер и вы попадёте в установочно меню Android. Выберите первый пункт меню «Live CD – Run Android-x86 without installation» клавишами-стрелками и нажмите кнопку Enter.

После этого начнётся процесс запуска Android.

Первое что появится на экране – это процесс настройки вашего устройства. Не забывайте, все изменения, которые вы будете делать нигде не сохранятся и удалятся сразу после выключения компьютера, ведь мы запустили Android в режиме ознакомления.
На первом экране выберите язык.

На следующих этапах подключитесь к своей сети Wi-Fi (этот шаг можно пропустить и настроить Wi-Fi позже), настройте аккаунт Google (этот шаг тоже можно пропустить). На шаге «Геопозиционирование Google» можете оставить всё как есть или убрать ненужные галочки. На следующем экране настройте дату и время. На предпоследнем шаге укажите имя и фамилию владельца устройства (здесь можно ничего не указывать и просто нажать на кнопку со стрелочкой, направленной вправо). И, наконец, на последнем шаге, согласитесь с тем, что вы разрешаете Google обновлять программное обеспечение на вашем устройстве. Для этого нажмите на кнопку со стрелочкой, направленной вправо. Всё! Первичная настройка закончена, о чём мы увидим сообщение. Нажмите кнопку «Закрыть».

После настроек вы увидите приветствие с призывом чувствовать себя как дома. Нажмите на кнопку «ОК» и проверьте, как работает система. Отнеситесь к этому серьёзно, т.к. если что-то не работает, то Android лучше не ставить на компьютер.

Посмотрите, какие приложения установлены, работают ли они. Проверьте, как работает Wi-Fi. Попробуйте установить какое-нибудь приложение из Play Маркета.
Настройка физической клавиатуры Android
Отдельно хочу написать о том, как настроить ввод русских/латинских букв с клавиатуры и переключение между ними. Перейдите в настройки, для этого потяните вниз за значки, расположенные сверху справа (на картинке подчёркнуты красным), чтобы выдвинуть панель быстрых кнопок.

На панели вы увидите кнопку «Настройки» (на картинке подчёркнуто красным). Нажмите на неё, чтобы открыть экран с настройками.

В настройках в списке слева найдите пункт «Язык и ввод». Чтобы настроить виртуальную клавиатуру Android, нажмите на кнопку рядом с надписью «Клавиатура Android AOSP» (на картинке подчёркнуто красным).

На следующем экране нажмите на надпись «Языки ввода», и в списке языков уберите галочку с «Язык системы» и, после этого, поставьте галочки напротив нужных языков.

После этого два раза перейдите назад к экрану «Язык и ввод». Найдите здесь первый пункт после в группе "Физическая клавиатура", у меня - это «AT Translated Set 2 keyboard» (у вас будет другая клавиатура, значит здесь будет её название) и нажмите на него. В появившемся диалоге нажмите на надпись «Настроить раскладки клавиатуры».

В появившемся списке выберите русский и английский язык и вернитесь назад. Теперь вы можете увидеть, что ваш Android поддерживает два языка. Также здесь написано, что для переключения между раскладками нужно нажимать клавиши CTRL+Пробел.

Давайте проверим, как работает физическая клавиатура. Для этого воспользуемся встроенным блокнотом. Вернитесь назад на главный экран, откройте меню со всеми программами, и запустите программу Notes. У меня всё заработало – и русская и английская раскладки, это видно на картинке.

Кроме всего прочего работают и горячие комбинации клавиш, такие как CTRL+C, CTRL+X и CTRL+V.
Установка Android на нетбук
После того как вы всё проверили и вы решили установить Android рядом со своей основной операционной системой или вместо неё можно приступать к установке. Для начала вам нужно загрузить компьютер с загрузочной флешки так ка это было писано выше. Только теперь в установочном меню нужно будет выбрать пункт «Installation – Install Android-x86 to harddisk».

На первом экране вам будет предложено выбрать один из имеющихся дисков для установки Android. При установке внимательно отнеситесь к этому шагу, если вы ошибётесь с диском, то вы можете потерять все данные на нём. Определяйте необходимый диск по размеру.
Если вы ставите Android рядом с основной операционной системой, то лучше всего небольшой отдельный логический диск. Описание как это сделать, выходит за рамки этой статьи.
Кроме того вы можете создать или изменить диск, на который будет устанавливаться Android. У меня размеченного диска не было, поэтому я выбрал первый пункт.

На следующем экране вам будет предложено выбрать диск для Android. У меня для этого был создан неразмеченный диск. Выберите пункт «New» и нажмите на клавишу Enter.

Теперь выберите, каким будет этот диск. Я выбрал «Primary» - первичный.


Диск почти создан.

Теперь сделаем его загрузочным. Для этого выберите «Bootable» и нажмите Enter.

Теперь выберите «Write», чтобы разметить диск.

Разметка стирает все данные, поэтому вы увидите запрос на подтверждение. Подтвердите своё намерение. Для этого наберите текст «yes» и нажмите Enter.

Диск для установки Android готов. Перейдите к пункту «Quit» и нажмите Enter, чтобы выйти из меню работы с дисками. Теперь новый диск появился у меня в меню. Выберите нужный диск и нажмите Enter.

Теперь вам будет предложено отформатировать выбранный диск. Выберите файловую систему ext3. Эта файловая система лучше всего подходит для Android. Файловую систему fat32 лучше не выбирать, т.к., в этом случае, Android не сможет сохранять данные. Нажмите клавишу Enter.

После этого вас предупредят, что вы потеряете все данные после форматирования. Соглашаемся – нажимаем Enter.

Пошло форматирование…

Следующим этапом установщик предложит вам установить загрузчик GRUB. Соглашаемся и жмём клавишу Enter.

На следующем этапе установщик спросит, нужно ли сделать директорию /system доступной только на чтение. Если вы не разработчик и не будете проводить эксперименты над Android, то можете оставить «Yes», иначе выбирайте «No» и нажмите Enter.

Началась установка системы на диск…

Если установка прошла успешно, то вы увидите сообщение, изображенное на картинке ниже и предложение запустить Android или перезагрузить компьютер. Выберите «Run Android-x86» и нажмите Enter.

После первой с момента установки Android загрузки вы увидите уже знакомый экран настройки языка. С этого момента настраивайте Android под себя и не забывайте, что теперь все настройки сохраняются.
Если вы установили Android рядом с основной операционной системой, то при включении компьютера будет появляться меню для выбора, какую ОС нужно загрузить.
 Почему взрываются мобильные телефоны
Почему взрываются мобильные телефоны 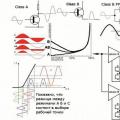 Простой усилитель на германиевых транзисторах Однотактный германиевый усилитель
Простой усилитель на германиевых транзисторах Однотактный германиевый усилитель Небольшая инверсия цветов на смартфоне
Небольшая инверсия цветов на смартфоне