Unde în Windows 7 Microsoft Virtual PC. Instalarea și configurarea Microsoft Virtual PC
În toate manualele de securitate a computerelor și a rețelei, puteți găsi un avertisment despre instalarea software-ului. Autorii unor astfel de ghiduri vă sfătuiesc să instalați cu atenție programele descărcate din rețea, deoarece instalarea unora dintre ele este plină de diverse probleme - de la infecția cu virus până la defecțiuni ale sistemului.
Ce să faci în acele cazuri când trebuie să instalezi constant diverse programe? Trebuie să instalați un emulator de PC - un program special (16,5 MB) care creează un alt computer în sistemul dvs. de operare, dar doar unul virtual, pe care puteți instala sisteme de operare noi, și nu doar unul, ci câte doriți. După instalarea sistemului de operare, puteți instala software-ul necesar și, dacă este necesar, toate acestea pot fi șterse cu o singură apăsare de tastă (pentru aceasta trebuie doar să ștergeți fișierul corespunzător de pe disc).
Instalarea emulatorului nu provoacă dificultăți deosebite; la sfârșitul instalării, trebuie să specificați locația fișierelor cu programul.
Ultimul pas este să specificați locația fișierelor de program.
După instalare și prima lansare, programul vă va solicita să creați și să configurați mașini virtuale folosind vrăjitorul.
Opțiunile includ crearea unei noi mașini virtuale cu toate setările specificate, utilizarea setărilor implicite pentru o mașină virtuală sau adăugarea de setări de la o mașină virtuală existentă care este stocată pe disc ca fișier VMC.
Următorul pas este să specificați numele și locația mașinii virtuale. În mod implicit, programul sugerează crearea acestuia în directorul \Documents and Settings\Computer_name\My Documents\My Virtual Machines. Trebuie să fiți foarte atenți aici, deoarece această locație înseamnă de fapt locația fișierului mașinii virtuale. După instalarea sistemului de operare și a software-ului necesar pe computerul virtual, fișierul mașinii virtuale poate ajunge la câțiva gigaocteți. Prin urmare, trebuie să specificați un astfel de disc pentru a crea o mașină virtuală care are suficient spațiu liber.

Aveți grijă când alegeți unde să plasați fișierele mașinii virtuale.
După ce ați ales locația pentru mașina virtuală, trebuie să specificați ce sistem de operare va fi instalat pe ea.
În următorii pași, trebuie să setați dimensiunea memoriei RAM a viitorului computer virtual și locația hard disk-ului virtual.
Puteți instala un sistem de operare pe un computer virtual doar de pe un CD bootabil sau de pe o dischetă (pentru sistemul de operare Windows 98). Pentru a instala un sistem de operare de pe un CD, porniți o nouă mașină virtuală și selectați „CD -> Use Physycal Drive J” (pentru prima unitate CD) sau elementul corespunzător pentru o altă unitate CD. Dacă pe unitatea CD este instalat un CD bootabil cu un sistem de operare, instalarea sistemului de operare va începe automat.

Puteți instala un sistem de operare pe un computer virtual doar de pe un CD bootabil.
Pentru a face schimb de date între un computer virtual și unul obișnuit, trebuie să instalați un add-on special pentru Virtual PC. Pentru a face acest lucru, porniți mașina virtuală și selectați „Acțiune -> Instalați sau actualizați Virtual Machine Addition”.
Instalarea programului de completare este standard; după repornirea mașinii virtuale, va fi posibil să se conecteze un alt disc virtual la ea, care este în esență un folder de pe hard diskul mașinii principale. Cu ajutorul acestui folder se vor face schimb de date între mașinile principale și virtuale.
Pentru a monta un disc virtual, selectați „Editare -> Setări” și afișați secțiunea Foldere partajate.

După instalarea suplimentelor, puteți adăuga foldere pentru schimbul de date între computerul virtual și principal.
După prima lansare a setărilor, secțiunea va fi goală. Folosind butonul Partajare folder, adăugați unul dintre folderele de pe hard disk-ul computerului principal la lista de foldere disponibile, iar în secțiunea Drive Lette, selectați numele logic al discului virtual care va corespunde acestui folder de pe virtualul calculator.
Acum, după ce porniți Explorer într-un computer virtual, în lista discurilor sale va apărea altul, corespunzător folderului deschis nou creat.

Folderul de schimb de date este reprezentat ca o altă unitate.
Lucrul cu toate mașinile virtuale instalate se realizează folosind consola Virtual PC, care apare după lansarea aplicației. Iată o listă cu toate mașinile virtuale instalate, butoanele pentru adăugarea unora noi, ștergerea celor existente și vizualizarea setărilor.

Consola Virtual PC este folosită pentru a gestiona mașinile virtuale.
Microsoft a dezvoltat Microsoft Virtual PC 2007, nu în ultimul rând pentru a oferi posibilitatea de a rula Windows Vista ca sistem de operare invitat. La momentul redactării acestui articol, Virtual PC 2007 se află în stadiul de Release Candidate (RC) și a fost descărcat de pe site-ul Microsoft Connect. Programul a fost instalat în sistemul de operare Windows Vista Ultimate.
Virtual PC 2007 este ambalat într-un pachet Windows Installer (.msi), deci instalarea ar trebui să fie simplă.
În fereastra de bun venit a instalatorului, faceți clic pe butonul Următorul.

Acceptați acordul de licență bifând butonul radio așa cum se arată în figură și faceți clic pe butonul Următorul.

Introduceți numele de utilizator și numele organizației. Deoarece programul este distribuit gratuit, cheia de produs a fost deja introdusă. Puteți alege dacă să instalați programul pentru toți utilizatorii ( Toți utilizatorii) sau numai pentru utilizatorul actual ( Doar pentru mine).

Faceți clic pe butonul Următorul pentru a începe instalarea programului.
Odată ce instalarea este finalizată, lansați Virtual PC 2007. Prima dată când îl executați, ar trebui să apară fereastra Virtual Machine Creation Wizard. Dacă expertul nu pornește, faceți clic pe butonul Nou La fereastră Virtual PC Console.

În fereastra de bun venit a expertului, faceți clic pe butonul Următorul.

Acest articol discută despre crearea unei noi mașini virtuale. Setați comutatorul pe Creați o mașină virtualăși apăsați butonul Următorul(dacă aveți deja mașini virtuale, le puteți adăuga setând comutatorul la Adăugați o mașină virtuală existentă).

Specificați numele și calea fișierului mașinii virtuale. Puteți folosi butonul Naviga pentru ușurința navigării.

Selectați sistemul de operare pe care intenționați să îl instalați pe mașina virtuală din lista derulantă.

Puteți specifica câtă memorie RAM va fi disponibilă pentru mașina virtuală. Puteți introduce valoarea dorită folosind tastatura sau mutați cursorul. Implicit, se sugerează să aloci cei 512 MB recomandati, dar pentru Windows Vista am decis să alocă puțin mai mult.

Următorul pas este să creați un hard disk virtual sau să specificați unul existent. Setați comutatorul pe Un nou hard disk virtual dacă doriți să creați un nou disc virtual.

Specificați un nume de fișier pentru hard disk-ul virtual și un folder în care va fi stocat. Puteți folosi butonul Naviga pentru ușurința navigării. Apoi specificați dimensiunea dorită a hard diskului virtual. Pentru Windows Vista, aveți nevoie de o dimensiune a discului de cel puțin 8 GB. În mod implicit, Virtual PC 2007 creează un disc virtual care se va extinde automat dacă sistemul de operare invitat necesită mai mult spațiu decât cel alocat inițial.
Aceasta finalizează configurarea inițială a mașinii virtuale. În general, parametrii configurați ar trebui să fie suficienți pentru a instala cu succes sistemul de operare pe mașina virtuală. Acest lucru va fi discutat pe scurt mai jos.

La fereastră Virtual PC Console apasa butonul start pentru a porni mașina virtuală. Când se deschide fereastra mașinii virtuale, trageți și plasați imaginea ISO a sistemului de operare în ea, care va fi folosită ca disc de pornire. De asemenea, puteți alege din meniu CD comanda Captură imagine ISOși spuneți programului imaginea ISO pe care doriți să o utilizați, așa cum se arată în figura de mai jos.

Dacă totul este făcut corect, instalarea sistemului de operare ar trebui să înceapă. Descrierea acestui proces depășește scopul acestui articol, dar voi menționa o nuanță.
În general, instalarea unui sistem de operare invitat Windows Vista dintr-un sistem Windows Vista gazdă a mers fără probleme. Ar fi și mai ușor dacă aș ști că puteți ieși din sistemul invitat în cel principal apăsând tasta ALT din dreapta și mutând mouse-ul din ecran (mulțumesc, Tomatos ;). În VMWare Workstation, într-o astfel de situație, trebuie să apăsați simultan CTRL + ALT, ceea ce duce și la revenirea la sistemul de operare principal.
Aș dori să remarc că, după instalarea Windows Vista pe mașina virtuală Microsoft Virtual PC 2007, nu a fost necesar să se facă setări suplimentare pentru conexiunile la rețea. Nu au existat probleme cu accesul la Internet în sistemul de operare invitat, așa cum demonstrează notificarea actualizărilor descărcate imediat după instalarea Windows Vista.

După instalarea sistemului de operare invitat, este foarte recomandat să instalați pachetul de supliment al mașinii virtuale, care oferă o serie de beneficii. Printre ei:
capacitatea de a glisa și plasa fișiere cu mouse-ul de pe sistemul de operare principal la invitat și invers;
capacitatea de a utiliza foldere partajate;
drivere de placă video optimizate;
sincronizare de timp;
clipboard partajat;
performanță îmbunătățită a sistemului de operare pentru oaspeți;
Driver de placă de sunet compatibil Windows Vista.
În plus, după instalarea pachetului de supliment, problema menționată mai sus cu deconectarea din sistemul invitat în cel principal dispare.
Pentru a instala pachetul suplimentar de meniu Acțiune selectați o echipă Instalați sau actualizați adăugările de mașini virtuale.

Va apărea o casetă de dialog care vă informează că, dacă instalarea pachetului de supliment nu pornește automat, va trebui să deschideți unitatea CD în sistemul de operare pentru oaspeți și să începeți manual instalarea.

Faceți clic pe butonul Continua pentru a continua instalarea pachetului de supliment.
Înainte de a finaliza povestea despre instalarea și configurarea programului Virtual PC 2007, aș dori să vă atrag atenția asupra faptului că puteți configura oricând parametrii suplimentari ai mașinii virtuale făcând clic pe butonul Setări La fereastră Virtual PC Console. Fereastra de setări se va deschide așa cum se arată în figura de mai jos.

În această fereastră, puteți modifica parametrii mașinii virtuale configurate în timpul creării acesteia (de exemplu, cantitatea de RAM alocată).
Ce s-a întâmplat computer virtual
calculator virtual ( PC virtual), sau un emulator este un program special creat „în interiorul” sistemului de operare principal. Pentru acest virtualputeți instala un sistem de operare (și mai multe!), software de aplicație. Dacă este necesar, puteți șterge acest virtual !
La virtual Există , RAM, hard disk (spațiu alocat pe hard diskul unui real ), diferite dispozitive periferice pot fi emulate ("instalate"). Pe unul realpot funcționa mai multe virtuale.
Scopul virtualului :
- pentru a instala software care este incompatibil cu sistemul de operare instalat pe real ;
– pentru a proteja informațiile reale ;
- pentru testarea software-ului și/sau hardware-ului;
– pentru emularea diferitelor dispozitive;
– să lanseze programe malware în scopul cercetării sale;
– pentru emularea unei rețele locale de calculatoare;
– ….
Instalare Microsoft Virtual PC
- accesați site-ul web www.microsoft.com/windows/products/winfamily/virtualpc/default.mspx;
- descărcați și rulați fișierul de configurare Microsoft Virtual PC (setup.exe);
- La fereastră Microsoft Virtual PC Wizard clic Următorul;
Accept termenii din acordul de licență –> Următorul;
- în fereastra următoare, introduceți Cheia de produs –> Următorul –> Instalare –> Terminare.
lansa Microsoft Virtual PC
- presa Start –> Programe –> Microsoft Virtual PC;
- La fereastră Noua mașină virtuală Expert clic Următorul;
- în fereastra următoare, setați comutatorul Creați o mașină virtuală (Utilizați setările implicite pentru a crea o mașină virtuală; adăugați o mașină virtuală existentă) clic Următorul;
- în fereastra următoare, introduceți numele VM( a oferit Noua masina virtuala);
- prin apasarea butonului Naviga... selectați locația VM(sau acceptați ceea ce sugerează sistemul) –> Salvați (<буква_диска>:\Mașină virtuală nouă.vmc) –> Următorul;
- în fereastra următoare, în lista derulantă, selectați sistemul de operare pe care îl veți instala (în mod implicit - Alte) –> Următorul;
– în fereastra următoare, prin setarea comutatorului corespunzător, selectați volumul RAM (reglarea memoriei RAM) sau accepta-l pe cel oferit de maestru - Folosind RAM recomandată –> Următorul;
- în fereastra următoare, setați comutatorul Un nou hard disk virtual –> Next –> Next –> Finish.
Instalarea unui sistem de operare pe un virtual
- La fereastră „Mașină virtuală nouă - Microsoft Virtual PC” va apărea o inscripție „Reporniți și selectați dispozitivul de pornire corespunzător sau introduceți mediul de pornire în dispozitivul de pornire selectat”;
– introduceți discul de instalare în tava unității;
- selectați meniul CD –> Utilizați unitatea fizică<буква_диска>: ;
– dacă programul de instalare nu pornește, selectați meniul Acțiune –> Resetare;
- La fereastră Noua masina virtuala cu un mesaj „Dacă resetați această mașină virtuală, veți pierde toate modificările nesalvate. Sigur doriți să resetați această mașină virtuală?” –> resetare;
- instalarea va începe , care practic nu diferă cu nimic de o instalare obișnuită (inclusiv alegerea unei partiții pentru instalarea sistemului de operare, formatarea acestei partiții, copierea fișierelor de instalare etc.);
- pe măsură ce instalați fişier Noua mașină virtuală Hard Disk.vhd va crește în dimensiune;
– la un anumit moment al instalării, va apărea un mesaj că mișcările pointerului sunt acum posibile doar în fereastră Microsoft Virtual PC. Pentru a trece dincolo de această fereastră, adică pentru a reveni la sânul nativului, trebuie să apăsați dreapta alt, și pentru a reveni la fereastră Microsoft Virtual PC- faceți clic în interiorul acestei ferestre);
- după instalare, o puteți face ca de obicei.
Instalare Adăugări de mașini virtuale
Pentru a face schimb de date între virtual și principal, trebuie să instalați un add-on special PC virtual – Adăugări de mașini virtuale:
- porniți mașina virtuală - în fereastră Virtual PC Console a evidentia Noua masina virtuala, faceți clic start;
- selectați meniul Acțiune –> Instalați sau actualizați adăugările de mașini virtuale;
- La fereastră Mașină virtuală clic Continua;
- La fereastră Adăugări de mașini virtuale - InstallShield Wizard clic Următorul –> Gata –> Da;
- după repornirea virtualului creați un folder pe hard diskul principal pentru schimbul de date între principal și virtual ;
- selectați meniul Editare –> Setări La fereastră Mașină virtuală(sau faceți clic pe butonul Setări La fereastră Virtual PC Console);
- va apărea o fereastră Notă - PC virtual cu un mesaj „Unele setări pentru această mașină virtuală au fost dezactivate temporar și nu pot fi modificate în timp ce mașina virtuală rulează sau într-o stare salvată”, faceți clic Bine(puteți bifa caseta Nu mai afișa acest mesaj);
- La fereastră Setări pentru mașina virtuală Selectați Foldere partajate;
- apasa butonul Distribuie dosarul…;
- La fereastră Prezentare generală a folderului selectați folderul creat pentru partajare;
- lista verticală scrisoare de unitate setați litera unității virtuale care va corespunde acestui folder pe virtual (sau acceptați scrisoarea sugerată de sistem);
- bifeaza casuta Distribuie de fiecare dată, faceți clic OK –> OK.
Acum Distribuie dosarul va fi disponibil pe principal, și pe virtual (în secțiunea Unități de rețea – Partajați folderul pe "<буква_диска_на_основном_ПК>:\" (<буква_диска_на_виртуальном_ПК>: ).
Cum se utilizează CD/DVD- unitate de disc pe PC virtual
Când trebuie să te angajezi în virtual CD/DVD-drive (de exemplu, pentru a instala un program), în fereastră Mașină virtuală - Microsoft Virtual PC selectați meniul CD –> Utilizați unitatea fizică<буква_диска>: . După aceea în fereastră Calculatorul meu virtualputeți folosi unitatea de disc.
Pentru a dezactiva unitatea, selectați meniul CD –> Eliberați unitatea fizică<буква_диска>: .
Pentru a scoate un disc, selectați meniul CD –> Scoateți CD-ul.
Lucrul cu toate mașinile virtuale instalate se realizează folosind consola Virtual PC Console. Iată o listă a tuturor mașinilor virtuale instalate, butoane pentru adăugarea altora noi ( Nou…), ștergerea celor existente ( Elimina) și vizualizați/modificați setările ( Setări).
Foarte des este nevoie să instalați software învechit care nu dorește să funcționeze în Windows 7.
Anterior, am folosit mașini virtuale WMVare pentru a rezolva sarcina în general simplă de a rula câteva trei programe sau echipamente vechi, am instalat un computer într-un computer... Extrem de lung și deloc practic. Relativ recent, am încercat din nou să-mi înșurubesc vechiul scaner și am găsit o soluție interesantă - mașină virtuală în modul XP.
Modul Windows XP
Modul Windows XP este o soluție bazată pe platforma Virtual PC care vă permite să rulați aplicații scrise pentru XP în fundal și invizibile pentru sesiunea virtuală a utilizatorului.
- Rezolvă toate problemele de incompatibilitate a programelor cu Windows 7
- Redirecționare porturi USB și COM
- Suport pentru imprimante, carduri inteligente, clipboard, hard disk-uri partajate, precum și porturi USB și COM.
- Configurare simplă a modului XP
- Transparență pentru utilizatorul final.
- Mediul virtual este configurat și gestionat din interfața familiară Virtual PC.
Modul XP distribuit gratuit și nu necesită licență specială.
Modul XP sunt acceptate doar edițiile Windows 7 Professional, Enterprise și Ultimate (Professional, Enterprise și Ultimate).
Pentru munca Modul XP necesită suport de virtualizare hardware la nivel de procesor - Intel-VT sau AMD-V.
Următoarea listă prezintă câteva modele de procesoare Intel care au suport hardware pentru virtualizare:
Pentium 4 662 și 672
Pentium Extreme Edition 955 și 965 (nu Pentium 4 Extreme Edition cu HT)
Pentium D 920-960, cu excepția 945, 935, 925, 915
Core Duo T2300, T2400, T2500, T2600, T2700 (Yonah)
Core 2 Duo E6300, E6400, E6320, E6420, E6540, E6550, E6600, E6700, E6750, E6850 (Conroe)
Core 2 Duo E7600, E8200, E8300, E8400, E8500, E8600 și unele versiuni ale E7400 și E7500 (Wolfdale)
Mobile Core 2 Duo T5500 T5600 T7100 T7200 T7250 T7300 T7400 T7500 T7600 T7600G T7700 T7800 (Merom)
Mobile Core 2 Duo SU9300 SU9400 SU9600 P7370 P8400 P8600 P8700 P8800 P9500 P9600 P9700 T8100
T8300, T9300, T9400, T9500, T9600, T9800, T9900 (Penryn)
Core 2 Quad Q6600, Q6700 (Kentsfield)
Core 2 Quad Q8400, Q8400S, Q9300, Q9400, Q9400S, Q9450, Q9550, Q9550S, Q9650 și unele versiuni ale Q8300
(Yorkfield)
Core 2 Extreme X6800 (Conroe_XE)
Core 2 Extreme QX6700, QX6800, QX6850 (Kentsfield_XE)
Core 2 Extreme QX9650, QX9770, QX9775 (Yorkfield_XE)
Seria Xeon 3000, 5000, 7000
Atom Z520, Z530, Z540, Z550, Z515 (Silverthorne)
toate procesoarele Intel Core i7
Pentium Dual-Core E6300, E6500 și unele versiuni ale E5300 și E5400*
Seria Celeron E3000
Cum se instalează o mașină virtuală pe computerul dvs. și, cel mai important, ce mașină virtuală să alegeți? Înainte de a vă pune această întrebare, m-am plimbat pe internet și am realizat că cele mai ușor de instalat și configurat sunt VirtualBox și Virtual PC, dar există și Hyper-V și VMWare. Înțeleg că acum mă vei întreba: „De ce am nevoie de o mașină virtuală?” Raspunsul meu: "Vreau sa instalez diferite sisteme de operare si sa experimentez cu ele, ma intereseaza foarte mult: Windows XP, Windows 7, dar mai ales Windows 8!" Windows 7 pe care l-am instalat funcționează bine cu toate aplicațiile instalate în el, dar hype-ul în jurul noului Windows 8 este doar în creștere și nu vreau să stau deoparte, așa că ați scris deja două duzini de articole despre cele opt pe dvs. site și continuați să scrieți. Mă gândesc să instalez o mașină virtuală (dar nu voi alege pe care) să instalez Windows 8 în ea și să-l studiez încet așa, iar apoi te uiți în octombrie, când apare versiunea finală de Windows 8.1, am îl voi instala ca un al doilea sistem de operare. Marcă.
Buna admin! pe site-ul Microsoft și am vrut să-l instalez pe mașina mea virtuală VirtualBox, dar instalarea eșuează cu eroarea „ Funcțiile de virtualizare hardware VT-x/AMD-V sunt activate, dar nu sunt funcționale". Ce să fac?
Cum se instalează o mașină virtuală
Prieteni, dacă nu ați avut niciodată de-a face cu o mașină virtuală, atunci vă voi explica pe scurt ce este. O mașină virtuală este un computer real creat în interiorul sistemului dvs. de operare principal și în acest computer puteți instala alte sisteme de operare (mai multe!) și nu numai Windows. Puteți, după cum doriți, să experimentați cu sistemul de operare instalat în mașina virtuală, să intrați pe Internet, să instalați diverse software fără teama de a vă infecta computerul cu un virus, pe scurt, să vă conectați imaginația și veți găsi o utilizare pentru aceasta.
De exemplu, unul dintre prietenii mei a învățat cum să reinstaleze sistemul de operare și să împartă hard disk-ul în mai multe partiții numai folosind o mașină virtuală.
În ceea ce privește alegerea unei mașini virtuale, pe site-ul nostru va fi scris un articol despre fiecare dintre cele existente. Vă recomandăm instalați mașina virtuală VirtualBox, capabilitățile sale sunt suficiente nu numai pentru un începător, ci și pentru un utilizator experimentat, în plus, este gratuit. Începe cu ea. Setări simple și intuitive, funcționare stabilă, l-au făcut unul dintre cele mai populare.
Care sunt mașinile virtuale?
Virtual PC este gratuit, foarte ușor de instalat în Windows 7, urmați linkul către site-ul Microsoft, descărcați și instalați.http://www.microsoft.com/en-us/download/details.aspx?id=3702
plătit, costă 222,53 €, dar există o perioadă de probă de 30 de zile. Această mașină virtuală este necesară în primul rând pentru administratorii de sistem și dezvoltatorii de software.
Deci s-a decis, instalați mașina virtuală VirtualBox. Mergem pe site-ul https://www.virtualbox.org/ , facem clic pe „Descărcări”, selectăm
VirtualBox 4.2.16 pentru Windows gazdă x86/amd64.

Programul de instalare al mașinii virtuale este descărcat, trebuie să îl rulăm ca administrator, altfel în viitor vei fi afectat de diverse erori atunci când lucrezi cu mașina virtuală. Faceți clic dreapta pe programul de instalare și selectați „Run as administrator”

Programul este foarte ușor de instalat pe computerul nostru.


Pornim mașina virtuală ca administrator.

Faceți clic pe butonul „Creați”.

În primul rând, aș dori să vă atrag atenția asupra faptului că, dacă decideți să instalați Windows 7 pe 64 de biți pe o mașină virtuală, selectați Windows 7 pe 64 de biți din listă. Dacă decideți să instalați un alt sistem de operare, de exemplu Windows 8.1 pe 64 de biți, atunci asigurați-vă că selectați Windows 8.1 pe 64 de biți din lista derulantă și introduceți un nume fictiv pentru mașina virtuală, de exemplu Windows 8.1, apoi faceți clic pe Următorul.


În această fereastră, trebuie să specificați cantitatea de memorie pe care o puteți aloca mașinii virtuale. Prieteni, trebuie să înțelegeți că memoria RAM alocată unei mașini virtuale nu va fi disponibilă pentru sistemul de operare instalat pe computerul dumneavoastră. Dacă aveți doar 2 GB din propria RAM, atunci nu puteți aloca mai mult de 1024 MB unei mașini virtuale, sistemul dvs. de operare, atunci când lucrați cu o mașină virtuală, va încetini foarte mult. Dacă instalați Windows 8, atunci dimensiunea optimă pentru acesta este de doar 1024 MB. După cum puteți vedea, computerul meu are instalați 8 GB RAM, ceea ce înseamnă că pot aloca mai mult de 1 GB, de exemplu 2 GB.

Creați un nou hard disk virtual.

Tipul de fișier selectați VDI

În această etapă, trebuie să specificăm formatul hard diskului virtual. Dacă bifați „Dynamic virtual hard disk” Aceasta înseamnă că spațiul de pe hard disk alocat pentru nevoile mașinii virtuale nu va fi ocupat imediat, ci pe măsură ce fișierele se acumulează în mașina virtuală. Vă recomand să utilizați această opțiune.

Specificați dimensiunea hard diskului virtual. Dacă creați o mașină virtuală pentru prima dată, specificați 50 GB, acest lucru este suficient pentru a instala Windows 8. Dar personal imi indic un volum mai mare. De ce? În procesul de lucru cu o mașină virtuală, voi instala multe sisteme de operare, așa că voi indica suma de 240 GB.
Puteți crea un disc virtual pe un alt disc decât discul de sistem, este foarte simplu, faceți clic pe folderul galben și se va deschide exploratorul, specificați orice partiție de pe hard disk pentru a plasa hard disk-ul virtual.

Vedem rezultatul. Deci, am creat o mașină virtuală, acum trebuie să o configuram și, în sfârșit, să instalăm Windows 8 în ea.
Selectați mașina noastră virtuală și faceți clic pe „Configurare”.

Sistem. Scoateți bifa de pe elementul „Dischetă”. Lăsăm CD/DVD-ROM ca prim dispozitiv de pornire, deoarece vom porni mașina virtuală de pe discul de instalare sau imaginea Windows 8, lăsăm Hard disk ca al doilea dispozitiv.

Parametrul „Procesor” este lăsat așa cum este.

„Accelerare” Virtualizarea hardware trebuie să fie activată, cu siguranță veți instala un sistem de operare pe 64 de biți.

Afişa. Video. „Activați accelerația 3D” și „Activați accelerația 2D”
Memorie video 128 MB

Mass-media. Puțin din atenția ta!
Unitatea de disc fizică va fi disponibilă în mașina virtuală, în cazul meu Drive „I” și dacă aveți un disc Windows îl puteți utiliza pentru a instala sistemul de operare, bifați caseta Live CD/DVD.
Există și o unitate virtuală aici, haideți să conectăm la ea o imagine cu sistemul de operare Windows 8, pe care l-am descărcat în articolul de ieri. În opțiunea „Media”, selectați „Drive” și „Selectați imaginea discului optic”

File Explorer se va deschide unde puteți selecta imaginea Windows 8 descărcată, apoi faceți clic pe Deschidere.

Imaginea Windows 8 se va atașa la unitatea virtuală.


Ce este un filtru USB? Imaginează-ți o astfel de situație, toate dispozitivele USB conectate la computerul tău vor fi detectate în sistemul de operare care este instalat pe mașina ta virtuală. Desigur, nu ai nevoie de el. Filtrele USB vor determina ce dispozitiv USB ar trebui definit în mașina virtuală și care din sistemul dumneavoastră principal. Pentru a vedea cum funcționează totul în practică, trebuie mai întâi să instalați sistemul de operare Windows 8.1 în mașina noastră virtuală, iar apoi totul vă va deveni clar, citiți mai departe.

Pentru ca toate unitățile flash USB-2.0 conectate să funcționeze corect în mașina dvs. virtuală, instalați pluginul VirtualBox 4.2.16 Oracle VM VirtualBox Extension Pack, descărcați-l la birou. site-ul web https://www.virtualbox.org/
 Cine sunt minionii: povestea slujitorilor amuzanți ai răufăcătorilor
Cine sunt minionii: povestea slujitorilor amuzanți ai răufăcătorilor Ce face atât de bine să lucrezi la Apple - părerile angajaților Cum este selecția
Ce face atât de bine să lucrezi la Apple - părerile angajaților Cum este selecția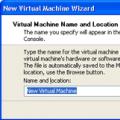 Instalarea și configurarea Microsoft Virtual PC
Instalarea și configurarea Microsoft Virtual PC