Instrumente de selecție: mască rapidă. Selectarea fragmentelor în Photoshop Elements Setări de selecție în Photoshop
În acest articol, vom arunca o privire asupra diferitelor instrumente de selecție din Photoshop. Având în vedere că există diverse metode de selecție în Photoshop, alegeți singuri care este potrivit pentru rezolvarea problemei dvs. Deci, să începem.
Selectarea obiectelor simple în Photoshop
Dacă obiectul dvs. este dreptunghiular sau eliptic, puteți utiliza unul dintre instrumentele simple de selecție ale Photoshop. Acestea se află în al doilea grup din Bara de instrumente.
„Rectangular Marquee Tool” (Selecție dreptunghiulară) vă va permite să selectați un obiect dreptunghiular: un caiet, o fereastră, o casă.

„Eliptical Marquee Tool” (Selectare eliptică) - va selecta un obiect de formă rotundă sau eliptică.

Ținând apăsată tasta „Shift” în timp ce selectați, veți obține o selecție sub forma unui cerc sau pătrat perfect.
„Single Row Marquee Tool” și Instrument Marquee cu o singură coloană selectați un rând sau o coloană, cu o lățime de 1 px.

Opțiuni pentru selectarea zonelor în Photoshop
În linia de sus, în setările instrumentului, puteți alege cum va avea loc selecția.

Primul buton „Selecție nouă” (Selectare nouă) vă va permite să selectați o zonă nouă de fiecare dată.
Butonul „Adăugați la selecție” vă va permite să selectați mai multe zone simultan, iar dacă acestea se intersectează, noua zonă va fi adăugată la cea selectată anterior, ca și cum ar fi extins-o.

Butonul „Scădere din selecție” va exclude zonele selectate dintr-o selecție deja existentă.

Ultimul buton „Intersectează cu selecția” va lăsa selectată doar zona care se va afla la marginea intersecției.


În linia „Feather” este setată valoarea estompării limitelor zonei selectate. De exemplu, să setăm „0 px” , să selectăm o zonă și să o mutăm sau să o copiem. Limitele obiectului tăiat sunt clare.

Acum setați valoarea la „20 px”, selectați și copiați fragmentul. Fragmentul decupat are margini mai moi cu pene.

Mutarea unei selecții în Photoshop
Pentru a muta obiectul selectat pe imagine, treceți cu mouse-ul peste acesta, cursorul va lua forma unui indicator de săgeată cu un mic dreptunghi în partea de jos, țineți apăsat butonul stâng al mouse-ului și trageți zona.
Pentru o mișcare mai precisă a zonei, puteți folosi săgețile de pe tastatură.

Dacă în timpul mișcării este selectat „Instrumentul de mutare”, atunci nu zona selectată se va muta, ci fragmentul selectat al imaginii.

Selectarea în Photoshop cu Instrumentul Lasso
Lasso este al treilea grup din bara de instrumente.

„Lasso Tool” (Lasso) - un lasso simplu. Trebuie să țineți apăsat butonul stâng al mouse-ului și să trageți de-a lungul conturului obiectului pe care doriți să îl selectați. Acest lucru va necesita răbdare și pricepere.

„Polygonal Lasso Tool” (Lasso poligonal) - selectează conturul obiectului cu linii drepte. Faceți clic pe butonul stâng al mouse-ului la începutul selecției, apoi faceți clic de fiecare dată acolo unde doriți să se termine linia dreaptă.

„Magnetic Lasso Tool” (Magnetic Lasso) - vă permite să selectați rapid obiectul dorit. Faceți clic cu mouse-ul la începutul zonei de selecție, apoi mutați pur și simplu cursorul peste calea pe care doriți să o selectați, iar marcatorii de selecție vor fi plasați automat. Cu cât contrastul dintre fundal și zona de selectat este mai mare, cu atât instrumentul determină mai bine limitele zonei de selecție.

Setările instrumentului includ următoarele opțiuni. Să luăm în considerare ultimele trei, deoarece restul au fost descrise mai sus.
„Width” (Width) - cu cât zona de selecție ar trebui să fie mai precisă, cu atât valoarea trebuie aleasă mai mică.
„Contrast” (Contrast) - dacă contrastul fundalului și al zonei este mare, valoarea ar trebui să fie mare, dacă este scăzută - alegeți o valoare mai mică.
„Frecvență” (Frecvență) - cu cât valoarea este mai mare, cu atât mai des vor fi creați marcatori de-a lungul conturului zonei selectate.
Selecție în Photoshop cu Instrumentul Baghetă magică
Bagheta magică evidențiază pixelii care sunt asemănători ca culoare. Trebuie doar să faceți clic pe obiectul pe care doriți să îl selectați.

Puteți configura următoarele setări pentru acesta.
„Tolerance” (Tolerance) - cu cât valoarea este mai mare, cu atât va fi selectată mai mare zona cu pixeli asemănători în culoare. Se selectează valoarea 20.

Este selectată valoarea 50.

„Contiguous” (pixeli adiacenți) - dacă nu este bifat, zone de culoare similară vor fi selectate în întreaga imagine.

Folosind Instrumentul de selecție rapidă din Photoshop
„Instrument de selecție rapidă” - folosind acest instrument, puteți selecta rapid obiectul dorit din imagine.

Zona este selectată cu simple clicuri de mouse. După fiecare clic, zona selectată crește.

Dacă părțile inutile ale fundalului sunt selectate automat, apăsați „Alt” și faceți clic pe zona care nu este necesară - aceasta va fi scăzută din zona selectată. Folosind instrumentul de selecție rapidă, puteți selecta obiecte complexe dintr-o imagine. De asemenea, este convenabil să eliminați resturile de fundal folosind Instrumentul Eraser (Eraser).

Setările instrumentului sunt următoarele: primele trei pensule - selectați o zonă, adăugați la zona selectată, scădeți din zona selectată; făcând clic pe săgeata neagră se vor deschide opțiunile pensulei de selecție.

Selectarea în Photoshop cu o mască
„Quick Mask Mode” este ultimul buton din Bara de instrumente. De asemenea, puteți utiliza tasta „Q” pentru a activa această funcție.

Selectați din bara de instrumente „Brush Tool” (Brush) și apăsați „Q”. După aceea, negru va fi selectat pentru pensulă. Pictează peste obiectul pe care vrei să-l evidențiezi cu el.
Fiți atenți la setările pensulei „Opacity” (Opacity) și „Flow” (Flow) ar trebui să fie de 100%. Alegeți o perie dur opac.
Despre Adobe Photoshop
Adobe Photoshop este unul dintre cele mai populare pachete de procesare grafică raster. În ciuda prețului ridicat, programul este folosit de până la 80% dintre designeri profesioniști, fotografi, artiști graficieni. Datorită funcționalității sale uriașe și ușurinței de utilizare, Adobe Photoshop domină piața editorilor de imagini.
În ciuda complexității aparente, funcționalitatea Adobe Photoshop se bazează pe mai multe seturi de bază de funcții. Evidențierea, crearea unei zone separate cu care puteți lucra „izolat” de fotografia completă este una dintre funcțiile de bază. Și, după ce ați înțeles filozofia selecției, a suprapunerii straturilor, puteți crea imagini care sunt impresionante în complexitatea lor. În același timp, procesul de creație în sine este foarte, foarte simplu.
Tema 2. Partea 9. Selectarea obiectelor. Selecție ușoară cu instrumentul Refine Edge din Adobe Photoshop CS5 și CS6.
În lecțiile anterioare ale cursului Photoshop, am analizat aproape toate modalitățile de a selecta și de a crea un fragment dintr-o imagine întreagă. Inclusiv selecții complexe. Subiectele abordate în lecțiile 1-8 sunt comune tuturor versiunilor de Adobe Photoshop. Pornind de la plăcuțele de înmatriculare, Adobe Photoshop 5, 6.5 și terminând cu Creative Suite. Până la Adobe Photoshop CS6.
Totuși, progresul nu stă pe loc. În versiunile mai vechi ale programului, a apărut un grup de instrumente care vă pot ajuta să faceți rapid și eficient selecții foarte complexe. Atât complexe „normale”, cât și complexe cu mască de strat. Acest grup se numește Refine Edge. Vom analiza funcționalitatea acestuia în această lecție.
Pentru o înțelegere completă, ar trebui să citiți lecțiile anterioare ale subiectului 2 „Selectarea în Adobe Photoshop”. Cel puțin - lecții de selecții complexe și cursuri despre lucrul cu măști.
Partea practică
Ca exemplu, vom folosi fotografia deja familiară a unui cal. De ce? Răspunsul este simplu. Pe aceeași imagine, este mai ușor să vezi toate avantajele și dezavantajele fiecăreia dintre metodele de selecție. Și selectarea „fotografiei perfecte pentru lecție” este oarecum o înșelăciune a utilizatorilor.
Pentru a utiliza instrumentul Refine Edge, trebuie să faceți o selecție de bază. În plus, acuratețea sa nu joacă un rol important. Principalul lucru este că principalele grupuri de culori care sunt prezente pe fragmentul țintă ajung în zonă. În cazul nostru, acestea sunt tonuri negre, gri, alb, maro.
Rețineți că selecția este ÎN INTERIORul zonei. Nu încercați să selectați cu precizie marginile. E prea mult.
După ce ați făcut o selecție de bază, acordați atenție butonului „Rafinați marginea”în meniul contextual al instrumentului de selecție.
Dacă este selectat un alt instrument, dar există o selecție, puteți utiliza meniul " Selecţie» - « Rafinați Edge» sau o combinație de taste rapide « ALT+CTRL+R».

Apare paleta de instrumente Refine Edge. Starea meniului contextual al instrumentului se va schimba. Acesta din urmă este responsabil doar pentru dimensiunea pensulei instrumentului Refine Edge. Adică, raza în care zona va fi căutată pentru a adăuga la selecție sau pentru a elimina zona din selecție.
Prezentare generală a paletei de instrumente
Există mai multe în paleta principală de instrumente. Este logic să faceți o scurtă recenzie.
Deci paleta „Rafinați marginea”împărțit în 4 blocuri principale: Vedere, Detectarea marginilor, Setarea marginiiȘi Concluzie
bloc « Vedere» este responsabil pentru modul în care zona de lucru de selecție va fi afișată pe ecran.
Sunt disponibile următoarele opțiuni:
- Vedere standard sau „Furnici în marș”. Zona de selecție este afișată ca o linie punctată. Tasta rapidă pentru trecerea la această vizualizare este litera latină M.
- Modul de suprapunere. (Acoperire). În acest caz, zona care nu este inclusă în selecție este evidențiată în același mod ca și masca. Valoarea implicită este sub forma unei evidențieri roșii. Tasta rapidă - V.
- Afișare pe negru (pe negru). Zona selectată este afișată pe un fundal negru. La îndemână atunci când evidențiați zone luminoase. Tasta rapidă - B.
- Afișare pe alb (Pe alb). Complet opusul. Orice nu este selectat este înlocuit cu alb. Tasta rapidă - W.
- Display alb-negru. Zona evidențiată este albă. Neselectat - negru. Un analog complet al afișajului măștii. Tasta rapidă - K.
- Afişa pe straturi (Pe straturi). Creează iluzia de a plasa piesa selectată pe un strat nou, transparent. Tasta rapidă pentru a activa modul - L.
- Modul Dezvăluie-l pe Laye r arată stratul pe care faceți o selecție fără etichete străine. Tasta rapidă - R.
Și, în sfârșit, două puncte suplimentare.
- Bifând caseta de lângă „ Arată Raza”, veți vedea doar raza de selecție (fără zone interioare).
- Bifă lângă „ Afișați originalul” arată imaginea originală.
Notă: Setarea modurilor de afișare este doar o vizualizare a selecției dvs. de pe ecran. Setarea modului de ieșire (aplicația instrumentului) este într-un alt bloc.
Sfat: Nu lucrați cu același mod de afișare tot timpul. În timpul funcționării, comutați modurile pentru autocontrol. Acest lucru este ușor de făcut. Apăsare secvenţială a tastei F derulează prin moduri. Revenirea la vizualizarea inițială se realizează prin apăsarea tastei X.
Creați o cale inițială extinsă
Acum mergem direct la lucru. Zona inițială este specificată în paragraf Detectarea marginilor.
Pentru a selecta corect, de exemplu, o coamă:
- Dacă lucrați cu o cale foarte complexă, unde există atât margini dure, cât și semi-transparente (în cazul nostru, părul coamei), bifați caseta de lângă „Rază inteligentă” (Rază inteligentă).
- Prin reglarea cursorului Rază, atingeți parametrii necesari pentru „deplasarea” selecției dincolo de limitele inițiale.
- În continuare lucrăm cu o perie „Rafinați raza”. Setați diametrul periei la MAI MIN decât lățimea zonei de selecție. Acest lucru se face în meniul contextual.
- Rafinați selecția. Pentru a face acest lucru, țineți apăsat butonul stâng al mouse-ului și trageți peste părțile din mijloc ale imaginii dorite. NU trasa limite - este inutil.
- Dacă trebuie să eliminați anumite zone, selectați peria " Ștergeți rafinamentul". Sau, fără a comuta, glisați cu tasta pensulă apăsată ALT.
- Amintiți-vă: o singură mișcare cu pensula nu dă întotdeauna rezultatul dorit. Petreceți în același loc de 2-3 ori.

Finalizarea conturului creat
După ce am făcut o selecție de bază, trebuie să o rafinăm.
Următorul element de pe paletă vă va ajuta în acest sens. Și anume blocul Ajustarea marginilor. Instrumentele din acest bloc sunt în mare parte identice cu blocul Modificare din meniul Selecție. Diferența constă în claritatea rezultatului.
- Glisor "netezire" (Smoothing) responsabil pentru netezimea marginilor selecției. La setarea parametrilor maximi, zona de selecție tinde spre o formă eliptică.
- Glisor pene (Pene) este responsabil pentru raza tranziției către transparență. Puteți citi despre pene în lecția „Selectare cu pene”.
- Setarea contrastului opusul „netezirii”. Întărirea acestui efect duce la apariția colțurilor, mici detalii pe marginile selecției. Dezavantajul este apariția artefactelor - mici zone selectate în afara zonei principale selectate.
- Cel mai interesant este Glisorul Shift Edge. În rusă - „a muta marginea”. Mutarea cursorului spre stânga „micșorează” marginile de selecție spre interior. Shift la dreapta - se extinde. Mai mult, extinderea are loc destul de corect, ținând cont de limitele tranzițiilor de culoare.
Ce să faci în continuare după clarificare?
După ce ați creat o zonă, puteți pur și simplu să faceți clic Bine. Cu toate acestea, aceasta nu este cea mai bună opțiune. Faptul este că paleta „Refine Edge” vă oferă oportunități grozave de a afișa selecția. Pentru a face acest lucru, trebuie doar să selectați unul dintre elementele din meniul derulant " Concluzie". Pe scurt despre posibilități:
- Ieșire la selecție Nu se întâmplă nimic extraordinar. Rezultatul este doar o selecție.
- Ieșire în modul masca de strat. Adaugă o mască la stratul curent. Puteți citi mai multe despre măști și despre lucrul cu ele în lecția „cum să separați o imagine translucidă”. Acest element este convenabil deoarece puteți modifica oricând masca de selecție în alte moduri.
- Ieșire la un nou strat. Acest mod copiază zona într-un nou strat. În acest caz, granițele selecției dispar.
- Ieșire într-un nou strat cu o mască(Strat nou cu mască de strat) Unul dintre cele mai convenabile instrumente. Acesta creează o copie a stratului, adăugându-i o mască creată din selecție. Ai un original neatins și apare o copie cu care lucrezi.
- modul „ieșire în document nou”. creează un document din fragmentul selectat. Toate zonele care nu sunt incluse în selecție sunt înlocuite cu un fundal transparent.
- Ieșire în document cu mască de strat similar cu metoda „New Layer with Layer Mask”. Singura diferență este că imaginea și masca nu sunt copiate într-un nou strat, ci într-un nou document.

Cu toate acestea, evidențierea nu este niciodată perfectă. Pentru a rafina moiréul străin (prezența altor culori pe marginea selecției), utilizați caseta de selectare " culori clare» (Decontaminarea culorilor). Nuanțează pixelii de margine cu culoarea primului plan a zonei de selecție interioare. Pe de o parte, este convenabil atunci când evidențiezi părul translucid. Pe de altă parte, poate duce la o pierdere a contrastului la margini. Atenție.
Atenţie: Când modul „purificarea culorilor” este activat, ieșirea la o selecție normală și la modul „mască de strat” nu este disponibilă.
După cum am menționat mai sus, niciuna dintre selecțiile de la prima dată nu dă rezultate ideale. Prin urmare, setul de instrumente al paletei Refine Edge nu trebuie luat drept un panaceu. Acesta este un instrument foarte puternic și ușor. Dar funcționează cel mai bine cu utilizare repetată.
- Făcând o selecție
- Rafinați marginile
- Ieșire la selecția obișnuită
- Apelați din nou panoul Refine Edge. În acest caz, avem deja o selecție mai bună și opțiuni de paletă „la zero”. Putem rafina din nou.
- Repetăm clarificarea de câte ori avem nevoie.
- Ieșire cu o mască. În acest caz, după ce au fost afișate zonele, finalizăm marginile pe mască.
- Ieșire la selecție. În acest caz, puteți rafina selecția cu alte instrumente (lasso, selecție după culoare și așa mai departe).
Dacă evidențiați, de exemplu, părul legat cu o bandă elastică, specificați marginile părului. Nu atingeți trecerea către alte zone. Adică „au făcut păr” - au adăugat o bandă elastică.
Când rafinați marginile, nu uitați să schimbați diametrul periei. Acest lucru este foarte util pentru selecțiile „subțiri”.

cometariu: Din păcate, dar practica arată că panoul „rafinați marginile” este aproape inutil atunci când încercați să evidențiați zonele albe pe un fundal gri deschis.
Dacă ați făcut totul bine, separarea, de exemplu, a unui cal de un fundal complex nu vă va lua mult timp. Rapid, clar, convenabil.
În procesul de editare a imaginilor în orice editor grafic, una dintre operațiile cel mai frecvent repetate, poate, este selectarea și tăierea obiectelor efectuate în scopul deplasării, transformării, corectării, extragerii din fundal etc.
Există o mulțime de editori grafici pe Internet, dar după ce ați învățat bine cum să selectați un obiect în Photoshop, nu va fi dificil să faceți față acestui lucru în toate celelalte programe sau servicii online.
Dacă spuneți că în ceea ce privește varietatea și comoditatea metodelor de selecție, „Photoshop” nu are egal, aceasta nu va fi o exagerare (cel puțin, una evidentă).
Puteți selecta manual trasând conturul unui obiect sau desenând o zonă de selecție cu o pensulă, precum și automat, folosind forme standard de contur de selecție și alte instrumente „magice”. În plus, Photoshop folosește măști, canale de culoare, filtre și pluginuri speciale pentru a evidenția fragmentele.
Cu toate acestea, în ciuda varietății, simplității și comoditatii instrumentelor speciale de selecție din Photoshop, conform multor venerabili Photoshop, nu există nicio modalitate de a fi mai precis și mai bun decât utilizarea instrumentului Pen.
Conturul obiectului desenat cu creionul este atins cu butonul drept al mouse-ului și se selectează comanda „Form a selected area” (Make Selection), apoi în caseta de dialog care se deschide, setați raza de pene, bifați/debifați caseta de selectare „Smoothing” (Anti-aliasing) și faceți clic pe OK. Totul, selecția este gata.
Selectarea automată a unui obiect în Photoshop se reduce la întinderea cadrului de-a lungul conturului elementului dacă are o formă dreptunghiulară sau ovală, iar în unele instrumente la clic (clic) cu mouse-ul în interiorul zonei selectate.
Selecții dreptunghiulare și rotunde
Instrumentele de selecție pentru dreptunghiuri, elipse (cercuri) și dungi înguste (linii) sunt colectate pe panou într-un grup cu tooltipul Instrumentului Marquee dreptunghiulare, care, pe lângă cele de mai sus, include Instrumentul Marquee eliptică, Linie orizontală zonă" ( Instrument Marquee cu un singur rând) și „Linie verticală zonă” (Instrument Marquee cu o singură coloană).
Pentru a face o selecție, trebuie să faceți clic acolo unde este necesar cu mouse-ul, să întindeți cadrul cu dimensiunea dorită și să eliberați butonul - selecția este gata. Dacă trageți mouse-ul cu tasta Shift apăsată, veți obține un pătrat (sau cerc), iar dacă trageți mouse-ul cu tasta Alt, cadrul se va întinde din centrul formei, și nu din colț sau margine .
Următorul „dacă” foarte util are de-a face cu bara de spațiu, care poate fi apăsată în timpul unei selecții (fără a elibera tasta Shift) pentru a întrerupe procesul de întindere și a muta întregul traseu pentru a „ținti” mai bine, apoi eliberați bara de spațiu și continuați selectia.
Iar ultimul „dacă” se referă la cursor, care își schimbă aspectul în interiorul zonei selectate, indicând că întreaga cale poate fi acum mutată.
Setările pentru toate selecțiile din panoul superior sunt aceleași, cu excepția selecției ovale, care are un mod Anti-alias pentru a netezi tranzițiile de opacitate la margini.
Căi de selecție complexe
Odată ce v-ați dat seama dacă contururile de selecție sunt dreptunghiulare sau ovale (rotunde), puteți trece la instrumente de selecție mai inteligente.
Pentru elementele cu contururi complexe, pentru serviciul dumneavoastră este furnizat un grup de instrumente cu un vârf „Polygonal Lasso Tool” (Polygonal Lasso Tool), care, pe lângă cele de mai sus, include instrumente pentru instrumente) și „Magnetic Lasso Tool” (Magnetic Lasso Tool) Instrument).
Un simplu „Lasso” este asemănător cu un creion. Apăsând butonul stâng al mouse-ului, încercuiți (desenați un laso) zona dorită (obiect) și eliberați butonul. Bucla se va închide automat oriunde eliberați butonul. Dacă calea nu are succes, puteți, fără a elibera butonul, să apăsați tasta Esc, eliminând astfel selecția și să „trageți lassoul” din nou.
Prin pornirea „Lasso-ului rectiliniu/poligonal”, conturați obiectul nu cu o linie netedă, continuă, ci cu un contur unghiular, făcând clic succesiv cu mouse-ul din punct în punct, între care sunt trase linii drepte. Pentru a închide conturul, nu este necesar să combinați începutul cu punctul final - este suficient să vă apropiați suficient de el, astfel încât un cerc să apară lângă cursor, sugerând că puteți face clic în siguranță - conturul se va închide. De asemenea, puteți crea un contur fără a-l închide complet făcând dublu clic sau apăsând tasta Ctrl.
Dacă linia merge greșit, tasta Esc va ajuta, dar este mai bine să folosiți tasta Delete, care șterge ultimul segment al conturului. Cu tasta Alt apăsată în timpul selecției, ambele lazoare își schimbă rolurile.
Dacă nu vă pasă cum să tăiați un obiect în Photoshop, atâta timp cât selecția este mai mult sau mai puțin de înaltă calitate și, cel mai important, rapidă, atunci poate că Lassoul Magnetic o va face cel mai bine.
Înțeleptul „lazo cu magnet” însuși recunoaște linia de diferență maximă de culoare, luminozitate sau contrast și se „lipește” de această linie. Tot ce trebuie să facem este să facem clic pe marginea obiectului de selecție și pur și simplu să „lasso” în jurul lui, fără să ne facem griji pentru detalii. Spre deosebire de lasso-ul convențional, „lasso-ului” magnetic trebuie să i se acorde lățimea (lățimea) zonei (bandă) pe care ar trebui să o analizeze atunci când se determină limita obiectului selectat. Conturul instrumentului magnetic este închis în același mod ca la laso obișnuit.
Instrumente „magice”.
Un alt „cuplu dulce” de instrumente de selecție, ascunse sub un singur buton de pe bara de instrumente, include Instrumentul Baghetă magică și instrumentul Selecție rapidă. Aceste instrumente vă permit să selectați zone de aceeași culoare sau culori care sunt apropiate ca ton într-o imagine.
Spre deosebire de instrumentul familiar „Umplere” (găleată de vopsea) cu aceleași setări, acesta nu umple zonele cu o culoare diferită, ci le selectează. Respectând clicul mouse-ului în orice moment, „Bagheta magică” analizează culoarea din jurul ei și selectează toate zonele adiacente de aceeași culoare, cu condiția ca modul „Contiguu” să fie selectat în setările instrumentului. În caz contrar, selecția se va răspândi în toate zonele eligibile din imagine.

Instrumentul Quick Selection funcționează pe același principiu, doar că aici zona de selecție este desenată cu propria pensulă cu parametri reglabili (dimensiune, duritate, intervale, unghi și formă).
Există multe motive pentru care utilizarea instrumentelor de selecție standard în anumite situații este inadecvată sau nedorită, așa că este recomandabil să vă dați seama cum să selectați un obiect în Photoshop într-un caz atât de capricios.
Pentru a face acest lucru, utilizați un grup de instrumente de ștergere (radiere), printre care se numără și „vrăjitori”. Grupul include actualul „Eraser” (Eraser Tool), „Background Eraser” (Background Erser Tool) și „Magic Eraser” (Magic Eraser Tool).
Esența selectării obiectelor cu ajutorul radierelor este evidentă și simplă: totul în jurul elementului selectat este șters complet (sau cu o tranziție lină), după care extragerea obiectului nu va mai fi dificilă.
„Goma de șters” funcționează ca o perie sau un creion, deci au aceleași setări. Principiul „Magic Eraser” este același cu cel al instrumentului „Magic Wand”, doar radiera nu creează o selecție, ci elimină o zonă de aceeași culoare dintr-o imagine sau o parte a acesteia.
„Germa de fundal”, deși nu magică, dar dacă îi arăți o mostră (dați clic pe zona de șters) și, ținând apăsat butonul, încercuiți conturul obiectului, va elimina exact ceea ce aveți nevoie, indiferent de complexitatea graniței și chiar să vă permită cu generozitate să urcați cu „imprudentă” cu cursorul de direcție pe obiect.
Ca o opțiune alternativă pentru selectarea după culoare, puteți lua în considerare comanda Gamă de culori din meniul Selectare. Această comandă va deschide fereastra de setări pentru această funcție cu o mică copie a imaginii în centru. Culoarea care trebuie selectată este indicată făcând clic pe miniatură sau pe imagine în sine. Poți să dai clic pe „până când îți pierzi pulsul” până când nuanța selectată ți se potrivește, iar dacă dai clic cu tasta Shift, noua culoare va fi adăugată la cele selectate anterior, iar făcând clic cu tasta Alt, dimpotrivă, exclude. nuanța specificată de la candidații la selecție (la fel se face pipetele cu +/-).
Pentru a controla selecția unei zone multicolore, selectați butonul radio „Zona selectată” (Selectare) de sub miniatură.

Extragerea unui obiect din fundal
Cu sarcina de a separa obiectul de fundal, „Photoshop” face o treabă grozavă cu comanda „Extract” (Extract) din meniu Această comandă ne duce la o casetă de dialog separată, demnă de statutul de editor de mini-selecție . Ni se cere să selectăm un instrument asemănător cu un creion din stânga sus, să setăm grosimea conturului și să încercuim obiectul, arătând astfel programul pe unde va trece granița dintre elementul separat și fundal. Chenarul trebuie să fie în interiorul liniei trasate care mărginește obiectul. După ce ați închis calea, selectați găleata de vopsea (Instrument de umplere) și umpleți obiectul făcând clic în interior (nu în exterior!) Calea desenată. Numai după aceea, butonul „OK” vă va permite să vă apăsați și să vă asigurați de abilitățile remarcabile ale filtrului de extragere.

Selectare folosind canale de culoare
Pentru a selecta obiecte cu o configurație foarte complexă, uneori recurg la utilizarea canalelor de culoare, deoarece se dovedește că este posibil să selectați un obiect în Photoshop nu numai în moduri standard.
Pentru a face acest lucru, în panoul de straturi, accesați fila „Canale” (Canale) și selectați canalul cel mai contrastant (cel mai adesea albastru). Apoi duplicați stratul canalului selectat, mergeți la „Imagine” (Imagine)\u003e „Corecție” (Ajustări)\u003e „Luminozitate” (Luminozitate) / „Contrast” (Contrast) și îmbunătățiți ambii parametri, înnegrind extrem de mult obiectul și „albirea” fundalului. Dacă este necesar, puteți face rafinamente cu o pensulă neagră sau albă.
În continuare, imaginea este inversată (Inversare) selectând această comandă în același meniu „Imagine” > „Corectare”. Acum nu mai rămâne decât să faceți clic cu tasta Ctrl apăsată pe stratul copiei canalului și, „închizând ochiul”, să reveniți la fila „Straturi” în modul RGB, unde ați așteptat deja o selecție îngrijită și precisă. .
Selectarea cu masca rapidă
De asemenea, puteți selecta/tăia un obiect utilizând instrumentul de selecție rapidă situat în partea de jos a barei de instrumente. Zona de selecție aici este pur și simplu vopsită cu negru (dar masca are o culoare roșie) folosind pensule obișnuite. O selecție parțială pentru acoperirea marginilor sale se obține nu numai prin variarea durității, opacității și presiunii pensulei, ci și prin vopsirea cu diferite nuanțe de gri. În modul mască, puteți aplica, de asemenea, o umplere cu gradient de la negru la alb sau invers.
Adesea este nevoie, dintr-un anumit motiv, de a muta puțin obiectul din imagine. Este mai bine să efectuați o astfel de operație în condițiile unui fundal relativ omogen, astfel încât să fie mai ușor să „peticeți o gaură” în vechiul loc al fragmentului deplasat. Se pare că există programe în care acest lucru se face aproape automat „fără zgomot și praf”. De exemplu, puteți muta CS6 „invizibil” într-o altă locație folosind Instrumentul de mutare în funcție de conținut, care se află în grupul de instrumente Spot Healing Brush.

Pentru a face acest lucru, trebuie să selectați obiectul în orice mod și pur și simplu să-l mutați în locul potrivit, iar programul se va asigura că nu există urme (cel puțin evidente) ale fostului loc de reședință al „colonistului” in fundal. Dacă devine dezordonat, instrumentul Content-Aware Move poate fi ajutat să „acopere urmele sale”, selectând Fill din meniul Editare și selectând Content-Aware din lista Utilizare.
Rafinați marginile de selecție

Începând cu versiunea CS5, Photoshop are un instrument puternic Refine Edge, situat printre alte opțiuni în panoul de setări al tuturor instrumentelor de selecție. Cu acest instrument, puteți seta lățimea zonei de detectare a marginilor (setarea „Rază” și funcția „Rază inteligentă”) și puteți regla offset-ul, netezirea, penele și contrastul marginilor obiectului selectat.
Lecția de Photoshop de astăzi o vom dedica unei secțiuni foarte importante din Photoshop, pe care toți fotografii o folosesc într-o măsură sau alta atunci când procesează fotografii - acestea sunt instrumente de selecție. Din păcate, după cum arată practica, din arsenalul imens oferit de program în acest domeniu, majoritatea fotografilor amatori folosesc nu mai mult de 10 - 20% din posibilități. Sarcina noastră este să umplem golurile și să deschidem aceste oportunități pentru o muncă mai fructuoasă.
Care sunt principalele instrumente folosite de fotograful amator obișnuit? Practic, acestea sunt soiuri de Lasso (lasso), Baghetă magică (baghetă magică) și, poate, Gama de culori (gamă de culori). Dar aceasta reprezintă aproximativ 10% din capabilitățile Photoshop. Să le aruncăm o privire mai atentă.
Instrumente sub tasta „fire” M
Instrument de selecție dreptunghiulară (zonă dreptunghiulară) - instrumentul de selecție cel mai frecvent utilizat. Oferă o selecție a unei zone dreptunghiulare (ținând apăsată tasta SHIFT evidențiază un pătrat).
Instrument Marquee eliptică (zonă eliptică) - (în timp ce țineți apăsată tasta SHIFT, este selectat un cerc).
Single Row Marquee Tool (linie orizontală de 1 pixel) este un instrument foarte rar utilizat. Selectează o linie de 1 pixel în întregul desen.
Instrument Marquee pentru o singură coloană (coloană verticală 1 pixel) - similar cu cel precedent. Comutarea de la o unealtă la alta (pentru primele două) se face prin apăsarea tastei M în timp ce țineți apăsată tasta SHIFT sau prin bara de instrumente.
Instrumente de sub tasta „fierbinte” L
Lasso Tool (lasso) - poate cel mai iubit și căutat instrument de selecție printre fotografi amatori. Selectează o zonă arbitrară când este apăsat butonul stâng al mouse-ului. Când tasta este eliberată, se închide zona de selecție.
Polygonal Lasso Tool (lazo poligonal) - de asemenea, unul dintre instrumentele mele preferate. Spre deosebire de un simplu lasso, acesta face o selecție între punctele de ancorare care sunt plasate făcând clic pe butonul stâng al mouse-ului (atingând creionul grafic). Închiderea conturului zonei selectate se face în trei moduri: prin aducerea punctului final la punctul de plecare, făcând dublu clic pe ultimul punct (în acest caz, conturul este închis de-a lungul celei mai scurte linii drepte) sau printr-un singur clic. făcând clic în timp ce țineți apăsată tasta CTRL (de asemenea, de-a lungul celei mai scurte linii drepte). Acest instrument de selecție este bun pentru selectarea precisă a zonelor cu limite destul de clare, în mare parte cu caracter rupt (arhitectură, tehnologie etc.).
Instrument lazo magnetic (laso magnetic) - un instrument destul de interesant, a cărui utilizare corectă poate economisi mult timp. Acest instrument are unele ajustări care îi permit să fie bine utilizat cu o manipulare adecvată. Lățimea (lățimea) - un parametru care determină cât de aproape de conturul dorit ar trebui să mutați cursorul. Cu cât imaginea este mai contrastată, cu atât mai mult puteți seta această valoare, cu atât este mai ușor să mutați mouse-ul. Acest parametru al instrumentului poate fi schimbat liber din mers, în timpul selecției, prin apăsarea tastelor [ sau ].

Și dacă lucrați cu o tabletă grafică, atunci acest parametru poate fi schimbat prin apăsarea stiloului, ceea ce este foarte convenabil.
Contrastul marginii (contrastul marginii) - un parametru care specifică nivelul de contrast FS dintre fundal și elementul de selecție.
Frecvență (frecvență) - distanța dintre punctele de referință. Cu cât marginea selecției dorite este mai neuniformă, cu atât mai des este de dorit să se pună puncte (cu cât valoarea este mai mică) și invers. Rețineți că principalul lucru este că succesul fiecărui instrument depinde de utilizarea corectă a acestuia. Instrumentul Lasso magnetic este bine de utilizat pe obiecte contrastante cu un chenar bine citit (contururile obiectelor pe un fundal deschis, contururile unei persoane etc.), dar fiți pregătiți pentru o oarecare dezamăgire, deoarece acest instrument nu va aproape niciodată. creați o selecție care vi se potrivește pe deplin. Mai degrabă, pur și simplu va face ceva pregătitor mai rapid pentru a crea o mască rapidă (mască rapidă), la care vom reveni mai târziu.
Instrument de sub tasta „fire” W
Baghetă magică (baghetă magică) - o baghetă magică, dar dacă nu înțelegeți corect setările acestui instrument, puteți avea o mulțime de dureri de cap când lucrați cu ea și, în final, o „aruncați”.
Deci, ce setări ale acestui instrument sunt disponibile pentru noi?
Toleranță (toleranță) - gama de culori pe care instrumentul le va evidenția. Valorile acestui parametru pot fi setate între 0-255. Cu cât numărul este mai mare, cu atât gama de culori va fi evidențiată mai mare. Valorile de toleranță sunt aplicate pe ambele părți ale valorii de luminozitate a pixelului. Dacă facem clic pe un pixel cu un nivel de 100 la o toleranță de 30, atunci vor fi selectați pixeli cu niveluri de la 70 la 130. Uneori, pentru a selecta mai precis o zonă, puteți folosi o selecție într-unul dintre canalele de culoare care este cel mai potrivit pentru scopurile dvs.
Anti-aliased (netezire) - atenuarea conturului de selecție (similar cu alte instrumente).
Contigu (pixeli adiacenți) - un parametru foarte important care vă permite să selectați modul de selecție.
Când caseta de selectare este bifată, este selectată doar zona cu imagini cu parametri specificați în care ați făcut o selecție. Dacă caseta de selectare este debifată, atunci toate zonele imaginii cu parametrii specificați vor fi selectate (similar cu instrumentul Gama de culori).
Utilizați toate straturile (utilizați toate straturile) - atunci când creați un contur, toate straturile vizibile ale imaginii vor fi luate în considerare.
Instrumentele de sub tastele rapide P, U și A sunt, de asemenea, elemente de selecție, dar sunt destinate creării de căi și sunt elemente de grafică vectorială.

Un contur diferă de o selecție prin faptul că este creat automat pe un nou strat deasupra imaginii principale. După aceea, poate fi editat în orice moment și salvat, dacă este necesar, până la sfârșitul lucrării. Într-o măsură mai mare, acest grup de instrumente de selecție este folosit pentru lucrările de proiectare și într-o măsură mai mică pentru prelucrarea fotografiilor, așa că nu le vom acorda o atenție deosebită în acest articol. Să ne oprim mai în detaliu asupra posibilității de modificare a selecțiilor descrise mai sus, a interacțiunii și transformării acestora. După aceea, să trecem la descrierea lucrului cu Quick Mask.
Deci, ați muncit din greu, creând în mod constant selecția dvs., de exemplu, folosind Lazo poligonal. Am petrecut mai mult de un minut acestei lecții și am revenit în cele din urmă la punctul de plecare, închizând circuitul. Cu un oftat de ușurare, te apleci pe spate în scaun, te uiți în jur la munca ta și... oh groază!!! Ai uitat să evidențiezi un element mic, dar foarte important. Tragedie! Într-adevăr, după închiderea conturului zonei selectate, nu mai este posibilă revenirea pas cu pas (folosind tasta Back Space în procesul de creare a conturului). Chiar trebuie să o iei de la capăt... Deloc! Trebuie doar să cunoașteți regulile elementare de bază pentru editarea zonelor selectate.
Ținând apăsată tasta SHIFT, se va adăuga o nouă zonă la selecție. În timp ce țineți apăsată tasta ALT, puteți scădea zona necesară din zona existentă. Dacă țineți apăsate tastele ALT și SHIFT în același timp, veți obține rezultatul intersecției acestor zone.
Comandă Feather (feathering) - valoarea acestui element de editare al zonei selectate este chiar greu de supraestimat. Zona selectată are rareori limite clare. În fotografia artistică, acest lucru practic nu este folosit. Această comandă creează o pană (blur) pe marginea selecției și valoarea acesteia poate fi setată de la 0,2 la 250 de pixeli. Cu cât valoarea acestui parametru este mai mare, cu atât granițele vor fi mai neclare, cu atât tranziția este mai lină.

Border (border) - creează o zonă cu lățimea specificată în jurul perimetrului conturului de selecție curent.
Smooth (netezire) - netezește toate colțurile ascuțite ale selecției. Această comandă este foarte utilă în combinație cu alte comenzi care oferă o selecție foarte detaliată, cum ar fi Magic Wand. Expand (întinde) - extinde zona de selecție cu un anumit număr de pixeli, în același timp netezind ușor rugozitatea selecției.
Contract (comprimare) - comanda este similară cu cea anterioară, concepută doar pentru a restrânge zona de selecție.
Aici vom termina de analizat opțiunile de transformare a zonelor de selecție deocamdată, în ciuda faptului că nu am luat în considerare toate posibilitățile. Din păcate, formatul articolului este limitat și astfel de manipulări simple cu zone selectate, cum ar fi inversarea, transformarea liberă, umplerea, accidentul vascular cerebral, etc., ar trebui să vă fie familiare și nu necesită o explicație detaliată. Prin urmare, să trecem la cea mai interesantă și promițătoare metodă de selecție - Quick Mask.
Fără îndoială, această metodă este cea mai interesantă și mai largă în posibilitățile sale, oferind un spațiu uriaș pentru procesarea fotografiilor. Acest instrument este supus a ceea ce este imposibil (sau foarte laborios) de făcut cu instrumentele descrise mai sus.

Să-l pornim apăsând tasta Q. Este ciudat, din anumite motive nu se întâmplă nimic .... Desigur, pentru a activa masca rapidă și a vedea rezultatul, trebuie să selectați cel puțin ceva cu oricare dintre cele de mai sus unelte. Apoi, folosind un exemplu specific, să ne uităm la posibilitățile instrumentelor noastre de selecție în combinație cu Quick Mask în procesarea foto.
Să facem o floare în această fotografie nu pe fundalul verdeață de smarald, ci pe fundalul cerului albastru. Mai întâi, să încercăm să selectăm fundalul verde cu Bagheta Magică, deoarece este mai ușor, apoi inversăm selecția. Setați Toleranța la 50 și debifați opțiunea Contiguous pentru a selecta toți pixelii din acea gamă de culori. Am urmatoarea poza.

După cum se poate observa din figură, pe lângă culoarea verde, unii dintre pixelii din miezul florii ies în evidență în locul de care avem nevoie. Nu este înfricoșător, le putem elimina cu o singură mișcare a mâinii. Porniți elementul de selecție Lasso și, ținând apăsată tasta Alt, conturați miezul florii cu o marjă. Dar pentru o mai bună înțelegere a modului în care funcționează Quick Mask, să-l pornim apăsând tasta Q.
Poza a căpătat un aspect destul de neobișnuit. Zonele de selecție inversă sunt închise în roșu. Să intrăm în meniul rapid al măștilor și să ne uităm la o serie de parametri de care avem nevoie în continuarea lucrărilor.
Pentru a face acest lucru, comutați la paleta Canale (canale) și faceți dublu clic pe pictograma Mască rapidă. În meniul Quick Mask Options vedem următoarele setări.
Zone mascate (zona mascata) - zona opusa celei selectate este acoperita cu culoare, ca si in cazul nostru.
Zonele selectate (zona selectată) - zona selectată va fi umplută cu culoare.
Culoare (culoare de umplere) - selectează culoarea utilizată la umplere. Parametrul este foarte popular. Recomand să alegeți o culoare de umplere care să fie semnificativ diferită ca culoare față de zona mascată pentru un contrast mai bun. De exemplu, pentru a masca fața, este mai bine să alegeți culorile albastre sau verzi etc. În cazul nostru, vom schimba culoarea de la roșu (implicit) la albastru deoarece floarea este portocalie.
Opacitate (transparență) - determină gradul de transparență al măștii. Cele mai optime valori sunt de la 30 la 60%.
Acum ne vom ajusta zona mascată. Pentru a face acest lucru, selectați unul dintre instrumentele de desen, să zicem o pensulă, cu tasta B. Și vom începe doar să pictăm peste zonele de mascat. Pentru suprafețe mari, dimensiunea poate fi mărită, pentru cele mici, redusă. În același timp, ajustând duritatea și transparența pensulei, puteți controla estomparea limitelor viitoarei zone selectate și gradul de mascare a acesteia (ceea ce este aproape imposibil atunci când utilizați instrumente de selecție convenționale).

Selectând culoarea instrumentului de desen (negru sau alb) cu tasta X, putem atât adăuga (dacă culoarea este neagră) cât și elimina zonele mascate (dacă culoarea este albă). Pentru a face acest lucru, vă recomand să țineți întotdeauna degetul stâng pe tasta X - acest lucru este convenabil și accelerează semnificativ munca. Cu suficientă îndemânare, te poți descurca cu o perie de aproape același diametru (ca și în cazul nostru). Pentru a face acest lucru, în locuri subțiri, ștergeți masca mai mult decât este necesar, apoi trageți-o de-a lungul conturului dorit. Foarte simplu și convenabil.

De-a lungul timpului, te vei obișnui atât de mult să folosești masca rapidă, încât vei folosi doar instrumentele normale pentru a face o selecție preliminară la masca rapidă. Să procesăm în acest fel întreg conturul florii cu o pensulă cu diametrul de 20 cu o transparență de 100% și o duritate a marginilor de 70%. Desigur, setările instrumentului de desen pot fi diferite în fiecare caz. După terminarea procesării conturului, dezactivați modul rapid de mască apăsând tasta Q și inversați selecția. Acum avem floarea selectată. Acum să luăm un fișier cu rezoluția și dimensiunea corespunzătoare cu o imagine a cerului. Puteți crea un cer folosind numeroase plugin-uri pentru Photoshop. În acest caz, l-am creat folosind filtrul SkyEffects al pluginului KPT-6. Copiați floarea noastră în clipboard (Ctrl + C) și lipiți-o în fișierul sky (Ctrl + V). Poza este gata!
El este în grupa a patra împreună cu. Prin principiul lor de acțiune, sunt similare, așa că dezvoltatorii Photoshop le-au combinat.
Deci, ce este acest instrument și cum să lucrați cu el - să-l aruncăm în ordine.
Pentru ce este Quick Selection?
Lucrând cu instrumentul ca o perie, puteți selecta zone complexe ale imaginii. Acesta analizează pixelii peste care se deplasează indicatorul mouse-ului și apoi ajută la accelerarea lucrării prin evidențierea zonelor din imagine care conțin pixeli similari.
Prin urmare, Selecție rapidă este convenabil de utilizat atunci când imaginea este contrastantă, adică se observă o tranziție bruscă între culorile pixelilor.
Cum se utilizează
Să aruncăm o privire la un exemplu concret. Să presupunem că sarcina este de a selecta întregul fundal al imaginii.
Pasul 1
În primul rând, fac un clic oriunde cu fundalul. Photoshop este implicit Selecție nouă(aceste moduri sunt afișate pe ), așa că va selecta pentru moment o zonă mică de dimensiunea unei perii.

Pasul 2
Al doilea clic va fi puțin mai departe de locația inițială. Photoshop s-a uitat la pixelii primului clic, apoi la pixelii celui de-al doilea clic, i-a comparat și s-a uitat la ce pixeli sunt în jur. După ce a analizat rapid toate acestea, el însuși selectează o zonă care conține exact aceiași pixeli.

Modul a fost reconstruit automat pe . Așa că continuăm să facem clic pe noi zone ale fundalului.
Pasul 3
Al treilea clic va fi mult mai la dreapta. Drept urmare, Photoshop mi-a arătat imediat „furnici în marș” în jurul celei mai mari imagini. Observați că nimic altceva nu iese în evidență în afară de fundal.

Uite, trei clicuri și aproape jumătate din fundal este deja selectată. Nu este aceasta dovada că instrumentul nu este în zadar cuvântul definitoriu "Rapid"?
Dacă nu sunteți mulțumit de aspectul indicatorului instrumentului, îl puteți schimba cu altul standard. Pentru a face acest lucru, apăsați tasta Caps Lock.
Panoul de opțiuni
Principiul general de funcționare ar trebui să fie acum clar. Acum să trecem la panoul de opțiuni, unde există setări care fac modificări cardinale. Iată cum arată:

Semnificația tuturor parametrilor sculei de la stânga la dreapta:
Selecție nouă
Instrument instalat automat pentru a crea o nouă selecție, ceea ce este foarte convenabil, deoarece scopul este doar să o creezi.
Adăugați la selecție
Photoshop intră automat în acest mod atunci când faceți clic pe mouse sau faceți prima lovitură de pensulă. Programul va adăuga acum orice zone suplimentare pe care faceți clic.
Desigur, puteți comuta și manual la acest mod.
Este mai bine să adăugați noi zone de selecție cu un singur clic de mouse. În astfel de cazuri, dacă ceva nu a funcționat, puteți apăsa Ctrl+Z pentru a .
Pe lângă clicurile simple, puteți ține apăsat butonul stâng al mouse-ului și vă puteți deplasa peste zonele imaginii.
Scăderea din selecție
Photoshop poate selecta mai mult decât are nevoie de fapt. Dacă apare această problemă, selectați acest mod și apoi treceți peste zona pe care nu doriți să o excludeți.
Pentru a profita la maximum de instrument, probabil că va trebui să adăugați și să scădeți mult din selecții. Comenzile rapide de la tastatură pot ajuta la accelerarea acestui proces.
Pentru a intra în modul Adăugare, apăsați și mențineți apăsată tasta Shift.
Pentru a comuta la modul Scăderea ariei apăsați și mențineți apăsată tasta Alt.
Opțiunile pensulei
Utilizați o perie mai mare pentru suprafețe mari și o perie mai mică pentru zone mici sau greu accesibile. Faceți clic pe triunghiul mic de lângă dimensiunea pensulei pentru a afișa meniul.
De asemenea, puteți regla duritatea periei, distanța și unghiul din acest meniu.
Pentru cele mai bune rezultate, utilizați o perie cu peri tari pentru a crea margini clare (în loc de cele ușor transparente care vin cu o perie cu peri moi).
Eșantion din toate straturile
Această setare este inițial dezactivată. Aceasta înseamnă că Photoshop ia în considerare doar pixelii stratului activ. Dacă bifați această casetă, programul va folosi întregul document și va captura toți astfel de pixeli, indiferent de stratul pe care se află.
Amplifică automat
Din moment ce instrumentul Selectie rapida creează selecții foarte rapid, marginile lor pot ajunge să arate aspre și imperfecte. Pentru a face acest lucru cu mai multă atenție, bifați această casetă. Funcția va face marginile mai fine, dar dacă lucrați cu un fișier foarte mare, procesarea va dura foarte mult.
Rafinați Edge
Am scris deja despre această echipă de mai multe ori. Prin urmare, vă invit imediat.
Am observat o eroare în text - selectați-o și apăsați Ctrl + Enter. Mulțumesc!
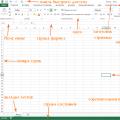 Aplicarea practică a funcțiilor MS Excel Ce este Microsoft Office Excel
Aplicarea practică a funcțiilor MS Excel Ce este Microsoft Office Excel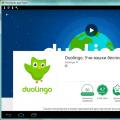 DUOLINGO - program online de învățare a limbilor străine
DUOLINGO - program online de învățare a limbilor străine Noțiuni de bază pentru editarea fotografiilor Editare simplă a fotografiilor în Photoshop
Noțiuni de bază pentru editarea fotografiilor Editare simplă a fotografiilor în Photoshop