Organizarea comutării între hypervisorul VirtualBox și Hyper-V. Cum să accelerezi mașinile virtuale VMWare, Oracle VirtualBox și Microsoft Hyper-V Îmbunătățirea performanței în interiorul unei mașini virtuale
Buna ziua.
1. Începând cu transferul, mai întâi vom converti hard disk-ul .vdi din VirtualBox într-o unitate .vhd Hyper-V
În directorul VirtualBox executăm comanda pentru a converti imaginea .vdi în .raw
Comenzi interne VBoxManage.exe converttoraw d:\project\project.vdi d:\project.raw
Căutăm și instalăm WinImage, îl lansăm, selectăm Disk -> Convert Virtual Hard Disk Image,
tip de fișier *.*, deschideți imaginea .raw, salvați ca imagine cu extindere dinamică.vhd
2. Creăm o nouă mașină virtuală în Hyper-V, folosind o placă de rețea Legacy, deoarece placa de rețea sintetică nu va funcționa până când Linux Integration Services este instalat.
3. Eliminați VirtualBoxAdditions din CentOS
în directorul /etc/init.d/
echipă
chkconfig --del "vboxadd"
chkconfig --del "vboxadd-service"
chkconfig --del "vboxadd-x11"
Apoi ștergem aceste fișiere din directorul /etc/init.d (vboxadd, vboxadd-service, vboxadd-x11)
4. Accesați setările Hyper-V, setați o adresă MAC statică pentru placa de rețea
Apoi, în Linux, urmăm calea
/etc/sysconfig/network-scripts/
editați fișierul ifcfg-eth0 (sau ifcfg-seth0) și scrieți prin analogie:
DEVICE=eth0
BOOTPROTO=static
Broadcast=10.10.10.255
HWADDR=00:01:02:03:04 (preluat din setările hyper-v)
IPADDR=10.10.10.10
NETMASK=255.255.255.0
NETWORK=10.10.10.0
ONBOOT=da
Sau o facem și mai simplu, rulăm în consolă system-config-network-tuiși configurați eth0 (adaptor fizic) sau seth0 (adaptor sintetic).
Reporniți Linux.
5. Actualizați CentOS, introduceți în consolă:
yum actualizare
yum groupinstall „instrumente de dezvoltare”
reporniți
6. Descărcați Linux Integration Services v2.1 pentru Windows Server 2008 Hyper-V R2, despachetați și montați ISO într-o mașină virtuală în fereastra hyper-v.
Serviciile de integrare Linux instalate ne oferă:
- Suport driver pentru dispozitive sintetice - adaptor ethernet sintetic, mai rapid decât erhernetul vechi
- Suport Fastpath Boot pentru Hyper-V - pornire mai rapidă a mașinii virtuale
- Timesync - sincronizare de timp cu mașina gazdă
- Oprire integrată - abilitatea de a opri Linux din snap-in-ul hyper-v
- Suport Symmetric Multi-Processing (SMP) - suport pentru până la 4 procesoare
- Heartbeat - capacitatea de a monitoriza starea sistemului de operare invitat
- Sursă de timp conectabilă
Din nerealizat:
- Servicii de integrare: Schimb de date, Volum Snapshot Backup
- Rețea: Jumbo Frames și TCP Offload
- Stocare: Adăugare/Eliminare la cald (VHD-uri și discuri de trecere)
7. Montați Linux Integration Services v2.1 ISO:
mkdir -p /mnt/cdrom
montați /dev/cdrom /mnt/cdrom
Copiați fișierele pe hard disk:
mkdir /opt/linux_ic
cp -R /mnt/cdrom/* /opt/linux_ic
umount/mnt/cdrom
Instalați Linux Integration Services,
cd /opt/linux_ic
face
face instalarea
Până când repornim. Dacă aveți RedHat5.5 (și avem CentOS 5.5), atunci trebuie să accesați
/boot/grub/grub.conf și modificați hda=noprobe hdb=noprobe pe ide0=noprobe ide1=noprobe. Dacă nu reparăm grub, vom avea o panică de kernel după o repornire:
Repornim în consolă și ne bucurăm de funcționarea corectă a CentOS 5.5 sub Hyper-V.
PS:
Roci subacvatice:
1. La început nu am putut înțelege de ce Linux nu s-a conectat la placa de rețea de la hyper-v la încărcare, Google a sugerat că mai întâi trebuie să folosesc o placă de rețea moștenită.
2. Conform instrucțiunilor care au venit cu Linux Integration Services v2.1, nimic nu a funcționat până când am căutat pe google comanda magică yum groupinstall „instrumente de dezvoltare”, pachetului îi lipseau aceste instrumente de dezvoltare și, în același timp, un nucleu mai proaspăt.
3. S-a instalat în sfârșit LIS, o repornire plină de bucurie și... panică la kernel. Lectura atentă a documentației a sugerat că grub trebuie editat.
VirtualBox și Hyper-V sunt instrumente de virtualizare foarte puternice. Fiecare dintre ele are avantajele și dezavantajele sale și, uneori, trebuie să poți folosi ambele hipervizoare pe același computer. Acest lucru este real, în ciuda faptului că atunci când Hyper-V este activat, pornirea mașinii virtuale VirtualBox este imposibilă. Se termină doar cu această eroare.
Cu toate acestea, cu un singur truc îi poți forța să coexiste. Pentru a face acest lucru, trebuie să creați un fișier bat cu următorul conținut:
MS DOS
@echo off cls echo. echo Selectați opțiunile hypervisorului Hyper-V când porniți Windows. Computerul va reporni automat după selecție. ecou. echo 1. Activați hypervisor. echo 2. Opriți hipervizorul. ecou 3. Ieșire. ecou. set /p choice= Alegerea ta: dacă "%choice%"=="1" du-te la 1 dacă "%choice%"=="2" du-te la 2 dacă "%choice%"=="3" du-te la 3 dacă nu " %choice%"="" echo "%choice%" este un element nevalid echo:1 cls echo Pornirea hypervisorului... bcdedit /set hypervisorlaunchtype auto shutdown -r -f -t 10 -c exit:2 cls echo Oprirea hypervisorului... bcdedit /set hypervisorlaunchtype off shutdown -r -f -t 10 -c „Computerul va reporni în 10 secunde”. exit:3 exit
@echo dezactivat ecou . ecou Selectați opțiunile hypervisorului Hyper-V când porniți Windows. Computerul va reporni automat după selecție. ecou . ecou 1. Activați hypervisorul. ecou 2. Opriți hypervisorul. ecou 3. Ieșire. ecou . set/pchoice = alegerea ta: dacă „%choice%” == „1” trece la 1 dacă „%choice%” == „2” trece la 2 dacă „%choice%” == „3” trece la 3 dacă nu „%choice%” == „” ecou „%choice%” este un articol nevalid ecou ecou Se activează hypervisorul... bcdedit /set hypervisorlaunchtypeauto oprire -r -f -t 10 -c „Computerul va reporni în 10 secunde.” Ieșire ecou Oprirea hipervizorului... bcdedit /set hypervisorlaunchtypeoff oprire -r -f -t 10 -c „Computerul va reporni în 10 secunde.” Ieșire Ieșire |
Acest fișier batch funcționează foarte simplu. Cu ajutorul acestuia, puteți dezactiva sau activa temporar hipervizorul Hyper-V fără a atinge Hyper-V însuși, fișierele și setările acestuia. Mașinile virtuale create în Hyper-V vor rămâne, de asemenea, în siguranță. Dacă este necesar, trebuie să rulați fișierul bat creat de noi în numele administratorului, selectați opțiunea dorită și computerul se va reporni automat. Din păcate, nu te poți descurca fără o repornire, dar este totuși mai ușor decât demolarea și instalarea Hyper-V din nou de fiecare dată. Unu, doi și, după cum puteți vedea, VirtualBox funcționează excelent chiar și cu Hyper-V.
Dacă este necesar, pur și simplu porniți hypervisorul Hyper-V și utilizați-l din nou. Activarea sau dezactivarea este suficientă pentru a face o singură dată; la pornirile ulterioare, Windows va folosi setarea instalată anterior.
4289Până în prezent VirtualBox este cea mai populară platformă de virtualizare gratuită, dar chiar și adepții săi ar putea dori la un moment dat să încerce alte mașini virtuale, în special platforma încorporată Hyper-V. Doar utilizatorul care îl pornește va descoperi foarte curând că mașinile virtuale sunt pe preferatul lui VirtualBox nu se mai lansează, iar platforma dă o eroare „Nu s-a putut deschide o sesiune pentru mașina virtuală”
cu cod E_FAIL (0x80004005)
.

Eroarea poate fi cauzată de o stare de scriere eșuată VM la dosar VBOX, actualizare cumulativă strâmbă a Windows însuși, dezactivând virtualizarea în BIOS, dar în acest caz motivul constă în conflict VirtualBox Cu Hyper-V. Puteți restabili funcționarea normală a Virtualbox prin eliminarea componentelor Hyper-V din sistem, dar ce să faci dacă mai ai nevoie de mașinile instalate pe această platformă? Lansa VM pe un PC cu activat VirtualBoxȘi Hyper-V Acest lucru nu este posibil, dar puteți dezactiva temporar componenta standard de virtualizare fără a o elimina.
Acest lucru se face simplu. Rulați un prompt de comandă sau o consolă ca administrator și executați comanda bcdedit /set hypervisorlaunchtype dezactivat , apoi reporniți computerul.

Mașini virtuale VirtualBox va porni fără erori. A se intoarce Hyper-V la starea de lucru, rulați comanda bcdedit /set hypervisorlaunchtype auto și reporniți din nou.

Pentru comoditate, puteți crea fișiere batch cu comenzi și le puteți plasa pe desktop.
În plus, puteți adăuga un mod de operare a sistemului cu Hyper-Vși fără el la meniul de pornire.
Pentru a face acest lucru, într-o linie de comandă care rulează cu drepturi ridicate (nu PowerShell) rulați comanda bcdedit /copy (current) /d „Hyper-V dezactivat” . Aceasta va crea un element nou în meniul de pornire, iar identificatorul acestuia va fi afișat în consolă (șir de 32 de caractere) . Copiați-l în clipboard, înlocuiți elementul cu el GUIDîntr-o echipă bcdedit /set (GUID) hypervisorlaunchtype dezactivat și rulați comanda.

Reinstalarea sistemului de operare sau schimbarea unui dispozitiv computer nu înseamnă sfârșitul lucrului cu sistemele de operare invitate instalate în program. Adevărat, o excepție poate fi cazul când fișierele hard disk-ului mașinii virtuale se află pe unitatea de sistem a computerului și sistemul în sine nu poate fi restaurat după o defecțiune critică. Pentru a continua să lucreze cu sistemele de operare invitate existente, menținând în același timp starea lor, dar pe un Windows reinstalat sau pe un alt computer, programul VirtualBox are un instrument pentru exportul configurației mașinilor virtuale existente pentru a o importa ulterior. O altă opțiune pentru a continua lucrul cu sistemele de operare invitate existente este să adăugați noi mașini virtuale bazate pe fișierele existente pe hard disk-urile lor. Vom lua în considerare toate aceste procese mai jos.
1. Formatul de fișier de export al mașinii virtuale universale
Configurația unei mașini virtuale VirtualBox existentă este exportată în fișierul " .ova" Un fișier „.ova” (Open Virtual Appliance) este un fișier de stocare a datelor de mașină virtuală universală care poate fi utilizat în diferite programe pentru virtualizarea sistemelor de operare. Acest , . Mașina virtuală exportată în acest fișier poate fi apoi importată de către VirtualBox, VMware Workstation sau Microsoft Hyper-V în sistemele invitate acceptate de aceste programe.
Să aruncăm o privire mai atentă asupra procesului de export și import a configurației mașinii virtuale VirtualBox în sistemul principal Windows.
2. Exportați o mașină virtuală
În fereastra VirtualBox, selectați o anumită mașină virtuală de exportat, faceți clic pe meniul „ Fişier" și selectați " Exportați configurații».

În fereastra următoare, faceți clic pe „ Următorul».

Exportarea unei configurații este posibilă numai când mașina virtuală este oprită, iar dacă este întreruptă, VirtualBox vă va solicita să resetați starea salvată pentru a continua procesul.

În continuare, va apărea fereastra cu opțiuni de export. Lăsăm formatul prestabilit, dar schimbăm folderul fișierului de export „.ova”, care se află în mod implicit pe unitatea de sistem, într-un folder, de exemplu, ca în cazul nostru, creat special pe unitatea non-sistem D.

În fereastra următoare, faceți clic pe „ Export».

Așteptăm finalizarea procesului de export.

Mașina virtuală exportată în fișierul „.ova” va fi localizată în folderul specificat, de unde poate fi mutată pe alt computer, suport amovibil sau într-un serviciu cloud. Sau îl puteți lăsa, ca în cazul nostru, pe loc - pe o unitate non-sistem, unde acest fișier va fi stocat în timpul reinstalării Windows.

3. Importați o mașină virtuală
După instalarea VirtualBox pe un nou Windows sau pe alt computer, deschideți programul și în meniul „ Fişier" Selectați " Importul configurațiilor».

În fereastra următoare, specificați calea către fișierul „.ova” cu mașina virtuală exportată. Faceți clic pe " Următorul».


La sfârșitul ferestrei, va fi indicată calea unde va fi plasat fișierul hard disk „.vdi” după import. În mod implicit, aceasta este unitatea de sistem și, pentru a nu o aglomera și a preveni pierderea fișierului „.vdi” în cazul unei defecțiuni a sistemului, puteți schimba calea specificând folderul de stocare pe un non-sistem. conduce. Faceți clic pe " Import».

Așteptăm finalizarea procesului de import.

După care vom vedea mașina virtuală importată în lista de mașini VirtualBox. Tot ce rămâne acum este să pornești mașina.

Sistemul de operare invitat va porni exact în starea în care se afla la momentul exportării mașinii virtuale.

4. Adăugarea unei noi mașini dintr-un fișier existent de pe hard disk VirtualBox
O alternativă la exportul și importul unei mașini virtuale este să adăugați o nouă mașină dintr-un fișier de hard disk VirtualBox existent. .vdi" Această metodă nu este în niciun caz inferioară procedurii de export și import a unei mașini virtuale. Mai mult, dacă fișierul „.vdi” se află pe o unitate non-sistem, atunci când reinstalați Windows pe un computer fizic, nici măcar nu trebuie să pierdeți timpul exportând configurația. Putem pur și simplu să transferăm fișierul „.vdi” stocat pe discul de sistem pe un disc non-sistem. În general, procesul de export și import a unei mașini virtuale beneficiază doar de economisirea spațiului ocupat de fișierul „.ova”. De exemplu, în cazul nostru, am exportat o mașină virtuală cu sistemul de operare invitat Windows XP instalat, iar greutatea fișierului „.ova” la ieșire a fost 4,11 GB În timp ce dimensiunea fișierului hard disk „.vdi” al aceluiași sistem este 10 GB.

Acest beneficiu de economisire a spațiului poate fi relevant dacă transferați o mașină virtuală pe un alt computer folosind stocare în cloud sau medii amovibile cu o dimensiune limitată. În cazul nostru, când vorbim despre reinstalarea Windows, metoda de adăugare a unei noi mașini dintr-un fișier existent de pe hard disk VirtualBox este destul de potrivită.
Lansați VirtualBox și faceți clic pe „ Crea».


Setăm indicatorul RAM. Faceți clic pe " Următorul».

În fereastra de selecție a hard diskului, selectați opțiunea „ Utilizați un hard disk existent„, utilizând butonul de răsfoire, specificați calea pentru stocarea fișierului „.vdi”. Faceți clic pe " Crea».

Mașina virtuală va apărea în lista VirtualBox, o putem lansa.

Sistemul de operare invitat va porni exact în starea în care a fost salvat ultima dată când ați lucrat cu el.

Adăugarea unei noi mașini virtuale dintr-un fișier „.vdi” existent este, de asemenea, o modalitate de a muta fișierul hard disk al sistemului de operare invitat pe o unitate non-sistem a computerului, dacă a fost creat inițial pe unitatea de sistem și, în timp, spațiul pe care îl are ocupat a început să reducă performanța sistemului. Pentru a face acest lucru, trebuie să eliminați mașina virtuală din lista din fereastra principală VirtualBox. Pe mașina selectată, apelați meniul contextual și selectați „ Șterge».

Apoi, în fereastra care apare, faceți clic pe „ Sterge din lista».

După aceasta, puteți căuta fișierul hard disk „.vdi” pe unitatea de sistem (de obicei, calea implicită C:\Users\Username\VirtualBox VMs), mutați-l pe un disc care nu este de sistem și adăugați din nou mașina virtuală.
Te-a ajutat acest articol?
Buna din nou! Acest articol va fi util pentru dezvoltatorii care folosesc Xamarin, precum și pentru cei care dezvoltă aplicații pentru dispozitive Windows și Android folosind emulatori și instrumente de dezvoltare native. Vom vorbi despre cum să comutați ușor și destul de rapid între hypervisorul VirtualBox și Hyper-V.
O scurtă introducere. Când dezvoltați aplicații, aproape întotdeauna este nevoie să le testați pe emulatoare, deoarece, de exemplu, există o mulțime de dispozitive Android cu diferiți factori de formă și doriți să vă asigurați că aplicația va arăta acceptabilă pe toate dispozitivele. Dar odată cu lansarea emulatoarelor încep diverse probleme; emulatorul pentru dispozitivele Android din cutie (standard de la Google) este foarte, foarte lent, așa că este recomandat să folosești unul terță parte, de exemplu Genymotion, ceea ce m-a încântat. cu viteza sa și, probabil, nu este inferior dispozitivelor reale în ceea ce privește capacitatea de răspuns. Pentru a-l folosi, aveți nevoie de o mașină virtuală (Oracle VirualBox), care la rândul său folosește propriul său hypervisor. Hypervisor– acesta este software-ul necesar pentru a rula mai multe sisteme de operare simultan pe un singur computer. Pentru a dezvolta pentru Windows Phone, nu este necesar un emulator terță parte; cel standard este destul de rapid, dar pentru ca acesta să funcționeze trebuie să utilizați hypervisorul Hyper-V de la Microsoft. Două hipervizoare nu pot rula pe un computer în același timp, de aici problema. Pe blogul unui dezvoltator vorbitor de engleză, am găsit o modalitate de a rezolva această problemă, pe care acum o folosesc și am decis să o traduc pe blogul meu.
Deci, acum să vorbim despre cum să organizăm comutarea între doi hipervizori. Mai întâi, trebuie să deschideți un prompt de comandă ca administrator și să scrieți următoarea comandă în el:
C:\>bcdedit /copy (actual) /d „Fără Hyper-V”
C:\> bcdedit /copy (curent) /d „Fără Hyper-V” |
După executarea cu succes, ar trebui să apară un mesaj care să conțină cheia de care avem nevoie. Apoi, introducem o altă comandă cu cheia pe care am primit-o după executarea primei comenzi:
După executarea cu succes, ar trebui să apară un mesaj care vă informează că comanda a fost executată corect. Iată cum arată totul vizual:  În principiu, totul este gata, acum puteți comuta între două moduri, dar aceasta necesită repornirea computerului, ceea ce desigur nu este foarte convenabil, adică. Pentru a activa sau dezactiva Hyper-V trebuie să reporniți computerul. Când sistemul pornește, va apărea acum o pagină pe care trebuie să selectați în ce mod să porniți sistemul: cu sau fără hipervizorul Hyper-V (adică, puteți utiliza hypervisorul VirtualBox). Aceeași pagină apare dacă aveți două sisteme pe computer:
În principiu, totul este gata, acum puteți comuta între două moduri, dar aceasta necesită repornirea computerului, ceea ce desigur nu este foarte convenabil, adică. Pentru a activa sau dezactiva Hyper-V trebuie să reporniți computerul. Când sistemul pornește, va apărea acum o pagină pe care trebuie să selectați în ce mod să porniți sistemul: cu sau fără hipervizorul Hyper-V (adică, puteți utiliza hypervisorul VirtualBox). Aceeași pagină apare dacă aveți două sisteme pe computer:  Este posibil ca pagina de selecție să nu fie afișată când reporniți computerul, aceasta poate fi configurată sau puteți pur și simplu să faceți clic pe butonul de repornire din meniul Windows în timp ce țineți apăsată tasta Shift.
Este posibil ca pagina de selecție să nu fie afișată când reporniți computerul, aceasta poate fi configurată sau puteți pur și simplu să faceți clic pe butonul de repornire din meniul Windows în timp ce țineți apăsată tasta Shift.  Asta e tot pentru mine, cred că acest articol v-a ajutat, la revedere tuturor!
Asta e tot pentru mine, cred că acest articol v-a ajutat, la revedere tuturor!
 Folosind Kingroot pe PC
Folosind Kingroot pe PC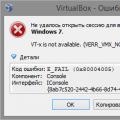 Cum să accelerezi mașinile virtuale VMWare, Oracle VirtualBox și Microsoft Hyper-V Îmbunătățirea performanței în interiorul unei mașini virtuale
Cum să accelerezi mașinile virtuale VMWare, Oracle VirtualBox și Microsoft Hyper-V Îmbunătățirea performanței în interiorul unei mașini virtuale Descărcare, instalare, avantaje, caracteristici de configurare
Descărcare, instalare, avantaje, caracteristici de configurare