Conectarea unui televizor Samsung la un computer prin HDMI. De ce televizorul meu nu vede HDMI?
Dacă intenționați să cumpărați sau ați achiziționat deja un HDTV, cu siguranță vă veți confrunta cu nevoia de a alege un cablu HDMI. Cum să conectați un cablu HDMI la un televizor este o întrebare interesantă, dar mai întâi trebuie să cumpărați un cablu. Aceasta nu este o procedură foarte complicată, dar mai întâi trebuie să vă familiarizați cu unele dintre nuanțele sale.
Scurte caracteristici ale cablului HDMI
Înainte de a conecta un cablu HDMI la televizor, este important să înțelegeți caracteristicile de bază ale acestuia. HDMI este o interfață multimedia de înaltă definiție. Există două tipuri de cabluri HDMI: HDMI Standard și HDMI High Speed. Cablurile HDMI Standard sunt folosite pentru a conecta receptoare de televiziune de toate categoriile: cablu, terestre, satelit, inclusiv 3D, precum și playere Blue-Ray obișnuite non-3D și majoritatea camerelor video HD. Cablurile din această categorie pot avea marcaje diferite, cu excepția celor de mare viteză. Console de jocuri, computere, playere Blue-Ray 3D. Este recomandabil, dar nu necesar, să conectați console de jocuri, computere și playere Blue-Ray 3D cu un cablu de mare viteză.
Una dintre principalele subtilități în alegerea unui cablu este cerința pentru lungimea acestuia, care nu trebuie să depășească 5 m, altfel calitatea imaginii se poate deteriora brusc. De asemenea, cablul nu trebuie să fie îndoit. Înainte de a cumpăra un cablu, trebuie să decideți ce conectori sunt pe dispozitiv. Modelele relativ vechi de televizoare și alte echipamente au de obicei două tipuri de conectori - RCA (altfel numit cablu „lalea” cu cablare triplă) și S-video, o ieșire rotundă cu 4 sau 9 pini. Modelele de dispozitive mai noi sunt echipate cu o interfață HDMI.
Pentru a realiza cea mai eficientă conexiune, trebuie să achiziționați un cablu care, pe de o parte, are un conector disponibil pe panoul dispozitivului, iar pe de altă parte, HDMI. Găsirea unui astfel de cablu este destul de problematică și, dacă aceasta nu reușește, trebuie să utilizați adaptoare care pot avea doi sau mai mulți conectori de diferite tipuri.
Procesul de conectare a unui cablu HDMI la un televizor
Cum se conectează un cablu HDMI la un televizor? Înainte de a conecta cablul, televizorul trebuie oprit. Dacă dispozitivul TV are S-video, atunci cablul este conectat prin conectorul S-video la televizor și HDMI la computer.
Nu este recomandabil să conectați un televizor HDMI la conectorul DVI al unui computer. Această conexiune va duce la o reducere semnificativă a calității imaginii și audio.
După conectarea televizorului și a computerului cu un cablu HDMI, televizorul pornește mai întâi, apoi computerul. Când sistemul de operare este încărcat pe computer, ecranul televizorului clipește, ceea ce indică faptul că este conectat la o sursă externă. Televizorul trebuie să fie comutat în modul AVI, în care semnalul nu va veni de la o antenă externă, ci de la computer.
Cum se conectează un cablu HDMI la un televizor dacă televizorul este conectat la un computer folosind un cablu HDMI pentru prima dată? O procedură obligatorie este configurarea plăcii video. Pentru a face acest lucru, trebuie să găsiți proprietățile plăcii video. Când intrați în fila „Avansat”, veți găsi instrucțiuni care vă vor ajuta să obțineți o imagine a computerului dvs. pe televizor. În Windows 7, trebuie să mergeți la „Rezoluție” – „Găsiți” de pe desktop. Dispozitivul TV va fi detectat în sistem și va rămâne marcat ca monitor principal. Dacă televizorul nu este detectat, atunci trebuie să accesați din nou proprietățile plăcii video și să repetați din nou toți pașii.
În proprietățile plăcii video, puteți ajusta rezoluția, dimensiunea desktopului, reglați culoarea și alte setări.
Dacă apar probleme cu imaginea, cauza poate fi fie cablul HDMI, fie probleme cu dispozitivele conectate, care este cel mai adesea cauzată de o eroare de software.
Mulți proprietari ai ambelor dispozitive încearcă să conecteze un computer la un televizor prin HDMI. Unii oameni reușesc imediat, alții au probleme. Să spunem imediat că, la prima vedere, această sarcină aparent deloc dificilă se poate dezvolta în multe probleme.
Probleme de conectare
Care sunt problemele comune care apar?:
- Există o imagine pe ambele dispozitive, dar sunetul este pe televizor;
- Există o imagine pe monitor, dar nu există niciuna pe televizor sau există o inscripție „Cablu neconectat”;
- Cu un ecran TV de înaltă rezoluție, de exemplu, Full HD 1920x1080, monitorul computerului distorsionează imaginea.
Termeni și cerințe
Condiții în care vă puteți conecta computerul la televizor:
- Disponibilitatea unui cablu HDMI, de preferință versiunea 1.4 și mai mare dacă aveți nevoie de suport pentru modul 3D;
- Disponibilitatea unei ieșiri HDMI pe o placă video de computer sau laptop;
- Dacă este posibil, două dispozitive acceptă aceeași rezoluție a ecranului;
- Sistem de operare instalat Windows 7, 8, 10.



Trebuie selectat un cablu HDMI de lungimea corectă; aici există o gamă largă; puteți găsi cabluri de până la 20 de metri lungime.
Adesea, un televizor LCD este montat pe perete. Pentru mulți, atunci când conectați un cablu HDMI la acesta, acest lucru provoacă dificultăți, deși totul este simplu aici, totul a fost deja inventat înaintea noastră.
Utilizare, inventat doar pentru un astfel de caz.

Cotul de 90° poate fi în direcții diferite, așa că înainte de a cumpăra un astfel de colț, gândiți-vă unde va merge cablul.
Este posibil să întâmpinați și problema lipsei ieșirii HDMI de pe placa video. Uite, poate fi construit în altă parte, de exemplu, integrat în placa de bază.
Dacă nici acesta nu este acolo, atunci nu veți putea conecta computerul la televizor, decât dacă aveți o a doua ieșire DVI pe placa video.

În acest caz, puteți utiliza un adaptor DVI-HDMI ca soluție la problemă.

Dacă doriți să conectați alte dispozitive la televizor, de exemplu, o cameră, atunci acesta trebuie să aibă o ieșire mini-HDMI. Acest lucru este valabil și pentru tablete, netbook-uri etc.

În consecință, cablul trebuie să fie adecvat.
Dacă, de exemplu, televizorul are o singură intrare HDMI, dar există multe surse, de exemplu, un computer, laptop, cameră foto, tabletă etc., atunci puteți achiziționa suplimentar un comutator HDMI, așa-numitul „comutator” .
Folosind telecomanda specială inclusă în kit, puteți comuta rapid între sursele de date.

Puteți economisi la comutatoare cumpărând o versiune chinezească ieftină de la 5 la 10 dolari. Puteți comanda direct din China, deși va trebui să așteptați câteva săptămâni.
Nu funcționează mai rău decât cele vândute în magazinele noastre. Iar modelele scumpe vor fi justificate doar dacă vizionați des videoclipuri la calitate Full HD.
Ce primește utilizatorul?
Prin conectarea televizorului la un computer și la alte dispozitive, devine posibil să:
- Vizionați videoclipuri în orice format, de la AVI, MP4, MOV la Full HD și Blu-ray, de pe ecranul televizorului;
- Vizualizare expunere de diapozitive;
- A juca jocuri pe calculator;
- Comunicați pe rețelele sociale și Skype;
- Lucrați cu documente și programe;
- Vizualizati fotografii de format mare;
- Conduceți conferințe online și multe altele.
Este convenabil, practic, modern.
Când ne-am ocupat de toate aceste puncte, trecem la conectarea computerului la televizor.
Procesul de conectare
Să luăm ca exemplu televizorul. Este un model scump, dar asta nu contează, în majoritatea cazurilor algoritmul acțiunilor este același atât pentru modelele scumpe, cât și pentru cele ieftine.

Sistem de operare Wimdows 7, cum se instalează, citiți.
Ne conectăm cablul HDMI la prizele corespunzătoare de pe computer sau laptop. În acest caz, monitorul de pe computer este conectat printr-o ieșire DVI.
ATENŢIE– toate dispozitivele trebuie deconectate, altfel porturile HDMI se pot defecta și atunci nu veți putea conecta nimic nicăieri.
Televizorul are patru intrări HDMI, ceea ce este o veste bună. Una dintre ele este vizibilă în fotografie.

Ne conectăm cablul la el. Verificăm cu atenție dacă conectorii se potrivesc bine în prize.
Pornim ambele dispozitive și ne uităm la monitor și la televizor.
De regulă, astfel de informații apar pe ecranul televizorului:
- Cablul nu este conectat;
- Verificați setarea sursei și conexiunile prin cablu.

Această situație trebuie corectată.
Luăm telecomanda televizorului și apăsăm butonul „Sursă”, acesta este situat în dreapta sus.

În meniul care apare, selectați „Extern”, apoi faceți clic pe HDMI și confirmați apăsând butonul de pe telecomandă situată în mijloc.

Dacă totul este conectat și configurat corect, atunci ar trebui să vedeți economizorul de ecran al computerului pe ecranul televizorului.
Dacă nu este cazul, atunci setările extensiei ecranului nu sunt configurate.
Aici folosim metoda − ecran duplicat.
Pentru a modifica parametrii oriunde pe desktopul computerului, faceți clic dreapta și va apărea următoarea fereastră de meniu.

Faceți clic pe " Rezolutia ecranului" și configurați parametrii după cum urmează:
- Ecran – ½ monitoare multiple;
- Rezoluție – 1920 x 1080 (rezoluția ecranului televizorului, a ta poate fi diferită);
- Orientare – peisaj;
- Ecrane multiple – duplicați aceste ecrane.

Pentru ecranele TV care acceptă o rezoluție de 1920 x 1080, puteți seta rezoluția la 1280x720, iar stocul de foldere și fișiere de pe televizor va fi afișat în dimensiuni mari.
Faceți clic pe „OK”.
Astfel de acțiuni ar trebui să corecteze situația.
Problemă cu rezoluția ecranului
Problema poate apărea dintr-o nepotrivire între rezoluția ecranului televizorului și ecranul monitorului sau laptopului.
De exemplu, există un monitor LG 19M35A-B care acceptă rezoluția HD 1366 x 768 și avem un televizor care acceptă rezoluția ecranului 1920 x 1080 în format video Full HD.
În această situație, nu va fi posibilă realizarea unei imagini ideale pe ambele ecrane în același timp. Aici trebuie să alegeți ce este cel mai important acum și să setați această rezoluție în setări (vezi mai sus).
Sau ia un monitor, de exemplu, LG 22MP55D-P, care deja suporta rezolutie Full HD 1920x1080 si atunci vei avea o imagine ideala pe ambele dispozitive.
Metoda extensiilor desktop
Această metodă nu este potrivită pentru toată lumea. Este necesar ca setările plăcii video ale computerului să vă permită să reglați rezoluția mai multor afișaje.
Majoritatea plăcilor video NVidia au astfel de capacități.
Din nou, faceți clic dreapta oriunde pe ecran și accesați „Rezoluția ecranului” (vezi mai sus).

- Setați ecranul principal la, de exemplu, monitorul BeenQ;
- Rezoluție 1280 x 1024;
- Orientare – peisaj;
- Ecrane multiple – extindeți aceste ecrane.


Nici un sunet
Motivul 1
Situațiile în care nu există sunet după conectarea computerului la televizor sunt frecvente.
Trebuie să rețineți că atât semnalele video, cât și semnalele audio sunt transmise printr-un cablu HDMI, iar dacă televizorul acceptă 3D, aveți nevoie de o versiune de cablu 1.4 sau mai mare.
Dar, de regulă, aceasta nu este o problemă hardware, ci una software. Toate setările sunt în sistemul de operare Windows 7.

În partea de sus, faceți clic pe elementul de meniu „Sunet”.
Când treceți la următoarea secțiune, este posibil să nu vedeți acolo dispozitivul de care avem nevoie.

Pentru a-l face să apară, faceți clic dreapta oriunde în fereastră și faceți clic pe „” în fereastra suplimentară care apare.

Acum avem Samsung - 1. Îl activăm făcând clic dreapta și pe elementul de meniu „Activare”. Nu uitați să faceți clic pe „OK.




Sunetul ar trebui să apară acum pe televizor.
Motivul 2
Următorul motiv pentru lipsa sunetului este lipsa suportului pentru ieșirea audio de înaltă definiție.
Pentru a afla dacă computerul dvs. acceptă în prezent această funcție, accesați Manager dispozitive.
Pentru a face acest lucru, faceți clic dreapta pe pictograma „Computer” – „Proprietăți” – „Manager dispozitive”. Sau apăsați tastele rapide „Win+Pause”.
Acordați atenție elementului „”, ar trebui să fie așa cum se arată mai jos.

Dacă nu există un astfel de dispozitiv, reinstalați driverele pentru placa video sau actualizați-le.
Motivul 3
Dacă televizorul dvs. are mai multe intrări HDMI, atunci, de regulă, prima este garantată să accepte recepția unui semnal audio digital, în timp ce celelalte intrări trebuie configurate (în funcție de modelul de televizor).
Pentru a face acest lucru, trebuie să vă aprofundați în setările televizorului și să setați parametrii necesari.
Câteva momente
Dacă doriți ca procesul de pornire să fie afișat pe ecranul televizorului atunci când porniți computerul, și nu pe ecranul monitorului, atunci deconectarea acestuia din urmă de la rețea nu va fi suficientă; trebuie deconectat de la ieșirea DVI.
Concluzie
Pentru a rezuma, putem spune că conectarea unui computer la un televizor nu este dificilă; trebuie doar să obțineți un cablu HDMI de lungimea necesară și să aveți intrările și ieșirile necesare pe ambele dispozitive.
În același timp, problemele hardware, de regulă, sunt destul de rare; practic, trebuie să știți cum să setați corect anumite setări în Windows 7 în interfața de setări TV.
Video despre conectarea unui laptop la un televizor.
În condiții ideale, toată munca vă va dura până la 10 minute.
Aș fi recunoscător dacă ați distribui acest articol pe rețelele de socializare:„Ce progres a venit...” Vreau să cânt, uitându-mă la rafturile supermarketurilor moderne cu echipamente digitale. Era noilor tehnologii se schimbă constant viața de zi cu zi, iar astăzi poți viziona filmul tău preferat nu cu o traducere piratată nazală, ci în HD sau Blu-Ray de înaltă calitate. Tot ce aveți nevoie sunt ieșirile HDMI pe televizor și pe computer.
Primul lucru de care veți avea nevoie este un cablu HDMI. Adesea vine la pachet cu televizorul. Dacă nu, puteți cumpăra un cablu de la orice magazin de echipamente audio-vizuale. Decideți în avans ce lungime de cablu aveți nevoie. Cele mai recente generații de televizoare au mai mulți conectori HDMI pe spate. Conectați un capăt al cablului la HDMI 2 și celălalt la portul HDMI al computerului sau laptopului dvs. Nu vă faceți griji dacă, în loc de imaginea dorită, vedeți pe ecranul televizorului un avertisment că cablul nu a fost conectat sau că nu există semnal. Cum să procedați în acest caz este prezentat folosind exemplul televizoarelor Samsung. Găsiți butonul Sursă de pe telecomanda televizorului și selectați HDMI 2 din lista furnizată. Poate că în această etapă problema va fi rezolvată și imaginea va apărea pe ecranul televizorului. Dacă nimic nu s-a schimbat, accesați setările computerului (laptop) - faceți clic dreapta pe un câmp liber al desktopului. Va apărea o fereastră în care trebuie să selectați „Rezoluția ecranului”. Acordați atenție liniei „Ecrane multiple”. Dacă este setat la „Afișează desktop numai pe 1 (2) monitor”, schimbați-l în „Duplicați aceste ecrane”. În elementul „Ecran”, ar trebui să apară inscripția „Monitoare multiple”.

Cum se conectează un televizor prin HDMI?
De la apariția tehnologiei de transmitere a datelor video și audio de înaltă definiție, aceasta a intrat în viața noastră peste tot. Astăzi, vizionarea unui film de înaltă definiție pe un televizor printr-un cablu HDMI conectat la un computer sau alte medii digitale nu va surprinde pe nimeni. Cu toate acestea, nu toată lumea folosește încă această tehnologie. Sunt oameni care nu știu cum să-l folosească și la ce pot conecta televizorul printr-un cablu HDMI.
Prin urmare, mai jos vom discuta în detaliu cum să conectați un televizor prin HDMI la alte dispozitive digitale, dar mai întâi vom înțelege tipurile de cabluri HDMI.
Cum să alegi un cablu HDMI pentru conectare
În prezent, cablurile HDMI pot fi împărțite în scumpe și ieftine. Deși, de fapt, producția unui cablu scump sau ieftin nu diferă calitativ în aproape niciun fel. Prin urmare, pentru a conecta un cablu HDMI la televizor, nu ar trebui să alegeți pe această bază.
Să ne uităm la cinci tipuri de cabluri HDMI:
- HDMI standard este absolut universal pentru toate tipurile de dispozitive și este întotdeauna testat pentru a transmite date de calitate HD.
- Standard HDMI Ethernet, pe lângă transmiterea de conținut video și audio de înaltă calitate, oferă și transmisie bidirecțională a datelor prin Internet. Această funcție funcționează numai dacă ambele dispozitive conectate acceptă această proprietate a cablului.
- Automotive HDMI este utilizat în principal pentru a transfera date între computerul de bord al vehiculului și orice alt mediu digital. Un astfel de cablu este testat de producător în condiții foarte dure, ceea ce îl face rezistent la vibrații, căldură, frig și alte lucruri neplăcute în timpul funcționării vehiculului.
- Viteza mare HDMI a fost proiectată pentru calitatea transmisiei datelor 3d, 4k și Deep Color. Deoarece cantitatea de date în acest format este prea mare, era nevoie de un cablu care să fie capabil să le transmită cât mai repede posibil.
- High Speed HDMI cu Ethernet este cel mai rapid cablu dezvoltat, care transmite video și audio la calitate maximă. Acest cablu este foarte scump și vă permite să transferați date prin Internet în ambele direcții la viteză mare.
Puteți citi mai multe despre tipurile de cabluri HDMI în articolul nostru
Cum se conectează un cablu HDMI de la televizor la computer
Conectarea unui computer la un televizor printr-un cablu HDMI nu este dificilă în zilele noastre. Este suficient să conectați ambele dispozitive cu un cablu prin conectori HDMI și să vă bucurați de filme și jocuri pe ecranul mare la calitate HD.
Cu toate acestea, dacă computerul sau televizorul dvs. nu are o intrare pentru cablu HDMI, puteți achiziționa un cablu hibrid care are o mufă HDMI la un capăt și o mufă DVI pe celălalt.
De asemenea, dacă televizorul tău are o intrare pentru „lalele”, atunci trebuie să găsești și un cablu hibrid pentru conectare.
Toate televizoarele moderne cu ecran lat nu necesită drivere suplimentare pentru a vedea imaginea pe ecranul mare. Cu toate acestea, va trebui să configurați conexiunea pe computer. Pentru a face acest lucru, trebuie să aveți cele mai recente drivere pentru placa video, cu ajutorul cărora puteți comuta imaginea de pe monitor la televizor.
Cum să conectați consolele la televizor folosind un cablu HDMI
Mulți oameni joacă jocuri de consolă pe televizorul cu ecran mare pentru că este convenabil. Pentru a conecta un set-top box la televizor, puteți folosi cabluri diferite, dar cea mai bună calitate va fi asigurată de un cablu HDMI.
Pentru a conecta set-top box-ul, aveți nevoie de un televizor care acceptă calitate 1080p. Cablul este pur și simplu conectat la intrările corespunzătoare de pe set-top box și televizor. De obicei, după aceasta, televizorul detectează automat decodificatorul. În ultimă instanță, puteți să vă uitați la setările de pe site-ul web al producătorului de televizor sau set-top box.
Puteți citi mai multe despre conectarea unei console PS3 în articolul nostru.
Conectarea altor dispozitive folosind un cablu HDMI la televizor
Puteți conecta un număr mare de dispozitive și dispozitive la televizor printr-un cablu HDMI. Pentru a face acest lucru, aveți nevoie doar de intrarea HDMI corectă pe dispozitiv sau de un cablu hibrid.
Folosind această metodă, vă puteți conecta la televizor:
- Telefon mobil cu intrarea necesară sau folosind un cablu hibrid.
- Modem sau router pentru internet și televiziune.
- Un hard disk portabil care conține filme.
- Jucători și alte dispozitive similare.
- Un set-top box de pe internet sau de la un furnizor.
- Dispozitive cu sistem de operare Android.
- Laptop-uri, ultrabook-uri, Chromebook-uri, netbook-uri și alte tipuri de computere.
De asemenea, puteți utiliza diverse convertoare HDMI, care sunt ușor de găsit într-un magazin de hardware. De obicei, au o intrare HDMI pe o parte și o intrare USB pe cealaltă. Unele dispozitive pot necesita drivere.
Ideea de a conecta un computer sau laptop la un televizor poate fi destul de rezonabilă dacă, de exemplu, vizionați adesea filme stocate pe hard disk, jucați jocuri, doriți să utilizați televizorul ca al doilea monitor și, în multe alte cazuri . În general, conectarea unui televizor ca un al doilea monitor de computer sau laptop (sau ca principal) nu este o problemă pentru majoritatea modelelor moderne de televizoare.
Pentru computerul dvs., televizorul conectat este pur și simplu un al doilea monitor și, în consecință, toate setările sunt făcute în setările monitorului. În Windows 10, puteți face setările necesare după cum urmează:

În general, configurarea poate fi considerată completă în acest moment, cu excepția faptului că trebuie să vă asigurați că este setată rezoluția corectă pentru televizor (adică rezoluția fizică a ecranului televizorului), rezoluția este ajustată după selectarea unui anumit ecran în Opțiuni de afișare Windows 10. două afișaje, instrucțiunile pot ajuta: .
Cum să reglați imaginea de pe un televizor de pe un computer și laptop în Windows 7 și Windows 8 (8.1)
Pentru a configura modul de afișare pe două ecrane (sau pe unul dacă veți folosi doar televizorul ca monitor), faceți clic dreapta pe un spațiu gol de pe desktop și selectați „Rezoluție ecran”. Se va deschide următoarea fereastră.

Dacă aveți atât un monitor de computer, cât și un televizor conectat care funcționează în același timp, dar nu știți care dintre ele corespunde cărui număr (1 sau 2), puteți face clic pe butonul „Detecta” pentru a afla. De asemenea, va trebui să clarificați rezoluția fizică a televizorului dvs., de regulă, pe modelele moderne este Full HD - 1920 pe 1080 pixeli. Informațiile ar trebui să fie în instrucțiunile de utilizare.
Setări
- Selectați miniatura corespunzătoare televizorului cu un clic de mouse și setați câmpul „Rezoluție” pe cel care corespunde rezoluției sale reale. În caz contrar, este posibil ca imaginea să nu fie clară.
- Dacă utilizați mai multe ecrane (monitor și televizor), în câmpul „Afișaje multiple”, selectați modul de funcționare (mai multe detalii mai jos).
Puteți selecta următoarele moduri de operare, dintre care unele pot necesita configurații suplimentare:


Aplicați setările și bucurați-vă. Cea mai bună opțiune, după părerea mea, este extinderea ecranelor. La început, dacă nu ați lucrat niciodată cu mai multe monitoare, acest lucru poate să nu vi se pară în întregime familiar, dar apoi veți vedea cel mai probabil beneficiile acestui caz de utilizare.
 De ce televizorul meu nu vede HDMI?
De ce televizorul meu nu vede HDMI? Cum să faci o foaie de peisaj, cum să rotiți o singură foaie din toate în Word?
Cum să faci o foaie de peisaj, cum să rotiți o singură foaie din toate în Word?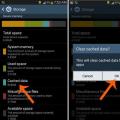 Curățarea Androidului de gunoi
Curățarea Androidului de gunoi