Ce este un indice de performanță? Ce este Indexul de experiență Windows? Opțiuni de comandă WinSAT
Indexul de performanță Windows 7 este un instrument foarte util pentru acest sistem de operare, permițând oricărui utilizator obișnuit cu puține cunoștințe de hardware de computer să determine mai mult sau mai puțin precis puterea PC-ului său, precum și să urmărească eficiența dispozitivelor principale. După o verificare specială, computerul primește o anumită valoare de rating, care poate demonstra parametrii generali de performanță ai hard disk-ului, procesorului central, memoriei RAM și plăcii video.
Deoarece indexul este un indicator al performanței diferitelor componente și sisteme PC, cu cât este mai mare, cu atât computerul dvs. este mai puternic. Merită să ne amintim că ratingul este întotdeauna dat în funcție de cel mai prost parametru. Desigur, dacă munca nu implică sarcini mari asupra resurselor de sistem, atunci orice configurație de PC cu orice index, dar nu mai mic de 3.0, vi se va potrivi.
Important! Acest indice nu este o evaluare a performanței sistemului în ansamblu, el reprezintă doar evaluarea sistemului în mediul hardware. Deci, chiar dacă există un indice foarte mare (de exemplu, 6.0), computerul poate începe să „încetinească” sau chiar să „înghețe”. Motivul pentru aceasta poate fi faptul că hard disk-ul este plin (programele pur și simplu nu au suficient spațiu liber pentru o funcționare stabilă), acțiunea unor programe rău intenționate (viruși) sau lansarea simultană a unui număr excesiv de aplicații diferite.
După cum puteți vedea, în zona „Sistem” există o linie „Index de experiență Windows”. Este exact ceea ce ne interesează. Pentru a afla mai detaliat ce sistem a primit ce evaluare, trebuie să faceți clic pe această linie albastră și veți vedea un ecran ca acesta (dar cu indicatorii dvs.).

Evaluări de performanță
După cum ați observat, cel mai mic parametru pe care îl am este „Desktop Performance” și tocmai pentru aceasta a fost setat indicele de performanță generală, deoarece acest utilitar nu folosește media aritmetică.
Datele obținute pot fi utilizate în siguranță la selectarea programelor de lucru sau a jocurilor moderne, pentru care au început deja să apară cerințe pentru evaluări, și nu doar o listă de parametri minimi, inclusiv tipul și puterea plăcii video, cantitatea de RAM, frecvența și generarea procesorului și așa mai departe. Indexul permite utilizatorilor neavansați să găsească rapid ceva care funcționează bine pentru computerul lor.
Aș dori să remarc că acest rating, dacă nu sunteți mulțumit de el, poate fi mărit prin pași destul de simpli. Cel mai simplu lucru este să actualizați pur și simplu driverele. Și, dacă chiar funcționează mai repede, atunci când sunt verificate din nou, indicele va crește. Același lucru este valabil și pentru componente - dacă sunt mai puternice și mai rapide, acest lucru se va reflecta în evaluare.
Adevărat, merită să ne amintim un lucru - dacă sunteți interesat să creșteți evaluarea generală, atunci este logic să lucrați numai cu dispozitivul sau driverul care este cel mai slab și, de fapt, „coboară” indicele de performanță.
Iată câteva sfaturi dacă decideți să vă actualizați componentele hardware, deoarece trebuie să țineți cont de performanța lor individuală.
CPU . Inlocuirea acestuia va face posibila cresterea indexului, dar numai daca sunt indeplinite mai multe conditii: noul procesor trebuie sa fie potrivit pentru placa de baza folosita si sa fie mai rapid decat cel precedent. De asemenea, este necesar ca placa de baza sa suporte viteza procesorului.
Memorie cu acces aleatoriu (RAM) . Are sens să-l schimbi doar dacă placa de bază acceptă acele plăci a căror frecvență de operare este mai mare decât cele deja utilizate. O simplă creștere a capacității de memorie (de la 2 la 4 GB) nu va afecta în niciun fel indicele de performanță. Și noile DIMM-uri ar trebui să aibă aceleași evaluări, deoarece ratingul lor este determinat și de cea mai slabă componentă în ceea ce privește performanța.
Subsistemul grafic utilizat . Totul este ceva mai simplu aici - pur și simplu puteți instala o placă video mai modernă și mai puternică decât cea pe care o utilizați deja. De asemenea, în același timp, trebuie să vă gândiți la cumpărarea unei surse de alimentare mai puternice (noua cartelă va consuma cel mai probabil mai multă energie și nu este un fapt că vechea sursă de alimentare va putea produce puterea necesară).
Placi video pentru jocuri . Dacă actualizați driverul (sau instalați o versiune mai modernă a acestuia), puteți fie să creșteți ratingul de performanță, fie să îl reduceți. Prin urmare, cea mai bună opțiune este să cumpărați și să instalați pur și simplu o placă video și o sursă de alimentare mai puternice.
Hard disk folosit . În acest caz, un singur lucru poate ajuta - achiziționarea unui hard disk mai rapid (indicator - viteza de rotație sau numărul de rotații pe minut). Și dacă placa ta de bază modernă are instalat un hard disk IDE și acceptă și interfața SATA, atunci cea mai bună opțiune este să achiziționezi un hard disk cu interfață SATA, deoarece este mai rapid.
Ei bine, după ce actualizați driverele sau înlocuiți o componentă hardware, trebuie să reevaluați. Pentru a face acest lucru, deschideți fereastra „Evaluarea și creșterea performanței computerului” (ca pur și simplu pentru vizualizarea indicelui de performanță). Nu fi surprins că totul rămâne neschimbat, doar activați funcția de re-verificare

Important! Merită întotdeauna să reevaluați indicele de performanță al computerului dacă nu cumpărați un PC de la un magazin specializat și mașina are deja instalat Windows 7 și a fost efectuată o evaluare preliminară. Faptul este că puteți „corecta” acești indicatori manual scriind valorile maxime posibile (7.9) într-un anumit fișier. Cu toate acestea, testele repetate vor arăta întotdeauna numai rezultate reale.
Utilizatorii familiarizați cu Windows 7 Experience Index se întreabă unde a ajuns acesta în sistemele de operare Windows 8.1 și 10?
Pentru a vedea evaluarea performanței unui computer care rulează Windows 7, faceți clic dreapta pe pictograma „Computer” din meniul „Start” sau pe desktop și selectați opțiunea „Proprietăți” din meniul contextual. În fereastra care se deschide, în secțiunea „Sistem” de lângă elementul „Evaluare”, puteți vedea evaluarea generală a performanței sistemului.

De fapt, în Windows 8.1 și 10, funcția de evaluare a performanței sistemului nu a dispărut; dezvoltatorii au eliminat pur și simplu reprezentarea sa grafică. Cu toate acestea, acest lucru nu este în întregime adevărat. Citiți mai multe mai jos.
Evaluare generală
Cel mai probabil, evaluarea performanței a fost deja efectuată automat pe computerul dvs. cu Windows 8.1 sau 10 instalat. Pentru a vedea rezultatul, apăsați combinația de taste „Win+R” și tastați comanda în fereastra „Run” care apare:
Shell: jocuri
Se va deschide fereastra din figura de mai jos.

Colțul din dreapta jos al ferestrei va afișa scorul general de performanță al computerului, același care a apărut anterior lângă linkul Indexul experienței Windows din proprietățile sistemului Windows 7.
Trebuie menționat că începând cu Windows 8, scorul maxim de performanță a crescut de la 7,9 la 9,9.
Evaluări ale componentelor sistemului
De asemenea, în Windows 8.1 și 10 puteți vedea evaluări ale componentelor sistemului, deși prezentarea lor nu va fi la fel de frumoasă ca evaluarea generală.
Accesați directorul „C:\Windows\Performance\WinSAT\DataStore”, acolo veți vedea rapoarte de performanță a sistemului. Găsiți cel mai recent fișier XML după data creării care conține expresia:
„...Evaluare.formală (inițială).WinSAT...”
„...Evaluare.formală (recentă).WinSAT...” .

Deschideți-l cu orice browser făcând clic dreapta pe el și selectând browserul folosind comanda „Deschide cu” din meniul contextual. Găsiți secțiunea „WinSPR” în fișierul XML deschis. Pentru a vă accelera munca, utilizați căutarea (de obicei, tastele „Ctrl+F”).

Veți vedea evaluări de performanță pentru componentele computerului dvs. Lista de mai jos arată denumirile care corespund numelor de evaluare a caracteristicilor din Windows 7:
- SystemScore- scor general, determinat de cel mai mic punctaj;
- MemoryScore- memorie (RAM), operațiuni de acces la memorie pe secundă;
- CpuScore- procesor, operatii de calcul pe secunda;
- GraphicsScore- grafica, performanta desktop pentru Windows Aero;
- GamingScore- grafica pentru jocuri, performanta grafica 3D si jocuri;
- DiskScore- hard disk principal, viteza de schimb de date cu discul.
Executarea manuală a testelor de performanță
Dacă nu vedeți fișiere cu rapoarte de performanță în directorul „C:\Windows\Performance\WinSAT\DataStore” sau doriți să actualizați scorul, rulați manual testele de performanță.
Deschideți un prompt de comandă cu drepturi de administrator. Pentru a face acest lucru, faceți clic pe butonul „Start”, în lista de programe, găsiți secțiunea „Utility - Windows” și în ea găsiți elementul „Command Prompt”, faceți clic dreapta pe el. În meniul contextual care se deschide, selectați subelementul „Avansat > Executați ca administrator” și confirmați acțiunea.
Introdu comanda:
Winsat formal
sau dacă doriți să vă evaluați din nou computerul:
Winsat formal -reporniți curat
și apăsați „Enter” pentru a rula testele.

După ceva timp, programul de testare își va finaliza activitatea și va afișa date reale despre performanța componentelor computerului în fereastra liniei de comandă.

De asemenea, evaluările de performanță ale componentelor computerului vor fi scrise în directorul „C:\Windows\Performance\WinSAT\DataStore”. Urmați instrucțiunile din secțiunea „Evaluări componente ale sistemului” din acest articol pentru informații detaliate despre evaluările de performanță ale sistemului dumneavoastră.
Verificați aleatoriu performanța componentelor computerului
Utilitar de consolă WinSAT poate efectua un test parțial al componentelor individuale ale computerului și poate afișa rezultate reale ale performanței acestora în linia de comandă. Pentru a face acest lucru, după comandă winsat separate printr-un spațiu trebuie să adăugați comanda testului dorit. Mai jos sunt comenzile pentru testarea aleatorie a componentelor computerului:
- formal– Efectuează un set complet de sarcini de evaluare și salvează datele într-un fișier XML în directorul „C:\Windows\Performance\WinSAT\DataStore”;
- dwm– Evaluează managerul de ferestre desktop;
- criptare CPU sau -criptare2 sau -comprimare sau -compresie2– Efectuează evaluarea performanței procesorului;
- mem– Efectuează o evaluare a lățimii de bandă RAM;
- d3d– Realizează evaluare directă 3D pentru jocuri;
- disc– Efectuează o evaluare a unui hard disk sau SSD;
- media -input „calea către fișierul video”– Efectuează evaluare multimedia: performanța de codificare și decodare (redare) video folosind Direct Show;
- mfmedia -input „calea către fișierul video”– Efectuează evaluarea performanței de decodare (redare) video folosind Media Foundation;
- Caracteristici– Afișează informații despre componentele sistemului.
De exemplu, pentru a afla lățimea de bandă RAM, rulați comanda:
Winsat mem

Pentru a afla mai multe despre capacitățile programului winsat, apelați ajutor cu comanda.
Indexul de experiență Windows măsoară capacitățile computerului personal al utilizatorului pe baza componentelor și software-ului acestuia, în urma căruia utilizatorul poate vedea un anumit factor de performanță al computerului (scor general). Desigur, dacă sistemul dă un scor general mai mare, atunci aceasta înseamnă că computerul personal funcționează destul de bine și rapid. Dacă scorul general este mai mic, înseamnă că este puțin probabil ca computerul să poată efectua sarcini complexe și care necesită mult resurse.
Pentru a afla ce indice de performanță are computerul dvs., faceți clic dreapta pe comanda rapidă „Computerul meu” și selectați „Proprietăți”. În fereastra care apare, puteți face clic pe butonul „Indexul experienței Windows” și puteți vedea evaluarea atribuită fiecărei componente ale sistemului.
Cum se calculează indicele de performanță?
Merită să ne amintim că scorul general se bazează pe cel mai mic scor. Aceasta înseamnă că dacă, de exemplu, toate componentele au un scor de 5, iar una dintre ele are un scor de 4,3, atunci scorul general va fi exact 4,3. Ca rezultat, se dovedește că scorul general nu este o medie. Cu toate acestea, evaluările individuale pot oferi o perspectivă asupra performanței celor mai importante componente, care, prin urmare, pot spune utilizatorului care componente ale computerului au nevoie de actualizare. În plus, pe baza acestei evaluări, utilizatorii fără experiență pot achiziționa un nou computer sau software pentru acesta. De exemplu, dacă totalul este de 5, atunci o persoană poate achiziționa software care va fi conceput special pentru un astfel de computer. Software-ul poate avea propria sa evaluare. Dacă are un rating de 4 și computerul tău este 5, atunci poți folosi acest program pe computer fără probleme.
Se crede că indicele de performanță ar trebui să fie într-adevăr de cel puțin 5. Pe astfel de computere, utilizatorul poate nu numai să lucreze cu editori de text și aplicații de birou, ci și să joace jocuri moderne și să lucreze cu editori grafici care necesită resurse de sistem. Pentru toate celelalte sarcini, un computer cu un indice de la 3,0 la 4,0 este ideal.
Drept urmare, se dovedește că indicele de performanță este o opțiune foarte utilă, care permite utilizatorului să afle ce componente au nevoie de actualizare în timp util și, de asemenea, vă permite să aflați ce software va rula pe computer fără diverse înghețari și probleme.
Indexul de experiență Windows 10 lipsește din fereastra cu informații de bază ale sistemului, așa că mulți utilizatori nu știu unde să caute aceste informații în noul sistem de operare. Funcția, desigur, rămâne, dar evaluarea performanței sistemului este apelată manual. Să vedem cum puteți afișa indexul de performanță al computerului în Windows 10.
Indicele de performanță este o modalitate de măsurare a interacțiunii dintre componentele sistemului și software, care oferă o idee despre viteza computerului. Scorul va varia de la unu la 9,9 puncte. Sistemul de operare evaluează viteza de funcționare a fiecărei componente ale computerului și apoi afișează un scor general, care nu este un scor mediu, ci o măsură a performanței celei mai lente componente.
Cea mai simplă metodă de a efectua majoritatea operațiunilor în mediul Windows este linia de comandă. Cu ajutorul acestuia, se lansează testarea forțată a sistemului cu un raport ulterior asupra rezultatelor obținute. Acest lucru se face prin executarea unei singure comenzi.
1. Lansați linia de comandă cu privilegii de administrator.
2. Executați comanda „winsat formal – restart clean”.
3. Așteptăm să fie afișat rezultatul execuției sale.
Procesul va dura câteva minute și este însoțit de informații despre execuția testului curent.
Pentru o evaluare mai obiectivă, este necesar să se încheie toate aplicațiile care necesită resurse intensive.

4. După finalizarea evaluării performanței, închideți programul și mergeți la calea „Performance\WinSAT\DataStore”, deschizând folderul „Windows”.
5. Găsiți un fișier numit „Formal.Assessment (Recent).WinSAT.xml”, unde la început există data și ora testării și deschideți-l, de exemplu, printr-un browser de Internet, deși orice program pentru citirea documentelor text ( același caiet).
6. Accesați secțiunea „WinSPR” folosind bara de căutare. Toate datele necesare sunt aici.

- SystemScore este scorul de performanță general al sistemului, calculat din cel mai mic scor (în esență, indicele general va fi egal cu scorul de performanță al celei mai lente componente a sistemului).
- MemoryScore - evaluarea memoriei RAM.
- CpuScore - viteza procesorului.
- GraphicsScore - viteza plăcii video în interfața Windows (procesare grafică 2D, decodare video).
- GamingScore - procesarea scenelor de joc.
- DiskScore este o evaluare generală a vitezei de acces la date pe un hard disk.
Asta e tot. Puteți verifica viteza computerului dvs., de exemplu, atunci când cumpărați un dispozitiv folosind sistemul de operare în sine, fără a apela la utilități terțe (acestea vor fi discutate în ultima secțiune).
Windows PowerShell
1. Lansați PowerShell cu privilegii de administrator de sistem utilizând căutarea funcțională Windows 10.

2. În fereastra instrumentului de sistem care se deschide, introduceți comanda „winsat formal” și executați-o prin intrare.

3. În timp ce testați fiecare dintre componentele cheie ale computerului, trebuie să așteptați puțin. Procesul va dura până la cinci minute.
4. Deschideți fișierul Formal.Assessment (Recent).WinSAT.xml, aflat la calea Windows\Performance\WinSAT\DataStore\…. pe volumul sistemului.
5. Găsiți secțiunea „WinSPR”, ca în metoda anterioară, și familiarizați-vă cu rezultatele.
O opțiune mai simplă și mai lizibilă pentru afișarea informațiilor de testare este să rulați comanda „Get-CimInstance Win32_WinSAT” într-o fereastră PowerShell. O explicație a valorilor poate fi găsită la sfârșitul secțiunii anterioare.
WinSPRLevel este un index general de performanță care a fost afișat în fereastra Sistem în versiunile anterioare de Windows. Este, de asemenea, cel mai mic rating dintre toate.

Instrumentul WinAero WEI
Utilitarul gratuit, portabil, îndeplinește aceleași funcții ca și linia de comandă, dar totul este înfășurat într-un shell grafic frumos pentru a le ușura începătorilor să folosească și să înțeleagă informațiile. Puteți descărca utilitarul din resursa oficială la http://winaero.com/download.php?view.79. După despachetarea distribuției, programul poate fi lansat.
Dacă indexul a fost evaluat anterior, fereastra aplicației va afișa rezultatele testelor exportate din cel mai recent fișier xml (cel mai recent). Dacă este necesar să efectuați un nou test, faceți clic pe „Reluați evaluarea” și așteptați finalizarea testării (aplicațiile care necesită resurse intensive trebuie finalizate mai întâi). La sfârșitul procesului, rezultatele din fereastra utilitarului vor fi actualizate. Sunt necesare privilegii de administrator pentru a efectua acțiunea.

Rezultatul poate fi exportat într-un fișier text, trimis prin poștă sau printr-un messenger utilizat pe computer, sau puteți, de asemenea, să faceți un instantaneu al ferestrei programului folosind propriile mijloace.
. Indicele de performanță a computerului Windows xp2016-03-06
Indicele de performanță a computerului Windows xp
Indexul experienței WindowsIndexul de experiență Windows este prima oprire pentru oricine dorește să-și îmbunătățească performanța computerului. Acesta este un sistem de evaluare care măsoară performanța diferitelor sale părți: procesor, memorie, capacități grafice și hard disk. Indexul de experiență Windows XP este conceput pentru a vă ajuta să determinați ce pași trebuie să faceți pentru a accelera computerul.
Pentru a deschide această fereastră a sistemului de evaluare, deschideți meniul Start, accesați Panoul de control și selectați Sistem și securitate. În categoria Sistem, faceți clic pe Verificați indexul experienței Windows. Computerul dumneavoastră va dura probabil un minut sau două pentru a evalua sistemul și a prezenta rezultatele.
Windows Experience Index produce două seturi de numere: un scor general și cinci componente (procesor, memorie (RAM), grafică, grafică de joc, hard disk principal). Scorul general, spre deosebire de ceea ce ați putea crede, nu este o medie a performanței componentelor. Acesta este potențialul minim de performanță al computerului dvs., de ex. Se ia cel mai mic scor din cinci. Dacă scorul tău total este de până la 2,0, atunci computerul tău abia are suficiente resurse pentru a rula Windows 7. O valoare de 3,0 este suficientă pentru a face munca de bază și a rula desktopul Windows Aero, dar nu suficient pentru a juca jocuri de ultimă generație, pentru a edita videoclipuri și alte lucrări intensive. Intervalul de scor de 4,0 - 5,0 este suficient de bun pentru multitasking și joburi complexe. Toate conturile 6.0 sau o versiune ulterioară vă permit să efectuați orice activitate folosind un computer.
Indicele de performanță generală este un bun indicator al performanței generale a computerului, dar este oarecum înșelător. De exemplu, ratingul de bază al computerului tău este 4,8, dar asta pentru că nu are o placă grafică de gaming de ultimă generație. Acest lucru este suficient pentru cei care nu joacă jocuri moderne, cu grafică intensivă. Dimpotrivă, alți parametri pot fi semnificativ mai mari.
Iată o scurtă descriere a acestor categorii și posibile îmbunătățiri pentru fiecare:
Procesor: cu cât poate efectua calcule mai repede, cu atât mai bine. Puteți face upgrade procesorului computerului dvs., dar acest lucru nu este recomandat. În primul rând, acest lucru nu este atât de ușor de făcut pe cont propriu și nu este ieftin, iar în al doilea rând, poate avea consecințe neprevăzute. Un adevărat profesionist nu va schimba procesorul.
Memoria cu acces aleatoriu (RAM): pentru sistemul de operare Windows 7 este recomandat un minim de 2 GB de RAM. Acesta este cel mai simplu și mai ieftin upgrade. Dacă este instalat 1-2 GB, puteți face upgrade la 4 GB sau mai mult pentru a accelera semnificativ sistemul. RAM costă puțin și este ușor de instalat.
Grafică: Windows are două categorii aici: performanță Windows Aero și grafică pentru jocuri. Jocurile și grafica 3D sunt mult mai extreme decât este necesar pentru utilizatorul obișnuit, așa că dacă faceți editare video de ultimă generație (adică la nivel profesional), lucrați cu sisteme CAD sau jucați jocuri serioase, cum ar fi EverQuest, evaluarea performanței Aero este mai mult. important pentru tine. Aceasta este a doua actualizare simplă. Există un număr mare de plăci grafice disponibile într-o varietate de game de preț și de performanță; sunt ușor de instalat, deși, desigur, durează puțin mai mult decât instalarea RAM.
Hard disk primar: indicele de performanță al unui hard disk măsoară cât de repede mută datele (nu cât de mare este). Din nou, cu cât mai repede, cu atât mai bine, mai ales că hard disk-urile sunt în general cea mai lentă componentă. Ele pot fi înlocuite, dar nu este la fel de ușor de făcut ca, de exemplu, înlocuirea memoriei RAM sau a unei plăci video. Include lucrul cu jumperi, schimbarea literei de unitate etc., în general, procesul nu este pentru cei slabi de inimă. Configurarea unui hard disk nou ca principală înseamnă, de asemenea, reinstalarea sistemului de operare, a aplicațiilor și a datelor, așa că acest lucru durează destul de mult.
Dacă scorul de experiență Windows 7 este scăzut în trei sau patru domenii, probabil că ar trebui să vă gândiți să cumpărați un computer nou. În cele din urmă, nu va costa mult mai mult și veți obține un PC cu cea mai nouă tehnologie.
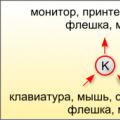 Dispozitive concepute pentru a transmite date la distanță
Dispozitive concepute pentru a transmite date la distanță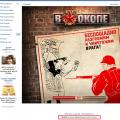 Cum să obțineți un milion de abonați live la un grup VKontakte?
Cum să obțineți un milion de abonați live la un grup VKontakte? Mouse-ul wireless nu funcționează pe laptop
Mouse-ul wireless nu funcționează pe laptop