De ce mouse-ul nu funcționează? Mouse-ul wireless nu funcționează pe laptop
Indiferent de ce tip de dispozitiv de indicare este folosit, uneori pot apărea probleme din cauza faptului că cursorul mouse-ului nu se mișcă, dar mouse-ul funcționează. Care sunt motivele și cum să eliminați consecințele problemei, citiți mai departe.
Cursorul mouse-ului nu se mișcă, dar mouse-ul funcționează: motive
Când începem să luăm în considerare motivele, trebuie să ne concentrăm pe împărțirea acestor dispozitive după tip. Cel mai simplu mod de a depana problemele este atunci când utilizați dispozitive standard conectate la computere și laptop-uri folosind o mufă specială sau prin porturi USB.
În cazul dispozitivelor de indicare fără fir sau al modelelor non-standard destinate jocurilor, pot exista multe mai multe motive pentru care butoanele mouse-ului funcționează, dar cursorul nu se mișcă.
Cu toate acestea, unele dintre cele mai frecvente probleme includ următoarele:
- contaminarea suprafeței;
- conectare sau pornire incorectă a dispozitivului;
- incompatibilitate și alte probleme cu portul USB;
- drivere instalate incorect, lipsă sau învechite;
- expunerea la viruși.
Cursorul mouse-ului nu se mișcă, dar mouse-ul funcționează: ce să faci mai întâi?
În cel mai simplu caz, mai întâi trebuie să inspectați suprafața inferioară a dispozitivului. Dacă există murdărie pe partea inferioară, aceasta trebuie îndepărtată. Foarte des, tocmai din această cauză este imposibil să efectuați acțiuni cu mutarea cursorului pe ecran.
În unele cazuri, când cursorul mouse-ului nu se mișcă, dar mouse-ul funcționează, problema poate fi cauzată de o eroare momentană a software-ului. În acest caz, puteți încerca să revigorați mouse-ul prin simpla repornire a întregului sistem. Vă rugăm să rețineți, de asemenea, că dacă există un dispozitiv nefuncțional, BIOS-ul nu generează semnale de avertizare.

În cazul dispozitivelor wireless, problema că cursorul mouse-ului nu se mișcă, dar mouse-ul funcționează, se poate datora unei baterii descărcate. Trebuie înlocuit. Un alt motiv este că dispozitivul nu este pornit corect. În multe manipulatoare, pe lângă pornirea butonului special sau a glisorului de alimentare de pe suprafața inferioară (pe partea din spate), trebuie să apăsați și butonul stâng al mouse-ului (acest lucru se aplică și modului de repaus, în care manipulatorul intră atunci când computerul sau laptopul este oprit). Pentru dispozitivele Bluetooth, asigurați-vă că modulul corespunzător este activ. Pentru Wi-Fi, poate fi necesar uneori să vă conectați la router și să schimbați protocolul la 802.11g.

Uneori, motivul pentru care cursorul mouse-ului nu se mișcă, dar mouse-ul funcționează, poate fi pentru că este conectat la portul USB greșit. De regulă, orice computer sau laptop modern are mai mulți astfel de conectori ai standardelor USB 2.0 și 3.0. De asemenea, trebuie luat în considerare.
În cele din urmă, puteți verifica funcționalitatea oricărui tip de dispozitiv pur și simplu conectându-l la un alt terminal de computer. Dacă funcționează, atunci problema este în sistemul utilizatorului. În caz contrar, problema principală ar putea fi driverele.
Schimbarea șoferului
Pentru dispozitivele standard, sistemul instalează drivere independent. Dar pentru unii șoareci de gaming, aceștia sunt furnizați complet cu manipulatoarele în sine și trebuie să le instalați manual. Într-o astfel de situație, driverele trebuie să fie reinstalate sau actualizate. Dar ce să faci dacă cursorul nu se mișcă?

Aici vor fi utile cunoștințele despre introducerea comenzilor și utilizarea tastaturii pentru a comuta între diferite funcții, aplicații și secțiuni ale sistemului. Pentru a accesa rapid „Managerul dispozitivelor”, trebuie să utilizați apelul de consolă „Run” (Win + R), în care este introdusă comanda devmgmt.msc, după care se efectuează mișcarea în managerul însuși folosind butoanele săgeată și tabulator. De asemenea, puteți utiliza meniul Start, deschis cu tasta Win. Funcțiile sunt apelate și confirmate prin apăsarea butoanelor folosind tasta Enter, iar tasta Esc este uneori folosită pentru a anula acțiuni.

Când reinstalați un driver, sistemul va trebui să specifice locația acestuia (suport media amovibil sau un folder de pe hard disk) în loc să utilizeze instalarea recomandată din baza de date Windows. Odată ce integrarea driverului este completă, este recomandabil să reporniți sistemul, deși acest lucru nu este întotdeauna necesar.
Concluzie
Rămâne de spus că cauza trebuie căutată exclusiv ținând cont de un anumit tip de dispozitiv. Dar, în cele mai multe cazuri, dacă cursorul mouse-ului nu se mișcă, dar mouse-ul funcționează, iar problema nu este legată de defecțiuni ale software-ului sau deteriorarea fizică a mouse-ului în sine (sau deteriorarea cablului de conectare), cel puțin una dintre metodele de mai sus va restabili funcționarea manipulatorului. Problemele cu virușii nu au fost abordate aici, deoarece fiecare utilizator ar trebui să aibă grijă mai întâi de securitate.
Un mouse de calculator este un dispozitiv ingenios care a fost creat aproape la mijlocul secolului trecut. Fără acest lucru simplu, nu am putea gestiona pe deplin un computer și un laptop, deoarece pur și simplu nu există un înlocuitor pentru el ca atare. Prin urmare, atunci când încetează să funcționeze normal sau pur și simplu „gașcă”, este necesar să se rezolve cumva această problemă. Astăzi voi vorbi despre motivul pentru care mouse-ul poate să nu funcționeze și ce acțiuni trebuie întreprinse pentru a-l reînvia.
Cauzele problemelor și soluțiile acestora
- Pentru a înțelege dacă dispozitivul într-adevăr nu funcționează sau problema este la computerul dvs., trebuie să îl conectați la un alt computer sau laptop. Dacă mouse-ul se dovedește a fi pe deplin funcțional, atunci încercați să-l introduceți într-un alt port de pe computerul principal - se știe că porturile USB deseori „scăpat”, iar rearanjarea mufei dă rezultatul. Dacă aveți un mouse PS/2, vă recomand să cumpărați un adaptor PS/2/USB special, astfel încât să puteți utiliza dispozitivul prin orice port USB. Este posibil ca conectorul PS/2 în sine să nu funcționeze, de aici problemele.
- Următorul pas este să priviți cu atenție mouse-ul, în special LED-ul. Dacă se aprinde, dar dispozitivul nu dorește să funcționeze, atunci problema este probabil în „software”. În primul rând, încercați să reporniți computerul (și nu râdeți, acest lucru funcționează în multe cazuri) și, dacă acest lucru nu ajută, atunci încercați să instalați driverul special pentru dispozitivul dvs. Pentru a face acest lucru, accesați site-ul oficial al producătorului și descărcați driverele necesare.
- În unele cazuri, poate apărea o problemă după instalarea acestui sau acela software - probabil că există un conflict în sistem, în urma căruia mouse-ul nu mai răspunde la orice acțiune. Adesea, ceva similar se întâmplă atunci când virușii ajung pe un computer. Ce să faci în astfel de situații? Se recomandă să porniți computerul în modul sigur și să verificați funcționalitatea „rozătorului”. Dacă funcționează, atunci fie eliminăm software-ul instalat, fie retrocedăm sistemul la o dată anterioară. Și, desigur, nu uitați să vă scanați computerul pentru viruși.
- Interesant, utilizatorii de șoareci PS/2 se confruntă mai des cu această problemă. De ce? Cert este că mufa folosită în astfel de dispozitive nu este ideală. Este format din multe contacte (un fel de pini) care tind să se îndoaie. De exemplu, ați scos mufa din port și ați introdus-o înapoi, după care mouse-ul a încetat să funcționeze. Aparent, unele dintre știfturi sunt îndoite și trebuie readuse în poziția lor normală. Acest lucru se poate face, de exemplu, folosind cele mai obișnuite pensete sau ceva ascuțit (chiar și cel mai obișnuit pix s-ar putea să ți se potrivească). Soarecii USB sunt complet liberi de aceasta problema datorita unui sistem mult mai atent.
- Teoretic, firul ar putea fi deteriorat. Acest lucru se întâmplă rar, deoarece nu este supus unui stres mecanic puternic. Cu toate acestea, animalele de companie mestecă adesea prin sârmă. Deci, îl examinăm cu atenție pentru daune externe și, dacă nu ați găsit niciunul, atunci faceți următoarele: ridicați mouse-ul și începeți să mișcați firul. Dacă indicatorul (LED-ul) începe să clipească în acest moment, atunci, aparent, problema este într-adevăr în fir. Va trebui înlocuit, deși în majoritatea cazurilor va fi mai ieftin să cumpărați un rozător nou.
- Dacă utilizați un mouse fără fir, cea mai frecventă cauză a problemei este o baterie descărcată, precum și o problemă cu driverul receptorului Bluetooth.
- Acum să trecem la butoane și roată. Când vine vorba de butoane, defecțiunea unuia sau a ambelor se datorează cel mai adesea unei probleme mecanice. Teoretic, puteți relua cipul, dar de obicei acest lucru nu este viabil din punct de vedere economic - un mouse nou costă aceeași sumă, dacă nu mai ieftin. Dar dacă roata se blochează, atunci are sens să dezasamblați dispozitivul și să-l curățați de murdărie - părul și alte „farme” se înfășoară în jurul roții, ceea ce interferează cu funcționarea acesteia. Încercați să curățați roata, totul ar trebui să revină la normal.
- Continuând discuția despre butoane, nu putem să nu menționăm că pentru butoanele suplimentare care se află pe lateralele mouse-ului (sunt de obicei folosite în jocuri), este necesar să instalați și alte drivere care vin cu dispozitivul. Ele pot fi descărcate și de pe site-ul producătorului.
- Dacă mouse-ul încă funcționează, dar nu destul de adecvat, de exemplu, sare dintr-o parte în alta, atunci murdăria poate fi de vină pentru acest lucru (în cazul șoarecilor cu bile, acest lucru este, s-ar putea spune, normal) și probleme cu setările. Dacă în primul caz este suficient să curățați dispozitivul de murdărie, atunci în al doilea trebuie să vă jucați cu setările. De exemplu, încercați să ajustați sensibilitatea gadgetului dvs. Cum se face, eu.
- Dacă apar probleme cu inoperabilitatea în jocuri sau, mai degrabă, mouse-ul nu funcționează într-o anumită poziție, atunci problema este de 99% în setările jocului în sine.
Ce nu poți face?
- Dacă ați achiziționat recent un mouse care este în garanție și nu mai funcționează, nu încercați să îl reparați singur - acest lucru vă poate anula garanția.
- Puteți deteriora dispozitivul dacă încercați să îl reparați singur fără abilitățile necesare. Prin urmare, recomand să contactați specialiști cu astfel de probleme.
În cele din urmă, voi spune că, în majoritatea cazurilor, este destul de ușor să rezolvați singur problema; pentru a face acest lucru, trebuie doar să găsiți cauza problemei, care se află cel mai adesea în „software”. Dacă aveți întrebări, vă rugăm să ne contactați.
Un mouse sau un dispozitiv de indicare este un dispozitiv pentru controlul cursorului și transmiterea unor comenzi către sistemul de operare. Pe laptopuri există un analog - un touchpad, dar mulți utilizatori, din cauza diverselor circumstanțe, preferă să folosească un mouse. În acest caz, pot apărea situații în care este imposibil să utilizați manipulatorul din cauza inoperabilității sale banale. În acest articol vom vorbi despre motivul pentru care mouse-ul de pe un laptop poate să nu funcționeze și despre cum să facem față.
De fapt, nu există multe motive pentru care un mouse ar putea să nu funcționeze. Să ne uităm la principalele, cele mai comune.
- Contaminarea senzorului.
- Portul de conectare nu funcționează.
- Cablul este deteriorat sau dispozitivul în sine este defect.
- Funcționare defectuoasă a modulului wireless și alte probleme cu Bluetooth.
- Eșecul sistemului de operare.
- Probleme legate de șofer.
- Acțiuni de malware.
Indiferent cât de banal ar fi, mai întâi verificați dacă dispozitivul este conectat la port și dacă ștecherul se potrivește bine în priză. Se întâmplă adesea ca cineva sau tu însuți să fi scos din greșeală cablul sau adaptorul wireless.
Motivul 1: contaminarea senzorului
În cazul utilizării prelungite, diferite particule, praf, fire de păr etc. se pot lipi de senzorul mouse-ului. Acest lucru poate duce la faptul că manipulatorul va funcționa intermitent sau va „frâna” sau va refuza complet să funcționeze. Pentru a remedia problema, îndepărtați tot excesul de pe senzor și ștergeți-l cu o cârpă înmuiată în alcool. Nu este indicat să folosim tampoane de bumbac sau tampoane pentru aceasta, deoarece pot lăsa fibre de care încercăm să scăpăm.

Motivul 2: porturi de conectare
Porturile USB la care este conectat mouse-ul, ca orice alte componente ale sistemului, pot eșua. Cea mai „ușoară” problemă este deteriorarea mecanică obișnuită din cauza utilizării pe termen lung. Mai rar controlerul eșuează, dar în acest caz toate porturile vor refuza să funcționeze și reparațiile nu pot fi evitate. Pentru a rezolva această problemă, încercați să conectați mouse-ul la un alt conector.

Motivul 3: Defecțiune a dispozitivului
Aceasta este o altă problemă comună. Șoarecii, în special șoarecii de birou ieftini, au o durată de viață limitată. Acest lucru se aplică atât componentelor electronice, cât și butoanelor. Dacă dispozitivul dvs. are mai mult de un an, este posibil să devină inutilizabil. Pentru a verifica, conectați un alt mouse care funcționează cunoscut la port. Dacă funcționează, atunci este timpul ca cel vechi să intre în coșul de gunoi. Un mic sfat: dacă observați că butoanele de pe manipulator încep să funcționeze „de fiecare dată” sau cursorul se mișcă sacadat pe ecran, atunci trebuie să cumpărați unul nou cât mai repede posibil pentru a nu intra într-o situație neplăcută .
Motivul 4: Probleme cu modulul radio sau Bluetooth
Această secțiune este similară ca semnificație cu cea anterioară, dar în acest caz modulul wireless, atât receptorul, cât și transmițătorul, poate fi defect. Pentru a verifica acest lucru, va trebui să găsiți un mouse funcțional și să-l conectați la laptop. Și da, nu uitați să vă asigurați că bateriile sau acumulatorii au încărcarea necesară - acesta ar putea fi motivul.

Motivul 5: Eșecul sistemului de operare
Sistemul de operare este un complex foarte complex în toate sensurile și de aceea apar adesea diverse defecțiuni și defecțiuni în el. Ele pot avea consecințe sub forma, printre altele, de defecțiune a dispozitivelor periferice. În cazul nostru, aceasta este pur și simplu dezactivarea driverului necesar. Astfel de probleme sunt cel mai adesea rezolvate prin simpla repornire a sistemului de operare.
Motivul 6: șofer
Un driver este un firmware care permite unui dispozitiv să interacționeze cu sistemul de operare. Este logic să presupunem că funcționarea defectuoasă a acestuia poate duce la incapacitatea de a utiliza mouse-ul. Puteți încerca să reporniți driverul conectând controlerul la un alt port, iar acesta va fi reinstalat. Există o altă modalitate de a reporni - folosind "Manager de dispozitiv".

Motivul 7: Viruși
Programele rău intenționate pot complica semnificativ viața unui utilizator obișnuit. Acestea pot afecta diferite procese din sistemul de operare, inclusiv funcționarea driverelor. După cum am menționat mai sus, fără funcționarea normală a acestuia din urmă, poate fi imposibilă utilizarea anumitor dispozitive, inclusiv un mouse. Pentru a detecta și elimina virușii, ar trebui să utilizați utilități speciale care sunt distribuite gratuit de dezvoltatorii de software antivirus și.
Există și resurse online în care specialiștii instruiți vă pot ajuta să scăpați de dăunători complet gratuit. Un astfel de site este Safezone.cc.
Concluzie
După cum reiese din tot ce este scris mai sus, majoritatea problemelor cu mouse-ul apar din cauza defecțiunilor dispozitivului în sine sau din cauza defecțiunilor software. În primul caz, cel mai probabil, va trebui doar să achiziționați un nou manipulator. Problemele software nu au de obicei cauze serioase și pot fi rezolvate prin repornirea driverului sau a sistemului de operare.
Un mouse de calculator este un dispozitiv integral în sistem. Unii oameni se confruntă cu situații în care mouse-ul fie începe să funcționeze prost, fie eșuează cu totul, dar în Windows acest lucru este foarte necesar. Cred că mulți oameni s-au întrebat, este posibil să remediați cumva mouse-ul sau pur și simplu să remediați problemele din sistem din cauza cărora nu funcționează? Desigur, este posibil și acum vom încerca să rezolvăm această problemă.
Dacă mouse-ul nu răspunde deloc la nicio acțiune, mulți oameni aleargă imediat la magazin pentru unul nou, deși alții rezolvă singuri această problemă, ceea ce duce la serviciul pe termen lung al manipulatorului.
Mulți dintre voi știți probabil că există mai multe tipuri de conectare a unui manipulator la un computer sau laptop - PS/2, USB, Bluetooth și Wi-Fi. Astfel, primele două sunt manipulatoare cu fir, iar cele doua sunt fără fir. Fiecare poate avea problema lui.
Recomandări pentru depanarea problemelor pentru toți manipulatorii
Ce ar trebui să fac dacă mouse-ul încă funcționează, dar este instabil, de exemplu, se oprește și apoi se pornește din nou?
Când conectați manipulatorul prin USB, ar trebui să luați un cablu USB diferit. Dacă sistemul de operare de pe computerul dvs. a fost instalat de foarte mult timp și nu a fost actualizat, atunci acest lucru poate provoca o funcționare instabilă a manipulatorului; este, de asemenea, posibil ca mulți alți manipulatori să fi fost conectați la computer, ceea ce duce la un conflict între şoferii.
Încercați să conectați mouse-ul la un conector de pe alt computer și dacă totul funcționează bine, atunci problema este în controlerul USB.
Puteți încerca să reinstalați driverul mouse-ului folosind tastatura; pentru a face acest lucru, apăsați combinația Win+R și introduceți comanda mmc devmgmt.msc .

Suntem în managerul de dispozitive. Acum trebuie să apăsați o tastă Tab astfel încât să puteți naviga folosind săgețile. Derulați în jos cu săgeata până la punctul „Șoareci și alte dispozitive de indicare” Pentru a extinde lista, apăsați săgeata dreapta.
Deplasați-vă la dispozitivul dorit și apăsați Enter, se va deschide o fereastră în care trebuie să țineți apăsate tastele Ctrl și Shift, apoi apăsați tasta Tab pentru a trece la filă "Conducător auto", după aceea doar apăsați butonul „Fila”și treceți la buton "Șterge". Apăsați Enter și confirmați acțiunea.

Reporniți computerul sau laptopul și apoi reintroduceți mouse-ul, driverul ar trebui să fie reinstalat și, poate, totul va funcționa.
Ce să faci dacă cursorul manipulatorului nu stă nemișcat?
Aceasta nu este o problemă atât de dificilă; poate că senzorul este înfundat cu murdărie, praf sau ceva este blocat și împiedică cursorul să îndrepte spre obiecte în mod normal. Vă sfătuiesc să ștergeți complet mouse-ul, începând cu senzorul.
Următoarea problemă este că butoanele de pe manipulator aproape că nu răspund atunci când sunt apăsate, ce ar trebui să fac?
Aici problema este deja legată de mouse-ul în sine, adică la nivel hardware. Este posibil ca butonul sau butoanele să fi eșuat din cauza unei apăsări prea mari, sau să le fi apăsat atât de tare încât au eșuat din vina ta. Exista posibilitatea ca murdaria sa patrunda inauntru si asta impiedica butonul sa functioneze normal, va trebui sa dezasamblati mouse-ul si sa aruncati o privire. Dacă nu se găsește murdărie, atunci cel mai probabil microbutonul trebuie înlocuit, ceea ce necesită cunoștințe adecvate.

Câteva probleme individuale pentru manipulatori
Dacă aveți o paletă cu fir, atunci cauzele obișnuite ale defecțiunii sunt legate de un fir care este îndoit sau rupt. Verificați cu atenție cablul pentru a nu se deteriora.
Ce să faci dacă mouse-ul tău fără fir nu funcționează? Dacă aceste tipuri de manipulatoare funcționează cu baterii, atunci este foarte posibil să se fi epuizat. Înlocuiți-le. Dacă problema nu are legătură cu alimentația, atunci va trebui să cauți singur problema. Unele dintre tipurile de probleme descrise mai sus se pot aplica și paletelor fără fir.

Un alt dezavantaj al dispozitivelor de indicare fără fir este că pot intra în conflict cu frecvențe similare ale altor dispozitive, poate fi orice - un smartphone, tabletă, televizor, frigider, router etc.
Cea mai mare problemă cu șoarecii de computer este că mulți dintre ei nu sunt rezistenti la șocuri; dacă scăpați mouse-ul de câteva ori, nu vă mirați că se strica sau nu funcționează bine. Nu toți producătorii folosesc piese de înaltă calitate pentru a face un manipulator, așa că tratați lucrurile cu grijă.Acest articol se poate încheia aici. Dacă aveți întrebări, nu ezitați să le întrebați.
Șoarecii moderni sunt precisi și durabili. Și totuși, într-o zi, computerul s-ar putea să nu răspundă la mișcarea mouse-ului.
Computerul nu vede mouse-ul: cauze și metode de depanare
Portul USB este defect
Motivele pentru care portul USB nu funcționează sunt similare pentru toate computerele care rulează Windows.
 Economisirea la controlere nu vă va ajuta la nimic! Utilizați putere suplimentară - hub-urile USB moderne vin cu un adaptor de alimentare separat!
Economisirea la controlere nu vă va ajuta la nimic! Utilizați putere suplimentară - hub-urile USB moderne vin cu un adaptor de alimentare separat! Asigurați-vă că totul este intact
Asigurați-vă că totul este intact Un port care a fost folosit constant sau neglijent se poate rupe.
Un port care a fost folosit constant sau neglijent se poate rupe. Asigurați-vă că funcțiile USB sunt activate și setate la performanță maximă
Asigurați-vă că funcțiile USB sunt activate și setate la performanță maximăPentru computerele Apple Mac, pașii sunt mai simpli.
Cablul mouse-ului este defect
Scurtcircuit a două sau mai multe fire de cablu între ele, ruperea oricăruia dintre fire. Interfața USB este proiectată astfel încât toate cele cinci „nuclee” - „+”, „-”, „date+” și „date-” și ecranarea - să nu fie sparte. O întrerupere a oricăruia dintre aceste fire este garantată să ducă la inoperabilitatea nu numai a mouse-ului, ci și a oricărui dispozitiv în general. Se întâmplă că, din cauza lipsei unui înlocuitor pentru un cablu deteriorat, este necesar un mouse nou.
Mouse-ul este deteriorat
Șoarecii de stil vechi, răspândiți în anii 90 și în prima jumătate a anilor 2000, erau optic-mecanici: pe lângă o lumină și o celulă foto, un controler și un cititor, aveau o acționare mecanică - o bilă, role și un întrerupător de fante. Acum astfel de șoareci au devenit rari - au devenit pur optici.
 Așa arată un mouse dezasamblat
Așa arată un mouse dezasamblat
Pe lângă un cablu defect, defecțiunile mouse-ului pot include următoarele:
Mouse-urile wireless sunt alimentate de una sau două baterii sau acumulatori înlocuibili. Următoarele pot fi, de asemenea, defecte:
Dacă plăcile și controlerele se defectează, mouse-ul cu siguranță trebuie înlocuit.
Probleme cu funcționarea mouse-ului la nivel de software
Informații generale despre problemele șoferului
Incompatibilitatea driverelor chipset-urilor după înlocuirea versiunii Windows cu una mai nouă (sau, dimpotrivă, una mai veche) poate duce la eșecul controlului mouse-ului. Deoarece driverul mouse-ului/touchpad-ului/touchului este de obicei inclus în toate sistemele de operare moderne, cu excepția MS-DOS, principala cauză a defecțiunii mouse-ului este considerată o defecțiune a driverului USB: această componentă este „Universal Serial Bus Controller” și „ USB Root Hub”. Căutați pe Internet o versiune a driverului chipset-ului care este potrivită pentru versiunea sistemului de operare pe care o utilizați în prezent. Cu toate acestea, în versiunile de Windows 8/8.1/10, toate driverele principale ale chipset-urilor sunt deja componente ale sistemului - nu trebuie să fie instalate separat.
Pentru computerele Apple (de exemplu, MacBook), driverele mouse-ului și touchpad-ului sunt, de asemenea, incluse în MacOS - atunci când actualizați o versiune de MacOS, de exemplu, de la Yosemite sau El Capitan la Sierra, problema mouse-ului este legată doar de lipsa performanței computerului în cea mai recentă versiune de MacOS. Dar șoarecii fără fir precum Magic Mouse necesită setări separate - au nevoie de un driver Bluetooth pentru ca MacOS să funcționeze.
Astfel, pe netbook-urile Acer recomandate pentru lucrul specific cu Windows 7, la instalarea Windows 8/8.1/10, a apărut o problemă cu hardware-ul netbook-ului - versiunile driverului chipset-ului pentru Windows 7 nu erau potrivite: senzorul nu mai funcționează (indicatorul mouse-ului nu a răspuns), rețeaua wireless a dispărut conexiunea etc. Cea mai bună soluție a fost să ignorați aceste drivere învechite - după ce le-ați îndepărtat și reporniți Windows, dispozitivele lipsă au funcționat din nou bine.
Toate acestea sugerează că în cele mai recente versiuni de sisteme de operare, fie că este vorba despre Windows sau Mac, dezvoltatorii de shell grafic au luat în considerare și au susținut aproape toate blocurile funcționale și componentele PC-ului la nivel de software. Acesta este motivul pentru care sunt necesare actualizări în timp util.
Diagnosticarea porturilor USB de pe un PC Windows
Pentru a reseta controlerele USB găsite pe un PC sau laptop cu Windows, procedați în felul următor.
 Actualizați lista de dispozitive
Actualizați lista de dispozitive Scoateți fiecare manual
Scoateți fiecare manualDacă resetarea și reînregistrarea controlerelor USB după repornirea Windows nu a dat nimic, atunci problema este în altă parte, de exemplu, în configurația USB.
Diagnosticați porturile USB pe un Mac
Pe computerele MAC, pentru a recâștiga controlul asupra porturilor USB - și cu acestea controlul mouse-ului - resetați setările SMC (System Management Controller). Metoda de resetare este diferită pentru diferite modele de Mac PC.
Pe un MacBook cu o baterie nedetașabilă, urmați acești pași.
Pe laptopurile Mac cu o baterie detașabilă, procedați în felul următor:
Pe Mac Pro, iMac și Mac mini
Diagnosticați un mouse fără fir pe un Mac
Soarecii Bluetooth sunt folosiți pe scară largă. Mouse-ul marca Apple, Magic Mouse, este luat ca exemplu. De asemenea, aveți nevoie de un alt mouse care funcționează prin USB. Pentru a testa conectivitatea Bluetooth, procedați în felul următor:
 Trebuie să eliminați și să reînregistrați mouse-ul Bluetooth
Trebuie să eliminați și să reînregistrați mouse-ul BluetoothDupă reconectare, Magic Mouse ar trebui să funcționeze din nou. Dacă problema persistă, este posibil ca dispozitivul Bluetooth să nu funcționeze corect. Reinstalați driverul Bluetooth. Dacă nimic nu ajută, chiar și o instalare „curată” a MacOS - poate modulul Bluetooth sau Magic Mouse în sine este defect. Contactați Centrul de service Apple pentru a rezolva orice problemă.
Configurare USB incorectă în Windows
Oprirea automată a porturilor USB este una dintre măsurile de protecție împotriva consumului excesiv de energie electrică pentru alimentarea computerului și împotriva supraîncălzirii excesive. Porturile care nu sunt utilizate în prezent sunt suspendate. Dezactivați acest lucru în Opțiuni de alimentare Windows.
 1
1 Nu este indicat să puneți portul USB în modul inactiv
Nu este indicat să puneți portul USB în modul inactivDeși controlerele USB moderne furnizează energie și semnale de control interfeței de îndată ce orice dispozitiv este conectat, este posibil ca portul să nu răspundă la timp la conectarea unui mouse. Nici Linux, nici Windows, nici MacOS nu sunt imune la defecțiunile USB.
Verificarea controlerelor USB în Linux
Sistemul de operare Linux vă permite, de asemenea, să gestionați porturile USB de pe computer. Sunt acceptate diferite versiuni ale interfeței USB, inclusiv 2.0. De exemplu, să luăm shell-ul grafic Linux Gnome Ubuntu.
 Introduceți comenzile necesare
Introduceți comenzile necesareComanda lspci introdusă în terminalul Linux vă permite să afișați dispozitive USB. De exemplu, să luăm trei controlere USB instalate pe un PC care rulează Linux
root@localhost:~:# lspci grep -i usb
00:03.0 Controler USB: Controler USB 1.1 Silicon Integrated Systems (rev 0f)
00:03.1 Controler USB: Controler USB 1.1 Silicon Integrated Systems (rev 0f)
00:03.3 Controler USB: Controler USB 2.0 Silicon Integrated Systems
Acum introduceți comanda lsmod. De exemplu, va arăta astfel:
root@localhost:~:# lsmod | egrep 'usb|hci|hid|mouse|Modul'
Dimensiunea modulului utilizat de
hid_microsoft 3232 0 usbhid 32992 0
hid_microsoft,usb
ascuns ohci_hcd 24332 0
ssb 38464 1 ohci_hcd
ehci_hcd 34152 0
Asigurați-vă că verificați dacă mouse-ul se află printre dispozitivele conectate.
Alte erori de software USB pe orice PC
Orice poate perturba funcționarea porturilor USB - de la drivere instalate incorect la viruși care lansează copii suplimentare ale proceselor de sistem și supraîncărcă performanța computerului. Unul dintre cele mai protejate sisteme de operare de orice amenințări de pe Internet este MacOS.
Probleme cu mouse-ul de pe tabletă
Tabletele moderne bazate pe Windows și Android suportă și operarea mouse-ului prin Bluetooth sau printr-un adaptor OTG USB-microUSB, la care se poate conecta atât un mouse clasic cu cablu USB, cât și un modul de la un mouse wireless. La urma urmei, pe un ecran mare de 10 inchi, utilizarea unui mouse împreună cu o tastatură atunci când instalați tableta pe un suport special este deja relevantă.
Pentru tabletele Windows, urmați aproximativ aceiași pași ca pe un computer sau laptop cu Windows.
Pe tabletele Android, versiunea actuală a sistemului de operare Android trebuie să aibă biblioteci de sistem care să accepte controlul mouse-ului asupra tabletei. Dacă indicatorul (sau markerul) nu apare pe afișaj și nu există semne de control al tabletei cu mouse-ul, poate fi necesar să flashizați sistemul Android de la versiunea oficială la una „personalizată”, înlocuind nucleul Android, sau instalați o aplicație specială pentru controlul tabletei cu mouse-ul.
În ceea ce privește funcționalitatea porturilor microUSB, nu te poți descurca fără verificare. În primul rând, verificați adaptorul OTG în sine - este recomandabil să aveți cel puțin două adaptoare funcționale. Dacă suspiciunea încă cade pe portul microUSB, conectați o tastatură (eventual wireless), modem 3G/4G, unitate flash, imprimantă sau ceva de genul în loc de mouse. Încercați să conectați două sau trei dispozitive simultan printr-un hub USB cu alimentare externă. Cu greu vei observa că portul microUSB este defect. În acest caz, nu vă puteți lipsi de specialiști dintr-un centru de service „mobil” sau computer.
Video: cum să remediați un port USB pe un laptop
A afla de ce mouse-ul nu funcționează este o sarcină de ingeniozitate, pe care, totuși, o poți rezolva singur, apelând la specialiști doar în caz de extremă necesitate. Vei reusi!
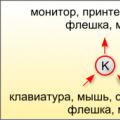 Dispozitive concepute pentru a transmite date la distanță
Dispozitive concepute pentru a transmite date la distanță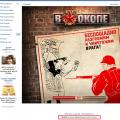 Cum să obțineți un milion de abonați live la un grup VKontakte?
Cum să obțineți un milion de abonați live la un grup VKontakte? Mouse-ul wireless nu funcționează pe laptop
Mouse-ul wireless nu funcționează pe laptop