UEFI - ce este? Descărcare, instalare, avantaje, caracteristici de configurare. Instalarea Windows prin UEFI BIOS Cum se instalează sistemul pe un nou disc uefi
Progresul nu stă pe loc, apar noi „trucuri” care ușurează viața utilizatorilor și, uneori, le provoacă bătăi de cap. Apariția discurilor UEFI și GPT a devenit una dintre problemele care a complicat viața celor care doresc să instaleze independent. sistemul de operare pe computerul lor. Să ne dăm seama. În acest articol ne vom uita la o instalare „curată” a sistemului „de sub BIOS\UEFI.” Ce trebuie făcut?
1.
Trebuie să aflați exact ce fel de interfață de boot are computerul/laptop-ul dvs., un BIOS standard sau un nou UEFI.
Acest lucru poate fi aflat citind specificațiile plăcii de bază a computerului sau laptopului dumneavoastră. UEFI diferă și ca aspect ca fiind mai avansat, cu grafică colorată și elemente grafice cu drepturi depline, setări mai avansate, capacitatea de a lucra cu un mouse (nu întotdeauna), etc.
2.
Trebuie să aflați exact ce structură (stil) are discul dvs. de sistem, MBR (Master Boot Record) sau GPT (GUID Partition Table). Toate acțiunile ulterioare vor depinde de aceasta. Neclarificarea acestor puncte duce la instalarea nereușită a sistemului și la pierderea de timp.
Pentru a afla ce unitate este pe computer, faceți clic dreapta pe pictograma „Computer” și selectați „Gestionați”. În fereastra care se deschide, selectați fila „Gestionare disc”, faceți clic dreapta pe disc (nu pe partiție) și selectați „Proprietăți” și accesați fila „Volume”. Capturile de ecran de mai jos arată diferențele dintre discuri cu structuri diferite. Toate acestea sunt posibile dacă sistemul dumneavoastră este în stare de funcționare. Dacă sistemul lipsește sau este deteriorat, atunci utilizați programe de pornire precum Acronis sau similare. Structura discului nu depinde de ce disc, SSD (electronic) sau HDD (mecanic).




După ce ați aflat ce fel de BIOS aveți și care este structura hard diskului, sarcina de a începe instalarea sistemului de operare este împărțită în 3 metode diferite de instalare:
- instalare dintr-un BIOS clasic pe un disc standard cu o structură MBR,
- instalarea unei interfețe UEFI (EFI) pe un disc cu structură MBR,
- instalare din UEFI pe un disc cu structură GPT.
Notă importantă. Există o concepție greșită că, pentru a porni de pe un suport de pornire, de pe un DVD/CD ars sau de pe o unitate flash de pornire creată, trebuie să intri în BIOS\uefi și să modificați setările din lista de priorități de pornire și să puneți mediile noastre pe primul loc. loc. Acest lucru nu este doar dificil, ci și periculos. Este mai ușor și mai corect să utilizați tasta rapidă pentru a apela BootMenu cu o listă de medii de pornire disponibile atunci când porniți computerul și selectați cel de care aveți nevoie. Fiecare computer/laptop are o astfel de cheie. O listă cu astfel de chei este prezentată mai jos în text. Dar în lista de priorități din setările de pornire ale BIOS-ului sau UEFI, hard disk-ul sistemului ar trebui să fie primul, ceea ce reduce timpul de pornire a sistemului și nu pierde timpul căutând înregistrările de boot de pe mediile de care nu avem nevoie.
De regulă, această metodă de instalare nu cauzează mari probleme utilizatorilor.
Ardem imaginea ISO de instalare a sistemului de operare pe DVD folosind orice program pentru lucrul cu discuri DVD/CD. Recomand DVD+RW pentru înregistrare ca fiind cel mai convenabil și care poate fi rescris ulterior dacă pe el sunt detectate erori de înregistrare sau când este lansată o versiune mai nouă a sistemului. O condiție prealabilă este să activați funcția de verificare a discului după înregistrare. În ciuda faptului că DVD-urile sunt înlocuite treptat de alte medii de stocare, instalarea unui sistem cu DVD rămâne metoda de instalare cea mai corectă și de bază.
O metodă alternativă este instalarea sistemului de pe unitatea flash creată. Pentru instalarea „de sub BIOS”, orice program disponibil pentru lucrul cu unități flash este potrivit. De exemplu, instrumentul Windows7 USB DVD sau Rufus sau programe similare. Vedeți mai jos un exemplu de creare a unei unități flash folosind Rufus.
Deci, creăm medii de pornire, instalăm mediul în unitate sau introducem o unitate flash într-un port USB și repornim computerul. Acum trebuie să pornim de la el. Cel mai simplu mod este să apelați BootMenu, adică. meniu pentru selectarea suportului de pornire folosind o tastă rapidă. Acesta poate fi Esc, F2, F8, F10 sau F12 (taste diferite pe diferite computere, laptopuri).


În lista BootMenu, selectați suportul de pornire de pe care intenționați să instalați sistemul de operare și continuați direct la instalare. De regulă, la începutul pornirii de pe suport, apare mesajul „Pres any key to boot from CD” (apăsați orice tastă) sau apare un fel de meniu de pre-boot, unde selectăm instalarea sistemului.
Puteți merge pe un traseu mai complicat. Intrăm din nou în BIOS utilizând o tastă rapidă (cheia de intrare BIOS este diferită de tasta de intrare în meniul de pornire), mergem la secțiunea de selecție a priorității suportului de pornire (Boot) și instalăm mediul nostru pe primul loc. Salvăm, repornim computerul și ar trebui să pornească de pe DVD-ul sau unitatea flash. Rețineți că, atunci când instalați de pe anumite medii, procesul se poate bucla, de exemplu. De fiecare dată când reporniți, ne întoarcem la instalarea sistemului. Pentru a remedia acest lucru, după prima repornire a computerului în timpul procesului de instalare a sistemului de operare, trebuie să setați din nou prioritate pentru hard disk.
Dacă media dvs. nu se găsește în lista de selecție a suporturilor de pornire sau nu pornește din aceasta, încercați să reporniți computerul. Dacă nu se întâmplă nimic după aceasta, atunci cel mai probabil DVD-ul nu a fost înregistrat corect, cu erori sau unitatea nu îl citește. Dacă același lucru se întâmplă cu o unitate flash, atunci trebuie să știți că nu orice unitate flash este potrivită pentru astfel de scopuri, de asemenea, unele computere au protecție împotriva pornirii de pe USB sau unitatea flash nu a fost creată corect. Este posibil ca portul USB să nu funcționeze corect, în special USB3. Încercați să comutați de la un port (conector) la un port cu o interfață usb2.
După pornirea de pe un mediu de instalare bootabil, începe procesul de instalare directă a sistemului de operare, dar modificările pe hard disk nu au loc până când nu selectați, ștergeți, formatați, etc. manipulări în fereastra pentru selectarea unei locații pentru instalarea sistemului de operare.

În prezent, flota de calculatoare și laptop-uri include modele cu diferite versiuni de UEFI. Versiunea veche a acestei interfețe nu este mult diferită ca aspect de BIOS-ul clasic, dar conțin secțiuni și elemente cu setările sale (uefi). Parametrii și denumirile pot diferi în diferite modele, dar esența rămâne aceeași. În mod implicit, aceste opțiuni uefi sunt activate și pentru a instala sistemul pe un disc MBR trebuie să le dezactivăm. Denumirile vor fi diferite pe diferite computere, de obicei „Secure Boot” sau „UEFI Boot”, „Legacy (CSM) Boot”, „Launch CSM” sau „CMS Boot”, „UEFI and Legacy OS”, „CMS OS” . Există o singură sarcină: Secure Boot, UEFI Boot trebuie să fie dezactivată (Disabled) și Legacy Boot trebuie să fie activată (Enabled). După efectuarea acestor manipulări, instalarea sistemului nu este mult diferită de instalarea lui sub un BIOS obișnuit. De asemenea, puteți accesa BIOS\UEFI și setați mediul de pornire ca prioritate, dar este mai bine să apelați lista de medii de pornire disponibile folosind o tastă rapidă (vezi lista de taste) și să o selectați pe cea de care aveți nevoie. Vă rugăm să acordați o atenție deosebită listei de medii; de regulă, acolo vor fi prezente aceleași medii, dar cu etichete diferite, cu și fără eticheta uefi. De exemplu, DVD xxxx - UEFI și DVD xxxx, Flash xxxx - UEFI și Flash xxxx. Trebuie să selectați exact linia fără uefi.


Când instalați un sistem sub uefi modern, cu o interfață grafică completă, procesul de selecție a media este minimizat. Acceptă instalarea atât pe discuri gpt, cât și pe discuri mbr. Utilizați o tastă rapidă pentru a apela lista de medii de pornire (BootMenu) și selectați-l pe cel de care aveți nevoie, dar (atenție!) nu faceți o greșeală cu alegerea dvs. Alegeți-l pe cel fără eticheta UEFI, așa cum s-a menționat mai sus. Același lucru se poate face conectându-se direct în UEFI și fără a modifica prioritatea de pornire. Astfel, UEFI modern începe să lucreze cu mediile de pornire deja în stadiul de conectare și se adaptează la acesta, în ce mod să pornească de pe acesta, în modul normal sau în modul uefi. Dacă nu există nicio etichetă uefi pe mediul de pornire, atunci acesta va porni în modul standard „BIOS”.


Această metodă (funcționează la instalarea Windows 7, 8, 8.1, 10)
– Când instalați Windows, în stadiul (în fereastra) de selectare a partițiilor, apăsați combinația de taste Shift + F10. Se va deschide un prompt de comandă.
Mai departe:
Introduceți comanda diskpart pentru a lansa utilitarul de fișiere diskpart
Introduceți comanda list disk pentru a afișa o listă de discuri fizice conectate la computer.
Introduceți comanda select disk N, unde N este numărul discului pe care doriți să îl convertiți.
Introduceți comanda de curățare pentru a curăța discul.
Atenţie! Toate partițiile hard disk vor fi șterse!
Introduceți comanda convert mbr pentru a converti discul în MBR
sau comanda convert gpt pentru a converti discul în GPT.
Utilizați comanda Exit pentru a părăsi diskpart
Utilizați comanda Exit pentru a închide fereastra Command Prompt.
Continuați cu instalarea Windows. Pentru a crea secțiuni noi trebuie să faceți clic pe butonul
„Configurați disc” în fereastra pentru selectarea unei partiții pentru instalarea sistemului de operare.
Dacă tot nu doriți să convertiți discul dintr-un anumit motiv, atunci ardem DVD-ul de instalare al sistemului din imaginea sau ansamblul original pe 64 de biți care acceptă această metodă de instalare. Sau creăm o unitate flash cu un program specializat pentru lucrul cu unități flash bootabile. Parametrii programului trebuie să fie setați la modul „UEFI și GPT disc”. Captura de ecran arată un exemplu despre cum să faceți acest lucru în programul Rufus.
Încărcarea de pe suportul creat se face exact în același mod ca cel descris în secțiunea anterioară (2), dar exact invers. În vechiul UEFI, trebuie să activați toate funcțiile „Secure Boot” sau „UEFI Boot”, iar când selectați mediul de pornire din BootMenu, selectați linia care conține eticheta UEFI. Același lucru trebuie făcut dacă doriți să schimbați prioritatea de pornire în UEFI însuși în secțiunile corespunzătoare. Dacă media dumneavoastră (dvd/usb flash) nu are eticheta UEFI în lista BootMenu, înseamnă că nu acceptă această funcție și nu veți putea instala sistemul de pe acesta pe un disc GPT.
În plus, sarcina este împărțită în instalarea sistemului de operare pe " curat"și pe "simplu" instalare de sub un sistem deja instalat.
Care este diferența dintre o instalare „curată” și o simplă instalare din Windows...
Reinstalare curată a Windows- aceasta este lansarea manuală a unui CD/DVD de instalare deja introdus sau a unei unități flash cu sistemul de operare Windows în timpul pornirii computerului, apăsând orice tastă de pe tastatură după ce pe ecran apare mesajul Apăsați orice tastă. Pentru a face acest lucru, în sistemul de intrare/ieșire (BIOS), acesta indică PC-ului unde se află sistemul de operare, pe hard disk sau CD/DVD, se fac modificări care vă permit să nu utilizați vechiul sistem de operare pentru a porni instalarea și, în cele din urmă, pentru a o elimina complet, prin ștergerea tuturor partițiilor vechi, creând altele noi și formatând fiecare nouă partiție a hard disk-ului. Această metodă vă va ajuta să instalați Windows de pe orice sistem de operare (Linux, Unix, DOS, Windows XP) și este o garanție a funcționării fiabile a computerului. Dezavantajul acestei metode este că după instalare va trebui să reinstalați toate driverele, programele etc., iar înainte de instalare, să transferați și să salvați datele necesare pe o partiție sau disc non-sistem sau pe alt suport. Metoda necesită, de asemenea, o atenție sporită la crearea și ștergerea partițiilor de pe disc, pentru a evita ștergerea datelor necesare utilizatorului. Totuși, aceasta este cea mai bună metodă de instalare a unui sistem de operare.
Reinstalare „ușoară”.- se lansează un disc CD/DVD cu Windows cu sistemul de operare deja încărcat. O astfel de instalare nu este curată, deoarece versiunea veche a sistemului de operare, care este de obicei infectată cu viruși, controlează lansarea instalării noii versiuni de Windows și nu se poate elimina singură. Virușii rămân, iar noua versiune este instalată pe cea veche. Aceasta este, desigur, cea mai convenabilă și simplă metodă de instalare, dar și cea mai nesigură, deoarece erorile și virușii vechiului sistem pot fi pur și simplu transferați pe cel nou, iar rezultatul va fi dezastruos. În plus, nu orice versiune a sistemului de operare Windows acceptă această metodă. De regulă, constructorii de sisteme recomandă insistent să nu instalați sistemul în acest mod pentru a evita instalarea incorectă.
Acest articol s-a uitat "curat" instalarea sistemului „de sub BIOS\UEFI”.
______________________________>>> EXISTĂ ÎNTOTDEAUNA ULTIMELE LANSARI ȘI ACTUALIZĂRI PENTRU TOATE CONFIGURAȚIILE STANDARD.
____________________________>>>Configurații pentru utilizatorii ucraineni 1C.
Configurația „Contabilitatea pentru Ucraina” 1.2Configurația „Contabilitatea pentru Ucraina BASIC” 1.2
Configurația „Managementul întreprinderii de producție pentru Ucraina” 1.3
Configurația „Conducerea unei întreprinderi comerciale pentru Ucraina” 1.2
Configurația „Managementul comerțului pentru Ucraina” 2.3
Configurația „Managementul comerțului pentru Ucraina” 3.1
În timpul procesului de instalare a unui Windows 10 curat, pot apărea dificultăți din cauza apariției plăcilor de bază cu UEFI în loc de BIOS și a structurilor de hard disk ambigue, cum ar fi GPT. Dacă placa de bază rulează pe UEFI BIOS, vă vom arăta cum să instalați Windows 10 în acest articol.
Determinarea setărilor de pre-instalare
Mai întâi, află ce interfață folosește placa de bază:
- BIOS standard;
- sau UEFI nou.
Puteți afla acest lucru găsind informații despre placa de bază pe Internet. De asemenea, UEFI diferă de BIOS în aspect - pare mai avansat (frumos proiectat, setări avansate, suport pentru touchpad sau mouse).
- MBR (Master Boot Record);
- GPT (Tabel de partiții GUID).
Capacitatea de a lansa și instala o unitate flash bootabilă sau DVD-R/RW va depinde de structura hard diskului dvs.
Pentru a afla stilul, accesați:
- RMB Computerul meu → Gestionare.
- RMB Prin disc → proprietăți.

- Fila Volume → Dacă valorile sunt goale, faceți clic pe Completare.

- Determinați stilul partiției hard disk.

- Secțiunea de stil GPT arată astfel.


Instalarea Windows 10
După ce aflăm ce BIOS folosește placa de bază și ce structură a hard disk-ului, vom evidenția 3 moduri de a instala Windows:
- Folosind BIOS clasic, pe un disc cu stil de partiție MBR.
- Folosind UEFI (EFI), pe un disc cu stil MBR.
- Utilizarea UEFI pe un disc cu stil de partiție GPT.
Dacă utilizați programul Rufus pentru a crea o unitate flash USB bootabilă, mai jos este un exemplu de creare a unei unități flash cu setările necesare.
Folosind BIOS clasic, MBR
Acesta este modul clasic de a instala un sistem de operare. Introduceți discul/unitatea flash în conectorul unității/USB. Când porniți computerul, activați BIOS-ul:

Folosind UEFI, MBR
Când utilizați un UEFI modern cu design grafic, alegerea de a porni de pe o unitate flash/DVD-R este chiar mai ușoară decât cu vechea interfață BIOS. Interfața UEFI acceptă instalarea pe discuri MBR și GPT; trebuie doar să specificați corect prioritatea de pornire (vezi figura).
Buna ziua.
Deoarece instalarea Windows în modul UEFI este oarecum diferită de procesul de instalare obișnuit, am decis să schițez această mică instrucțiune pas cu pas...
Apropo, informațiile din articol vor fi relevante pentru Windows 8, 8.1, 10.
1) Ce este necesar pentru instalare:
- imaginea ISO originală Windows 8 (64 de biți);
- unitate flash (minim 4 GB);
- Utilitar Rufus (site-ul Office: http://rufus.akeo.ie/; unul dintre cele mai bune utilitare pentru crearea de unități flash USB bootabile);
- hard disk gol, fără partiții (dacă există informații pe disc, atunci aceasta și partițiile pot fi șterse în timpul procesului de instalare. Faptul este că instalarea nu se poate face pe un disc cu partiționare MBR (care era înainte) și pentru a trece la noul GPT partiţionare, formatarea este necesară* ).
* - cel puțin deocamdată, nu știu ce se va întâmpla după. În orice caz, riscul de a pierde informații în timpul unei astfel de operațiuni este destul de mare. În esență, aceasta nu este înlocuirea marcajului, ci formatarea discului în GPT.
2) Crearea unei unități flash USB bootabile pentru Windows 8 (UEFI, vezi Fig. 1):
- rulați utilitarul Rufus ca administrator ( de exemplu, în Explorer, faceți clic dreapta pe fișierul executabil al programului și selectați opțiunea corespunzătoare din meniul contextual);
- apoi introduceți unitatea flash în portul USB și specificați-o în utilitarul Rufus;
- după care trebuie să specificați o imagine ISO cu Windows 8, care va fi scrisă pe o unitate flash;
- setați schema de partiție și tipul de interfață de sistem: GPT pentru computere cu o interfață UEFI;
- sistem de fișiere: FAT32;
- puteți lăsa setările rămase ca implicite (vezi Fig. 1) și faceți clic pe butonul „Start”.
3) Configurarea BIOS-ului pentru a porni de pe o unitate flash
Este pur și simplu nerealist să dai nume neechivoce ale „butoanelor” care trebuie apăsate într-o anumită versiune de BIOS (există zeci, dacă nu sute de variații). Dar toate sunt similare, scrierea setărilor poate diferi ușor, dar principiul este același peste tot: în BIOS trebuie să specificați dispozitivul de pornire și să salvați setările făcute pentru instalare ulterioară.
În exemplul de mai jos, voi arăta cum să faceți setări pentru pornirea de pe o unitate flash într-un laptop Dell Inspirion (vezi Fig. 2, Fig. 3):
- introduceți unitatea flash USB bootabilă în portul USB;
- reporniți laptopul (calculatorul) și accesați setările BIOS - tasta F2 ( Cheile de la diferiți producători pot fi diferite, mai multe detalii despre asta aici: );
- în BIOS trebuie să deschideți secțiunea BOOT;
- activați modul UEFI (Boot list Option);
- Secure Boot - setați valoarea (activat);
- Opțiunea de pornire # 1 - selectați unitatea flash USB bootabilă ( apropo, ar trebui să fie afișat, în exemplul meu „UEFI: KingstonDataTraveler...”);
- După efectuarea setărilor, trebuie să mergeți la secțiunea Ieșire și să salvați setările, apoi reporniți laptopul (vezi Fig. 3).
Orez. 2. Configurare BIOS - modul UEFI activat
Orez. 3. Salvarea setărilor în BIOS
4) Instalarea Windows 8 în modul UEFI
Dacă BIOS-ul este configurat corect și totul este în ordine cu unitatea flash, atunci după repornirea computerului, instalarea Windows ar trebui să înceapă. De obicei, logo-ul Windows 8 apare mai întâi pe un fundal negru, iar apoi prima fereastră este selecția limbii.
Orez. 4. Selectarea limbii
În pasul următor, Windows oferă o alegere dintre două acțiuni: restaurați vechiul sistem sau instalați unul nou (alegeți a doua opțiune).
Orez. 6. Tipul de instalare
Următorul pas este unul dintre cei mai importanți: partiționarea discului! Deoarece în cazul meu discul era gol, am selectat pur și simplu zona nemarcată și am făcut clic pe următorul...
În cazul dvs., poate fi necesar să formatați discul (formatarea șterge toate datele de pe acesta!). În orice caz, dacă discul tău este partiționat MBR, Windows va da o eroare: că instalarea ulterioară nu este posibilă până când formatarea nu este făcută în GPT...
Orez. 7. Partiţionarea hard diskului
De fapt, după aceasta, începe instalarea Windows - trebuie doar să așteptați până când computerul este repornit. Timpul de instalare poate varia foarte mult: depinde de caracteristicile PC-ului dvs., de versiunea de Windows pe care o instalați etc.
Orez. 8. Instalarea Windows 8
După repornire , programul de instalare vă va cere să alegeți o culoare și să denumiți computerul.
Cât despre culori - depinde de gustul dvs., cât despre numele computerului - vă dau un singur sfat: numiți computerul cu litere latine (nu folosiți caractere rusești*).
* - Uneori, dacă există probleme cu codarea, va fi afișat „kryakozabry” în locul caracterelor rusești...
În fereastra de parametri, puteți pur și simplu să faceți clic pe butonul " Utilizați setările standard„(toate setările, în principiu, se pot face direct în Windows).
În opinia mea, este mai bine să folosiți un cont local ( cel putin pentru moment…). De fapt, faceți clic pe butonul cu același nume.
Pentru mai multe informații despre lucrul cu conturile, consultați acest articol:
Orez. 11. Conturi (autentificare)
Apoi trebuie să furnizați un nume și o parolă pentru contul de administrator. Dacă nu este necesară o parolă, lăsați câmpul necompletat.
În acest moment, instalarea este aproape completă - în câteva minute, Windows va finaliza configurarea setărilor și vă va prezenta un desktop pentru a lucra în continuare...
Orez. 13. Finalizarea instalării...
După instalare, de obicei începem configurarea și actualizarea driverelor, așa că vă voi recomanda cele mai bune programe pentru actualizarea acestora:
Asta e tot, instalare reușită tuturor...
În loc de BIOS-ul care este familiar pentru mulți în acest moment, noile plăci de bază pentru computere desktop și laptopuri sunt din ce în ce mai echipate cu UEFI modern. Instalarea Windows 7 pe un astfel de hardware suferă o serie de modificări. Acest software din fabrică, din păcate, este implementat destul de lent și în prezent nu este pregătit să înlocuiască BIOS-ul pe marea majoritate a plăcilor, ceea ce implică o serie de incompatibilități și probleme cu încărcarea în noul mod. Cel mai adesea, întrebările apar de la persoanele care doresc să instaleze Windows 7 în loc de a opta versiune a sistemului care vine cu laptopul pe care tocmai l-au achiziționat.
Merită să treceți la UEFI?
Motivul principal pentru trecerea de la BIOS la UEFI a fost lipsa de funcționalitate, care nu mai este suficientă pentru computerele profesionale de lucru care conțin documente voluminoase și necesită performanță maximă a tuturor componentelor. Este de remarcat faptul că, la încărcarea unității în modul UEFI BIOS, instalarea implicită a Windows 7 nu va fi posibilă pe vechile partiții MBR. Dar există două opțiuni pentru a rezolva problema.
Primul este să copiați toate datele importante pe o unitate externă sau internă opțională. Al doilea necesită mai multă muncă și va necesita convertirea partițiilor folosind unități flash bootabile sau discuri cu utilități precum Paragon, dar vă va permite să salvați toate datele existente, cu excepția discului local cu sistemul însuși. Pentru a trage o concluzie despre oportunitatea instalării unui sistem sub UEFI pe computer, trebuie să înțelegeți ce avantaje are noul tip de software preinstalat în comparație cu cel anterior.
BIOS vechi, dar eficient
Puteți începe analiza cu sistemul de intrare-ieșire de bază - BIOS, deoarece aceasta va fi o secvență logică în ceea ce privește timpul de lansare. Funcțiile pentru care este responsabil sunt în general clare din nume. Software-ul de bază nu a apărut peste noapte. Pe măsură ce componentele computerului s-au dezvoltat, BIOS-ul însuși a progresat în consecință, datorită căruia astăzi oamenii pot folosi funcționalitatea sa largă. Desigur, software-ul de bază singur nu ar putea satisface toate nevoile hardware. Din acest motiv, programele și driverele au fost dezvoltate în paralel, configurate direct în sistemul de operare propriu-zis. Cu toate acestea, BIOS-ul este responsabil pentru operațiuni precum identificarea inițială a hardware-ului și determinarea dispozitivului de pe care să pornească. Este foarte evident că UEFI are o funcționalitate similară, instalarea Windows 7 și funcționarea corectă a acestuia pe care va necesita neapărat opțiunile descrise mai sus.
UEFI multifuncțional
Ce este UEFI? Dacă descifrăm abrevierea și o traducem în rusă, inovația se numește Extensible Embedded Software Interface. Dezvoltarea sistemului a fost începută de Intel încă din 2001 și era foarte specializată în echipamente de server. UEFI a fost creat din cauza inoperabilității procesoarelor Itanium cu firmware vechi, deoarece nucleul computerului server avea nevoie de funcționalități semnificativ extinse. Utilizatorii obișnuiți au văzut noul produs abia în 2006 pe computerele de bord dezvoltate de Apple. Mai târziu, inovația a început să apară în produsele altor companii, așa cum este indicat de primul cuvânt Unifed din abreviere. Printre acestea se numără atât Microsoft, cu contribuția sa la UEFI, în cadrul căruia instalarea Windows 7 a fost optimizată de companie, cât și alți dezvoltatori de software și hardware.
Avantajele UEFI la instalarea sistemelor de la Microsoft
Datorită inovațiilor, acum este posibil să instalați Windows 7 pe hard disk-uri uriașe.GPT UEFI BIOS acceptă implicit, iar sistemul va fi plasat sub un astfel de tabel de partiții. Merită clarificat faptul că cuvintele „dimensiune uriașă” înseamnă unități cu o capacitate mai mare de 2Tb. Vechiul sistem suporta doar hard disk-uri al căror spațiu nu depășea acest punct. Acest lucru se explică prin faptul că BIOS-ul a folosit partiționarea MBR pentru a lucra cu unitatea, care conținea dimensiunea fiecărei înregistrări de 32 de biți. Din calcule rezultă o cifră de 4 miliarde de sectoare, adică exact 2Tb. Chiar și acum, un astfel de volum poate părea excesiv pentru unii, dar mulți designeri 3D, ca să nu mai vorbim de angajații care folosesc echipamente server, au nevoie de mult de o astfel de capacitate. Datorită UEFI BIOS, instalarea Windows 7, 8 și 10 se poate face acum pe hard disk-uri cu o capacitate foarte mare de până la 8 miliarde TB.
Compatibil cu diverse echipamente
Plăcile de bază moderne sunt echipate cu software care acceptă atât hardware vechi cu MBR, cât și hardware nou cu partiționare GPT. Acum utilizatorul poate alege opțiunea care este cea mai potrivită pentru computerul său. Acest lucru este posibil datorită suportului UEFI dualbios. Instalarea Windows 7, 8 și 10 pe astfel de echipamente va fi disponibilă în două moduri simultan, alegerea unuia fiind făcută de utilizator direct la pornirea de pe unitate.

Interfață vizuală
Unii dezvoltatori nu numai că au introdus modificări în cod, dar au și reproiectat complet interfața, permițând o interacțiune mai rapidă a utilizatorului. De asemenea, un alt avantaj a fost capacitatea de a controla elementele UEFI folosind un mouse de computer. Acest lucru face instalarea Windows 7 și mai convenabilă și mai ușoară. Trebuie să vă obișnuiți o singură dată cu noul stil vizual, iar dorința de a reveni la computerele care rulează BIOS dispare complet. De asemenea, în viitor, dezvoltatorii promit să creeze utilități suplimentare pentru UEFI, chiar și până în punctul în care vor fi lansate aplicații care oferă acces la Internet fără ca parțial această sarcină să fi fost deja finalizată, deoarece software-ul preinstalat este actualizat prin intermediul rețelei. protocol.
Protecție suplimentară pentru Windows
Un alt punct important este așa-numita instalare securizată a Windows 7. GPT UEFI este un nou standard care va spori protecția sistemului de operare Microsoft. Utilitatea poate reduce semnificativ șansele de pierdere și scurgere de informații. Această opțiune este activată implicit în software, dar poate fi dezactivată cu ușurință în setări, dacă dorește utilizatorul.
Viteza și orientarea UEFI
Datorită bazei reproiectate, UEFI poate accelera semnificativ timpii de pornire Windows. A devenit mult mai ușor să navighezi în noua interfață datorită conținutului luminos și ușor de înțeles vizual. Fiecare categorie are o pictogramă similară cu cele găsite în sistemul de operare în sine. Exista și o secție de utilități care nu fusese folosită până acum. Există aplicații care vă permit să vizualizați proprietăți suplimentare ale computerului dvs., cum ar fi hardware-ul instalat, temperatura elementelor și multe altele. Desigur, setul specific de utilități depinde de producător și de tipul plăcii de bază.
Tranziție de la MBR la GPT
Când treceți de la un sistem instalat în BIOS la partiționarea discului MBR, ar trebui să vă gândiți imediat la salvarea informațiilor importante. Dacă acest lucru nu este necesar, puteți trece direct la instalare. Dar în cazul în care există date valoroase pentru utilizator pe computer, va fi necesară arhivarea acestora sau repartizarea discului folosind un software specializat.

Pregătirea USB cu Windows 7 pentru instalare pe UEFI
După ce ați studiat elementele de bază ale lucrului cu noul software și ați decis dacă este recomandabil să lucrați sub acesta pe echipamentul actual, trebuie să începeți să vă pregătiți pentru proces. Instalarea Windows 7 prin UEFI va necesita anumite abilități în scrierea distribuției sistemului în sine. Utilizatorii obișnuiți să folosească unități flash vor trebui să fie echipați cu cea mai recentă versiune de Microsoft Windows și unul dintre programele pentru arderea distribuției pe USB. Ca exemplu, va fi prezentat un astfel de program numit Rufus.
După descărcarea celei mai recente versiuni a aplicației, va trebui să selectați o unitate flash cu o capacitate minimă de 4Gb. Trebuie să rulați Rufus ca administrator cu confirmarea drepturilor de acces „UAC”. Mergând la secțiunea „Dispozitiv”, va trebui să faceți clic pe unitatea flash pentru a-i scrie ulterior kitul de distribuție. Dacă doriți să instalați sistemul cu partiționare pe disc MBR sau GPT, trebuie să bifați caseta corespunzătoare. Se recomandă să părăsiți sistemul de fișiere implicit FAT32. La următoarea etapă, va trebui să selectați imaginea ISO a sistemului care a fost descărcată sau achiziționată anterior într-o ediție cutie și să faceți clic pe butonul „Start”. După finalizarea procesului, unitatea flash USB bootabilă pentru UEFI va fi complet gata.
Pornirea de pe o unitate în modul UEFI pe diferite hardware
Desigur, mai întâi trebuie să porniți corect, deoarece acest lucru este strict cerut de instalarea UEFI a Windows 7. Gigabyte dezvoltă plăci de bază cu Dual UEFI BIOS. Pe un astfel de echipament, înainte de a începe procesul, va trebui să mergeți la setări folosind tasta F9 și să selectați modul de operare corespunzător. Pași similari pot fi efectuati pe majoritatea plăcilor de bază de la alți producători.

Pornirea rapidă în modul UEFI este adesea folosită. Pentru a face acest lucru, va trebui să apelați meniul dispozitivului de pornire și să selectați o unitate flash cu eticheta de mod necesară atașată (Lagacy nu o are).
Dacă utilizatorul nu folosește noul BIOS, computerul desktop are capacitatea de a-l dezactiva complet. Este demn de remarcat faptul că Lagacy Boot nu poate fi dezactivat în setări, chiar și atunci când UEFI este produs.Acer este unul dintre dezvoltatorii care a eliminat complet capacitatea de a dezactiva oricare dintre modurile de pe laptopurile lor, rezultând nevoia de a utiliza numai pornire rapidă pentru selectare.

Este foarte interesant că la început noile instrumente de securitate încorporate și marcajul GPT parțial, atunci când sunt instalate în modul descris mai sus, au blocat fisurile piratate pentru sistemul de operare Microsoft. Cu toate acestea, hackerii au reușit să facă rapid corecții la activatorul lor Windows 7, modul UEFI în care a fost deja luat în considerare pe deplin.

După ce s-a încărcat cu metoda cerută de utilizator, pașii suplimentari pentru instalarea sistemului nu se modifică.

Singurul lucru care merită remarcat este că atunci când partiționați un disc, Windows va crea acum un număr puțin mai mare de partiții suplimentare.
Sistemul BIOS a fost dezvoltat acum mai bine de 30 de ani. Mulți îl consideră un tip de software învechit, care este înlocuit treptat de un sistem mai nou numit UEFI, care este răspândit pe computerele moderne. UEFI are un număr mare de funcții utile (care includ, de exemplu, o contracare destul de eficientă la rootkit-urile computerelor). Dar, în același timp, poate provoca și multe probleme, deoarece distribuțiile unor sisteme de operare se lansează cu dificultate pe el, în timp ce altele nu se lansează deloc. Și instalarea sau reinstalarea unui sistem de operare în loc de altul este uneori foarte dificilă.
Deci, de exemplu, aveți un laptop cu Windows 8, care a fost instalat la momentul achiziției. Dar din anumite motive ai decis să instalezi și Windows 7. Încerci să faci asta în mod obișnuit și descoperi că nu poți instala un sistem în loc de altul, deoarece interfața UEFI este instalată pe laptop.
Foarte des, utilizatorii pun întrebarea: este chiar posibil să instalezi sau să reinstalezi Windows 7 pe un laptop peste Windows 8 dacă laptopul are UEFI? Răspunsul scurt la această întrebare este da, se poate face. Dar ce va fi nevoie? Despre asta vom vorbi.
Dacă decideți să vă schimbați sistemul sau pur și simplu să instalați unul peste celălalt (pentru a putea folosi ambele medii dacă este necesar), atunci, ca măsură de precauție, ar trebui să faceți cu siguranță o copie de rezervă a sistemului deja instalat. Pentru că recent, utilitățile concepute pentru recuperarea de urgență a sistemului de operare nu sunt practic furnizate de producători în kiturile de sisteme de operare. Dar dacă apar probleme, poate fi necesar să reinstalați sistemul anterior și abia apoi să încercați să reinstalați Windows 7.
Ce dificultăți ar putea fi?
Deci, cu ce dificultăți se va confrunta un utilizator dacă decide să schimbe sistemul de operare pe un laptop cu UEFI și să instaleze Windows 7 în locul Windows 8 implicit?
- În primul rând, BIOS-ul are o opțiune de pornire UEFI, care este activată implicit. Este responsabil pentru prezența unei partiții de serviciu speciale pe hard disk care acceptă GUID Partiton Table (abreviat GPT). Dacă o astfel de partiție este prezentă în sistem, atunci va fi imposibil să instalați Windows 7 fie de pe discul original, fie de pe imaginea aflată pe unitatea flash. Va apărea următorul mesaj - Eșec de pornire - nu a fost găsită o semnătură digitală adecvată. Și dacă vorbim despre un computer desktop obișnuit, atunci există o modalitate de a instala sau reinstala Windows 7 pe un disc GPT. Dar in cazul unui laptop nu mai functioneaza.
- În al doilea rând, dacă Windows 8 a fost instalat anterior pe un laptop cu UEFI, atunci cel mai probabil unitatea are deja un cuprins GPT. În acest caz, pentru a instala sau reinstala Windows 7, va trebui să convertiți media într-o zonă de pornire mai tradițională Master Boot Record (abreviat MBR) în loc de GPT. Cu toate acestea, o astfel de conversie se poate face direct în timpul instalării Windows 7. Mai multe despre asta mai jos.
Instalare
Mai sus am vorbit despre problemele cu opțiunea UEFI-boot. Prin urmare, înainte de a instala un nou sistem pe un laptop cu UEFI, această opțiune ar trebui să fie dezactivată. Apropo, pe unele tipuri de BIOS, în loc de UEFI-boot, poate exista și o opțiune Secure Boot, care trebuie și ea dezactivată. De asemenea, este recomandabil să aruncați o privire mai atentă la opțiunile cu nume similare, deoarece pot exista mai multe opțiuni pentru numele opțiunilor care sunt responsabile pentru verificarea compatibilității certificatului bootloader-ului. Apoi, toate modificările făcute în BIOS ar trebui să fie salvate.
Acum să trecem la instalarea sistemului de operare Windows 7 pe un laptop cu UEFI deasupra sistemului deja instalat acolo. În primul rând, veți avea nevoie de un disc cu programul de instalare pentru acest sistem de operare. Alternativ, puteți crea o unitate flash USB bootabilă, de pe care apoi veți instala sistemul de operare. În orice caz, pentru a începe instalarea trebuie să introduceți un disc sau o unitate flash, deschideți meniul de pornire și selectați directorul cu distribuția de unde poate fi instalat sau reinstalat sistemul. După aceasta, va apărea următorul mesaj.

Cei care știu engleza vor înțelege că pentru a începe lucrul, sistemul vă cere să apăsați orice tastă de pe tastatură.
După aceasta, se deschide expertul de instalare Windows 7, cu care puteți fie să instalați, fie să reinstalați sistemul de operare. Mai întâi, puteți selecta limba, formatul orei, aspectul tastaturii și apoi puteți începe instalarea făcând clic pe butonul corespunzător.
Când expertul de instalare vă solicită să selectați unitatea pe care va fi instalat noul sistem de operare, trebuie să utilizați combinația de taste Shift și F10. După aceasta, în linia de comandă care apare, trebuie să faceți următoarele:
- Introduceți comanda diskpart, apoi activați-o apăsând tasta ENTER;
- Introduceți lista de disc de comandă, apăsați ENTER;
- Selectați partiția de hard disk care este planificată să fie convertită în format MBR;
- Introduceți comanda select disk x (x - în cazul nostru acesta este numărul discului selectat), apăsați ENTER;
- Introduceți comanda de curățare, care va curăța discul și va elimina toate partițiile inutile;
- Introduceți comanda convert mbr, care va începe conversia în noul format, apăsați ENTER;
- Introduceți comanda de ieșire.

 Folosind Kingroot pe PC
Folosind Kingroot pe PC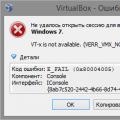 Cum să accelerezi mașinile virtuale VMWare, Oracle VirtualBox și Microsoft Hyper-V Îmbunătățirea performanței în interiorul unei mașini virtuale
Cum să accelerezi mașinile virtuale VMWare, Oracle VirtualBox și Microsoft Hyper-V Îmbunătățirea performanței în interiorul unei mașini virtuale Descărcare, instalare, avantaje, caracteristici de configurare
Descărcare, instalare, avantaje, caracteristici de configurare