Citiți mai multe despre capacitățile programului busolei pentru construcție. Editarea obiectelor geometrice Informații generale despre program, o scurtă prezentare a dezvoltării familiei de busole CAD
Aveți nevoie de un program bun pentru modelarea tridimensională a obiectelor cu documentație de proiectare și construcție conform standardelor rusești? Acordați atenție sistemului de proiectare asistată de computer Compass 3D, a cărui versiune rusă poate fi descărcată gratuit de pe site-ul nostru. Complexul are un sistem de modelare strâns legat de desene. Orice modificare a unei specificații sau a unui obiect implică sincronizarea automată a tuturor datelor.
Dezvoltarea companiei ruse Askon permite:
- creați automat vederi asociative ale modelelor tridimensionale - secțiuni, secțiuni, vederi cu pauză;
- lucrul cu mașini CNC, trimițându-le produsul proiectat;
- calculați specificațiile;
- întocmește note explicative folosind editorul încorporat;
- creați toată documentația tehnică în limba rusă.
Puteți descărca Compass 3D cu suplimente și biblioteci specializate concepute pentru lucrul cu circuite electrice sau obiecte de construcție în instrumente și inginerie mecanică.
 Principalul tip de date al unui document grafic este cdw. Fragmentele și detaliile sunt salvate în frw și m3d. În Compass, propriile formate kdw, spw, a3d sunt folosite pentru texte, specificații și ansambluri. Desenele pot fi salvate și ca jpg, bmp, gif, tiff. Există posibilitatea de a exporta/import fișiere în alte formate CAD: dwg, dxf, igs.
Principalul tip de date al unui document grafic este cdw. Fragmentele și detaliile sunt salvate în frw și m3d. În Compass, propriile formate kdw, spw, a3d sunt folosite pentru texte, specificații și ansambluri. Desenele pot fi salvate și ca jpg, bmp, gif, tiff. Există posibilitatea de a exporta/import fișiere în alte formate CAD: dwg, dxf, igs.
Programul vine imediat cu cărți de referință interne ale standardelor de producție - nu este nevoie să le creați singur. Sistemul are o bibliotecă impresionantă de piese standard, dar funcționează mai rău cu modelele 3D decât SolidWorks. Deși complexul nu are atât de multe funcții ca AutoCAD, este foarte ușor de înțeles și funcționează la viteză mare. Chiar și designerii începători pot descărca Compass 3D prin torrent și fără înregistrare pe site-ul nostru și pot învăța rapid cum să-l folosească.
Ce versiune de Compass 3D ar trebui să descarc?
Software-ul este lansat numai pentru computerele care rulează sistemul de operare Windows. În același timp, sunt acceptate toate versiunile, începând cu XP, inclusiv pe 64 de biți. Cerințele hardware în comparație cu analogii sunt destul de modeste. Versiunile v13 și v14 funcționează normal chiar și pe un computer cu procesor PIII, o frecvență de 800 MHz sau mai mult și 512 MB de RAM. Descărcare torrent Compass 3D v16, care este disponibil pe site-ul nostru web, precum și toate cele mai recente versiuni de produse acceptă modul pe 64 de biți. Dacă doriți să lucrați pe Windows 10 și aveți un computer destul de puternic, atunci ar trebui să descărcați gratuit Compass 3d v17, versiunea rusă.
Busolă 3D v16
 Aceasta este prima versiune cu un serviciu de creare și asamblare a pieselor oglinzilor. Acum se formează un model al părții simetrice a produsului și dispozitivului cu câteva clicuri de mouse. Versiunea rusă de descărcare gratuită a Compass 3D v16 este recomandată datorită faptului că este mai bună, în comparație cu produsele competitive, lucrează cu desene 2D și multe altele:
Aceasta este prima versiune cu un serviciu de creare și asamblare a pieselor oglinzilor. Acum se formează un model al părții simetrice a produsului și dispozitivului cu câteva clicuri de mouse. Versiunea rusă de descărcare gratuită a Compass 3D v16 este recomandată datorită faptului că este mai bună, în comparație cu produsele competitive, lucrează cu desene 2D și multe altele:
- Capacitățile de îndoire a tablei au fost extinse semnificativ de noi echipe.
- A apărut aplicația „Ștampile”, simplificând proiectarea structurilor metalice industriale.
- Arcurile pot fi acum construite fără calcule, pe baza parametrilor geometrici.
- Formarea modelelor 3D de cabluri și cablaje s-a accelerat.
- Documentația completată a devenit mai informativă.
Busolă 3D v17
 Pe site-ul nostru puteți descărca torrent Compass 3D v17, fără SMS și înregistrare. Această versiune a produsului este prezentată cu o interfață actualizată, care a făcut posibilă realizarea tuturor capabilităților sistemului.
Pe site-ul nostru puteți descărca torrent Compass 3D v17, fără SMS și înregistrare. Această versiune a produsului este prezentată cu o interfață actualizată, care a făcut posibilă realizarea tuturor capabilităților sistemului.
Au apărut noi funcții:
- căutarea după comenzi cu lansarea lor rapidă;
- capacitatea de a lucra cu mai multe monitoare;
- simplificarea lucrului cu modele;
- copierea pieselor cu o pipetă;
- crearea unui desen al părților individuale;
- afișaj îmbunătățit cu anti-aliasing 3D;
- primirea accelerată a documentației pentru obiectele solicitate.
Busolă 3D v18
 Suntem încântați să anunțăm că o versiune actualizată a software-ului emblematic de la compania noastră a fost deja lansată. Modernizarea a afectat accelerarea multiplă a tuturor proceselor și a crescut viteza dispozitivului.
Suntem încântați să anunțăm că o versiune actualizată a software-ului emblematic de la compania noastră a fost deja lansată. Modernizarea a afectat accelerarea multiplă a tuturor proceselor și a crescut viteza dispozitivului.
Versiunea actualizată a software-ului a primit o serie de îmbunătățiri care au îmbunătățit semnificativ performanța și alte procese importante:
- Noi tipuri de scheme. Au fost introduse noi circuite hibride, a căror caracteristică distinctivă este posibilitatea utilizării simultane a schemelor de circuite și cablaje. Pe astfel de diagrame, puteți marca separat firele care rulează;
- Calcule hidrogasdinamice. Aplicația Kompas Flow vă permite acum să simulați mișcarea gazelor și lichidelor într-un anumit volum sau suflarea (curgerea) cifrelor direct în program;
- Optimizarea topologiei. Folosind software-ul APM FEM se elimină până la 70% din volumul modelului, păstrând în același timp caracteristicile tehnice ale obiectului;
- Introducerea instantanee a elementelor de fixare și a produselor standard. A devenit posibil să vă creați propriile conexiuni similare, adesea găsite într-un singur produs, atunci când utilizați software-ul „Echipament: Structuri metalice”;
- Îmbunătățiri bazate pe solicitările utilizatorilor. Abilitatea de a crea găuri de orice formă. Puteți adăuga o nervură de armare pe îndoirea unei foi de oțel. Este permisă specificarea unui poligon și a unui dreptunghi cu parametri proprii. Grila centrală poate fi liniară sau circulară. Acum puteți crea ramuri de pachete specificând punctele manual, fără a defini mai întâi o traiectorie.
Noua versiune îi va surprinde atât pe fanii fideli ai descărcarii torrentului Compass 3D v18, care este disponibil pe site, cât și pe cei cărora le place să folosească un sistem CAD produs pe plan intern.
De unde pot descărca Compass 3D?
Vă oferim să descărcați Compass 3D v16 și alte versiuni ca o instalare cu un manual de instalare detaliat sau să descărcați un pachet complet compilat care poate fi lansat imediat de pe orice unitate. Toate versiunile programului sunt verificate pentru viruși. Ele funcționează fără defecțiuni sau îngheață.
Aveți nevoie de o versiune mai mică care să poată fi rulată de pe orice media?
Versiunea portabilă a Compass 3D nu necesită instalare, o puteți folosi pe orice dispozitiv, lansați proiectul imediat de pe o unitate flash sau alte medii.
Vă prezentăm configurații (module) pentru programul Compass 3D (poate fi instalate doar dacă este instalat Compass 3D - vezi mai sus)
AES- configuratie constructii, include biblioteci pentru proiectare industriala si constructii.
ECAD- configurarea instrumentarului, include biblioteci pentru proiectarea echipamentelor radio-electronice, instrumentelor și echipamentelor electrice.
MCAD- configurație de inginerie mecanică, include biblioteci utilizate în proiectarea ingineriei mecanice.
KOMPAS 3D LT este o versiune ușoară a sistemului de modelare tridimensională KOMPAS-3D, destinată utilizării necomerciale. Cu ajutorul acestuia, puteți crea desenele și modelele tridimensionale ale pieselor de care aveți nevoie.
Publicul căruia îi este destinat programul KOMPAS-3D LT este foarte mare. Meșterii de acasă vor putea să planifice o casă, un apartament sau o cabană de vară, să facă un model al unei piese de mobilier unice sau să se pregătească pentru reparații. Programul va permite modelatorilor să proiecteze piese pentru modele de nave, avioane și mașini și să pregătească desene ale modelelor finite sau viitoare. La rândul lor, școlarii și elevii îl vor putea folosi pentru a stăpâni modelarea tridimensională și a învăța gândirea spațială, pentru a îndeplini tot felul de sarcini în grafică tridimensională și de inginerie, precum și geometria descriptivă. Cu ajutorul KOMPAS-3D LT, studenții seniori pot învăța cu ușurință CAD, pot finaliza cursuri, calcule și grafică și pot pregăti proiecte de diplomă.
În concluzie, este de remarcat faptul că KOMPAS-3D LT a fost deja instalat în peste 64 de mii de școli din Rusia, ca parte a proiectului național „Educație”, iar peste o mie de colegii și universități utilizează programul profesional KOMPAS-3D în procesul educațional.
Limitări ale versiunii gratuite
- funcționalitatea este semnificativ limitată în comparație cu versiunea profesională;
- Numai piesele pot fi moderate (ansamblurile nu pot fi modelate);
- un fișier poate conține o singură foaie de desen;
- Este imposibil să deschideți desene create în versiuni mai noi ale KOMPAS-3D.
Cerinte speciale
- configurația minimă posibilă a computerului pentru instalarea și rularea sistemului îndeplinește cerințele minime de sistem pentru sistemul de operare instalat;
- 350 MB spațiu pe hard disk;
- unitate DVD.
Te-ai întrebat vreodată cât timp durează munca „proastă” de rutină la dezvoltarea unei piese? După niște calcule simple, se dovedește că aproximativ 50% din timp este cheltuit pentru întocmirea desenelor, calculul volumului și greutății unei piese, selectarea materialelor angrenajului și multe alte operațiuni care sunt simple în esență, dar destul de intensive în muncă și consumă timp.
Scopul acestui curs este nu numai de a preda utilizatorului abilitățile de bază în lucrul cu programul, ci și de a arăta principalele capacități ale programului. Programul are o serie de caracteristici, dintre care majoritatea sunt de bază și nu necesită instalări suplimentare.
Primele prelegeri sunt dedicate descrierii principalelor produse ale companiei ASCON și instalării software-ului. Apoi este descris modulul KOMPAS Graph, destinat construirii desenelor și pregătirii documentației de proiectare. Se acordă atenție tipăririi documentelor, aceasta este cea care derutează utilizatorii începători.
Având în vedere modulul KOMPAS 3D, au fost studiate metode de construire a modelelor care sunt foarte asemănătoare cu alte software-uri.
Se acordă o atenție considerabilă capacităților suplimentare ale programului: sisteme de calcul al angrenajului, sisteme de proiectare a arcurilor și sisteme de calcul al rezistenței.
Este descrisă interacțiunea programului COMPASS cu alte programe similare ca capabilități și scop cu COMPASS; AutoCAD, SolidWorks.
1.1 Informații generale
Probabil ca fiecare dintre noi mai devreme sau mai tarziu trebuie sa prezinte informatiile grafic. Această procedură este deosebit de importantă pentru cei care sunt direct implicați în activități practice și științifice din domeniul științelor tehnice. Până de curând, munca unui inginer era o muncă de rutină și o grămadă de hârtie deteriorată. Acum, odată cu dezvoltarea CAD (sisteme de proiectare asistată de computer), activitățile inginerilor, proiectanților și tehnologilor au devenit semnificativ simplificate. Un rol important l-a jucat faptul că a devenit disponibil gratuit software care vă permite să creați un set complet de documentație de proiectare și să creați modele tridimensionale (3D). De asemenea, a devenit posibil să se creeze desene folosind modele 3D gata făcute. Și aceasta nu este o listă completă de funcții pe care ni le oferă sistemele CAD pentru a simplifica și facilita activitățile de inginerie.
În cursul propus ne vom uita la construcția desenelor, proiectarea acestora în conformitate cu cerințele ESKD (sistem unificat de documentație de proiectare) și SPDS (sistem de documentație de proiectare pentru construcție), întocmirea caietului de sarcini, construirea de modele 3D, desene de construcție pe baza modelelor 3D gata realizate, folosind o bibliotecă de produse standard, posibilitatea aplicării rezultatelor obținute în alte sisteme CAD.
1.2 Informații generale despre program, o scurtă prezentare a dezvoltării familiei Compass CAD
Busola este numele unui produs dintr-o familie de sisteme CAD care sunt utilizate pentru a construi și executa documentația de proiectare și construcție în conformitate cu cerințele ESKD și SPDS.
Programele din această familie generează automat vederi asociative ale modelelor tridimensionale, inclusiv secțiuni, secțiuni, secțiuni locale, vederi locale, vederi cu săgeți și vederi întrerupte. Programul poate oferi posibilitatea de a asocia modelul cu desene, adică atunci când modelul se modifică, modificările apar automat în desen. Programul este foarte util și a fost utilizat pe scară largă în pregătirea manualelor de operare pentru anumite tipuri de produse și în pregătirea documentației de proiectare pentru anumite tipuri de lucrări.
Programul „Compass” este un produs al companiei „Askon”, iar numele „Compass” în sine este un acronim pentru sintagma „complex de sisteme automatizate”, în mărci comerciale era scris cu majuscule „COMPASS”.
Acest program „se simte” foarte încrezător pe piața CAD a spațiului post-sovietic, acest lucru se explică prin mai multe motive:
- interfața este complet rusificată;
- construirea tuturor desenelor și execuția documentației se realizează în conformitate cu cerințele pentru documentația de proiectare;
- interfața este intuitivă și simplă pentru un utilizator începător;
- capabilitățile care sunt oferite nu sunt în niciun fel inferioare analogilor străini, cum ar fi AutoCAD, Solid Works etc., în timp ce, spre deosebire de produsele enumerate, este disponibil gratuit;
- oportunitatea de a participa la dezvoltarea acestui software, care este, de asemenea, interesant;
Punctul de plecare în dezvoltarea și prezentarea sa ca deja gata software Putem considera 1989 ca fiind anul în care a apărut prima versiune a programului Compass 1.0, dar pentru noi, utilizatorii obișnuiți, o altă dată ne interesează: 1997, tocmai în acest an a fost lansată prima versiune pentru Windows - Compass 5.0. Deja în 2000, "Compass 5.10" a fost lansat, iar în 2003 - "Compass 6.0", 2004 - "Compass 7.0", 2007 - "Compass 8.0". Apoi au început să urmeze actualizările o dată pe an. Vom folosi cea mai recentă versiune a programului pentru 2014 - „Compass 15”, care a fost lansată pe 17 martie 2014.
1.3 Principalele produse ale familiei „KOMPAS”.
Principalele produse ale familiei KOMPAS sunt folosite pentru a furniza și lucra cu obiecte grafice - desene, precum și modele solide. Principalele produse ale familiei pot fi împărțite condiționat în cele care sunt folosite pentru a crea desene și cele care sunt folosite atât pentru a crea desene, cât și pentru a crea modele și pot fi, de asemenea, clasificate în versiuni plătite și gratuite.
Produsele grafice includ: „Compass Graph”, „Compass SPDS”, „Compass 3D”, „Compass 3D Home”, „Compass 3D LT”. Toate acestea sunt folosite pentru a crea desene, specificații și alte documentații. „Compass Graph” este disponibil în două configurații; poate servi atât ca program pentru crearea de desene, cât și ca program pentru crearea de desene și modele 3D.
Produsele utilizate pentru crearea modelelor solide includ „Compass 3D”, „Compass 3D Home”, „Compass 3D LT”.
În sistemul KOMPAS, puteți edita toate obiectele grafice (inclusiv cele din bibliotecă) în trei moduri:
Utilizați modul de editare (pentru a face acest lucru, faceți dublu clic pe obiect);
Folosind puncte caracteristice (pentru a face acest lucru, faceți clic o dată pe obiect cu butonul mouse-ului);
Folosind comenzi speciale de editare.
După dublu clic pe un obiect, sistemul rulează comanda cu care a fost creat acest obiect (pentru elementele bibliotecii - apelează comanda bibliotecii corespunzătoare cu o casetă de dialog, dacă este necesar). În acest caz, toate controalele conțin parametri ai obiectului lansat pentru editare (coordonatele punctelor caracteristice, stilul liniei etc.). Valorile acestor parametri pot fi modificate. Pentru a accepta toate modificările, trebuie să faceți clic pe butonul Creare obiect.
Creați un obiect simplu în desen (de exemplu, o linie sau un cerc), apoi faceți dublu clic pe el. Controalele specifice obiectului corespunzător vor apărea imediat în panoul de proprietăți. Schimbați coordonatele oricărui punct al segmentului sau centrul cercului și finalizați editarea (butonul Creare obiect sau combinația de taste Ctrl+Enter). Asigurați-vă că modificările sunt reflectate în desen.
Notă
Pentru obiectele macro create de utilizator, precum și pentru obiectele grafice obținute ca urmare a utilizării comenzii Assemble Outline, dublu clic nu comută în modul de editare.
Cu toate acestea, lansarea întregului obiect pentru editare de fiecare dată dacă trebuie să modificați un singur parametru, veți fi de acord, nu este foarte convenabilă. În plus, atunci când editez un obiect, aș dori să pot aplica legături. Cu toate acestea, modul de editare, care poate fi accesat făcând dublu clic pe un obiect, nu oferă posibilitatea de a utiliza snaps. Din acest motiv, pentru a îmbunătăți confortul editării desenelor în sistemul KOMPAS, există un alt mod de editare, care poate fi accesat făcând clic o dată pe butonul mouse-ului.
Acest mod de editare (poate fi numit și editare folosind puncte caracteristice) poate fi folosit pentru toate obiectele grafice ale KOMPAS-Graph (inclusiv dimensiuni, simboluri etc.), cu excepția macroelementelor personalizate. Principiul de editare se bazează pe schimbarea formei, configurației, plasării sau orientării unui obiect prin tragerea punctelor sale caracteristice. Punctele caracteristice ale obiectelor grafice (începutul și sfârșitul unui segment, punctele de control ale unei curbe Bezier etc.), de regulă, duplica punctele ale căror coordonate au fost specificate de utilizator la crearea obiectului. Când trageți punctele cheie, puteți aplica atât snaps-uri globale, cât și locale.
Pentru a intra în modul de editare a punctelor caracteristice, trebuie să faceți clic o dată pe obiect. În acest caz, obiectul va fi evidențiat (evidențiat), iar punctele caracteristice vor fi afișate ca mici pătrate negre. Schimbarea poziției unui punct caracteristic este simplă. Pentru a face acest lucru, mutați indicatorul în pătratul negru și, când ia forma unei săgeți cu patru capete, faceți clic pe butonul mouse-ului și trageți punctul. Ulterior, forma, așezarea sau orientarea obiectului se va schimba (în funcție de scopul punctului). Odată ce editarea este completă, eliberați pur și simplu butonul mouse-ului.
Să ne uităm la tot ce este descris cu un exemplu.
1. Creați un document KOMPAS-Desen.
2. Faceți clic pe butonul Introducere continuă a obiectelor și construiți un pătrat fără latură de sus (cu o lungime a laturii de 50 mm), precum și un segment plasat aleatoriu în desen (Fig. 2.29).
Orez. 2.29. Rezultatul construcției
3. Imaginați-vă că trebuie să plasați un segment astfel încât să obțineți un pătrat obișnuit în desen. Selectați un segment făcând clic pe el o dată. Segmentul va fi evidențiat în verde, iar punctele caracteristice vor apărea la capete (Fig. 2.30). Un segment are doar două puncte caracteristice - începutul și sfârșitul.

Orez. 2.30. Selectarea unui segment
4. Mutați indicatorul la primul punct caracteristic, faceți clic pe butonul mouse-ului și trageți punctul la unul dintre capetele libere ale formei deschise, astfel încât să fie activată aprinderea celui mai apropiat punct. Eliberați butonul mouse-ului.
5. Trageți al doilea punct al segmentului în același mod. Rezultatul ar trebui să fie un pătrat.
Încercați să creați și să editați singur un cerc, o curbă Bezier, o polilinie și un poligon, schimbând punctele caracteristice.
De foarte multe ori, pentru o editare comodă și rapidă, posibilitățile oferite de metodele descrise mai sus nu sunt suficiente (încercați, de exemplu, să creați un arc eliptic, editând numai orice obiecte geometrice ale KOMPAS-Graph folosind metodele menționate mai sus). Din acest motiv, principala metodă de editare este utilizarea comenzilor speciale, care se află pe bara de instrumente Editare (Fig. 2.31).
Orez. 2.31. Panoul de editare
Pentru a activa acest panou, trebuie să faceți clic pe butonul Editați
pe bara de instrumente compactă. Panoul Editare conține atât butoane individuale, cât și grupuri de butoane care combină operațiuni de editare similare. Să ne uităm la cele principale.
Primul grup de comenzi este destinat mutarii obiectelor grafice din desen.
Shift – folosit pentru a muta un obiect sau un grup de obiecte selectate în jurul documentului. În timp ce vă deplasați, puteți utiliza atât ancore globale, cât și locale.
Deplasare după unghi și distanță - vă permite să mutați obiectele selectate sau grupurile de obiecte cu o anumită cantitate și într-o anumită direcție (adică nu este nevoie să specificați punctul de ancorare și punctul de noua plasare a imaginii - valoarea și unghiul deplasării sunt setate în câmpurile corespunzătoare din panoul de proprietăți).
Ne vom uita la utilizarea aproape tuturor comenzilor de editare folosind un exemplu mare. Să începem prin a pregăti un document KOMPAS-Drawing, în care vom crea trei segmente orizontale, precum și o imagine a unui șurub (desenul poate fi arbitrar, deoarece dimensiunile exacte nu sunt importante pentru noi acum). Așezați-le așa cum se arată în Fig. 2.32.

Orez. 2.32. Pregătirea unei imagini pentru editare
Vă rugăm să rețineți că imaginea șurubului din fig. 2.32 nu este un element de bibliotecă! Acesta este doar un set de primitive grafice. Cu toate acestea, dacă încă vi se pare dificil să desenați singur un șurub, puteți utiliza o imagine a acestui element de fixare din bibliotecă. Pentru a face acest lucru, deschideți managerul bibliotecii, mergeți la categoria Inginerie mecanică, apoi la categoria Bibliotecă de proiectare, deschideți folderul BOLTS acolo, apoi NORMAL BOLTS și faceți dublu clic pe obiectul GOST 7798-70 Bolt. În fereastra care apare pentru configurarea obiectului selectat, faceți clic pe OK și plasați elementul pe desen. Selectați șurubul inserat și utilizați comanda de meniu contextual Shatter pentru a împărți elementul macro din bibliotecă în componentele sale (pentru exemplul care ilustrează editarea, avem nevoie doar de un set de primitive grafice). Dacă întâmpinați dificultăți, puteți deschide fișierul Blank.cdw aflat în folderul de exemple pentru al doilea capitol.
Să începem editarea mutând imaginea șurubului. Deoarece un șurub este format din multe obiecte grafice, acestea trebuie selectate înainte de editare. Comenzi speciale pentru selecție sunt prezentate în panoul de selecție (Fig. 2.33), dar cel mai adesea obiectele din desen sunt selectate făcând clic pe butonul mouse-ului sau folosind un cadru de selecție (dacă trebuie să selectați mai multe obiecte simultan).
Orez. 2.33. Selectarea barei de instrumente
Dacă țineți apăsat butonul stâng al mouse-ului și mutați indicatorul de la dreapta la stânga, se formează un cadru de selecție secant; dacă de la stânga la dreapta - normal. Diferența dintre un cadru secant este că, după eliberarea butonului mouse-ului, toate obiectele sunt selectate, chiar și acele părți din care sunt incluse în cadru, în timp ce atunci când utilizați un cadru obișnuit, sunt selectate doar acele obiecte care sunt complet incluse în cadru.
Astfel, selectați toate obiectele care alcătuiesc imaginea șurubului folosind un cadru. Întrucât șurubul este o imagine complet finisată și, de asemenea, având în vedere că va trebui să îi aplicăm diverse comenzi de editare de mai multe ori, vă sfătuiesc să creați un obiect macro personalizat din primitivele incluse în el. Pentru a face acest lucru, executați comanda Instrumente -> Merge în macroelement din meniul principal sau comanda Merge în macroelement din meniul contextual care apare când faceți clic dreapta pe grupul de obiecte selectat. Asigurați-vă că sistemul recunoaște grupul selectat de obiecte ca un singur întreg - un obiect geometric. Puteți selecta, șterge, muta și efectua orice alte acțiuni cu acesta, ca și în cazul unui obiect grafic simplu obișnuit (de exemplu, un segment, un cerc etc.). Singurul dezavantaj al unui element macro personalizat în comparație cu unul din bibliotecă este lipsa punctelor cheie pentru editarea rapidă.
Acum să trecem la editare.
1. Selectați macroelementul format făcând clic pe el cu butonul mouse-ului.
2. Faceți clic pe butonul Offset din panoul Editare. Specificați punctul de bază pentru deplasare, pentru care selectați punctul de intersecție a axei șurubului cu baza capului acestuia. Mutați indicatorul în punctul dorit și, când funcția Nearest point snap funcționează, faceți clic pe butonul mouse-ului. Imaginea șurubului se va transforma într-o imagine fantomă și se va „lipi” de indicatorul mouse-ului din punctul de bază.
3. După aceasta, puteți muta obiectul selectat în document. Pentru a fixa un obiect într-o locație nouă, pur și simplu faceți clic acolo. Sistemul va elimina fantoma și va plasa imaginea pe desen, aliniind punctul de bază specificat cu punctul în care ați făcut clic pe desen.
În exemplul nostru, este suficient să coborâți șurubul pe verticală până la intersecția cu primul segment (Fig. 2.34).

Orez. 2.34. Deplasarea (deplasarea) unui obiect
4. Completați comanda.
Notă
Puteți muta obiecte grafice fără a utiliza comanda Shift. Puteți trage pur și simplu obiectul selectat cu mouse-ul, dar în acest caz nu veți putea să vă fixați într-un anumit punct al imaginii, prin urmare, nu veți putea poziționa cu precizie obiectul mutat.
Următoarea comandă – Rotire
– vă permite să rotiți elementele selectate ale unui desen sau ale unui fragment în jurul unui anumit punct. Să ne uităm la acțiunea comenzii folosind un exemplu.
1. Selectați imaginea șurubului făcând clic pe ea cu mouse-ul (dacă nu rămâne selectată după operația de schimbare).
2. Faceți clic pe butonul Rotire din panoul Editare. Specificați punctul central de rotație. În cazul nostru, va coincide cu punctul de bază în timpul schimbului.
3. Specificați al doilea punct, prin mișcarea căruia veți seta unghiul de rotație al imaginii. Acesta poate fi orice punct, atât în imagine, cât și în document în general. Dar pentru ușurință de poziționare, este mai bine să-l plasați pe axa șurubului.
4. Deplasați cursorul mouse-ului în jos. Veți vedea cum imaginea (fantomă) este rotită față de primul punct specificat. Aliniați al doilea punct vertical cu primul și fixați imaginea făcând clic pe butonul mouse-ului (Fig. 2.35).

Orez. 2.35. Rotiți un obiect
5. Completați comanda.
După ce am precizat punctul de cotitură, am fi putut face lucrurile puțin diferit. În câmpul Angle al barei de proprietăți, introduceți valoarea –90 și faceți clic pe butonul Creare obiect. Rezultatul ar fi fost același. Astfel, dacă știți exact în ce unghi trebuie să rotiți imaginea, este mai bine să setați acest unghi în câmpul din panoul de proprietăți.
Scalare de echipă
servește la mărirea sau reducerea imaginii din desen. Pentru a face acest lucru, trebuie să specificați punctul de zoom și scara de mărire a imaginii de-a lungul axelor XȘi Y(dacă scara este mai mică de unu, atunci imaginea este redusă). Scara pe ambele axe poate fi diferită, cu excepția cazului în care există arce în imaginea care este scalată sau întreaga vedere este scalată. În astfel de cazuri, scara axei Y se consideră egală cu scara axei X, iar câmpul ScaleY din bara de proprietăți devine indisponibil.
Simetria echipei
vă permite să obțineți o imagine simetrică, relativ la o linie dreaptă arbitrară, a obiectului selectat.
Să continuăm să lucrăm la exemplul nostru.
1. Selectați din nou imaginea șurubului.
2. Faceți clic pe butonul Simetrie din panoul Editare. Specificați două puncte pe linie în raport cu care doriți să obțineți o imagine simetrică (linia este trasată ca o linie punctată). Să fie, de exemplu, o linie dreaptă verticală, ușor decalată la dreapta șurubului afișat (Fig. 2.36).

Orez. 2.36. Crearea unei imagini simetrice
Următorul grup de comenzi este conceput pentru a copia obiectele documentului selectate.
Copiere – vă permite să copiați obiectele selectate dintr-un desen sau dintr-un fragment. Copierea se realizează prin specificarea punctului de bază, urmată de specificarea punctului de plasare a copiei sau prin determinarea offset-ului de-a lungul axelor în raport cu punctul de bază. Într-un apel de comandă puteți face câte copii ale obiectelor selectate doriți.
Copiere de-a lungul unei curbe – copiile obiectelor selectate sunt plasate de-a lungul curbei selectate cu un anumit pas.
Copiere de-a lungul unui cerc – conceput pentru a plasa un anumit număr de copii ale unui obiect de-a lungul unui cerc selectat.
Copiere pe o grilă concentrică – copiile obiectului sunt situate la nodurile grilei concentrice (adică de-a lungul cercurilor concentrice).
Copiere pe grilă – copiile obiectelor selectate sunt plasate la nodurile unei grile bidimensionale.
Să creăm un alt șurub folosind comanda Copiere.
1. Faceți clic pe șurubul din dreapta.
2. Faceţi clic pe butonul Copiere din panoul Editare. Specificați punctul de ancorare pentru obiectul copiat. Ca acest punct vom lua punctul de intersecție a axei șurubului cu baza capului șurubului din stânga.
3. După specificarea punctului de bază, mutați indicatorul spre dreapta, aliniindu-l cu punctul de intersecție al axei și baza capului șurubului care se copiază (Fig. 2.37). În acest caz, copia fantomă va fi la aceeași distanță de original cu șurubul din stânga. Trimiteți o copie.

Orez. 2.37. Copierea obiectelor
Deformare prin forfecare – vă permite să editați o parte (zonă) a unui fragment sau desen, întinderea sau deplasarea acesteia în raport cu punctul de bază.
Deformare prin rotație – deformează o parte a unui document grafic prin rotirea acestuia față de un punct de bază.
Deformare prin scalare - crește sau scade zona specificată a imaginii sau a fragmentului de desen.
Următorul grup conține butoane concepute pentru a șterge secțiuni ale curbei.
Trunchierea unei curbe este una dintre cele mai utile comenzi de editare. Elimină porțiunea unei curbe dintre punctele sale de intersecție cu alte curbe. Dacă faceți clic pe o secțiune a unei curbe care are o singură intersecție cu un alt obiect, întreaga secțiune până la intersecție este ștearsă. Dacă curba nu se intersectează cu obiectele din jur, atunci este ștearsă complet. Un alt mod de operare al acestei comenzi este de asemenea posibil, atunci când secțiunea specificată rămâne în desen, iar restul curbei este șters. Comutarea modurilor se face folosind butoanele din grupul Mode din panoul de proprietăți.
Decupați curba cu 2 puncte – elimină partea curbei dintre două puncte specificate de utilizator.
Align to Boundary – servește la extinderea și tăierea obiectelor în raport cu curba selectată (chenar).
Extinde la cel mai apropiat obiect – Extinde obiectele selectate până când se intersectează cu obiectul specificat.
Ştergere teşitură/rotunjire – şterge teşirea sau rotunjirea specificate.
Să încercăm să eliminăm fragmentele inutile de curbe din exemplul nostru.
1. Faceți clic pe butonul Trim Curve din panoul Editare.
2. Faceți clic unul câte unul pe acele secțiuni ale curbei care ar trebui eliminate din desen. Rezultatul ar trebui să fie ceva asemănător cu orezul. 2.38. Dacă ați șters secțiunea greșită, puteți anula ștergerea executând comanda Editor -> Undo sau apăsând combinația de taste Ctrl+Z.

Orez. 2.38. Imagine după eliminarea curbelor inutile
3. Completați comanda.
Adăugând două curbe Bezier realizate în stilul For break line, precum și umbrirea, veți obține o legătură cu șuruburi din două părți, deși fără șaibe și piulițe (Fig. 2.39).

Orez. 2.39. Imaginea finală a desenului
Următoarele două comenzi sunt Split Curve
și Împărțiți curba în N părți
– vă permit să împărțiți un obiect geometric în mai multe părți (în două părți arbitrare sau, respectiv, într-un număr de părți egale în lungime).
Comandă zona de golire
este conceput pentru a elimina toate obiectele din interiorul sau din exteriorul unei zone închise (polilinie, cerc, poligon etc.).
Ultima comandă din panoul Editare este Convertiți în NURBS
Convertește orice obiect specificat din desen într-o curbă NURBS. La prima vedere, această funcție nu este nimic neobișnuit. Să luăm în considerare aplicarea sa folosind acest exemplu. Imaginați-vă că trebuie să reflectați textul pe un desen, de exemplu, expresia „KOMPAS-3D V10”. Încercați singur această sarcină, fără a utiliza comanda Convert to NURBS. Sunt sigur că nu vei reuși!
De fapt, este ușor de făcut. Creați un nou desen. Folosind comanda Introducere text din bara de instrumente Simboluri, introduceți textul KOMPAS-3D V10. Faceți clic pe butonul Convertiți în NURBS din bara de instrumente Editare și faceți clic pe textul creat. Acum, în loc de un obiect text, aveți un set de curbe pe care le puteți edita. Selectați întreaga casetă de text constând din curbe NURBS și faceți clic pe butonul Simetrie. Specificați două puncte pe linie în raport cu care doriți să oglindiți eticheta. Imaginea rezultată din desen va fi aproximativ așa cum se arată în Fig. 2.40.

Orez. 2.40. Puteți oglindi textul după ce îl convertiți în curbe NURBS
Notă
Comenzile de editare nu sunt disponibile dacă nu există obiecte grafice în document. Dacă nu este selectat niciun obiect în document, butoanele de comandă Shift, Shift by Angle and Distance, Rotate, Scale, Symmetry, Copy, Copy on Curve, Copy on Circle, Copy on Concentric Grid și Copy on Grid rămân inactive.
La finalul acestei secțiuni, vreau să vorbesc despre o altă oportunitate importantă. Foarte des, atunci când editați desene, trebuie să schimbați stilul liniei. Apelarea setărilor pentru fiecare obiect făcând dublu clic pe acesta este consumatoare de timp și incomod. KOMPAS-Graph are un instrument pentru schimbarea simultană a stilului mai multor obiecte selectate - comanda Modificare stil din meniul contextual. Afișează fereastra Modificare stiluri ale obiectelor selectate (Fig. 2.41), în care puteți atribui orice stil nou unui grup de obiecte pentru care a fost apelat meniul contextual.

Orez. 2.41. Fereastra Schimbarea stilurilor obiectelor selectate
Dacă lista derulantă din zona Ce să înlocuiți cu nu conține stilul de linie dorit, faceți clic >> , după care va apărea fereastra Select current style (Fig. 2.42), în care puteți selecta oricare dintre stilurile disponibile în sistem sau puteți crea propriul stil.

Orez. 2.42. Fereastra Selectați stilul curent
Schimbarea stilurilor pentru mai multe obiecte simultan este posibilă numai pentru primitivele grafice, dar nu și pentru text, simboluri și alte elemente de desen.
KOMPAS-3D pentru elevi și școlari. Desen, informatică, geometrie Bolshakov Vladimir
8.4. Editor vectorial încorporat în Word sau COMPASS?
Manualul susține că Word are instrumente simple, dar puternice pentru a crea desene cu diferite grade de complexitate: de la forme geometrice de bază la forme tridimensionale complexe. În manual puteți citi acea „bară de instrumente Desen Word vă permite să creați obiecte grafice bi și tridimensionale...”. Nu vom comenta sau discuta afirmații despre complexitate și tridimensionalitate.
Manualul acoperă întrebări care oferă o perspectivă asupra designului. Proiectarea se referă la procesul de creare a documentației care conține descrieri, calcule, desene ale viitoarelor structuri sau complexe tehnice. Se remarcă pe bună dreptate că modelele de computer sunt cele mai utilizate pe scară largă în design. Cu toate acestea, nu putem fi de acord cu afirmația că „programele de desen pe computer sunt distribuite pe bază de plată și necesită timp semnificativ pentru a fi stăpânite”. Pentru a crea obiecte și modele grafice simple, se propune utilizarea unui editor de grafică vectorială încorporat în editorul de text Word.
Exercițiul 87 conține următoarea formulare a sarcinii: „Să creăm un desen electronic al cazului, prezentat ca o schiță în figură...”. Și vom crea un astfel de desen (Fig. 8.7).
În fig. 8.7 nu există nicio eroare în aplicarea dimensiunii orizontale de 15 mm (în manual, linia de prelungire din stânga este trasată din punctul greșit). De acord că ceea ce este arătat în fig. Imaginea 8.7 poate fi numită cu greu o schiță a carcasei. Aparent, autorul a ales doar vederea de sus din desenul corpului. Să arătăm cât de ușor este să creezi un model de carenă în sistemul KOMPAS-3D, prezentat în Fig. 8.8.

1. Pentru a crea un model al unei piese noi, executați comanda Fișier | Crea sau faceți clic pe butonul Crea pe panoul Standard:
În fereastra care se deschide, selectați tipul de document nou Detaliu.
2. Pe panou Vedere faceți clic pe butonul listă din dreapta butonului Orientare:
va rugam selectati o optiune XYZ izometric.
3. În arborele modelului, specificați avion XY.
Faceți clic pe butonul Schiță pe panou Starea curenta:
Avion X y va deveni paralel cu ecranul.
În a apărut Panou compact apăsați butonul comutator Geometrie:
pentru a apela Bara de instrumente corespunzătoare.
Pe panou Legături globale activați snapping După grilă:
Și pe panou Starea curenta- unealtă Net:
Folosind comanda Intrarea continuă a obiectelor:
Folosind grila și dimensiunile date, desenați pe cel prezentat în Fig. 8.9 circuit.

Schiță:
4. Apăsați butonul Operație de extrudare:
pe panou Editarea unei piese:
Directie înainte; Distanța 1 - 20,0 Creați obiect:
5. După activarea comenzii Semitonuri:
pe panou Vedere veți obține o imagine tridimensională a piesei prezentate în Fig. 8.10.

6. Pentru a forma o adâncitură la baza corpului, în Arborele Model, specificați avion XY.
Faceți clic pe butonul Schiță:
În a apărut Panou compact faceți clic pe butonul Geometrie apelarea barei de instrumente corespunzătoare:
Folosind comanda Intrarea continuă a obiectelor:
Folosind grila, desenați pe cea prezentată în Fig. 8.11 dreptunghi.

Schița se termină apăsând din nou butonul Schiță:
7. Faceți clic pe butonul Tăiat prin extrudare:
În partea de jos a ecranului va apărea un panou de Proprietăți, pe care setăm parametrii de tăiere: Directie înainte; Distanța 1 - 10,0. Introducerea parametrilor se încheie prin apăsarea butonului Creați obiect:
Rezultatul va fi cel prezentat în Fig. 8.12 imaginea modelului.

8. Pentru a adăuga următoarea parte la model în Arborele modelului, specificați avion XY.
Faceți clic pe butonul Schiță:
În a apărut Panou compact faceți clic pe butonul Geometrie
Desenați 2 cercuri (Fig. 8.13).

Schița se termină apăsând din nou butonul Schiță:
9. Apăsați butonul Operație de extrudare:
pe panou Editarea unei piese:
În partea de jos a ecranului va apărea un panou de Proprietăți, pe care setăm parametrii de extrudare: Directie înainte; Distanța 1 - 50,0. Introducerea parametrilor se încheie prin apăsarea butonului Creați obiect:
Rezultatul este prezentat în Fig. 8.14.

10. În arborele model, specificați avion ZYși apăsați butonul Schiță:
În a apărut Panou compact faceți clic pe butonul Geometrie pentru a apela Bara de instrumente corespunzătoare:
Folosind comanda Intrarea continuă a obiectelor:
desenați 2 triunghiuri (Fig. 8.15).

Închideți schița apăsând din nou butonul Schiță:

11. Apăsați butonul Operație de extrudare:
pe panou Editarea unei piese:
În partea de jos a ecranului va apărea un panou de Proprietăți, pe care setăm parametrii de extrudare: Două direcții; Distanța 1–3,0; Distanța 2–3,0. Introducerea parametrilor se încheie prin apăsarea butonului Creați obiect:
Pe baza modelului creat, puteți realiza un desen asociativ (Fig. 8.17). ÎN capitolul 5 trei exemple arată cum este creat.

12.5.3 CoolEdit - editor încorporat al programului Midnight Commander CoolEdit este un program ușor de utilizat, cu combinații de taste de control familiare majorității utilizatorilor (în special celor care au lucrat cu Norton Commander sub DOS sau FAR sub WINDOWS). În plus, trebuie avut în vedere faptul că
Din cartea Protejarea computerului autor Iaremciuk Serghei AkimoviciModul încorporat ParentalControl Bar Dacă utilizați Internet Explorer sau Mozilla Firefox pentru a naviga pe Internet, atunci vă putem recomanda un alt program gratuit și simplu, mai exact, un modul încorporat pentru browser - ParentalControl Bar de unde puteți
Din cartea Hardware PC [Tutorial popular] autor Ptashinsky VladimirAsistent de instalare încorporat Lansați asistentul de instalare (Fig. 15.1) utilizând pictograma Adăugare sau eliminare programe aflată pe Panoul de control. Orez. 15.1. Fereastra pentru schimbarea sau eliminarea programelor Instalarea unui program Pentru a instala un program, faceți clic pe butonul
Din cartea Win2K FAQ (v. 6.0) autorul Shashkov Alexey(3.5) Cum se dezactivează Dr. Watson, depanator încorporat? Acest lucru nu numai că vă va permite să închideți mai rapid aplicațiile înghețate, dar va accelera și lansarea programelor și va elibera câțiva megaocteți de memorie RAM. Acest lucru se poate face setând tasta Auto la 0 la
Din cartea Office 2007. Curs multimedia autor Medinov OlegCapitolul 2 Editor de text Microsoft Word 2007 Dintre toate programele din suita Microsoft Office, editorul de text Word este cel mai popular produs. Acest lucru se explică prin funcționalitatea largă a editorului de text și, în același timp, ușurința în utilizare (convenabilă și de înțeles
Din cartea WinXP FAQ (Întrebări frecvente despre Windows XP) autorul Shashkov Alexey3.4. Cum se dezactivează Dr. Watson, depanator încorporat? Acest lucru nu numai că vă va permite să închideți mai rapid aplicațiile înghețate, dar va accelera și lansarea programelor și va elibera câțiva megaocteți de memorie RAM. Acest lucru se poate face setând tasta Auto la 0 la HKEY_LOCAL_MACHINE -> SOFTWARE ->
Din cartea Fundamentals of Computer Science: Textbook for Universities autor Malinina Larisa AlexandrovnaCapitolul 5 Editor de text Microsoft Word 5.1. Lansarea editorului, crearea, deschiderea și salvarea documentelor Editorul de text Microsoft Word este conceput pentru crearea și procesarea oricăror documente text, de la o simplă notă până la aspectul original al unei publicații complexe. Lucrul cu textul
Din cartea Cum să găsiți și să descărcați orice fișiere de pe Internet autorul Reitman M.A.Editor de text și editor de pagini web OpenOffice.org Writer Procesor de text OpenOffice.org Writer (denumit în continuare pur și simplu Writer) este cea mai cunoscută aplicație a pachetului de software de birou. Acest program vă permite să creați și să editați documente text, să inserați imagini și
Din cartea Dublarea vânzărilor într-un magazin online autor Parabellum Andrei AlekseeviciEditor vectorial OpenOffice.org Draw Această aplicație nu este inclusă în pachetul software Microsoft Office. Acest editor înlocuiește editorul grafic CorelDRAW. Veți vedea fereastra programului Draw în Fig. 8.6. Necesitatea unui editor de grafică vectorială ca parte a suitei de birou
Din cartea Firebird DATABASE DEVELOPER'S GHIDE de Borri HelenUpsell, încorporat în coș Recent, în RuNet a fost folosită o tehnică care a fost folosită cu succes de mult în Occident și vă permite să creșteți media cecului într-un magazin online, atunci când o persoană, după ce a selectat bunurile pentru a comanda, merge la a lui car, vede mai multe acolo
Din cartea Programare pentru Linux. Abordare profesională de Mitchell MarkServer încorporat pentru Windows Biblioteca de server încorporat pentru Windows este în mod natural concepută pentru a funcționa pe mașini care nu sunt utilizate ca server cu drepturi depline. Dacă aveți o copie a bibliotecii fbembed.dll aflată undeva pe o mașină complet server,
Din cartea C++ pentru începători de Lippman StanleyCapitolul 9 Cod de asamblare încorporat Astăzi, doar câțiva programatori folosesc limbajul de asamblare în practica lor. Limbajele de nivel înalt, cum ar fi C și C++, sunt acceptate pe aproape toate arhitecturile și oferă performanțe de program destul de ridicate.
Din cartea Manual de autoinstruire pentru lucrul la computer: rapid, ușor, eficient autor Gladky Alexey Anatolievici2.1. Tipul de date matrice încorporat După cum am văzut în Capitolul 1, C++ oferă suport încorporat pentru tipurile de date de bază — numere întregi, flotanți, booleeni și caractere:// o declarație de obiect întreg ival // ival este inițializată la 1024 int ival = 1024 //
Din cartea Office Computer for Women autor Pasternak Evgenia3.4.1. Tipul de șir încorporat După cum sa menționat deja, tipul de șir încorporat este o moștenire a C++. Șirul de caractere este stocat în memorie ca un tablou și accesat folosind un pointer char*. Biblioteca standard C oferă un set de funcții
Din cartea autorului Din cartea autoruluiCapitolul 1 Microsoft Word Text Editor
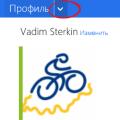 Cum să transferați contactele de pe Nokia pe telefonul sau tableta Android Cum să mutați contactele pe Nokia Lumia 820
Cum să transferați contactele de pe Nokia pe telefonul sau tableta Android Cum să mutați contactele pe Nokia Lumia 820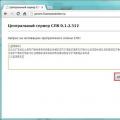 Cum se actualizează sistemul de licențiere?
Cum se actualizează sistemul de licențiere? Cine a efectuat analiza jurnalului?
Cine a efectuat analiza jurnalului?