Macbook pro nu va porni după actualizare. Macbook-ul nu se va porni: de ce și ce să faceți
Dacă Macbook-ul nu pornește - acesta nu este un motiv de îngrijorare. Potrivit specialiștilor centrului de servicii Macrepublic, în fiecare secundă Laptop Apple, care s-a oprit brusc și nu vrea să se pornească, se resuscita ușor acasă.
avantajele noastre
Să aruncăm o privire mai atentă la cum se întâmplă acest lucru.
Verificați monitorul
În primul rând, trebuie să excludeți o defecțiune a afișajului. Este posibil ca ecranul Macbook Pro să nu se pornească, dar restul dispozitivelor din sistem funcționează corect. Dacă în timpul pornirii auziți zgomotul ventilatorului, indicația funcționează și se aude melodia de pornire a sistemului de operare, dar ecranul rămâne negru, atunci se află în el. Numai un centru de service poate rezolva problema.
Verificați nutriția
Cel mai frecvent motiv pentru care Pro, Air, Retina, Macbook nu pornesc este lipsa de curent. Prin urmare, atunci când apar astfel de probleme, efectuați următoarele acțiuni:
Verificați conexiunile cablului de alimentare la adaptor și la priză.
Asigurați-vă că priza funcționează.
Verificați din nou cablul și adaptorul de pe alte dispozitive.
Verificați integritatea mufei de încărcare. Curățați-l de praf și resturi.
Eliminați posibilitatea defecțiunii bateriei
 Alte modalități de a porni Macbook-ul
Alte modalități de a porni Macbook-ul
- deconectați gadgetul de la rețea;
- scoateți bateria;
- apăsați tasta „Power” și mențineți apăsată timp de 5-10 secunde;
- pune bateria înapoi;
- incearca sa repornesti laptopul.
Când MacBook-ul se supraîncălzește, se observă și o oprire. Porniți dispozitivul numai după răcirea completă.
Dacă Pro, Air, Retina, Macbook nu pornește după actualizare, descărcarea se efectuează în modul sigurîn timp ce țineți apăsat butonul „Shift” în timpul pornirii.
Defecțiunea controlerului sau a modulelor de memorie poate cauza, de asemenea, să nu pornească Macbook-ul. Repornirea va rezolva problema și oprire completă putere timp de 10 secunde.
Dacă Pro, Air, Retina, Macbook nu pornește, puteți încerca să resetați controlerul de gestionare a sistemului. Resetarea se face prin apăsarea simultană a tastelor „Opțiune”, „Control”, „Shift” și „Power”. În acest caz, cablul de alimentare trebuie conectat la laptop, iar butoanele sunt eliberate în același timp. După aceea, puteți încerca să porniți MacBook-ul din nou.
O altă modalitate de a continua dacă ecranul Macbook Pro nu se aprinde este să reporniți PRAM/NVRAM. Repornirea se face prin apăsarea lungă a butoanelor „Power” „Option”, „R” și „P” până când ecranul negru devine gri și are loc repornirea.
O creștere a tensiunii de rețea sau o întrerupere a curentului poate cauza, de asemenea, să nu pornească MacBook. Controlul alimentării este efectuat de „Managerul de alimentare” și blochează pornirea laptopului. Următoarele acțiuni vor ajuta la dezactivarea acțiunii managerului: Când MacBook-ul se supraîncălzi, se observă și o oprire. Porniți dispozitivul numai după răcirea completă.
Dacă nu toți, atunci mulți ruși posesorii de iPhone iar iPad-ul va răsufla ușurat. Este într-adevăr o mare bucurie. Acum puteți cumpăra jocuri și programe de la Magazin de aplicații plătind Yandex Money printr-un nou serviciu convenabil de la echipa Yandex Money. Nu este nevoie să legați card de plastic la ID-ul Apple sau fugi la salonul de comunicare pentru un card de plastic...
27.05.13 Lansarea iPhone 5S și iPad 5. Data lansării noilor produse în 2013.
Data de lansare anunțată anterior pentru noul iPhone 5S și al cincilea generații de iPad amânat din nou, de data aceasta pentru toamna lui 2013. Potrivit blogului de știri japonez Macotakara, noua generație tablete iPad-ul va vedea lumina zilei abia după lansarea iPhone 5S. Deci eliberarea iPad-uri noi 5 este programată pentru sfârșitul lui 2013, aproape imediat...
25/05/13 Conferința internațională WWDC din vara anului 2013. Ce este nou de la Apple?
Pentru vara care vine conferinta Internationala WWDC 2013 va fi dedicat în principal sistemelor de operare de la Apple, adică va fi prezentat un iOS7 complet reproiectat și Actualizări pentru Mac OS. Designerul șef al Apple, Jonathan Ive, a depus mult efort în modernizarea sistemului de operare mobil. În special, principalul...
13.04.13 iPhone Air sau mini ușor (buget) deja în vara lui 2013
O versiune ușoară a celui mai așteptat smartphone ar putea fi pusă în vânzare înainte de această toamnă (sursa Neil Hughes, analist). Partenerii Apple de hardware pentru telefoane și tablete cred că compania intenționează să anunțe simultan două iterații ale noilor telefoane de buget, împreună cu iPhone nou 5S deja în iunie, pregătind astfel...
Joc Plague inc. Ucideți toți oamenii dezvoltându-vă virusul sau boala teribilă
Mulți oameni vor dori ideea destul de originală a acestui joc pentru iPhone. Fanii strategiilor și puzzle-urilor vor găsi intriga mai mult decât interesantă și procesul de joc ia o oră din viața ta. Sarcina este de a ucide toți oamenii, adică întreaga populație din toate țările. Absolut toți oamenii, chiar și în cele mai îndepărtate colțuri înzăpezite ale planetei, ar trebui...
Yandex Taxi pentru iPhone, un asistent indispensabil pentru un oraș.
Servicii mobile Yandex apar din ce în ce mai mult în Topul AppStore din Rusia. Aplicațiile lor sunt fiabile și ușor de utilizat și uneori chiar pur și simplu necesare. Să aruncăm o privire de data asta versiune noua Taxi Yandex pentru iPhone3, 3Gs, 4, 4S, 5. Să începem cu faptul că aceasta aplicație absolut gratuit și în același timp destul de funcțional și util....
Versiunea rusă a portalului și aplicația AppleInsider pentru iPhone 5, 4S, 3GS, 3G
Dacă doriți să fiți mereu la curent cu cele mai recente știri și evoluții de la Apple, atunci aplicația Appleinsider pentru iPhone este 100% potrivită pentru acest lucru. Nu este un secret pentru nimeni asta Compania Apple este lider mondial în domeniul soluțiilor mobile și al dezvoltărilor inovatoare, iar toate marile companii străine încearcă să o imite și...
Cum să descărcați (salvați) videoclipuri din Safari pe iPhone fără computer sau iTunes
Mare și strălucitoare display iPhone 5, 4S, 4, 3GS, 3G este cu siguranță potrivit pentru vizionarea videoclipurilor. Dar asta înseamnă doar să încarci videoclipul într-un mod standard prin iTunes nu este întotdeauna convenabil sau nu este posibil. Mai jos este o metodă de lucru despre cum să descărcați sau să salvați videoclipuri de la un internat (Safari, Firefox, Opera, iCab) în memoria iPhone. În AppStore...
Să nu vorbim despre fiabilitatea Apple pentru a 100-a oară. Totul se rupe.
Dar acest caz este ciudat, aproape paranormal – cel puțin așa pare atunci când ți se întâmplă.
Dat: Un MacBook nou-nouț în stare excelentă și nereparat. Așează-te și lucrează la asta. Brusc, s-a oprit. Fără avertisment, ecranul s-a golit și s-a întrerupt curentul.
Încerci să-l pornești, dar nu răspunde deloc. În nici un caz. Apăsați lung butonul de pornire, conectați cablul de încărcare, schimbați încărcător. Doar răspuns zero.
Nu vă grăbiți să mergeți încă la service. Și nu te grăbi deloc. Poate că această problemă poate fi rezolvată chiar acum.
M-am confruntat cu oprirea bruscă a Mac de 2 ori într-o săptămână

Cred în șansă, așa că mă consider doar „norocos”. Dar acest loc ar putea fi oricare dintre voi.
Acum o săptămână, un coleg de-al meu s-a confruntat cu problema de mai sus pe MacBook Pro. Computerul tocmai s-a oprit din senin și nu a mai dat niciun semn de viață. Am încercat diferite încărcări, cabluri, deschideți-închideți capacul. Inutil.
Câteva zile mai târziu, situația s-a repetat cu mine și cu un MacBook de 12 inchi. Doar circumstanțele sunt diferite.
Nu am avut o oprire bruscă. MacBook-ului mai avea 2% baterie când s-a oprit. Nu m-am gândit nimic rău, am pus-o în geantă și am uitat de asta. Seara o pun la sarcina.
Îl deschid dimineața, încerc să-l pornesc - reacție zero.
Laptopul părea complet mort. Este un sentiment ciudat - doar un computer, iar acum o bucată de metal cu butoane. Și nu e ca și cum ai fi de vină.
Dacă ți se întâmplă așa ceva, nu dispera: cel mai probabil, problema este la controlerul SMC.
Ce este un controler SMC, de ce este necesar?

Literal, SMC înseamnă System Management Controller, adică controlerul de management al sistemului.
Acesta este cipul placa de baza, care rezolvă mai multe probleme specifice. Citând site-ul oficial al Apple, SMC este responsabil pentru:
- răspuns la apăsarea butonului de pornire
- răspuns la deschiderea și închiderea capacului afișajului pe laptopurile Mac
- managementul resurselor bateriei
- controlul temperaturii
- funcționarea senzorului de mișcare bruscă (SMS)
- funcționarea senzorului de lumină ambientală
- iluminarea tastaturii
- controlul indicatorului de stare
- indicatoare de stare a bateriei
- selectați o sursă video externă (în loc de internă) pentru afișajele iMac individuale.
Controlerele SMC se găsesc pe toate MacBook-urile cu procesoare Intel. În condiții ideale de funcționare, funcționează fără probleme.
Dar unii SMC pot începe să devină proști. Motivul nu poate fi ghicit și diagnosticat acasă. Acestea pot fi probleme după o actualizare eșuată sau o restaurare a sistemului de la backup, sau supratensiuni în rețea la reîncărcarea bateriei. Sau altceva.
Dacă este extrem de dificil să determinați cauza defecțiunii controlerului SMC, atunci veți observa problemele în sine aproape imediat.
Din nou, ne întoarcem la site-ul oficial Apple pentru o listă de situații care necesită resetarea controlerului SMC:
- Ventilatoarele computerelor se rotesc cu de mare viteză, deși computerul nu este încărcat puternic și este ventilat corespunzător.
- Iluminarea de fundal a tastaturii nu funcționează corect.
- Indicatorul de stare (dacă este echipat) nu este aprins corect.
- Indicatorii bateriei (dacă sunt disponibili) nu funcționează corect pe notebook-urile Mac cu o baterie care nu poate fi detașată.
- Iluminarea de fundal a afișajului nu răspunde corect la modificările luminii ambientale.
- Mac-ul dvs. nu răspunde când apăsați butonul de pornire.
- Laptopul dvs. Mac nu răspunde corect când închideți sau deschideți capacul.
- Mac-ul tău intră brusc în somn sau se oprește și nu se poate porni.
- Bateria nu se încarcă corect.
- MacBook sau MacBook Pro nu se va încărca folosind portul USB-C încorporat.
- MacBook sau MacBook Pro nu recunoaște dispozitivele externe conectate la portul USB-C încorporat.
- LED-ul adaptorului de alimentare MagSafe (dacă este echipat) nu afișează corect starea curentă de încărcare.
- Mac-ul tău rulează neobișnuit de lent, în ciuda faptului că nu folosește CPU excesiv.
- Un Mac care acceptă modul de afișare țintă nu comută la sau de la modul de afișare țintă așa cum era de așteptat sau comută în mod neașteptat.
- Iluminarea în jurul porturilor I/O de pe un Mac Pro (la sfârșitul anului 2013) nu se aprinde atunci când computerul este mutat.
Normal, nu? Citirea acestei liste în întregime vă face să doriți să resetați SMC pe Mac imediat, indiferent de modul în care funcționează. Brusc devine mai bine.
Din fericire, procedura de resetare SMC este sigură, nu duce la consecințe negative și este adesea folosită în centre de servicii Apple ca prim pas în abordarea plângerilor proprietarilor. Nu se vor pierde date sau setări. Toate fișierele vor fi la locul lor.
După cum puteți ghici deja, asta resetați SMC m-a ajutat pe mine și pe un coleg să ne aducem MacBook-urile la viață. Doar că procedura nu a fost atât de simplă pe cât a fost descrisă pe site-ul Apple.
Cum să resetați SMC pe Mac-ul meu?

Dacă aveți un MacBook cu o baterie nedetașabilă: opriți MacBook-ul (dacă este pornit), țineți apăsat CMD (comandă) + Opțiune (alt) + tastele Shift din partea stângă a tastaturii și butonul de pornire cu cealaltă mână. Țineți totul apăsat timp de 10 secunde, apoi eliberați. Porniți Mac-ul ca de obicei.
Dacă MacBook-ul tău are o baterie detașabilă: aruncați-l, este timpul să faceți upgrade. Bine, serios, trebuie să opriți fagul, să scoateți bateria din el, să țineți apăsat butonul de pornire timp de cinci secunde, apoi să eliberați, să introduceți acumulatorul înapoi și să porniți laptopul într-un mod normal.
Dacă aveți un desktop Mac, iMac și Mac mini: opriți-l, deconectați cablul de alimentare, așteptați 15 secunde. Introduceți cablul înapoi. Așteptați încă 5 secunde, porniți ca de obicei.
Dacă aveți un iMac Pro: opriți, țineți apăsat butonul de pornire timp de 8 secunde, eliberați-l timp de 2 secunde și apoi apăsați.
Computerele Mac nu raportează în niciun fel că setările SMC au fost de fapt resetate. Dacă problema dvs. nu este rezolvată, deși este menționată în motivele pentru care faceți o resetare, încercați din nou. Încă o dată.
La naiba, încearcă de zece ori. Pentru că dintr-un motiv necunoscut, foarte rar funcționează prima dată.
Personal, am avut succes în a șasea încercare. Mac s-a pornit brusc, a început să încarce și, în general, să se comporte de parcă nu s-ar fi întâmplat nimic groaznic.
Ce se întâmplă dacă resetarea SMC nu a ajutat și Mac-ul tot nu se va porni?

Recomand cu căldură să încercați să resetați SMC-ul de cel puțin cinci ori. Această observație este confirmată de numeroase subiecte din forumurile occidentale. Din anumite motive, combinația de taste „fereastră” este foarte mică în noile modele de MacBook.
Calculatoarele Mac cu sistemul de operare macOS la bord sunt standardul de fiabilitate și performanță, dar chiar și așa, nimeni nu este imun de forță majoră, din cauza cărora este posibil ca sistemul de operare să nu pornească (un măr pe ecran) sau să înghețe la pornire. În acest articol, vom vorbi despre defecțiuni tipice și despre cum să le remediam.
In contact cu
Mac-ul care nu pornește sau se blochează în timpul pornirii macOS poate fi rezultatul a trei motive principale:
- o problemă legată de software sau de actualizarea acestuia;
- o problemă legată de componenta tehnică (SSD, HDD, RAM, procesor, memorie mamă, controler și așa mai departe);
- hardware nou (ar trebui să fie dezactivat). Motivul poate fi chiar o unitate flash USB obișnuită sau o cheie USB.
Dacă procesul de pornire și încărcare a macOS a început, dar îngheață în anumite etape, de exemplu, pe „măr”, atunci trebuie să parcurgeți toate punctele în ordine de sub algoritmul acțiunilor.
1. Dacă MacBook, iMac nu va porni din cauza (după) instalarea unei actualizări
Orice Utilizator Mac actualizează periodic sistemul de operare de pe computer. În primul rând, este gratuit și, în plus, următoarele versiuni de macOS oferă noi funcții, accelerează dispozitivul și dezvăluie mai bine potențialul acestuia. Dar uneori, după ce încearcă să-și actualizeze sistemul de operare, utilizatorii întâmpină aceeași problemă - clasicul „măr” este pe ecranul Macbook (iMac sau alte computere Apple) și sistem de operare nu începe încărcarea. Această problemă este cunoscută, din fericire, nu este greu de remediat.
2. Imediat după pornire sau repornire, țineți apăsată combinația de taste de pe tastatură Comanda (⌘) + R.
3. Selectați limba dorită din meniul care apare.
4. Conectați-vă utilitatea discului.

5. Discul va apărea în partea stângă a ferestrei active. De obicei se numește Macintosh HD. În cazul problemei pe care o rezolvăm, discul nu va fi montat. Numele său va fi afișat cu gri deschis.
6. Pentru a monta un disc în panoul de sus al utilitarului disc există un buton " A conecta". Faceți clic pe el și introduceți parola.
7. Numele discului va fi afișat în colțul din dreapta jos, amintiți-l. În mod implicit, acesta este - disc2s1.
8. aproape utilitatea discului si in linia de sus meniul deschide fila Utilități". Selectați o aplicație din lista de utilități Terminal.
9. În fereastra Terminal, introduceți următoarea comandă:
ls -aOl „/Volumes/Macintosh HD/Articole recuperate”
în loc de Macintosh HD, trebuie să specificați numele unității dvs., dacă este diferit.
10. Linia „ Nu există un astfel de fișier sau director».
11. Acum trebuie să introduceți a doua comandă:
diskutil apfs updatePreboot disk2s1
și apăsați tasta Return (Enter).
parametru disc2s1 este numele discului în mod implicit. În cazul tău, poate fi diferit.
12. Rămâne de așteptat executarea comenzii. După aceea, reporniți Mac-ul, ar trebui să pornească Mod normal.
2. Deconectați toate dispozitivele conectate la Mac și încercați să reporniți computerul
Cum să forțați repornirea oricăruia dintre computere Mac noi am spus.
3. Pornirea macOS în modul Safe Boot sau Verbose
Safe Boot sau pur și simplu „Safe Mode” vă permite să rulați macOS cu verificări și funcționalități limitate. Adică este lansat doar minimul care permite funcționarea sistemului. Efectuăm toate acțiunile de pe un Mac oprit. Pentru a-l opri, țineți apăsat butonul de pornire timp de 2-3 secunde.
macOS în modul cizme sigureîncepe puțin mai lent (dacă începe deloc), așa că nu te grăbi la pasul următor până nu ești sigur că acest lucru nu funcționează. Pentru a porni Mac-ul în modul Safe Boot, pur și simplu porniți computerul în timp ce țineți apăsată tasta ⇧Shift.
Există, de asemenea, un analog al modului Safe Boot - modul verbos. Diferența este că acesta din urmă vă permite să afișați întregul informatii detaliate despre procesele încărcate, softwareși șoferii. Pentru a porni Mac-ul în modul Verbose, porniți Mac-ul în timp ce țineți apăsate tastele Shift + Comandă + V (⇧ + ⌘ + V).
Dacă Mac-ul dvs. pornește în modul Safe Boot sau Verbose, atunci trebuie să faceți clic pe meniul și să reporniți aparatul în modul normal. O descărcare reușită indică faptul că suntem norocoși.
Dacă Mac-ul nu pornește, treceți ușor la pasul următor.
4. Apelăm la ajutorul Disk Utility (Disk Utility)
Ghidul nostru este conceput pentru a elimina mai întâi cele mai comune și ușor de remediat cauze ale defecțiunii Mac. În această etapă, trebuie să vă asigurați că defecțiunea nu este cauza problemelor. hard disk sau SSD, dar ne va ajuta cu asta unealtă obișnuită reprezentat de Disk Utility.
Închideți Mac-ul din orice stare de blocare. lansa Utilitatea discului pornind Mac-ul în timp ce țineți apăsate tastele Comandă + R (⌘ + R). Aici veți intra în modul de recuperare.
În lista care apare Utilitare macOS" Selectați " utilitatea discului” și apăsați butonul “ Continua».

În Utilitar disc, selectați HDD in stanga meniul lateralși porniți modul de verificare făcând clic pe „ Prim ajutor» în partea de sus a ferestrei.
După terminarea verificării, în cazul detectării unor defecțiuni, utilitatea se va oferi imediat să le repare sau să le repare automat. După aceea, reporniți Mac-ul. Dacă nu ajută, treceți la pasul următor.
Dacă Mac-ul se blochează în timp ce funcționează și nu răspunde, acest lucru ar trebui să fie de ajutor repornire forțată. Pentru a face acest lucru, apăsați și mențineți apăsat butonul de pornire până când ecranul Mac se stinge, apoi porniți computerul ca de obicei.
Atenţie! Cu această închidere, datele nesalvate din aplicații se vor pierde cel mai probabil.
2. Îndepărtați mediile amovibile
Eject (⏏) sau F12
Când un Mac se blochează cu o unitate optică și un disc înăuntru, sistemul poate încerca fără succes să pornească de pe acesta și să înghețe. Pentru a scoate media, apăsați butonul ⏏ (Ejectare) sau F12 de pe tastatură sau apăsați și mențineți apăsat butonul de pe mouse sau trackpad.
3. Selectați unitatea de pornire
Dacă Mac-ul dvs. are mai multe unități și nu puteți porni de pe unitatea implicită, puteți deschide caseta de dialog de selectare a unității de pornire și selectați suportul pe care doriți să îl utilizați manual. Pentru a face acest lucru, apăsați și mențineți apăsată tasta ⌥ (Opțiune) imediat după pornirea computerului.
4. Porniți de pe CD sau DVD
În mod similar, puteți spune Mac-ului dvs. să pornească de pe un disc de pe unitatea optică încorporată sau externă. În acest caz, apăsați și mențineți apăsată tasta C de pe tastatură.
5. Descărcați de pe server
⌥N (Opțiune + N)
Când există un server NetBoot în cel local care găzduiește imaginea de boot sistem, puteți încerca să porniți Mac-ul folosindu-l. Pentru a face acest lucru, apăsați și mențineți apăsată comanda rapidă de la tastatură ⌥N (Opțiune + N).
Pe computerele cu procesor Apple T2, această metodă de pornire nu funcționează.
6. Rulați în modul disc extern
Dacă Mac-ul nu dorește să pornească în niciun fel, atunci îi puteți transfera modul unitate externăși copiați fișierele importante conectându-vă la alt computer cu un cablu FireWire, Thunderbolt sau USB-C. Pentru a începe în acest mod, apăsați și mențineți apăsată tasta T în timp ce o porniți.
7. Rulați în modul de logare verbose
⌘V (Comandă + V)
În mod implicit, macOS nu afișează un jurnal de pornire detaliat, afișând doar o bară de încărcare. Dacă apar probleme, puteți activa jurnalul detaliat, care vă va ajuta să înțelegeți în ce etapă a descărcării apare eroarea. Pentru a face acest lucru, când îl porniți, apăsați combinația ⌘V (Command + V).
8. Porniți în modul sigur
Când Mac-ul dvs. nu pornește în modul normal, merită să încercați să porniți Modul sigur. Verifică discul și include doar componentele de bază ale sistemului, ceea ce vă permite să determinați care programe sau servicii denumite provoacă erori. Pentru a porni în modul sigur, apăsați și mențineți apăsată tasta ⇧ (Shift).
9. Modul single player
⌘S (comandă + S)
Acest mod lansează sistemul într-o versiune și mai trunchiată - numai Linie de comanda. Cu toate acestea, cu ajutorul acestuia, specialiștii vor putea diagnostica și corecta erorile, dacă există. Pentru a lansa în modul utilizator unic, apăsați comanda rapidă de la tastatură ⌘S (Comandă + S).
10. Rulați diagnosticarea
macOS are încorporat un software de diagnosticare hardware care vă poate ajuta să identificați problemele hardware. Apăsați și mențineți apăsată tasta D pentru a începe diagnosticarea.
11. Rulați diagnosticarea rețelei
⌥D (Opțiune + D)
Dacă disc de pornire deteriorat, testul de diagnosticare nu va rula. În astfel de cazuri, diagnosticarea rețelei vă va ajuta, permițându-vă să rulați testul pe Internet. Pentru a face acest lucru, apăsați combinația ⌥D (Opțiune + D)
12. Modul de recuperare
⌘R (comandă + R)
Când porniți în modul de recuperare, puteți accesa Utilitarul de disc, puteți reinstala macOS și puteți restaura datele de rezervă. Pentru a intra în modul de recuperare, apăsați lung ⌘R (Comandă + R).
Dacă Mac-ul dvs. are o parolă de firmware, va trebui să o introduceți.
13. Modul de recuperare online
⌥⌘R (Opțiune + Comandă + R)
Similar cu modul anterior, care, dacă internetul este disponibil, vă permite să reinstalați macOS prin descărcarea kitului de distribuție a sistemului direct de pe serverele Apple. Pentru a-l folosi, apăsați ⌥⌘R (Opțiune + Comandă + R).
14. Resetați NVRAM sau PRAM
⌥⌘PR (Opțiune + Comandă + P + R)
Dacă întâmpinați probleme cu afișajul, difuzoarele, ventilatoarele de răcire sau alte componente Mac, puteți încerca să le remediați resetând NVRAM sau PRAM. Pentru a face acest lucru, apăsați și mențineți apăsate tastele ⌥⌘PR (Opțiune + Comandă + P + R) la pornire.
Dacă Mac-ul dvs. are o parolă de firmware, această metodă nu va funcționa.
15. Resetați SMC
O metodă de resetare mai radicală este revenirea la setările implicite ale Controllerului de management al sistemului (SMC). Se folosește dacă metoda anterioară nu a ajutat. Resetarea SMC variază în funcție de modelul Mac.
Pe calculatoare staţionare opriți Mac-ul, deconectați cablul de alimentare și așteptați 15 secunde. Apoi reconectați cablul, așteptați cinci secunde și apăsați butonul de pornire pentru al porni.
Pe laptop-uri cu baterie detașabilă opriți Mac-ul, scoateți bateria, apoi apăsați și mențineți apăsat butonul de pornire timp de cinci secunde. După aceea, trebuie să instalați bateria și să apăsați butonul pentru a o porni.
Pe laptop-uri cu baterie nedetașabilă trebuie să opriți Mac-ul și, simultan cu butonul de pornire, apăsați și mențineți apăsate butoanele Shift + Command + Option timp de zece secunde. După aceea, eliberați toate tastele și apăsați butonul de pornire pentru al porni.
Pe un MacBook Pro cu Touch ID, butonul senzor este și butonul de pornire.
 Emiterea reală a Yandex. Verificați pozițiile. Bonus - o schemă pentru verificarea pozițiilor în Torvizor
Emiterea reală a Yandex. Verificați pozițiile. Bonus - o schemă pentru verificarea pozițiilor în Torvizor Cum este promovarea bunurilor și serviciilor pe Internet?
Cum este promovarea bunurilor și serviciilor pe Internet?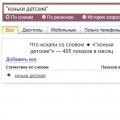 Colectare automată Yandex Wordstat Recunoaștere automată a captcha
Colectare automată Yandex Wordstat Recunoaștere automată a captcha