Photoshop'ta temel fotoğraf düzenleme. Fotoğraf Düzenlemenin Temelleri Photoshop'ta Kolay Fotoğraf Düzenleme
Bu sayıdan itibaren, fotoğraf işleme için en iyi grafik paketi olan Photoshop CS ile ayrıntılı bir tanışmaya başlıyoruz. Bilgisi fotoğraf düzenlemede başarıyı garanti eden temel bilgilerle başlayalım. Ne yazık ki pek çok fotoğrafçı bu özellikleri ihmal ediyor, bu da çok daha kolay ve hızlı yapılabilecek işlerde ciddi zaman ve emek kaybına yol açıyor. Bu sayımız Photoshop'un büyüleyici dünyasına bir giriş niteliğinde olacak ve bu uzun yolculukta gereksiz tümsekleri doldurmamanızı sağlayacak.
İlk aksiyom ayarlama katmanlarıyla çalışmaktır.
Nedir, ne işe yararlar ve nerede bulunurlar?
Gerçek şu ki, birçok amatör fotoğrafçının yaptığı gibi, fotoğraf işleme (parlaklık, kontrast, doygunluk ve diğer ayarlamalar) doğrudan kaynak materyal üzerinde gerçekleştirilebilir. Ancak ayarlama katmanlarını kullanmazsanız aşağıdaki sorunlar ortaya çıkar:
1. Çalışma sırasında önceki ayarlamalara geri dönemez ve yaptığınız değişikliklerde herhangi bir düzeltme yapamazsınız (ve bu, özellikle büyük ve karmaşık bir çalışma ise, neredeyse her zaman gereklidir).
2. Bu adıma geri dönmeyi başarsanız bile (çok fazla bilgisayar RAM'iniz var ve geçmiş paleti çok sayıda adıma ayarlanmış), o zaman bu kadar zorlukla yaptığınız sonraki tüm değişiklikleri geri alacaksınız.
3. Herhangi bir filtreyi uygulamak için yaptığınız ayarların etki gücünü geniş bir aralıkta değiştiremezsiniz. Ayarlama katmanlarını uygulamak sizi yukarıdakilerin hepsinden kurtarır ve işinizi bir zevk haline getirir. Bu nedenle, kendinize ilk kuralı alın - Orijinal fotoğraf son ana kadar bozulmadan kalmalıdır!
Ayarlama Katmanları menüsüne erişmenin iki yolu vardır. Katman / Yeni Ayarlama Katmanı / istenen katman veya daha basit bir ifadeyle bir simge Yeni dolgu veya Ayarlama Katmanı oluşturun (bkz. fotoğraf 1).Şimdi bu görkemli enstrümanın ana temsilcilerine daha yakından bakalım.

Seviyeler
Fotoğraf işleme bu katmandan başlar. Örneğin Photoshop'ta tatlı bir yonca sapının üzerinde oturan bir çayır avcısının olduğu bir çerçeve açalım. (bkz. fotoğraf 2).

Kabul edelim - çerçeve çok ifadesiz. Bunun pek çok nedeni olabilir ama bunları değiştiremeyeceğimiz için üzerinde durmayacağız. Soruşturmayla birlikte çalışacağız. Aracın histogramından açıkça görülebileceği gibi görüntünün çok dar bir dinamik aralığa sahip olduğu oldukça açıktır. Seviyeler(seviyeler). İmajımıza daha fazla sululuk kazandırmak için yelpazemizi genişletelim. Bunu yapmak için düğmeye tıklamanız yeterlidir Oto ve... tamamen "beklenmedik" bir sonuç elde etmek (bkz. fotoğraf 3).

Fotoğraf ürkütücü bir mor renk tonuna büründü. Aslında beklenmedik bir şey olmadı, öncelikle paneldeki histogramı etkinleştirmeniz gerekiyor Histogram yanındaki kutuları işaretleyerek Tüm Kanallar Kanalları Renkli Görüntüler ve Gösterir (bkz. fotoğraf 4).

Histogramlardan mavi rengin kırmızı ve yeşile göre önemli ölçüde kaydığı görülebilir, bu nedenle dinamik aralığı genişletirken program bunları eşitlemeye çalışacak ve bu da bu tür sonuçlara yol açacaktır. Bu, otomatik düzeltmeyi hiçbir şekilde kullanamayacağınız anlamına gelmez. İyi dengelenmiş çerçevelerde genellikle mükemmel sonuçlar verir. Bu nedenle karmaşık durumlarda manuel ayarlamayı uygulamak en iyisidir. Bunu yapmak için siyah beyaz seviye kaydırıcılarını ana histogramın başlangıcına taşımanız yeterlidir. (bkz. fotoğraf 5).
Bunu yaparken, parlak noktalarda (beyaz seviye kaydırıcısının sağında) küçük bir miktar bilgi kaybettik, ancak bu çok da önemli değil, çünkü onlara biraz sonra geri döneceğiz (şimdi, ayarlama uygulamasıyla) katmanlar, bu bizim için sorun değil). Resmimiz şimdiden daha güzel görünmeye başladı ama yine de çalışmamız gerekiyor...

Seçici Renk Düzeltme
Bunu yapmak için Seçici Renk katmanını açın ve düzenleyin. Bu katmanda, ana renklerin bileşenlerini ve nötr tonların (siyah, gri ve beyaz) renk bileşenlerini seçerek ayarlayabiliriz. Basitleştirmek için katmanda yapılan tüm ayarlamaları ayrı ayrı yayınlayacağım. Seçici Renk (bkz. fotoğraf 6).

Renklerin geri kalanı değişmeden kaldı. Aşağıdaki resmi aldım (bkz. fotoğraf 7).
Elbette belirli bir renk üzerindeki etkinin gücü size ve görevlerinize bağlıdır. Resmin doygunluğu çok yüksek gibi görünüyorsa, Ton / Doygunluk (renk kaydırma / doygunluk) ayar katmanını uygulayabilirsiniz.

Aşırı maruz kalmayı ortadan kaldırın
Şimdi öne çıkanlarda kaybolan bilgileri kurtarmaya geri dönelim. Büyütülmüş parçada boğaz bölgesinde aşırı pozlamanın ortaya çıktığı açıkça görülüyor, hadi onu orijinaline yakın bir biçimde eski haline getirelim. Bunu yapmak için düzeyleri olan bir katman seçin, B tuşuyla fırça (fırça) çizim öğesini açın, [ ve ] tuşlarıyla fırça boyutu ve tuşlarıyla sertlik (bulanıklaştırma) ayarlanır vardiya + . Klavyedeki 3 tuşuna basarak fırçanın opaklığını yüzde 30'a ve boyama rengini siyaha ayarlayın. (bkz. fotoğraf 8).
Fırçanın hafif hareketleriyle (bu gibi durumlarda Wacom grafik tabletinin kalemiyle çalışmak çok uygundur), bu parçayı ihtiyacımız olan duruma geri getireceğiz. Fırçanın bir yerden her geçişi orijinal durumuna yüzde 30 oranında geri dönecektir.

Hafızayı temizliyoruz
Geçmiş paletimiz ve RAM'imiz oldukça dolu ve temizlenmesi gerekiyor. Bundan önce bir işlem yapılması arzu edilir. enstantane fotoğraf(durum anlık görüntüsü), bunu yapmak için, son işlemdeki geçmiş paletinde farenin sağ tuşuna basın ve açılır menüde şunu seçin: yeni anlık görüntü. Durumun anlık görüntüsünü oluşturduktan sonra fareye sağ tıklayarak Geçmişi Temizle (geçmişi temizle) öğesini seçebilirsiniz. Ve RAM'i daha radikal ve doğru bir şekilde tamamen temizleyebilirsiniz. Düzenle/Temizle/Tümü.
Filtreleri keskinleştirme
Şimdi tanımlı fotoğraflar eklememiz gerekiyor. Ayarlama katmanlarına keskinleştirme uygulanamayacağından ve daha önce de söylediğimiz gibi ana görüntü ile çalışmadığımızdan, orijinal görüntümüzün bir kopyasını oluşturmamız gerekiyor. Bu farklı şekillerde yapılabilir. Örneğin, "Katmanlar" paletinde orijinal çizimimizin her zaman alt katman olduğunu seçin arka plan, o zaman tıklamanız yeterli Ctrl+J veya bu katmanı "fareyi" simgeye sürükleyin (bkz. fotoğraf 9).

Genel olarak görüntünün netliğini artırma konusu ayrı bir konudur çünkü bu çok önemli sorunu çözmenin birçok yöntemi vardır. Şimdilik en basit fotoğraf işleme tekniklerinden bahsedeceğim.
Yani, yanınızda ana görselin bir kopyası var. arka plan kopyası, onunla çalışacağız. Photoshop'un keskinleştirme için özel bir aracı vardır - Keskinliği Azaltma Maskesi (keskinliği azaltma maskesi). Menüde var Filtrele/Keskinleştir/Keskinliği Azaltma Maskesi. Bu filtreyi açalım (bkz. fotoğraf 10).

Bu filtrenin üç ayar kaydırıcısı vardır.
Miktar(darbe kuvveti) - yüzde 0 ila 500 aralığında ayarlanır.
Yarıçap(yarıçap) - 0,1 ila 250 piksel aralığında ayarlanır. Bu, filtrenizin yarıçapıdır. Kural olarak değerini 5'ten (genellikle 1-3) fazla ayarlamamalısınız. Sonuçta her şey belirli görevlere bağlıdır. Etkisini kendiniz de görebilirsiniz.
Eşik(eşik) - filtrenin parlaklık eşiğini belirleyen çok önemli bir parametre (efekt, ayarlanandan daha büyük veya ona eşit bir parlaklık farkı eşiğine sahip tüm bitişik piksellere uygulanacaktır). Bu sayı ne kadar küçük olursa, görüntünün daha fazla öğesi filtrenin etki alanına düşecektir. Genellikle 1-10 aralığında ayarlanır.
Bu filtreyi uygulamanın etkisini resimde görebilirsiniz. Bu durumda resim biraz "fazla keskinleştirilmiş" görünüyor. Bu da pek iyi değil. Temel olarak, "keskin" etkisi, arka plana göre nesnenin dış hatları üzerinde çok belirgindir. "Aşırı keskinleştirme" etkisini ortadan kaldırmak için, silgiyi (E tuşu) alın ve görüntünün en çarpıcı olduğu yerlerin (önceki resimde gaganın alt kısmı ve beyaz boynun üzerindeki koyu çerçeve) dış hatlarını silin. ) (bkz. fotoğraf 11).

Aynı şekilde, gerekirse silginin şeffaflığını belirli yerlerde değiştirerek görüntünün tamamını dikkatlice gözden geçirmeniz gerekir.
Şahsen ben bu filtreyi subjektif nedenlerden dolayı pek sevmiyorum ve başka bir yöntemden bahsetmek istiyorum. Buna denir yüksek geçiş(Yüksek geçiren filtre). Bana göre bu filtrenin etkisi fotoğrafa göre daha akılcı ve yaratıcılığa daha fazla yer veriyor.
Bu yüzden, Filtre-Diğer-Yüksek Geçiş. Parametreyi ayarla Yarıçap 1,5–2,5 aralığında. Resmimize ne oldu? (Bkz. fotoğraf 12.)

Endişelenme, her şey iyi olacak! ...Ya da kötü. Bu diyalektiktir! Karışım modunu değiştirelim Normal Açık yumuşak ışık. Ey mucize! Sana her şeyin yoluna gireceğini söylemiştim! (Bkz. fotoğraf 13.)
Aynı zamanda filtrenin gücü Opaklık kaydırıcısıyla sorunsuz bir şekilde değiştirilebilir. Efektini daha da geliştirmek istiyorsanız, karıştırma modunu Yumuşak Işık'tan Sert Işık'a değiştirin. Daha sonra yukarıda anlatıldığı gibi silgiyle hareket ediyoruz. Bu ve diğer keskinleştirici filtrelerin kullanımına derginin bir başka sayısında daha detaylı olarak döneceğiz.

bulanıklık filtresi
Yolculuğumuzun başında bahsetmek istediğim, fotoğraf işleme için bir diğer önemli ve sık kullanılan filtre ise; Bulanıklık(bulanıklık). Bu filtrenin birkaç çeşidi var ama ben bunlara odaklanmak istiyorum. Gauss Bulanıklığı(Gauss bulanıklığı). Genellikle bu oldukça basit aracın kullanımı, örneğin arka plan öğelerini yumuşatmanız gerektiğinde çok iyi bir etki sağlar. Fotoğraftaki "gürültüyü" maskeleyebilir, resme yumuşaklık ve gizem katabilir ve çok daha fazlasını yapabilirler. Başlangıç olarak kuşumuz üzerinde yaptığı çalışmalarla tanışacağız. Bu yüzden, Filtre/Bulanıklaştırma/Gauss Bulanıklığı.(Ana görselimizin bir kopyasını tekrar oluşturmayı hatırladınız mı? Tebrikler!) (Bkz. fotoğraf 14.)

Bulanıklaştırma yarıçapını 3 piksele ayarlayın. Genel olarak bu filtrede bu parametre, gerekli göreve bağlı olarak çok geniş bir aralıkta ayarlanabilir. Gördüğünüz gibi arka plan daha düzgün ve güzel hale geldi, ancak kuşa bakarken gözlüklerimi silmek istiyorum. Öyleyse onları silelim. Tanıdık silgimizi alıp silmeye başlıyoruz. Kuşun merkezinde daha büyük bir boyut ve yüzde 100 opaklık ayarlayabilir ve kenarlara yaklaştıkça boyutu küçültüp şeffaflığı yaklaşık yüzde 30'a ayarlayabilirsiniz. Silginin sertliğini (bulanık kenarlıklar) minimuma indirip devam ediyoruz. Nesnenin konturlarını tam olarak tekrarlamak gerekli değildir, geçiş sınırındaki arka plan alanını hafifçe yakalamak arzu edilir, o zaman resim daha doğal olacaktır (bu nedenle sınırda daha yüksek bir şeffaflık sağlıyoruz). Daha sonra işimizi kolaylaştıracak katman maskesi yapmayı öğreneceğiz ama hepsi birden değil! Ve işte sonuç (bkz. fotoğraf 15).

Bu iyi bir başlangıç, ancak daha sonra nasıl olacağını bir düşünün! Artık kompozisyonunu iyileştirmek için görselimizi düzgün bir şekilde kırpmamız gerekiyor. Fotoğraf işlememizi tamamladıysak, tüm katmanlar bire indirilebilir ve azaltılmalıdır. Shift + Ctrl + E veya Görünür Katman Birleştirme (görünür katmanları yapıştırın) tuşlarına basın. Klavyedeki C tuşuyla Kırpma'yı (kırpma) açın ve "elastik bandı" sol üst köşeden sağ alt köşeye kadar uzatın (bkz. fotoğraf 16). Gerekirse kırpılan parçayı istek ve tercihlerimize göre ayarlayıp Enter tuşuna basıyoruz.

Boyut değişikliği
Resmin fiziksel boyutu küçültüldü. A4 baskılı sayfa boyutuna kadar büyütmemiz gerekiyor (örneğin).
Seçmek Resim/Resim Boyutu. En uygun görüntü çözünürlüğü 300 dpi (inç başına nokta) olarak düşünülebilir; bu, bir mini laboratuvarda yazdırmak ve bir ev yazıcısında yazdırmak için mükemmeldir. Daha sonra görselimizin boyutunu ayarlıyoruz. A4 formatı için bu, kenar boşlukları dikkate alınarak yaklaşık 20 × 28 cm'dir, bu nedenle fotoğrafınızın en boy oranına bağlı olarak parametrelerden birini (genişlik veya yükseklik) ayarlayın, ikincisi otomatik olarak ayarlanacaktır. Bu durumda Oranları Koru onay kutusu işaretlenmeli (oranlar korunarak) ve Görüntüyü Yeniden Örnekleme dönüştürme yöntemi en iyi kalite Bikübik (bikübik) olarak ayarlanmalıdır. (bkz. fotoğraf 17).

Bazen bir görüntüyü yeniden boyutlandırdıktan sonra ikinci bir keskinleştirme işleminin gerçekleştirilmesi arzu edilir, ancak bunun gücü ve gerekliliği her özel durumda belirlenmelidir. Fotoğraf işlemenin bu hafif versiyonunda tamamlanmış sayılabilir. Çoğu durumda bu yeterlidir.
Fotoğraf işleme sırların olmadığı bir şeydir. Kitaplarda ve internette o kadar çok materyal var ki, bunları birkaç yaşamınız boyunca okumayacaksınız. Dijital fotoğrafçılık çağında, kendisini fotoğrafçı sanan herkes için kurgu yapmak ağır bir meşakkattir. Yazılı olmayan yasa, fotoğrafçıların yalnızca dikkatlice işlenmiş fotoğrafları gösterdiğini söylüyor.
Aynı zamanda amatör fotoğrafçılar gigabaytlarca fotoğrafla baş başa kalıyor ve sarsılıyor, fotoğraf işlemeyle ilgili makaleler ve kitaplar okumaya ve bunları kendi uygulamalarında uygulamaya çalışıyor. Sonuç olarak, birçok acemi amatör fotoğrafçı çekime olan ilgisini kaybediyor ve hatta kamerayı satarak telefona ve Instagram'a geri dönüyor. Amatör fotoğrafçılar daha deneyimli olanlara neyi nasıl işliyor diye sorduklarında başlarına iki çarpıcı akıntı düşüyor:
- bazı fotoğrafçılar Photoshop'ta maskeler, katmanlar, eylemler, akıllı nesneler, eklentiler içeren çok adımlı talimatlar veriyorlar ... Malzeme kırılgan beyne yaslanıyor ve kaynıyor;
- diğer fotoğrafçılar ışık ve renk görüşünden, kompozisyonun uyumundan bahsediyor, kitaplara sanatsal bir önyargı veriyor ve "gözlem" geliştirmeyi, renklerinizi ve resminizi görmeyi öneriyorlar. Bu felsefi yaklaşım çoğu zaman olgunlaşmamış bir beyinde anlamsal bir boşluğa yol açar ve yine beyin hazır değildir.
Birinin beynini uçurmaya çalışmıyorum. Blogumda gördüğünüz fotoğraflarımı nasıl işlediğimi paylaşmak istiyorum. Şu ilkelere sahibim:
- fotoğrafların %95'inin işlenmesi fotoğraf başına 2-3 dakikadan fazla sürmemelidir;
- işleme ideal olarak programdaki bir düğmeye basmaya indirgenmelidir;
- fotoğrafların %95'inin işlenmesi evrensel olmalı, yani aynı olmalıdır;
- çıktı beğendiğim bir fotoğraf olmalı.
Fotoğrafın ve işlenmesinin çekimle başladığı açıktır. Kötü bir şekilde çıkarırsanız, o zaman işlem öyle bir un olacaktır ki, canı cehenneme. Bu nedenle iyi bir fotoğraf çekmeniz gerektiği gerçeğiyle başlayalım. Burada aşağıdaki ilkelere rehberlik ediyorum:
- kişisel olarak telefonda bile yalnızca RAW formatında çekim yapıyorum :) Büyük bir hafıza kartım ve RAW ile çalışabilen bir bilgisayarım var. Bu, çekim yaparken beyaz dengesi konusunda endişelenmenize olanak tanır, istediğiniz yere sürükleyebileceğiniz çok daha yumuşak ve daha esnek renkler verir;
- Çekilen fotoğrafların pozlamasını kamera ekranında kontrol ediyorum. Canon 5D MkII'de ekran oldukça dürüst bir şekilde histogram kullanmaya gerek olmadığını gösteriyor. Histogramları hiç kullanmadım, anlamıyorum;
- Fotoğrafların %90'ını kameranın otomatik modunda çekiyorum, dinamik sahneler çekerken bulanıklaşmaması için enstantane önceliği moduna geçiyorum; akşam tripoddan çekim yaparken tüm pozlama parametrelerini manuel olarak ayarlıyorum. Makinede çekim yapmak banyo yapmanıza değil, olay örgüsü ve renk hakkında daha fazla düşünmenize olanak tanır;
- Düzenli olarak fotoğraflarımı inceliyorum, beğendiğim ustaların fotoğraflarına bakıyorum. Deklanşöre basmadan önce resmimi görmeyi öğreniyorum;
- Yeni yerlere gitmeye çalışıyorum, her türlü ilginç etkinliği ziyaret etmeye çalışıyorum. Bu, fotoğraflarımın konusunu büyük ölçüde genişletiyor;
- Konuyu ve çerçeveyi göremiyorsam bir şeyi çekmemenin daha iyi olacağını düşünüyorum. Fikir aklıma geldiğinde geri dönüp çekim yapmak daha iyi.
Bu ilkelerin rehberliğinde, çekimden sonra "gevşek" renklere ve biraz daha düşük kontrasta sahip ham RAW fotoğraflarımız var. Acemi amatör fotoğrafçıları şok eden bu fotoğraflardır. Çünkü fotoğraf parlak, doygun, kontrastlı olmalı ve sonra biraz pardon, kahretsin. Her şey sunumunuzla ilgili. Mesela gelişimimin bu aşamasında tam tersine parlak, doygun, kontrastlı fotoğraflar çekmeyi sevmiyorum. Pavel Kosenko sayesinde, sahte HDR yapmak için doygunluğu artırmanın ve kontrastı bükmenin neredeyse hiçbir zaman mantıklı olmadığını fark ettim. Kısacası şimdi Sergey Doli'nin fotoğrafından tükürüyorum :)
Diyeceğim şey şu ki. Fotoğraflarımın %95'ini işlemek için artık bir dizi Lightroom + eklentisi (ön ayar) VSCO kullanıyorum. VSCO paketinin özü, ışık ve rengin film iletiminin taklit edilmesidir. Ve böyle bir taklide sahip ön ayarların çoğu, olağan ışık odası parametrelerini basitçe değiştirirse, o zaman VSCO'nun her kamera için ayrı bir profili vardır ve bir filmin benzerliğini oluşturmak için işlemin gerçekleştirildiği kameranın renksel geriverimi dikkate alınır. resim. VSCO ön ayar paketi, Google'da "vsco lightroom ön ayarları" araması yapılarak indirilebilir. Başlangıçta bu ücretli bir öğedir.
Neden filmi taklit edelim - diyorsunuz - filmi hatırladığımız gibi, dijital kadar harika renklere ve kontrasta sahip değildi. Evet, dijital görüntünün renkleri ve kontrastı çok iyi, bunların bozulması, yani düzeltilmesi gerekiyor. Yüz yıldan fazla bir süredir film ve fotoğraf kağıdı üreticileri, kompakt fotoğraf makinesindeki bir düğmeye basit bir basışla güzel bir fotoğraf elde edilmesini sağlamak için çalışıyorlar. Bu tür gelişmelerden yararlanmamak günahtır, çünkü fotoğrafçılar ve sanatçılar da filmlerin ve fotoğraf kağıdının yapımında yer aldılar. Pavel Kosenko'nun Living Digit kitabını okuduktan sonra filmin gerçek bir taklidini kendim keşfettim. Daha sonra kendime bir Mac sanal makinesi kurdum ve RPP RAW dönüştürücüyü denemeye başladım. Sanal bir makineyle birlikte bu bir angaryaydı ama biraz deneyim ve belirli bir gözlem kazandım, görmek istediğim resmi anlamaya daha da yaklaştım.
Yine dişlerden bahsediyorum, asıl işleyişini göstereceğim. Lightroom'un Geliştirme modunda ön ayarları yükledikten sonra, ön ayarlar alanında (solda) birkaç VSCO klasörü görünür. Önceden ayarlanmış tipimi bulana kadar uzun süre araştırdım. VSCO Film 04 klasöründe bulunur ve adı Fuji Astia 100F--'dir. Uygulamalı olarak görelim.
01. RAW fotoğraf, işlenme yok. Donuk olduğunu, hacmin hissedilmediğini görüyoruz.
02. Tek tıklamayla Fuji Astia 100F ön ayarını uygulayın. Değişiklikler açık - fotoğraf biraz daha mavi hale geldi, su daha hacimli ve kontrastlı hale geldi ve resmin tamamı hacim kazandı. Işıklar biraz arttı, yani kontrast biraz arttı.
Fuji Astia 100F ön ayarının Lightroom ayarlarıyla ne yaptığını görelim. Ön ayar kendi eğrisini uygular ve ayrıca açıktonları ve gölgeleri de ayarlar. Elbette sola veya sağa döndürme hakkınız var, genellikle ön ayarı uyguladıktan sonra pozlama parametresinde bir düzeltme yapıyorum çünkü ön ayar fotoğrafı biraz daha açık hale getiriyor. Ayrıca Kamera Kalibrasyonu penceresinde seçilen filmin profilinin uygulanmasını ve ana tonların düzeltilmesini de görüyoruz. Mavi, camgöbeği, yeşil - sarı yönünde, kırmızı - turuncu yönünde biraz alınır.
03. Fotoğrafa geri dönelim. Kendi zevkime göre küçük ayarlamalar yapıyorum. Pozlamayı azaltıyorum, resmi biraz ısıtıyorum. Ayrıca yerel kontrastta hafif bir artış ve orta tonlarda bir artış (doygunluk değil!)
Sonuç olarak, görmek istediğim gibi, o kadar bulutlu, yarı akşam, biraz dramatik bir resim elde ediyoruz.
En sevdiğim Fuji Astia 100F ön ayarının birkaç örneğine daha göz atalım. İşlemeden parlak güneşli bir fotoğraf çekiyoruz. Maruz kalma normaldir.
Ön ayarı uyguluyoruz. Herhangi bir değişiklik yok gibi görünüyor. Ancak ekmeğin ve etin dokusuna daha yakından bakın - daha da vurgulanmışlar :) Fotoğraf pek açıklayıcı değil ama sincap hâlâ orada!
Ön ayara tıklıyoruz. Resim biraz daha hacimli ve dokulu hale geldi.
Şimdi portreyi işlemeye çalışalım.
Ve son olarak - akşam bir fotoğraf. RAW'da çekim yaparsanız böyle bir şey ortaya çıkıyor
Eklentinin sağladığı şey budur - vurgulardaki ve gölgelerdeki kontrastı artırır, doygunluğu artırır. Işıkları aşağı ve gölgeleri yukarı sürükleyebilirsiniz; sonuç, orijinal fotoğrafta tam tersini yapmaktan daha güzel olur.
Lightroom'da bu şekilde 2-3 dakikada işlenmiş bir fotoğraf elde ediyorum. Sinirlerinize dikkat edin, fotoğrafları hızlı işleyin :)
Başka bir harika fikirden ilham aldınız ve onu bir kamera yardımıyla hızla hayata geçirmek mi istiyorsunuz? Fotoğrafçılık yolculuğunuza yeni başlıyorsanız acele etmeyin! Öncelikle bu sanatın temellerini öğrenin. Makalede size yeni başlayan fotoğrafçıların en sık karşılaştığı sorunları anlatacağız. Ayrıca PhotoMASTER düzenleyicide fotoğrafları nasıl işleyeceğinizi ve kusurların çoğundan nasıl kurtulacağınızı da öğreneceksiniz.
Hata #1. Yanlış çerçeveleme
Bir çerçeve kompozisyonu oluşturma kurallarını inceledikten sonra, nesnenin tam olarak ortada bulunmasının herhangi bir fotoğrafı sıkıcı ve cansız hale getireceğini bileceksiniz. Dinamik ve ilginç bir resim elde etmek için gelecekteki çerçeveyi zihinsel olarak 9 parçaya bölün. Önemli olan her şeyi çizgilerin yanına veya kesişme noktalarına yerleştirin:
Kompozisyon kurallarını unutarak zaten bir fotoğraf çektiniz mi? Henüz her şey kaybolmadı! "PhotoMASTER"ımız durumu hızla düzeltecektir. Kırpma işlevini kullanın. Izgarayı açın ve ardından fotoğrafın üst kısmındaki çerçevenin boyutunu ve konumunu ayarlayın. "Uygula"ya tıkladığınızda tüm değişiklikler kaydedilecektir.

Hata #2. Ufuk kirlendi
Bu kusuru çıplak gözle bile görebilirsiniz. Fotoğraftaki ufuk çizgisi çerçevenin alt ve üst kısmına paralel uzanmıyor, yukarı veya aşağı doğru gidiyor:

Ufku düzeltmek için Kompozisyon > Geometri'ye gidin. Otomatik Olarak Kırp ve Izgarayı Göster'in yanındaki kutuları işaretleyin. Fotoğrafı Döndürme ölçeğinde hizalayın. Gerekirse Dikey ve Yatay parametreleri ayarlayın.

Hata #3. Aydınlatma sorunları
Güneşe karşı çekim yapmak, yapılandırılmamış bir kamera, karanlıkta devre dışı bırakılan bir flaş ... Bütün bunlar tek bir şeye yol açar: pozlama sorunları. Fotoğraf çok fazla pozlanmış veya karanlık görünüyor:

Fotoğraf düzenleme sorunun çözülmesine yardımcı olacaktır. PhotoMASTER'da ve fotoğrafın tonunu ayarlayın. Fotoğrafı aydınlatmak için Pozlama ölçeğinde kaydırıcıyı sağa, karartmak için sola hareket ettirin. Gerekirse resimdeki koyu ve açık tonların yanı sıra gölgeleri ve aşırı pozlanmış alanları da düzeltin.

Hata #4. kırmızı göz
Flaş kullanımı nedeniyle de benzer bir kusur meydana gelir. Ancak fotoğrafta görünmesini önceden engellemeye çalışabilirsiniz: Bunu yapmak için "modelden" çekim sırasında doğrudan merceğe bakmamasını isteyin.

Düzeltici ile kırmızı gözlerden kurtulabilirsiniz. Bunu "Rötuş" bölümünde bulacaksınız. Fırçayı ayarlayın ve sorunlu gözbebeklerinden birini seçin. Doygunluğu azaltın ve tonla denemeler yapın. Daha sonra ikinci gözü de aynı şekilde düzenleyin ve sonucu ön izleme penceresinde değerlendirin.

Hata #5. Bulanık fotoğraf
Fotoğrafçı çekim sırasında deklanşöre aceleyle basarsa kameranın odaklanmaya vakti kalmayacaktır. Bir fotoğrafı PC ekranından görüntülerken fotoğrafın bulanıklaştığını fark edeceksiniz:

Sorun editörde çeşitli şekillerde çözülebilir. Örneğin, fotoğrafın tamamı ayarlama gerektiriyorsa, "İyileştirmeler" bölümünde "Keskinlik" sekmesine gidin ve gücü, yarıçapı ve keskinleştirme eşiğini ayarlayarak görüntü için en uygun parametreleri seçin.

Yalnızca bir parçayı iyileştirmeniz gerekiyorsa ayarlama fırçası kullanın (Rötuş > Düzeltici). Düzeltilecek alanı vurgulayın. Daha sonra "Keskinlik" butonuna tıklayın ve alanın keskinliğini ayarlayın.
Hata #6. Çerçevedeki ekstra nesneler
Bir manzara yakaladınız ancak çerçeveye gölge mi girdi? Portre fotoğrafları cildinizdeki sivilceleri, pullanmaları ve kızarıklıkları yok mu etti? Resimleri silmek için acele etmeyin! Damga aracını kullanın. Bununla beraber, tüm gereksiz unsurları ve çok daha fazlasını kaldırabilirsiniz. Örneğin bu fotoğrafta gölgeden kurtulduk:

Fırça ayarlarını yapın ve fotoğrafta maskelemek istediğiniz öğeyi seçin. Ardından, editörün seçimi doldurmak için pikselleri kopyalaması gereken konumu belirtin. Hazır!

Hata #7. geometrik bozulma fotoğrafı
Acemi fotoğrafçıların sıklıkla karşılaştığı bir başka sorun. Bu tür kusurlar, nesnelerin, binaların veya insanların alt veya üst açıdan çekilmesinden, hatta bazen sadece lens hatasından kaynaklanmaktadır. Bu, "düşen binaların" ortaya çıkmasına, rakamların bozulmasına ve diğer hoş olmayan sonuçlara yol açar.

Ne yazık ki geometrik çarpıklıkların tümü düzeltilemez. Ama her zaman denemeye değer! PhotoMASTER'da Kompozisyon > Geometri'ye gidin. Izgarayı açın ve fotoğrafı "Bozulma", "Yatay", "Dikey" ölçekleri kullanarak hizalamaya çalışın.

Özetliyor
Yeni başlayan fotoğrafçıların yaptığı en yaygın hataları listeledik, bu da onlardan kaçınabileceğiniz anlamına geliyor. Başarısız atışlar sizi hâlâ şaşırtıyorsa, sorun değil! Sonuçta, fotoğrafların nasıl düzgün şekilde işleneceğini biliyorsunuz. PhotoMASTER'ı bilgisayarınıza yükleyin ve kötü resimlere sonsuza kadar elveda deyin!
Profesyonel bir fotoğrafçı tarafından bile çekilen herhangi bir fotoğrafın, bir grafik düzenleyicide zorunlu olarak işlenmesi gerekir. Tüm insanların ele alınması gereken kusurları vardır. Ayrıca işleme sırasında eksik olan bir şeyi ekleyebilirsiniz. Bu eğitim Photoshop'ta fotoğrafları düzenlemeyle ilgilidir.
Öncelikle orijinal fotoğrafa ve eğitimin sonunda elde edilecek sonuca bir göz atalım. Bir kızın fotoğrafını işlemek için temel teknikleri göstereceğiz ve efektlerin daha iyi görülebilmesi için bunu maksimum "basınçla" yapacağız. Gerçek bir durumda, bu kadar güçlü bir düzeltme (çoğu durumda) gerekli değildir.
Orijinal anlık görüntü:

İşleme sonucu:

Atılan adımlar:
- Küçük ve büyük cilt kusurlarının giderilmesi;
- Göz çevresindeki derinin aydınlatılması (göz altındaki halkaların ortadan kaldırılması);
- Cildin yumuşatılmasının bitirilmesi;
- Göz çalışması;
- Aydınlık ve karanlık alanların vurgulanması (iki geçiş);
- Küçük renk düzeltmesi;
- Anahtar alanların keskinleştirilmesi - gözler, dudaklar, kaşlar, saç.
Photoshop'ta bir fotoğrafı düzenlemeye başlamadan önce, klavye kısayoluyla orijinal katmanın bir kopyasını oluşturmanız gerekir. CTRL+J.

Böylece arka plan (orijinal) katmanına dokunmadan bırakacağız ve çalışmalarımızın ara sonucuna bakabileceğiz. Bu basitçe yapılır: tuşuna basın ALT ve arka plan katmanının yanındaki göz simgesine tıklayın. Bu eylem tüm üst katmanları kapatacak ve kaynağı açacaktır. Katmanlar da aynı şekilde dahil edilir.
Adım 1: Cilt kusurlarını ortadan kaldırın
Modelimize daha yakından bakalım. Göz çevresinde çok sayıda ben, küçük kırışıklık ve kıvrım görüyoruz. Maksimum doğallık gerekiyorsa benler ve çiller bırakılabilir. Eğitim amaçlı olarak elimize gelen her şeyi kaldıracağız. Kusurları düzeltmek için aşağıdaki araçları kullanabilirsiniz: Şifa Fırçası, Pul, Yama. Kullandığımız derste "Şifa fırçası".

Bu şekilde çalışır:

Fırçanın boyutu kusuru kapatacak şekilde seçilmelidir ancak çok büyük olmamalıdır. Genellikle 10-15 piksel yeterlidir. Daha büyük bir boyut seçerseniz "doku tekrarları" mümkündür. Böylece bize yakışmayan tüm kusurları ortadan kaldırıyoruz.

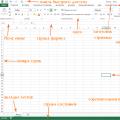 MS Excel fonksiyonlarının pratik uygulaması Microsoft Office Excel nedir
MS Excel fonksiyonlarının pratik uygulaması Microsoft Office Excel nedir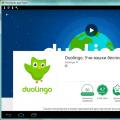 DUOLINGO - çevrimiçi dil öğrenme programı
DUOLINGO - çevrimiçi dil öğrenme programı Fotoğraf Düzenlemenin Temelleri Photoshop'ta Kolay Fotoğraf Düzenleme
Fotoğraf Düzenlemenin Temelleri Photoshop'ta Kolay Fotoğraf Düzenleme