Seçim Araçları: Hızlı Maske. Photoshop Elements'ta parçaların seçimi Photoshop'ta Seçim ayarları
Bu yazıda Photoshop'taki farklı seçim araçlarına göz atacağız. Photoshop'ta çeşitli seçim yöntemleri olduğu göz önüne alındığında, sorununuzu çözmek için hangisinin uygun olduğunu kendiniz seçersiniz. Öyleyse başlayalım.
Photoshop'ta basit nesneleri seçme
Nesneniz dikdörtgen veya eliptik ise Photoshop'un basit seçim araçlarından birini kullanabilirsiniz. Araç Çubuğunun ikinci grubunda bulunurlar.
"Dikdörtgen Seçim Çerçevesi Aracı" (Dikdörtgen seçim) dikdörtgen bir nesne seçmenize olanak tanır: bir defter, bir pencere, bir ev.

"Eliptik Seçim Çerçevesi Aracı" (Eliptik seçim) - yuvarlak veya eliptik şekilli bir nesne seçecektir.

Seçim yaparken "Shift" tuşunu basılı tuttuğunuzda mükemmel daire veya kare şeklinde bir seçim elde edersiniz.
"Tek Sıra Seçim Çerçevesi Aracı" ve Tek Sütun Seçim Çerçevesi Aracı 1 piksel genişliğinde bir satır veya sütun seçin.

Photoshop'ta alan seçme seçenekleri
Araç ayarlarında üst satırda seçimin nasıl gerçekleşeceğini seçebilirsiniz.

İlk düğme "Yeni Seçim" (Yeni seçim), her seferinde yeni bir alan seçmenize olanak tanır.
"Seçime ekle" düğmesi aynı anda birkaç alanı seçmenize olanak tanır ve kesişmeleri durumunda yeni alan, sanki onu genişletiyormuş gibi önceden seçilen alana eklenecektir.

"Seçimden çıkar" düğmesi, seçilen alanları mevcut bir seçimin dışında bırakacaktır.

Son düğme olan "Seçimle kesiştir" yalnızca kesişme sınırında olacak alanı seçili bırakacaktır.


"Geçiş Yumuşatma" satırında seçilen alanın sınırlarını bulanıklaştırma değeri ayarlanır. Örneğin "0 px" ayarlayalım, bir alan seçip taşıyalım veya kopyalayalım. Kesilen nesnenin sınırları açıktır.

Şimdi değeri "20 piksel" olarak ayarlayın, parçayı seçip kopyalayın. Kesilen parçanın kenarları daha yumuşak tüylüdür.

Photoshop'ta bir seçimi taşıma
Seçilen nesneyi resim üzerinde taşımak için fare ile üzerine gelin, imleç altta küçük bir dikdörtgen bulunan ok işaretçisi şeklini alacaktır, farenin sol düğmesini basılı tutun ve alanı sürükleyin.
Alanın daha hassas hareketi için klavyedeki okları kullanabilirsiniz.

Taşıma sırasında “Taşıma Aracı” seçilirse, seçilen alan değil, görüntünün seçilen parçası hareket edecektir.

Photoshop'ta Kement Aracıyla Seçme
Lasso, araç çubuğundaki üçüncü gruptur.

"Kement Aracı" (Kement) - basit bir kement. Sol fare düğmesini basılı tutmanız ve seçmek istediğiniz nesnenin anahattı boyunca sürüklemeniz gerekir. Bu sabır ve beceri gerektirecektir.

"Çokgen Kement Aracı" (Çokgen Kement) - nesnenin ana hatlarını düz çizgilerle seçer. Seçimin başında farenin sol tuşuna tıklayın ve ardından her seferinde düz çizginin bitmesini istediğiniz yere tıklayın.

"Manyetik Kement Aracı" (Manyetik Kement) - istediğiniz nesneyi hızlı bir şekilde seçmenizi sağlar. Seçim alanının başlangıcında fareye tıklayın ve ardından imleci seçmek istediğiniz yol üzerinde hareket ettirin; seçim işaretleri otomatik olarak yerleştirilecektir. Arka plan ile seçilecek alan arasındaki kontrast ne kadar büyük olursa, araç seçim alanının sınırlarını o kadar iyi belirler.

Araç ayarları aşağıdaki seçenekleri içerir. Gerisi yukarıda anlatıldığı için son üçünü ele alalım.
"Genişlik" (Genişlik) - seçim alanı ne kadar hassas olursa, değer o kadar küçük seçilmelidir.
"Kontrast" (Kontrast) - arka planın ve alanın kontrastı yüksekse değer büyük olmalıdır, düşükse - daha az bir değer seçin.
"Frekans" (Frekans) - değer ne kadar yüksek olursa, seçilen alanın ana hatları boyunca işaretleyiciler o kadar sık oluşturulur.
Photoshop'ta Sihirli Değnek Aracıyla Seçim
Sihirli değnek, benzer renkli pikselleri vurgular. Seçmek istediğiniz nesneye tıklamanız yeterli.

Bunun için aşağıdaki ayarları yapılandırabilirsiniz.
"Tolerans" (Tolerans) - değer ne kadar büyük olursa, benzer renkli piksellere sahip alan o kadar büyük seçilir. 20 değeri seçilir.

Değer 50 seçilir.

"Bitişik" (Bitişik pikseller) - işaretlenmezse, görüntü boyunca benzer renkteki alanlar seçilecektir.

Photoshop'ta Hızlı Seçim Aracını Kullanma
"Hızlı Seçim Aracı" - bu aracı kullanarak görüntüde istediğiniz nesneyi hızlı bir şekilde seçebilirsiniz.

Alan basit fare tıklamalarıyla seçilir. Her tıklamadan sonra seçilen alan artar.

Arka planın gereksiz kısımları otomatik olarak seçilirse, "Alt" tuşuna basın ve gereksiz alana tıklayın; seçilen alandan çıkarılacaktır. Hızlı Seçim aracını kullanarak görüntüdeki karmaşık nesneleri seçebilirsiniz. Silgi Aracını (Silgi) kullanarak arka planın kalıntılarını kaldırmak da uygundur.

Araç ayarları şu şekildedir: ilk üç fırça - bir alan seçin, seçilen alana ekleyin, seçilen alandan çıkarın; siyah oka tıklamak seçim fırçası seçeneklerini açacaktır.

Photoshop'ta Maskeyle Seçme
"Hızlı Maske Modu" Araç Çubuğundaki son düğmedir. Bu özelliği etkinleştirmek için "Q" tuşunu da kullanabilirsiniz.

Araç Çubuğunda "Fırça Aracı"nı (Fırça) seçin ve "Q" tuşuna basın. Bundan sonra fırça için siyah seçilecektir. Vurgulamak istediğiniz nesnenin üzerini onunla boyayın.
Fırça ayarlarında dikkat edin "Opacity" (Opacity) ve "Flow" (Flow) %100 olmalıdır. Sert, opak bir fırça seçin.
Adobe Photoshop hakkında
Adobe Photoshop, en popüler raster grafik işleme paketlerinden biridir. Yüksek fiyata rağmen program, profesyonel tasarımcıların, fotoğrafçıların ve bilgisayar grafik sanatçılarının %80'e varan oranı tarafından kullanılıyor. Muazzam işlevselliği ve kullanım kolaylığı sayesinde Adobe Photoshop, görüntü düzenleyici pazarına hakimdir.
Görünen karmaşıklığa rağmen Adobe Photoshop'un işlevselliği birkaç temel işlev grubuna dayanmaktadır. Vurgulamak, tam fotoğraftan “yalıtılmış” çalışabileceğiniz ayrı bir alan oluşturmak temel işlevlerden biridir. Ve katmanları üst üste bindirerek seçim felsefesini anladıktan sonra, karmaşıklığıyla etkileyici görüntüler yaratabilirsiniz. Aynı zamanda yaratma sürecinin kendisi de çok çok basittir.
Konu 2. Bölüm 9. Nesnelerin seçimi. Adobe Photoshop CS5 ve CS6'da Kenarı İyileştir aracıyla ışık seçimi.
Photoshop kursunun önceki derslerinde, görüntünün tamamından bir parça seçmenin ve oluşturmanın neredeyse tüm yollarına baktık. Karmaşık seçimler dahil. 1-8. derslerde ele alınan konular Adobe Photoshop'un tüm sürümlerinde ortaktır. Plakalar, Adobe Photoshop 5, 6.5'ten başlayıp Creative Suite ile sona eriyor. Adobe Photoshop CS6'ya kadar.
Ancak ilerleme hala geçerli değil. Programın eski sürümlerinde, çok karmaşık seçimleri hızlı ve verimli bir şekilde yapmanıza yardımcı olabilecek bir grup araç ortaya çıkmıştır. Hem “normal” hem de katman maskesi kompleksleri. Bu gruba Refine Edge adı verilir. Bu derste işlevselliğini analiz edeceğiz.
Tam bir anlayış için, konu 2 “Adobe Photoshop'ta Seçim” konusundaki önceki dersleri okumalısınız. En azından karmaşık seçimler ve maskelerle çalışma dersleri.
Pratik kısım
Örnek olarak, zaten tanıdık olan bir atın fotoğrafını kullanacağız. Neden? Cevap basit. Aynı görüntü üzerinde seçim yöntemlerinin her birinin artılarını ve eksilerini görmek daha kolaydır. Ve "ders için mükemmel fotoğraf" seçimi bir nevi kullanıcıları yanıltıyor.
Kenarı İyileştir aracını kullanmak için temel bir seçim yapmanız gerekir. Üstelik doğruluğu büyük bir rol oynamıyor. Önemli olan, hedef parça üzerinde bulunan ana renk gruplarının alanın içine girmesidir. Bizim durumumuzda bunlar siyah, gri tonları, beyaz, kahverengi tonlarıdır.
Seçimin alanın İÇİNDE olduğunu unutmayın. Kenarları doğru şekilde seçmeye çalışmayın. Bu çok fazla.
Temel bir seçim yaptıktan sonra düğmeye dikkat edin. "Kenar rafine" seçim aracının içerik menüsünde.
Başka bir araç seçilmişse ancak bir seçim mevcutsa "menüyü kullanabilirsiniz" Seçim» - « Kenar rafine» veya kısayol tuşlarının bir kombinasyonu « ALT+CTRL+R».

Kenarı İyileştir araç paleti görünür. Aracın içerik menüsünün durumu değişecektir. İkincisi yalnızca Kenarı İyileştir aracının fırça boyutundan sorumludur. Yani, seçime eklemek veya alanı seçimden çıkarmak için bölgenin aranacağı yarıçaptır.
Araç paletine genel bakış
Ana araç paletinde daha fazlası var. Kısa bir inceleme yapmakta fayda var.
Peki palet "Kenar rafine" 4 ana bloğa ayrılmıştır: Görüş, Kenar algılama, Kenar ayarı Ve Çözüm
Engellemek « Görüş» Seçim çalışma alanının ekranda nasıl görüntüleneceğinden sorumludur.
Aşağıdaki seçenekler mevcuttur:
- Standart görünüm veya "Yürüyen Karıncalar". Seçim alanı noktalı çizgi olarak görüntülenir. Bu görünüme geçiş yapmak için kullanılan kısayol tuşu Latin harfi M'dir.
- Kaplama modu. (Kaplama). Bu durumda seçime dahil olmayan alan maskeyle aynı şekilde vurgulanır. Varsayılan, kırmızı vurgu biçimindedir. Kısayol tuşu - V.
- Siyah ekran (Siyah Üzerine). Seçilen alan siyah bir arka planda görüntülenir. Açık alanları vurguladığınızda kullanışlıdır. Kısayol tuşu - B.
- Beyaz ekran (Beyaz Üzerine)). Tamamen tersi. Seçilmeyen herhangi bir şey beyazla değiştirilir. Kısayol tuşu - W.
- Siyah Beyaz Ekran. Vurgulanan alan beyazdır. Seçilmedi - siyah. Maske ekranının tam bir benzeri. Kısayol tuşu - K.
- Görüntülemek katmanlarda (Katmanlarda). Seçilen parçanın yeni, şeffaf bir katmana yerleştirildiği yanılsamasını yaratır. Modu etkinleştirmek için kısayol tuşu - L.
- Mod Laye'yi ortaya çıkar r, herhangi bir yabancı etiket olmadan seçim yaptığınız katmanı gösterir. Kısayol tuşu - R.
Ve son olarak iki ek nokta.
- " yanındaki kutuyu işaretleyerek Yarıçapı Göster”, yalnızca seçim yarıçapını göreceksiniz (iç bölgeler olmadan).
- "Yanındaki onay işareti Orjinali göster” orijinal resmi gösterir.
Not: Görüntüleme modlarının ayarlanması, ekrandaki seçiminizin yalnızca bir görünümüdür. Çıkış modunun ayarı (araç uygulaması) başka bir bloktadır.
Tavsiye: Her zaman aynı ekran moduyla çalışmayın. Çalışma sırasında kendi kendini kontrol etmek için modları değiştirin. Bunu yapmak kolaydır. Sıralı tuş vuruşu F modlar arasında gezinir. Orijinal görünüme dönüş tuşuna basılarak gerçekleştirilir X.
Başlangıçta genişletilmiş bir yol oluşturun
Şimdi doğrudan işe gidiyoruz. Başlangıç alanı paragrafta belirtilmiştir Kenar algılama.
Örneğin bir yeleyi doğru seçmek için:
- Hem sert hem de yarı şeffaf sınırların (bizim durumumuzda yelenin kılı) olduğu çok karmaşık bir yolla çalışıyorsanız, yanındaki kutuyu işaretleyin. "Akıllı yarıçap" (Akıllı Yarıçap).
- Kaydırıcıyı ayarlayarak Yarıçap seçimi orijinal sınırların ötesine "taşımak" için gerekli parametreleri elde edin.
- Sonra bir fırçayla çalışıyoruz "Yarıçapı İyileştir". Fırça çapını seçim alanının genişliğinden DAHA AZ olarak ayarlayın. Bu içerik menüsünde yapılır.
- Seçimi hassaslaştırın. Bunu yapmak için farenin sol düğmesini basılı tutun ve istediğiniz görüntünün orta kısımlarının üzerine sürükleyin. Sınır çizmeyin; işe yaramaz.
- Belirli alanları kaldırmanız gerekiyorsa fırçayı seçin " Ayrıntılandırmayı Sil". Veya geçiş yapmadan, fırça tuşuna basılı tutarak kaydırın ALT.
- Unutmayın: Fırçayla tek bir vuruş her zaman istenen sonucu vermez. Aynı yere 2-3 kez harcayın.

Oluşturulan konturun sonlandırılması
Temel bir seçim yaptıktan sonra onu hassaslaştırmamız gerekiyor.
Paletteki bir sonraki öğe bu konuda yardımcı olacaktır. Yani blok Kenar Ayarı. Bu bloktaki araçlar, Seçimler menüsündeki Değiştir bloğuyla büyük ölçüde aynıdır. Fark, sonucun netliğindedir.
- kaydırıcı "pürüzsüzleştirme" (Pürüzsüz) seçimin kenarlarının düzgünlüğünden sorumludur. Maksimum parametreleri ayarlarken seçim alanı eliptik bir şekle bürünür.
- kaydırıcı tüylenme (Tüy)şeffaflığa geçişin yarıçapından sorumludur. Geçiş yumuşatma hakkında “tütsüleme ile seçim” dersinde okuyabilirsiniz.
- Kontrast ayarı"yumuşatma"nın tersi. Bu etkinin güçlendirilmesi, seçimin kenarlarında köşelerin, küçük detayların ortaya çıkmasına neden olur. Dezavantajı ise eserlerin ortaya çıkmasıdır - seçilen ana alanın dışında seçilen küçük alanlar.
- En ilginç olanı Kenar Kaydırma kaydırıcısı. Rusça'da - "kenarı hareket ettirmek." Kaydırıcıyı sola hareket ettirmek, seçim kenarlıklarını içe doğru "küçültür". Sağa kaydır - genişler. Üstelik renk geçişlerinin sınırları dikkate alınarak genişleme oldukça doğru bir şekilde gerçekleşiyor.
Açıklamanın ardından ne yapmalı?
Bir bölge oluşturduktan sonra tıklamanız yeterlidir. TAMAM. Ancak bu en iyi seçenek değil. Gerçek şu ki, "Kenarları İyileştir" paleti size seçimi görüntülemek için harika fırsatlar sunuyor. Bunu yapmak için açılır menüdeki öğelerden birini seçmeniz yeterlidir " Çözüm". Olasılıklar hakkında kısaca:
- Seçime Çıktı Olağanüstü hiçbir şey olmuyor. Sonuç sadece bir seçimdir.
- Katman maskesi modunda çıktı. Geçerli katmana bir maske ekler. Maskeler ve onlarla çalışma hakkında daha fazla bilgiyi "yarı saydam bir görüntünün nasıl ayrılacağı" dersinde okuyabilirsiniz. Bu öğe kullanışlıdır çünkü seçim maskesini her zaman başka yollarla değiştirebilirsiniz.
- Yeni bir katmana çıktı. Bu mod alanı yeni bir katmana kopyalar. Bu durumda seçimin sınırları ortadan kalkar.
- Maskeyle yeni bir katmana çıktı alın(Katman Maskeli Yeni Katman) En kullanışlı araçlardan biri. Seçimden oluşturulan bir maskeyi ekleyerek katmanın bir kopyasını oluşturur. Elinizde dokunulmamış bir orijinal var ve üzerinde çalıştığınız bir kopya beliriyor.
- "yeni belgeye çıktı" modu seçilen parçadan bir belge oluşturur. Seçime dahil olmayan tüm bölgeler şeffaf bir arka planla değiştirilir.
- Katman maskesiyle belgeye çıktı alın"Katman Maskeli Yeni Katman" yöntemine benzer. Tek fark, görüntünün ve maskenin yeni bir katmana değil, yeni bir belgeye kopyalanmasıdır.

Ancak vurgulama hiçbir zaman mükemmel değildir. Yabancı hareli (seçimin sınırında diğer renklerin varlığı) hassaslaştırmak için " onay kutusunu kullanın. açık renkler» (Renkleri Arındırın). Kenarlık piksellerini iç seçim alanının ön plan rengiyle renklendirir. Bir yandan yarı saydam saçları vurgularken kullanışlıdır. Öte yandan sınırlarda kontrastın kaybolmasına da yol açabilir. Dikkat olmak.
Dikkat: "Renkleri arındır" modu açıkken, normal seçime ve "katman maskesi" moduna çıkış mevcut değildir.
Yukarıda da belirttiğimiz gibi ilk seferde yapılan seçimlerin hiçbiri ideal sonuç vermez. Bu nedenle, Kenarları İyileştir paletinin araç seti her derde deva olarak alınmamalıdır. Bu çok güçlü ve hafif bir araçtır. Ancak tekrar tekrar kullanıldığında en iyi sonucu verir.
- Seçim yapma
- Kenarları hassaslaştırın
- Normal seçime çıktı
- Refine Edge panelini tekrar çağırın. Bu durumda, zaten daha iyi bir seçime ve paletin "sıfırlanmış parametrelerine" sahibiz. Tekrar inceltebiliriz.
- Açıklamayı ihtiyaç duyduğumuz kadar tekrarlıyoruz.
- Bir maskeyle çıktı alın. Bu durumda bölgeleri görüntüledikten sonra maske üzerindeki sınırları sonlandırıyoruz.
- Seçime çıktı. Bu durumda seçimi diğer araçlarla (kement, renge göre seçim vb.) hassaslaştırabilirsiniz.
Örneğin elastik bir bantla bağlanmış saçları vurgularsanız, saçın kenarlarını belirtin. Diğer bölgelere geçişe dokunmayın. Yani "saç yaptılar" - elastik bir bant eklediler.
Kenarları düzeltirken fırçanın çapını değiştirmeyi unutmayın. Bu, "ince" seçimler için çok kullanışlıdır.

Yorum: Ne yazık ki, ancak uygulama, açık gri bir arka plan üzerinde beyaz alanları vurgulamaya çalışırken "kenarları hassaslaştır" panelinin neredeyse işe yaramaz olduğunu gösteriyor.
Her şeyi doğru yaptıysanız, örneğin bir atı karmaşık bir arka plandan ayırmak fazla zamanınızı almayacaktır. Hızlı, net, kullanışlı.
Herhangi bir grafik düzenleyicide görüntülerin düzenlenmesi sürecinde, belki de en sık tekrarlanan işlemlerden biri, nesnelerin taşınması, dönüştürülmesi, düzeltilmesi, arka plandan çıkarılması vb. için gerçekleştirilen nesnelerin seçilmesi ve kesilmesidir.
İnternette çok sayıda grafik editörü var, ancak Photoshop'ta bir nesnenin nasıl seçileceğini iyi öğrendikten sonra, diğer tüm programlarda veya çevrimiçi hizmetlerde bununla baş etmek zor olmayacak.
Seçim yöntemlerinin çeşitliliği ve rahatlığı açısından "Photoshop"un eşi benzeri olmadığını söylerseniz, bu abartı olmayacaktır (en azından barizdir).
Bir nesnenin ana hatlarını izleyerek veya bir seçim alanını fırçayla çizerek manuel olarak ve ayrıca standart seçim anahat şekillerini ve diğer "sihirli" araçları kullanarak otomatik olarak seçim yapabilirsiniz. Ayrıca Photoshop, parçaları vurgulamak için maskeler, renk kanalları, filtreler ve özel eklentiler kullanır.
Bununla birlikte, Photoshop'taki özel seçim araçlarının çeşitliliğine, basitliğine ve rahatlığına rağmen, birçok saygıdeğer photoshopçuya göre, Kalem aracını kullanmaktan daha doğru ve daha iyi olmanın bir yolu yoktur.
Kalemle dikkatlice çizilen nesnenin konturuna farenin sağ tuşuyla dokunulur ve "Seçilen alanı oluştur" (Seçim Yap) komutu seçilir, ardından açılan iletişim kutusunda geçiş yumuşatma yarıçapını ayarlayın, "Düzleştirme" (Kenar yumuşatma) onay kutusunu işaretleyin ve Tamam'a tıklayın. Her şey, seçim hazır.
Photoshop'ta bir nesnenin otomatik seçimi, dikdörtgen veya oval bir şekle sahipse çerçevenin öğenin ana hatları boyunca uzatılmasına ve bazı araçlarda seçilen alanın içindeki fareye tıklamaya (tıklamaya) indirgenir.
Dikdörtgen ve yuvarlak seçimler
Dikdörtgenler, elipsler (daireler) ve dar şeritler (çizgiler) için seçim araçları, yukarıdakilere ek olarak Eliptik Seçim Çerçevesi Aracı, Alan yatay çizgisi'ni içeren Dikdörtgen Seçim Çerçevesi Aracı araç ipucu ile panelde bir grupta toplanır" ( Tek Sıra Seçim Çerçevesi Aracı) ve "Alan dikey çizgisi" (Tek Sütun Seçim Çerçevesi Aracı).
Seçim yapmak için fareyle gereken yere tıklamanız, çerçeveyi istediğiniz boyuta kadar uzatmanız ve düğmeyi bırakmanız gerekir - seçim hazırdır. Fareyi Shift tuşu basılıyken sürüklerseniz bir kare (veya daire) elde edersiniz ve fareyi Alt tuşuyla sürüklerseniz çerçeve köşeden veya kenardan değil, şeklin ortasından uzayacaktır. .
Bir sonraki çok yararlı "eğer", bir seçim sırasında basılabilen (Shift tuşunu bırakmadan) boşluk çubuğuyla ilgilidir; uzatma işlemini yarıda kesebilir ve tüm yolu daha iyi "hedeflemek" için hareket ettirebilir, ardından boşluk çubuğunu bırakıp devam edebilirsiniz. seçim.
Ve son "eğer", seçilen alan içindeki görünümünü değiştiren ve tüm yolun artık taşınabileceğini belirten imleci ifade eder.
Üst paneldeki tüm seçimlerin ayarları, kenarlardaki opaklık geçişlerini yumuşatmak için Kenar Yumuşatma moduna sahip oval seçim dışında aynıdır.
Karmaşık seçim yolları
Seçim ana hatlarının dikdörtgen mi yoksa oval (yuvarlak) şekilde mi olduğunu anladıktan sonra daha akıllı seçim araçlarına geçebilirsiniz.
Karmaşık konturlara sahip öğeler için, hizmetiniz için "Çokgen Kement Aracı" (Çokgen Kement Aracı) uçlu bir araç grubu sağlanmıştır; bunlar, yukarıdakilere ek olarak Araç araçlarını içerir) ve "Manyetik Kement Aracı" (Manyetik Kement Aracı) Alet).
Basit bir "Kement" kaleme benzer. Sol fare düğmesine basarak istediğiniz alanı (nesneyi) daire içine alın (bir kement çizin) ve düğmeyi bırakın. Düğmeyi bıraktığınız her yerde döngü otomatik olarak kapanacaktır. Yol başarılı olmazsa, düğmeyi bırakmadan Esc tuşuna basabilir, böylece seçimi kaldırabilir ve tekrar "kement çizebilirsiniz".
"Doğrusal/Çokgen Kement" seçeneğini etkinleştirerek, nesnenin ana hatlarını düzgün, sürekli bir çizgiyle değil, açısal bir konturla çizersiniz, fareyi bir noktadan diğerine art arda tıklatarak aralarında düz çizgiler çizilir. Konturu kapatmak için, başlangıcı bitiş noktasıyla birleştirmenize gerek yoktur - imlecin yanında bir daire görünecek şekilde ona yeterince yaklaşmanız yeterlidir, bu da güvenli bir şekilde tıklayabileceğinizi ima eder - kontur kapanacaktır. Ayrıca çift tıklayarak veya Ctrl tuşuna basarak tamamen kapatmadan da bir kontur oluşturabilirsiniz.
Çizgi yanlış yöne giderse Esc tuşu yardımcı olacaktır, ancak konturun son bölümünü silen Sil tuşunu kullanmak daha iyidir. Seçim sırasında Alt tuşuna basıldığında her iki kementin de rolü değişir.
Seçim az çok kaliteli ve en önemlisi hızlı olduğu sürece Photoshop'ta bir nesneyi nasıl keseceğinizi umursamıyorsanız, o zaman belki de Manyetik Kement bunu en iyi şekilde yapacaktır.
Bilge "mıknatıslı kement", renk, parlaklık veya kontrasttaki maksimum fark çizgisini tanır ve bu çizgiye "yapışır". Tek yapmamız gereken, seçim nesnesinin kenarına tıklamak ve ayrıntıları düşünmeden basitçe "kement" etrafında dolaşmak. Geleneksel kementten farklı olarak, manyetik "kement"e, seçilen nesnenin sınırını belirlerken analiz etmesi gereken bölgenin (bant) genişliğinin (genişliğinin) verilmesi gerekir. Manyetik aletin dış hatları sıradan kementle aynı şekilde kapatılmıştır.
"Sihirli" araçlar
Araç çubuğundaki tek bir düğmenin altına gizlenmiş seçim araçlarının bir başka "tatlı çifti", Sihirli Değnek Aracı ve Hızlı Seçim aracını içerir. Bu araçlar, bir görüntüde aynı renkteki veya tona yakın renkteki alanları seçmenize olanak tanır.
Aynı ayarlara sahip tanıdık "Doldur" aracının (boya kovası) aksine, alanları farklı bir renkle doldurmaz, onları seçer. Herhangi bir noktada fare tıklamasına uyan "Sihirli Değnek", etrafındaki rengi analiz eder ve araç ayarlarında "Bitişik" modunun seçilmesi koşuluyla aynı renkteki tüm bitişik alanları seçer. Aksi takdirde seçim, görselin tüm uygun alanlarına yayılır.

Hızlı Seçim aracı aynı prensipte çalışır, yalnızca burada seçim alanı ayarlanabilir parametrelerle (boyut, sertlik, aralıklar, açı ve şekil) kendi fırçasıyla çizilir.
Belirli durumlarda standart seçim araçlarının kullanılmasının uygunsuz veya istenmeyen olmasının birçok nedeni vardır, bu nedenle böylesine kaprisli bir durumda Photoshop'ta bir nesnenin nasıl seçileceğini bulmanız tavsiye edilir.
Bunu yapmak için, aralarında "sihirbazların" da bulunduğu bir grup silme aracı (silgi) kullanın. Grup, gerçek "Silgi" (Silgi Aracı), "Arka Plan Silgisi" (Arka Plan Erser Aracı) ve "Sihirli Silgi" (Sihirli Silgi Aracı) içerir.
Silgilerin yardımıyla nesneleri seçmenin özü açık ve basittir: Seçilen öğenin etrafındaki her şey tamamen (veya yumuşak bir geçişle) silinir, bundan sonra nesneyi çıkarmak artık zor olmayacaktır.
"Silgi" fırça veya kurşun kalem gibi çalışır, dolayısıyla aynı ayarlara sahiptirler. "Sihirli Silgi" ilkesi "Sihirli Değnek" aracıyla aynıdır, yalnızca silgi bir seçim oluşturmaz, ancak aynı renkteki bir alanı resimden veya onun bir kısmından kaldırır.
"Arka plan silgisi", sihirli olmasa da, ona bir örnek gösterirseniz (silinecek alana tıklayın) ve düğmeyi basılı tutarak nesnenin dış hatlarını daire içine alırsanız, tam olarak ihtiyacınız olanı siler. sınırın karmaşıklığı ve hatta cömertçe nesnenin üzerine nişan alan imleçle "küstahça" tırmanmanıza izin verir.
Renge göre seçim yapmak için alternatif bir seçenek olarak Seç menüsündeki Renk Aralığı komutunu kullanabilirsiniz. Bu komut, görüntünün küçük bir kopyası ortada olacak şekilde bu işlevin ayarlar penceresini açacaktır. Seçilmesi gereken renk, küçük resme veya resmin kendisine tıklanarak belirtilir. Seçilen renk size uygun olana kadar "nabzınız kaybolana kadar" tıklayabilirsiniz, Shift tuşuyla tıklarsanız yeni renk daha önce seçilenlere eklenecek, Alt tuşuyla tıklandığında ise tam tersi hariç tutulacaktır. Seçim için adaylardan belirtilen renk tonu (aynı şey +/- ile pipetlerle yapılır).
Çok renkli bir alanın seçimini kontrol etmek için küçük resmin altındaki "Seçili alan" (Seçim) radyo düğmesini seçin.

Arka plandan bir nesneyi çıkarma
Nesneyi arka plandan ayırma görevi ile "Photoshop", menüdeki "Çıkart" (Çıkar) komutuyla harika bir iş çıkarıyor. Bu komut bizi mini seçim düzenleyicisinin durumuna layık ayrı bir iletişim kutusuna götürür. . Sol üstte keçeli kaleme benzer bir araç seçip, konturun kalınlığını ayarlayıp nesneyi daire içine almamız, böylece ayrılan öğe ile arka plan arasındaki sınırın nerede geçeceğini programa göstermemiz gerekiyor. Kenarlık, nesneyi çevreleyen çizilen çizginin içinde olmalıdır. Yolu kapattıktan sonra boya kovasını seçin (Doldurma Aracı) ve çizilen yolun içine (dışarısına değil!) tıklayarak nesneyi doldurun. Ancak bundan sonra "Tamam" düğmesi kendinize basmanıza ve Ekstrakt filtresinin olağanüstü yeteneklerinden emin olmanıza izin verecektir.

Renk kanallarını kullanarak seçim
Çok karmaşık bir konfigürasyona sahip nesneleri seçmek için bazen renk kanallarını kullanmaya başvurulur, çünkü Photoshop'ta bir nesneyi yalnızca standart yollarla seçmenin mümkün olmadığı ortaya çıkar.
Bunu yapmak için katmanlar panelinde "Kanallar" sekmesine (Kanallar) gidin ve en kontrastlı (çoğunlukla mavi) kanalı seçin. Ardından seçilen kanalın katmanını çoğaltın, "Görüntü" (Görüntü)\u003e "Düzeltme" (Ayarlar)\u003e "Parlaklık" (Parlaklık) / "Kontrast" (Kontrast) seçeneğine gidin ve her iki parametreyi de geliştirerek nesneyi aşırı derecede karartın ve arka planı "beyazlatmak". Gerekirse siyah veya beyaz bir fırçayla iyileştirmeler yapabilirsiniz.
Daha sonra, aynı menüdeki "Görüntü" > "Düzeltme" bölümünde bu komut seçilerek görüntü ters çevrilir (Ters Çevir). Artık geriye kalan tek şey, kanal kopyasının katmanında Ctrl tuşuna basıp tıklamak ve "gözünü kapatarak", zaten düzgün ve doğru bir seçim beklediğiniz RGB modunda "Katmanlar" sekmesine dönmek. .
Hızlı Maskeyle Seçme
Araç çubuğunun en altında bulunan Hızlı seçim aracını kullanarak da bir nesneyi seçebilir/kesebilirsiniz. Buradaki seçim alanı normal fırçalar kullanılarak basitçe siyahla boyanır (ancak maskenin kırmızı rengi vardır). Sınırlarını yumuşatmak için kısmi bir seçim, yalnızca fırçanın sertliğini, opaklığını ve basıncını değiştirerek değil, aynı zamanda farklı gri tonlarıyla boyayarak da elde edilir. Maske modunda siyahtan beyaza degrade dolgu da uygulayabilirsiniz (veya tam tersi).
Çoğu zaman bazı nedenlerden dolayı görüntüdeki nesnenin biraz hareket ettirilmesine ihtiyaç duyulur. Böyle bir işlemin nispeten homojen bir arka plan koşulları altında gerçekleştirilmesi daha iyidir, böylece yerinden edilmiş parçanın eski yerinde "bir delik açmak" daha kolay olur. Bunun neredeyse otomatik olarak "gürültü ve toz olmadan" yapıldığı programların olduğu ortaya çıktı. Örneğin, Nokta Düzeltme Fırçası araç grubundaki İçeriğe Uygun Taşıma Aracı'nı kullanarak CS6'yı "görünmez bir şekilde" başka bir konuma taşıyabilirsiniz.

Bunu yapmak için, nesneyi herhangi bir şekilde seçmeniz ve basitçe doğru yere taşımanız gerekir; program, "yerleşimcinin" eski ikamet ettiği yere ait hiçbir iz (en azından bariz olanlar) olmadığından emin olacaktır. arka planda. Dağınık hale gelirse, Düzenle menüsünden Doldur'u seçerek ve Kullanım listesinden İçeriğe Uygun'u seçerek İçeriğe Uygun Taşıma aracının "parçalarını kapatmasına" yardımcı olunabilir.
Seçim kenarlarını hassaslaştır

CS5 sürümünden itibaren Photoshop, tüm seçim araçlarının ayarlar panelindeki diğer seçeneklerin arasında yer alan güçlü bir Kenarı İyileştirme aracına sahiptir. Bu araçla, kenar algılama alanının genişliğini ("Yarıçap" ayarı ve "Akıllı Yarıçap" işlevi) ayarlayabilir ve seçilen nesnenin kenarlarının ofsetini, yumuşatmasını, yumuşatmasını ve kontrastını ayarlayabilirsiniz.
Bugünün Photoshop dersini, tüm fotoğrafçıların fotoğrafları işlerken bir dereceye kadar kullandıkları Photoshop'un çok önemli bir bölümüne ayıracağız - bunlar seçim araçlarıdır. Ne yazık ki, uygulamanın gösterdiği gibi, programın bu alanda sunduğu devasa cephanelikten amatör fotoğrafçıların çoğu, olasılıkların% 10 - 20'sinden fazlasını kullanmıyor. Görevimiz boşlukları doldurmak ve daha verimli çalışmalar için bu fırsatları açmaktır.
Ortalama amatör fotoğrafçının kullandığı ana araçlar nelerdir? Temel olarak bunlar Kement (kement), Sihirli Değnek (sihirli değnek) ve belki de Renk Aralığı (renk aralığı) çeşitleridir. Ancak bu, Photoshop'un yeteneklerinin yaklaşık% 10'udur. Gelin onlara daha yakından bakalım.
"Kısayol" tuşu M altındaki araçlar
Dikdörtgen Seçim Çerçevesi Aracı (dikdörtgen alan) - en sık kullanılan seçim aracı. Dikdörtgen bir alan seçimi sağlar (SHIFT tuşunu basılı tutmak bir kareyi vurgular).
Eliptik Seçim Çerçevesi Aracı (eliptik alan) - (SHIFT tuşunu basılı tutarken bir daire seçilir).
Tek Sıra Seçim Çerçevesi Aracı (1 piksellik yatay çizgi) çok nadir kullanılan bir araçtır. Çizimin tamamında 1 piksellik bir çizgi seçer.
Tek Sütun Seçim Çerçevesi Aracı (dikey sütun 1 piksel) - öncekine benzer. Bir araçtan diğerine geçiş (ilk ikisi için), SHIFT tuşunu basılı tutarken M tuşuna basılarak veya araç çubuğu aracılığıyla yapılır.
"Kısayol" tuşu L altındaki araçlar
Kement Aracı (kement) - amatör fotoğrafçılar arasında belki de en sevilen ve aranan seçim aracı. Farenin sol tuşuna basıldığında isteğe bağlı bir alan seçer. Tuş bırakıldığında seçim alanı kapatılır.
Çokgen Kement Aracı (çokgen kement) - aynı zamanda en sevdiğim araçlardan biri. Basit bir kementten farklı olarak, farenin sol tuşuna tıklanarak (grafik kalemine dokunularak) yerleştirilen bağlantı noktaları arasında bir seçim çizilir. Seçilen alanın konturunun kapatılması üç şekilde yapılır: bitiş noktasını başlangıç noktasına getirerek, son noktaya çift tıklayarak (bu durumda kontur en kısa düz çizgi boyunca kapatılır) veya tek tıklatarak. CTRL tuşunu basılı tutarken tıklamak (aynı zamanda en kısa düz çizgi boyunca). Bu seçim aracı, oldukça net sınırlara sahip, çoğunlukla bozuk karakterli (mimari, teknoloji vb.) alanların hassas seçimi için iyidir.
Manyetik Kement Aracı (manyetik kement) - oldukça ilginç bir araç, doğru kullanımı çok zaman kazandırabilir. Bu alet, doğru kullanımla iyi bir şekilde kullanılmasına olanak tanıyan bazı ayarlara sahiptir. Genişlik (genişlik) - imlecinizi amaçlanan kontura ne kadar yakın hareket ettirmeniz gerektiğini belirleyen bir parametre. Görüntünün kontrastı ne kadar yüksek olursa, bu değeri o kadar çok ayarlayabilirsiniz, fareyi hareket ettirmek o kadar kolay olur. Bu araç parametresi, seçim sırasında [ veya ] tuşlarına basılarak anında serbestçe değiştirilebilir.

Ve bir grafik tabletle çalışıyorsanız, bu parametre kaleme basılarak değiştirilebilir ki bu çok kullanışlıdır.
Kenar Kontrastı (kenar kontrastı) - arka plan ile seçim öğesi arasındaki FS kontrast düzeyini belirten bir parametre.
Frekans (frekans) - referans noktaları arasındaki mesafe. İstenilen seçimin kenarı ne kadar düzensiz olursa, noktaların (değer ne kadar küçük olursa) yerleştirilmesi o kadar sık olur ve bunun tersi de geçerlidir. Önemli olanın, her aracın başarısının doğru kullanımına bağlı olduğunu unutmayın. Manyetik Kement aracı, iyi okunan kenarlıklara sahip kontrast nesneler üzerinde (açık renkli arka plandaki nesnelerin ana hatları, bir kişinin ana hatları vb.) kullanmak için iyidir, ancak bazı hayal kırıklıklarına hazırlıklı olun, çünkü bu araç neredeyse hiçbir zaman işe yaramayacaktır. tamamen size uygun bir seçim oluşturun. Bunun yerine, daha sonra geri döneceğimiz bir Hızlı Maske (hızlı maske) oluşturmak için bazı hazırlık çalışmalarını daha hızlı yapacaktır.
"Kısayol" tuşu W altındaki alet
Sihirli Değnek (sihirli değnek) - sihirli bir değnek, ancak bu aracın ayarlarını doğru bir şekilde anlamazsanız, onunla çalışırken çok fazla baş ağrısı yaşayabilir ve sonunda onu "atabilirsiniz".
Peki bu aracın hangi ayarları elimizde mevcut?
Tolerans (tolerans) - aracın vurgulayacağı renk aralığı. Bu parametrenin değerleri 0-255 arasında ayarlanabilir. Sayı ne kadar büyük olursa renk aralığı da o kadar geniş olur. Tolerans değerleri pikselin parlaklık değerinin her iki tarafına da uygulanır. 30 toleransla 100 düzeyindeki bir piksele tıklarsak, 70 ila 130 düzeyindeki pikseller seçilecektir.Bazen, bir alanı daha doğru seçmek için, renk kanallarından birindeki seçimi kullanabilirsiniz. amaçlarınıza en uygun olanıdır.
Kenar yumuşatma (düzleştirme) - seçim taslağını yumuşatma (diğer araçlara benzer).
Bitişik (bitişik pikseller) - seçim modunu seçmenizi sağlayan çok önemli bir parametre.
Onay kutusu işaretlendiğinde yalnızca seçim yaptığınız, belirtilen parametrelere sahip görsellerin bulunduğu alan seçilir. Onay kutusunun işareti kaldırılırsa görüntünün belirtilen parametrelere sahip tüm alanları seçilecektir (Renk Aralığı aracına benzer).
Tüm Katmanları Kullan (tüm katmanları kullan) - bir kontur oluştururken görüntünün tüm görünür katmanları dikkate alınacaktır.
P, U ve A kısayol tuşunun altındaki araçlar da seçim öğeleridir ancak yollar oluşturmak için tasarlanmıştır ve vektör grafik öğeleridir.

Anahat, ana görüntünün üzerindeki yeni bir katmanda otomatik olarak oluşturulduğu için seçimden farklıdır. Bundan sonra herhangi bir zamanda düzenlenebilir ve gerekirse işin sonuna kadar kaydedilebilir. Bu seçim araçları grubu büyük ölçüde tasarım çalışmaları için ve daha az ölçüde fotoğraf işleme için kullanılıyor, bu nedenle bu makalede bunlara özellikle dikkat etmeyeceğiz. Yukarıda açıklanan seçimleri değiştirme olasılığı, bunların etkileşimi ve dönüşümü üzerinde daha ayrıntılı olarak duralım. Bundan sonra Quick Mask ile çalışmanın anlatımına geçelim.
Yani, örneğin Poligonal Kement'i kullanarak ısrarla seçiminizi oluşturarak çok çalıştınız. Bu derse bir dakikadan fazla zaman harcadık ve sonunda devreyi kapatarak başlangıç noktasına döndük. Rahat bir nefes alarak sandalyenize yaslanırsınız, etrafınıza işinize bakarsınız ve... ah dehşet!!! Küçük ama çok önemli bir unsuru vurgulamayı unuttunuz. Trajedi! Aslında, seçilen alanın konturu kapatıldıktan sonra adım adım geri dönmek artık mümkün değildir (kontur oluşturma sürecinde Back Space tuşunu kullanarak). Gerçekten her şeye yeniden başlamanız gerekiyor mu ... Hiç de değil! Seçilen alanları düzenlemek için temel temel kuralları bilmeniz yeterlidir.
SHIFT tuşunu basılı tutmak seçime yeni bir alan ekleyecektir. ALT tuşunu basılı tutarak gerekli alanı mevcut alandan çıkarabilirsiniz. ALT ve SHIFT tuşlarını aynı anda basılı tutarsanız bu alanların kesişimi sonucunu elde edersiniz.
Komut Geçiş Yumuşatma (geçiş yumuşatma) - seçilen alanın bu düzenleme öğesinin değerini abartmak bile zordur. Seçilen alanın nadiren net sınırları vardır. Sanatsal fotoğrafçılıkta bu pratikte kullanılmaz. Bu komut, seçimin kenarlığında bir geçiş yumuşatma (bulanıklaştırma) oluşturur ve değeri 0,2 ila 250 piksel arasında ayarlanabilir. Bu parametrenin değeri ne kadar büyük olursa, sınırlar o kadar bulanık olur ve geçiş o kadar düzgün olur.

Kenarlık (kenarlık) - geçerli seçim taslağının çevresi etrafında belirtilen genişlikte bir alan oluşturur.
Pürüzsüzleştirme (düzleştirme) - seçimin tüm keskin köşelerini yumuşatır. Bu komut, Sihirli Değnek gibi çok pürüzlü bir seçim sağlayan diğer komutlarla birlikte çok kullanışlıdır. Genişlet (uzat) - seçim alanını belirli sayıda piksel kadar genişletirken, seçim pürüzlülüğünü biraz yumuşatır.
Sözleşme (sıkıştır) - komut öncekine benzer, yalnızca seçim alanını daraltmak için tasarlanmıştır.
Tüm olasılıkları değerlendirmemiş olmamıza rağmen şimdilik seçim alanlarını dönüştürme seçeneklerini değerlendirmeyi burada bitireceğiz. Maalesef makalenin formatı sınırlıdır ve ters çevirme, serbest dönüştürme, doldurma, kontur vb. Gibi seçilen alanlarla yapılan bu tür basit manipülasyonlar size tanıdık gelmeli ve ayrıntılı bir açıklama gerektirmemelidir. Bu nedenle, en ilginç ve gelecek vaat eden seçim yöntemi olan Hızlı Maske'ye geçelim.
Şüphesiz bu yöntem en ilginç ve olasılıkları açısından en geniş olanıdır, fotoğraf işleme için çok geniş bir kapsam sağlar. Bu araç, yukarıda açıklanan araçlarla yapılması imkansız (veya çok zahmetli) olan şeylere tabidir.

Q tuşuna basarak açalım.Garip, nedense hiçbir şey olmuyor... Tabii hızlı maskeyi açıp sonucu görmek için yukarıdakilerden en azından bir şey seçmeniz gerekiyor. aletler. Daha sonra, belirli bir örnek kullanarak, fotoğraf işlemede seçim araçlarımızın Hızlı Maske ile birlikte sunduğu olanaklara bakalım.
Bu fotoğrafta zümrüt yeşili arka planda değil, mavi gökyüzünün arka planında bir çiçek yapalım. Öncelikle, daha kolay olduğu için Sihirli Değnek ile yeşil arka planı seçmeyi deneyelim ve ardından seçimi tersine çevirelim. Toleransı 50'ye ayarlayın ve o renk aralığındaki tüm pikselleri seçmek için Bitişik seçeneğinin işaretini kaldırın. Aşağıdaki resmi aldım.

Şekilden de anlaşılacağı üzere yeşil rengin yanı sıra ihtiyacımız olan yerde çiçeğin çekirdeğindeki bazı pikseller de öne çıkıyor. Korkutucu değil, tek bir el hareketiyle onları ortadan kaldırabiliriz. Kement seçim öğesini açın ve Alt tuşunu basılı tutarak çiçeğin çekirdeğini bir kenar boşluğuyla ana hatlarıyla belirtin. Fakat Quick Mask'in nasıl çalıştığını daha iyi anlamak için Q tuşuna basarak aktif edelim.
Resim oldukça sıradışı bir görünüme kavuştu. Ters seçim bölgeleri kırmızı renkte kapatılmıştır. Hızlı maske menüsüne girelim ve daha sonraki çalışmalarımızda ihtiyaç duyacağımız bir dizi parametreye bakalım.
Bunu yapmak için Kanallar paletine (kanallara) geçin ve Hızlı Maske simgesine çift tıklayın. Hızlı Maske Seçenekleri menüsünde aşağıdaki ayarları görüyoruz.
Maskeli Alanlar (maskeli alan) - seçilenin karşısındaki bölge bizim durumumuzda olduğu gibi renkle kaplanmıştır.
Seçilen Alanlar (seçilen alan) - seçilen alan renkle doldurulacaktır.
Renk (dolgu rengi) - doldurma sırasında kullanılan rengi seçer. Parametre çok popüler. Daha iyi kontrast için, maskelenen alandan önemli ölçüde farklı renkte bir dolgu rengi seçmenizi öneririm. Örneğin, yüzü maskelemek için mavi veya yeşil renkleri vb. seçmek daha iyidir. Bizim durumumuzda, çiçek turuncu olduğu için rengi kırmızıdan (varsayılan) maviye değiştireceğiz.
Opaklık (şeffaflık) - maskenin şeffaflık derecesini belirler. En uygun değerler% 30 ila 60 arasındadır.
Şimdi maskeli alanımızı ayarlayacağız. Bunu yapmak için B tuşuyla çizim araçlarından birini, örneğin fırçayı seçin ve maskelenecek alanların üzerini boyamaya başlayacağız. Büyük alanlar için boyut artırılabilir, küçük alanlar için küçültülebilir. Aynı zamanda, fırçanın sertliğini ve şeffaflığını ayarlayarak, gelecekte seçilen alanın sınırlarının bulanıklaşmasını ve maskeleme derecesini (geleneksel seçim araçlarını kullanırken neredeyse imkansızdır) kontrol edebilirsiniz.

Çizim aracının rengini (siyah veya beyaz) X tuşuyla seçerek hem maskeli alanlar ekleyebilir (renk siyahsa) hem de maskelenmiş alanları (renk beyazsa) kaldırabiliriz. Bunu yapmak için, sol parmağınızı her zaman X tuşunun üzerinde tutmanızı öneririm - bu kullanışlıdır ve işi önemli ölçüde hızlandırır. Yeterli beceriyle, neredeyse aynı çaptaki bir fırçayla (bizim durumumuzda olduğu gibi) geçebilirsiniz. Bunu yapmak için ince yerlerde maskeyi gereğinden fazla silin ve ardından istediğiniz kontur boyunca çizin. Çok basit ve kullanışlı.

Zamanla Hızlı Maskeyi kullanmaya o kadar alışacaksınız ki, Hızlı Maskeye ön seçim yapmak için yalnızca normal araçları kullanacaksınız. 20 çapında %100 şeffaflığa ve %70 kenar sertliğine sahip bir fırça ile çiçeğin tüm konturunu bu şekilde işleyelim. Elbette çizim aracının ayarları her durumda farklı olabilir. Konturun işlenmesini tamamladıktan sonra Q tuşuna basarak hızlı maske modunu kapatın ve seçimi tersine çevirin. Artık seçilen çiçeğe sahibiz. Şimdi gökyüzünün görüntüsünü içeren uygun çözünürlükte ve boyutta bir dosya alalım. Photoshop için çok sayıda eklenti kullanarak bir gökyüzü oluşturabilirsiniz. Bu durumda bunu KPT-6 eklentisinin SkyEffects filtresini kullanarak oluşturdum. Çiçeğimizi panoya kopyalayın (Ctrl + C) ve gökyüzü dosyasına (Ctrl + V) yapıştırın. Resim hazır!
Kendisiyle birlikte dördüncü grupta yer alıyor. Eylem ilkelerine göre benzerler, bu nedenle Photoshop geliştiricileri bunları bir araya getirdi.
Peki bu araç nedir ve onunla nasıl çalışılır - hadi sırayla bir göz atalım.
Hızlı Seçim ne işe yarar?
Araçla fırça gibi çalışarak görüntünün karmaşık alanlarını seçebilirsiniz. Fare işaretçisinin üzerinde hareket ettiği pikselleri analiz eder ve ardından görüntünün benzer pikselleri içeren alanlarını vurgulayarak işin hızlandırılmasına yardımcı olur.
Böylece, Hızlı seçim görüntü kontrastlı olduğunda, yani piksellerin renkleri arasında keskin bir geçiş fark edildiğinde kullanılması uygundur.
Nasıl kullanılır
Belirli bir örneğe bakalım. Görevin görüntünün tüm arka planını seçmek olduğunu varsayalım.
Aşama 1
İlk önce arka planın olduğu herhangi bir yere tek tıklama yapıyorum. Photoshop varsayılan olarak Yeni seçim(bu modlar üzerinde görüntülenir), bu nedenle şimdilik fırça boyutunda küçük bir alan seçecektir.

Adım 2
İkinci tıklama orijinal konumdan biraz daha uzakta olacaktır. Photoshop ilk tıklamanızın piksellerine, ardından ikinci tıklamanızın piksellerine baktı, bunları karşılaştırdı ve etrafta hangi piksellerin olduğuna baktı. Tüm bunları hızlı bir şekilde analiz ettikten sonra, tamamen aynı pikselleri içeren bir alanı kendisi seçiyor.

Mod tarihinde otomatik olarak yeniden oluşturuldu. Böylece arka planın yeni alanlarına tıklamaya devam ediyoruz.
Aşama 3
Üçüncü tıklama çok daha sağda olacaktır. Sonuç olarak, Photoshop bana hemen görüntünün çoğunun etrafında "yürüyen karıncaları" gösterdi. Arka planın dışında hiçbir şeyin göze çarpmadığına dikkat edin.

Bakın, üç tıklamayla arka planın neredeyse yarısı zaten seçili. Bu, aracın boşuna tanımlayıcı kelime olmadığının kanıtı değil mi? "Hızlı"?
Araç işaretçisinin görünümünden memnun değilseniz onu başka bir standart işaretçiyle değiştirebilirsiniz. Bunu yapmak için Caps Lock tuşuna basın.
Seçenekler paneli
Genel çalışma prensibi artık açık olmalıdır. Şimdi önemli değişiklikler yapan ayarların bulunduğu seçenekler paneline geçelim. İşte neye benziyor:

Soldan sağa tüm takım parametrelerinin anlamı:
Yeni seçim
Alet otomatik olarak kuruldu yeni bir seçim oluşturmak çok kullanışlıdır, çünkü bütün mesele sadece onu yaratmaktır.
Seçime Ekle
Fareyi tıklattığınızda veya ilk fırça darbesini yaptığınızda Photoshop otomatik olarak bu moda girer. Program artık tıkladığınız tüm ek alanları ekleyecektir.
Doğal olarak bu moda manuel olarak da geçiş yapabilirsiniz.
Tek fare tıklamasıyla yeni seçim alanları eklemek daha iyidir. Bu gibi durumlarda, eğer bir şeyler yolunda gitmediyse, Ctrl+Z tuşlarına basarak .
Tek tıklamaya ek olarak farenin sol düğmesini basılı tutarak görüntü alanları üzerinde hareket edebilirsiniz.
Seçimden çıkarma
Photoshop gerçekte ihtiyaç duyduğundan fazlasını seçebilir. Bu sorun ortaya çıkarsa bu modu seçin ve ardından hariç tutmak istemediğiniz alanı fırçalayın.
Araçtan en iyi şekilde yararlanmak için muhtemelen seçimlere çok sayıda ekleme ve çıkarma yapmanız gerekecektir. Klavye kısayolları bu işlemi hızlandırmaya yardımcı olabilir.
Ekle moduna girmek için Shift tuşunu basılı tutun.
Moda geçmek için Alan çıkarma Alt tuşunu basılı tutun.
Fırça seçenekleri
Geniş alanlar için daha büyük bir fırça, küçük veya ulaşılması zor alanlar için daha küçük bir fırça kullanın. Menüyü açmak için fırça boyutunun yanındaki küçük üçgene tıklayın.
Bu menüden fırça sertliğini, aralığını ve açısını da ayarlayabilirsiniz.
En iyi sonuçları elde etmek için, keskin kenarlar oluşturmak üzere sert kıllı bir fırça kullanın (yumuşak kıllı bir fırçayla birlikte gelen hafif şeffaf olanlar yerine).
Tüm katmanlardan örnek
Bu ayar başlangıçta devre dışıdır. Bu, Photoshop'un yalnızca etkin katmanın piksellerini dikkate aldığı anlamına gelir. Bu kutuyu işaretlerseniz, program belgenin tamamını kullanacak ve hangi katmanda olursa olsun bu piksellerin tümünü yakalayacaktır.
Otomatik olarak güçlendir
Araçtan beri Hızlı Seçimçok hızlı seçimler oluşturduğundan kenarları pürüzlü ve kusurlu görünebilir. Bunu daha dikkatli yapmak için bu kutuyu işaretleyin. İşlev kenarları daha düzgün hale getirecektir ancak çok büyük bir dosyayla çalışıyorsanız işlenmesi çok uzun zaman alacaktır.
Kenar rafine
Bu takım hakkında zaten bir kereden fazla yazdım. Bu nedenle sizi hemen davet ediyorum.
Metinde bir hata fark ettim - onu seçin ve Ctrl + Enter tuşlarına basın. Teşekkür ederim!
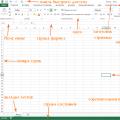 MS Excel fonksiyonlarının pratik uygulaması Microsoft Office Excel nedir
MS Excel fonksiyonlarının pratik uygulaması Microsoft Office Excel nedir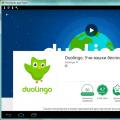 DUOLINGO - çevrimiçi dil öğrenme programı
DUOLINGO - çevrimiçi dil öğrenme programı Fotoğraf Düzenlemenin Temelleri Photoshop'ta Kolay Fotoğraf Düzenleme
Fotoğraf Düzenlemenin Temelleri Photoshop'ta Kolay Fotoğraf Düzenleme