Windows 7'de microsoft sanal bilgisayar nerede. Microsoft Virtual PC'yi yükleme ve yapılandırma
Tüm bilgisayar ve ağ güvenliği kılavuzlarında yazılım yüklemeyle ilgili bir uyarı bulabilirsiniz. Bu tür kılavuzların yazarları, ağdan indirilen programları dikkatlice yüklemenizi tavsiye eder, çünkü bunlardan bazılarını yüklemek, virüs bulaşmasından sistem arızalarına kadar çeşitli sorunlarla doludur.
Sürekli olarak çeşitli yazılımlar yüklemeniz gerektiğinde bu durumlarda ne yapmalısınız? Bir PC emülatörü yüklemeniz gerekir - işletim sisteminizde başka bir bilgisayar oluşturan, ancak yalnızca bir tane değil, istediğiniz kadar yeni işletim sistemi yükleyebileceğiniz yalnızca sanal bir bilgisayar oluşturan özel bir program (16,5 MB). İşletim sistemini kurduktan sonra gerekli yazılımı yükleyebilirsiniz ve gerekirse tüm bunlar tam anlamıyla tek bir tuşa basarak silinebilir (bunun için sadece ilgili dosyayı diskten silmeniz yeterlidir).
Emülatörün kurulumu herhangi bir zorluğa neden olmaz, kurulumun sonunda programdaki dosyaların konumunu belirtmeniz gerekir.
Son adım, program dosyalarının konumunu belirtmektir.
Kurulumdan ve ilk başlatmadan sonra program, sihirbazı kullanarak sanal makineler oluşturmanızı ve yapılandırmanızı isteyecektir.
Seçenekler arasında tüm ayarların belirtildiği yeni bir sanal makine oluşturulması, bir sanal makine için varsayılan ayarların kullanılması veya diskte VMC dosyası olarak depolanan mevcut bir sanal makineden ayarların eklenmesi yer alır.
Bir sonraki adım sanal makinenin adını ve konumunu belirtmektir. Varsayılan olarak program, bunu \Belgeler ve Ayarlar\Bilgisayar_adı\Belgelerim\Sanal Makinelerim dizininde oluşturmanızı önerir. Burada çok dikkatli olmanız gerekiyor çünkü bu konum aslında sanal makine dosyasının konumu anlamına geliyor. İşletim sistemini ve gerekli yazılımı sanal bilgisayara yükledikten sonra sanal makine dosyası birkaç gigabayta ulaşabilir. Bu nedenle, yeterli boş alana sahip bir sanal makine oluşturmak için böyle bir disk belirtmeniz gerekir.

Sanal makine dosyalarının nereye yerleştirileceğini seçerken dikkatli olun.
Sanal makine için lokasyon seçtikten sonra üzerine hangi işletim sisteminin kurulacağını belirtmelisiniz.
Sonraki adımlarda, gelecekteki sanal bilgisayarın RAM boyutunu ve sanal sabit diskin konumunu ayarlamanız gerekir.
Bir sanal bilgisayara işletim sistemini yalnızca önyüklenebilir bir CD'den veya disketten (Windows 98 işletim sistemi için) yükleyebilirsiniz. CD'den işletim sistemi yüklemek için yeni bir sanal makine başlatın ve "CD -> Fiziksel Sürücü J'yi Kullan" (ilk CD sürücüsü için) veya başka bir CD sürücüsü için karşılık gelen öğeyi seçin. CD sürücüsüne işletim sistemi içeren önyüklenebilir bir CD takılıysa, işletim sistemi kurulumu otomatik olarak başlayacaktır.

Bir sanal bilgisayara yalnızca önyüklenebilir bir CD'den işletim sistemi yükleyebilirsiniz.
Bir sanal bilgisayar ile normal bir bilgisayar arasında veri alışverişi yapmak için özel bir Virtual PC eklentisi yüklemeniz gerekir. Bunu yapmak için sanal makineyi başlatın ve "Eylem -> Sanal Makine Eklemeyi Kur veya Güncelle" seçeneğini seçin.
Eklentinin kurulumu standarttır, sanal makineyi yeniden başlattıktan sonra, esasen ana makinenin sabit sürücüsündeki bir klasör olan başka bir sanal diski ona bağlamak mümkün olacaktır. Bu klasörün yardımıyla ana ve sanal makineler arasında veri alışverişi yapılacaktır.
Bir sanal diski bağlamak için "Düzenle -> Ayarlar"ı seçin ve Paylaşılan Klasörler bölümünü görüntüleyin.

Eklentileri yükledikten sonra sanal ve ana bilgisayar arasında veri alışverişi için klasörler ekleyebilirsiniz.
Ayarların ilk başlatılmasından sonra bölüm boş olacaktır. Klasör Paylaş düğmesini kullanarak, ana bilgisayarın sabit sürücüsündeki klasörlerden birini mevcut klasörler listesine ekleyin ve Sürücü Harfi bölümünde sanal diskteki bu klasöre karşılık gelecek sanal diskin mantıksal adını seçin. bilgisayar.
Artık Explorer'ı sanal bilgisayarda başlattıktan sonra, disk listesinde yeni oluşturulan açık klasöre karşılık gelen başka bir tane görünecektir.

Veri alışverişi klasörü başka bir sürücü olarak temsil edilir.
Kurulu tüm sanal makinelerle çalışma, uygulama başlatıldıktan sonra görünen Virtual PC konsolu kullanılarak gerçekleştirilir. Burada kurulu tüm sanal makinelerin bir listesi, yenilerini eklemek, mevcut olanları silmek ve ayarları görüntülemek için düğmeler bulunmaktadır.

Virtual PC konsolu sanal makineleri yönetmek için kullanılır.
Microsoft, Microsoft Virtual PC 2007'yi, özellikle Windows Vista'nın konuk işletim sistemi olarak çalıştırılabilmesini sağlamak için geliştirmiştir. Bu yazının yazıldığı sırada Virtual PC 2007 Sürüm Adayı (RC) aşamasındadır ve Microsoft Connect web sitesinden indirilmiştir. Program Windows Vista Ultimate işletim sistemine kuruldu.
Virtual PC 2007, Windows Installer (.msi) paketinde paketlenmiş olduğundan kurulumun kolay olması gerekir.
Yükleyici karşılama penceresinde düğmeye tıklayın Sonraki.

Şekilde gösterildiği gibi radyo düğmesini işaretleyerek lisans sözleşmesini kabul edin ve düğmeye tıklayın. Sonraki.

Kullanıcı adınızı ve kuruluş adınızı girin. Program ücretsiz olarak dağıtıldığı için ürün anahtarı zaten girilmiştir. Programın tüm kullanıcılar için kurulup kurulmayacağını seçebilirsiniz ( Tüm kullanıcılar) veya yalnızca geçerli kullanıcı için ( Sadece benim için).

Düğmeye bas Sonraki Programı yüklemeye başlamak için.
Kurulum tamamlandıktan sonra Virtual PC 2007'yi başlatın. İlk çalıştırdığınızda Sanal Makine Oluşturma Sihirbazı penceresi görünmelidir. Sihirbaz başlamazsa düğmeye tıklayın Yeni pencerede Sanal PC Konsolu.

Sihirbazın karşılama penceresinde düğmeye tıklayın Sonraki.

Bu makalede yeni bir sanal makine oluşturma anlatılmaktadır. Anahtarı şu şekilde ayarlayın: Sanal makine oluşturma ve düğmeye basın Sonraki(zaten sanal makineleriniz varsa, anahtarı şu şekilde ayarlayarak bunları ekleyebilirsiniz: Mevcut bir sanal makineyi ekleme).

Sanal makine dosya adını ve yolunu belirtin. Düğmeyi kullanabilirsiniz Araştır gezinme kolaylığı için.

Açılır listeden sanal makineye kurmayı planladığınız işletim sistemini seçin.

Sanal makine için ne kadar RAM kullanılabilir olacağını belirleyebilirsiniz. İstediğiniz değeri klavyeyi kullanarak girebilir veya kaydırıcıyı hareket ettirebilirsiniz. Varsayılan olarak önerilen 512 MB'ın ayrılması önerilir, ancak Windows Vista için biraz daha fazla ayırmaya karar verdim.

Bir sonraki adım, sanal bir sabit disk oluşturmak veya mevcut olanı belirtmektir. Anahtarı şu şekilde ayarlayın: Yeni bir sanal sabit sürücü yeni bir sanal disk oluşturmak istiyorsanız.

Sanal sabit disk için bir dosya adı ve depolanacağı klasörü belirtin. Düğmeyi kullanabilirsiniz Araştır gezinme kolaylığı için. Daha sonra istediğiniz sanal sabit disk boyutunu belirtin. Windows Vista için en az 8 GB disk boyutuna ihtiyacınız vardır. Virtual PC 2007, varsayılan olarak, konuk işletim sisteminin başlangıçta tahsis edilenden daha fazla alan gerektirmesi durumunda otomatik olarak genişleyecek bir sanal disk oluşturur.
Bu, sanal makinenin ilk kurulumunu tamamlar. Genel olarak, işletim sisteminin sanal makineye başarıyla kurulması için yapılandırılan parametrelerin yeterli olması gerekir. Bu konu aşağıda kısaca tartışılacaktır.

Pencerede Sanal PC Konsolu düğmesine basın başlangıç sanal makineyi başlatmak için. Sanal makine penceresi açıldığında, işletim sisteminin ISO görüntüsünü, önyükleme diski olarak kullanılacak olan pencereye sürükleyip bırakın. Menüden de seçim yapabilirsiniz CD emretmek ISO Görüntüsü Yakala ve aşağıdaki şekilde gösterildiği gibi programa kullanmak istediğiniz ISO görüntüsünü söyleyin.

Her şey doğru yapılırsa işletim sisteminin kurulumu başlamalıdır. Bu sürecin açıklaması bu makalenin kapsamı dışındadır ancak bir nüanstan bahsedeceğim.
Genel olarak, Windows Vista konuk işletim sistemini ana Windows Vista sisteminden yüklemek sorunsuz bir şekilde gerçekleşti. Sağ ALT tuşuna basıp fareyi ekranın dışına çıkararak konuk sistemden ana sisteme çıkabileceğinizi bilseydim daha da kolay olurdu (teşekkürler, Tomatos;). VMWare Workstation'da böyle bir durumda CTRL + ALT tuşlarına aynı anda basmanız gerekir, bu da ana işletim sistemine geri dönüşe yol açar.
Microsoft Virtual PC 2007 sanal makinesine Windows Vista kurulumu yapıldıktan sonra ağ bağlantıları için ek ayar yapılmasına gerek kalmadığını belirtmek isterim. Windows Vista'nın kurulumundan hemen sonra indirilen güncellemelerin bildirilmesiyle kanıtlandığı gibi, konuk işletim sisteminde İnternet erişimiyle ilgili herhangi bir sorun yoktu.

Konuk işletim sistemini kurduktan sonra birçok avantaj sağlayan sanal makine eklenti paketini kurmanız önemle tavsiye edilir. Aralarında:
dosyaları fareyle ana işletim sisteminden konuğa ve bunun tersi yönde sürükleyip bırakma yeteneği;
paylaşılan klasörleri kullanma yeteneği;
optimize edilmiş video kartı sürücüleri;
zaman senkronizasyonu;
paylaşılan pano;
gelişmiş konuk işletim sistemi performansı;
Windows Vista uyumlu ses kartı sürücüsü.
Ayrıca eklenti paketini yükledikten sonra, konuk sistemden ana sistemde çıkış yapılmasıyla ilgili yukarıda belirtilen sorun ortadan kalkıyor.
Menü eklenti paketini yüklemek için aksiyon bir takım seç Sanal Makine Eklemelerini Yükleme veya Güncelleme.

Eklenti paketi kurulumu otomatik olarak başlamazsa, konuk işletim sisteminde CD sürücüsünü açmanız ve kurulumu manuel olarak başlatmanız gerekeceğini bildiren bir iletişim kutusu görünecektir.

Düğmeye bas Devam etmek Eklenti paketini yüklemeye devam etmek için.
Virtual PC 2007 programının kurulumu ve yapılandırılması ile ilgili hikayeyi tamamlamadan önce, sanal makinenin ek parametrelerini her zaman düğmesine tıklayarak yapılandırabileceğinize dikkatinizi çekmek isterim. Ayarlar pencerede Sanal PC Konsolu. Aşağıdaki şekilde gösterildiği gibi ayarlar penceresi açılacaktır.

Bu pencerede, oluşturulurken yapılandırılan sanal makinenin parametrelerini (örneğin, ayrılan RAM miktarını) değiştirebilirsiniz.
Ne oldu sanal bilgisayar
sanal bilgisayar ( Sanal bilgisayar) veya bir emülatör, ana işletim sisteminin "içinde" oluşturulan özel bir programdır. bu sanal ortamabir işletim sistemi (ve birden fazla!), uygulama yazılımı kurabilirsiniz. Gerekirse bu sanal alanı silebilirsiniz !
Sanal ortamda Orada , RAM, sabit disk (gerçek bir bilgisayarın sabit diskinde ayrılmış alan) ), çeşitli çevresel aygıtlar taklit edilebilir ("kurulu"). Gerçek birbirkaç sanal olan çalışabilir.
Sanalın amacı :
- Gerçekte kurulu işletim sistemiyle uyumsuz yazılım yüklemek ;
– gerçek bilgilerdeki bilgileri korumak için ;
- yazılım ve/veya donanımı test etmek için;
– çeşitli cihazların emülasyonu için;
– araştırması amacıyla kötü amaçlı yazılım başlatmak;
– yerel bir bilgisayar ağının emülasyonu için;
– ….
Kurulum Microsoft Sanal Bilgisayar
- web sitesine git www.microsoft.com/windows/products/winfamily/virtualpc/default.mspx;
- kurulum dosyasını indirin ve çalıştırın Microsoft Sanal Bilgisayar (setup.exe);
- pencerede Microsoft Sanal PC Sihirbazı tıklamak Sonraki;
Lisans sözleşmesinin şartlarını kabul ediyorum -> İleri;
- bir sonraki pencerede girin Ürün Anahtarı –> Sonraki –> Yükle –> Bitir.
öğle yemeği Microsoft Sanal Bilgisayar
- basmak Başlat -> Programlar -> Microsoft Virtual PC;
- pencerede Yeni Sanal Makine Sihirbazı tıklamak Sonraki;
- bir sonraki pencerede anahtarı ayarlayın Sanal makine oluşturun (Sanal makine oluşturmak için varsayılan ayarları kullanın; Mevcut bir sanal makineyi ekleyin) tıklamak Sonraki;
- bir sonraki pencerede adı girin VM(sunuldu Yeni Sanal Makine);
- düğmeye basarak Araştır... konum seç VM(veya sistemin önerdiğini kabul edin) -> Kaydet (<буква_диска>:\Yeni Sanal Makine.vmc) -> Sonraki;
- bir sonraki penceredeki açılır listeden kuracağınız işletim sistemini seçin (varsayılan olarak - Diğer) -> Sonraki;
– bir sonraki pencerede ilgili anahtarı ayarlayarak ses seviyesini seçin RAM (RAM'in Ayarlanması) veya ustanın teklifini kabul edin - Önerilen RAM'in kullanılması -> Sonraki;
- bir sonraki pencerede anahtarı ayarlayın Yeni bir sanal sabit disk –> Sonraki –> Sonraki –> Bitir.
İşletim sisteminin sanal ortama kurulması
- pencerede "Yeni Sanal Makine - Microsoft Virtual PC" bir yazıt görünecek "Yeniden başlatın ve uygun Önyükleme aygıtını seçin veya seçilen Önyükleme aygıtına Önyükleme Medyasını Takın";
– kurulum diskini sürücü tepsisine yerleştirin;
- Seçim Menüsü CD -> Fiziksel Sürücüyü Kullan<буква_диска>: ;
– yükleyici başlamazsa menüyü seçin Eylem -> Sıfırla;
- pencerede Yeni Sanal Makine bir mesajla "Bu sanal makineyi sıfırlarsanız kaydedilmemiş tüm değişiklikleri kaybedersiniz. Bu sanal makineyi sıfırlamak istediğinizden emin misiniz?" –> sıfırla;
- kurulum başlayacak normal kurulumdan pratik olarak farklı olmayan (işletim sistemini kurmak için bir bölüm seçmek, bu bölümü biçimlendirmek, kurulum dosyalarını kopyalamak vb. dahil);
- yükledikçe dosya Yeni Sanal Makine Sabit Diski.vhd boyutu artacak;
– kurulumun belirli bir anında, işaretçi hareketlerinin artık yalnızca pencerede mümkün olduğunu belirten bir mesaj görünecektir Microsoft Sanal Bilgisayar. Bu pencerenin ötesine geçmek, yani yerlinin koynuna dönmek için sağ tuşa basmalısınız. alternatif ve pencereye dönmek için Microsoft Sanal Bilgisayar- bu pencerenin içine tıklayın);
- kurulumdan sonra bunu her zamanki gibi yapabilirsiniz.
Kurulum Sanal Makine Eklemeleri
Sanal ve ana arasında veri alışverişi yapmak için özel bir eklenti yüklemeniz gerekir. Sanal bilgisayar – Sanal Makine Eklemeleri:
- sanal makineyi başlat - pencerede Sanal PC Konsolu vurgulamak Yeni Sanal Makine, tıklamak başlangıç;
- Seçim Menüsü Eylem -> Sanal Makine Eklemelerini Kurun veya Güncelleyin;
- pencerede Sanal makine tıklamak Devam etmek;
- pencerede Sanal Makine Eklemeleri - InstallShield Sihirbazı tıklamak Sonraki –> Bitti –> Evet;
- sanal bilgisayarı yeniden başlattıktan sonra ana ve sanal arasında veri alışverişi için ana sabit sürücüde bir klasör oluşturun ;
- Seçim Menüsü Düzenle -> Ayarlar pencerede Sanal makine(veya düğmeye tıklayın Ayarlar pencerede Sanal PC Konsolu);
- bir pencere görünecektir Not - Sanal PC bir mesajla "Bu sanal makinenin bazı ayarları geçici olarak devre dışı bırakıldı ve sanal makine çalışırken veya kayıtlı durumdayken değiştirilemez", tıklamak TAMAM(kutuyu işaretleyebilirsiniz Bu mesajı bir daha gösterme);
- pencerede Sanal Makine Ayarları seçme Paylaşılan Klasörler;
- düğmesine basın Klasörü Paylaş…;
- pencerede Klasöre genel bakış paylaşım için oluşturulan klasörü seçin;
- açılır liste sürücü harfi sanal sürücüdeki bu klasöre karşılık gelecek sanal sürücünün harfini ayarlayın (veya sistem tarafından önerilen mektubu kabul edin);
- kutuyu kontrol et Her zaman paylaş, tıklamak Tamam -> Tamam.
Şimdi Klasörü Paylaş ana sayfada mevcut olacakve sanalda (bölümde) Ağ sürücüleri – Klasörü Paylaş "<буква_диска_на_основном_ПК>:\" (<буква_диска_на_виртуальном_ПК>: ).
Nasıl kullanılır CD/DVD- sanal bilgisayardaki disk sürücüsü
Sanal ortama girmeniz gerektiğinde CD/DVD-drive (örneğin, bir program yüklemek için), pencerede Sanal Makine - Microsoft Sanal Bilgisayar Seçim Menüsü CD -> Fiziksel Sürücüyü Kullan<буква_диска>: . Bundan sonra pencerede Benim bilgisayarım sanaldisk sürücüsünü kullanabilirsiniz.
Sürücüyü devre dışı bırakmak için menüyü seçin CD -> Fiziksel Sürücüyü Serbest Bırakın<буква_диска>: .
Bir diski çıkarmak için menüyü seçin CD -> CD'yi Çıkar.
Kurulu tüm sanal makinelerle çalışma konsol kullanılarak gerçekleştirilir Sanal PC Konsolu. İşte kurulu tüm sanal makinelerin bir listesi ve yenilerini ekleme düğmeleri ( Yeni…), mevcut olanları silme ( Kaldırmak) ve ayarları görüntüleyin/değiştirin ( Ayarlar).
Çoğu zaman, Windows 7'de çalışmak istemeyen eski yazılımların yüklenmesine ihtiyaç vardır.
Daha önce, birkaç üç programı veya eski ekipmanı çalıştırmak gibi genel olarak basit bir görevi çözmek için WMVare sanal makinelerini kullanıyordum, bir bilgisayarı bir bilgisayara yerleştirdim ... Son derece uzun ve pratik değil. Nispeten yakın bir zamanda, eski tarayıcımı bir kez daha vidalamayı denedim ve ilginç bir çözümle karşılaştım - XP modu sanal makine.
Windows XP Modu
Windows XP Modu XP için yazılmış uygulamaları arka planda çalıştırmanıza olanak tanıyan ve kullanıcının sanal oturumu tarafından görülemeyen Virtual PC platformunu temel alan bir çözümdür.
- Windows 7 ile tüm program uyumsuzluğu sorunlarını çözer
- USB ve COM bağlantı noktalarını iletme
- Yazıcılar, akıllı kartlar, pano, paylaşılan sabit sürücülerin yanı sıra USB ve COM bağlantı noktaları desteği.
- Kolay XP Modu kurulumu
- Son kullanıcı için şeffaflık.
- Sanal ortam tanıdık Virtual PC arayüzünden yapılandırılır ve yönetilir.
XP Modu tamamen ücretsiz olarak dağıtılır ve özel lisans gerektirmez.
XP Modu yalnızca Windows 7 sürümleri Professional, Enterprise ve Ultimate (Professional, Enterprise ve Ultimate) desteklenir.
İş için XP Modu işlemci düzeyinde donanım sanallaştırma desteği gerektirir - Intel-VT veya AMD-V.
Aşağıdaki listede sanallaştırma için donanım desteğine sahip bazı Intel işlemci modelleri gösterilmektedir:
Pentium 4 662 ve 672
Pentium Extreme Edition 955 ve 965 (HT'li Pentium 4 Extreme Edition değil)
Pentium D 920-960, 945, 935, 925, 915 hariç
Core Duo T2300, T2400, T2500, T2600, T2700 (Yonah)
Core 2 Duo E6300, E6400, E6320, E6420, E6540, E6550, E6600, E6700, E6750, E6850 (Conroe)
Core 2 Duo E7600, E8200, E8300, E8400, E8500, E8600 ve E7400 ile E7500'ün (Wolfdale) bazı sürümleri
Mobil Çekirdek 2 Duo T5500 T5600 T7100 T7200 T7250 T7300 T7400 T7500 T7600 T7600G T7700 T7800 (Merom)
Mobile Core 2 Duo SU9300 SU9400 SU9600 P7370 P8400 P8600 P8700 P8800 P9500 P9600 P9700 T8100
T8300, T9300, T9400, T9500, T9600, T9800, T9900 (Penryn)
Çekirdek 2 Dörtlü Q6600, Q6700 (Kentsfield)
Core 2 Quad Q8400, Q8400S, Q9300, Q9400, Q9400S, Q9450, Q9550, Q9550S, Q9650 ve Q8300'ün bazı sürümleri
(Yorkfield)
Core 2 Extreme X6800 (Conroe_XE)
Core 2 Extreme QX6700, QX6800, QX6850 (Kentsfield_XE)
Core 2 Extreme QX9650, QX9770, QX9775 (Yorkfield_XE)
Xeon 3000, 5000, 7000 serisi
Atom Z520, Z530, Z540, Z550, Z515 (Silverthorne)
tüm Intel Core i7 işlemciler
Pentium Çift Çekirdekli E6300, E6500 ve E5300 ile E5400'ün bazı sürümleri*
Celeron E3000 serisi
Sanal makine nasıl kurulur Bilgisayarınızda ve en önemlisi hangi sanal makineyi seçmelisiniz? Size bu soruyu sormadan önce internette dolaştım ve kurulumu ve yapılandırması en kolay olanların VirtualBox ve Virtual PC olduğunu ancak Hyper-V ve VMWare'in de olduğunu fark ettim. Şimdi bana şunu soracağınızı anlıyorum: "Neden bir sanal makineye ihtiyacım var?" Cevabım: "Farklı işletim sistemleri kurmak ve onlarla denemeler yapmak istiyorum, çok ilgileniyorum: Windows XP, Windows 7, ama özellikle Windows 8!" Yüklediğim Windows 7, içinde yüklü olan tüm uygulamalarla iyi çalışıyor, ancak yeni Windows 8 hakkındaki heyecan daha da artıyor ve ben kenara çekilmek istemiyorum, bu yüzden zaten sekiz hakkında iki düzine makale yazdınız. siteye girin ve yazmaya devam edin. Windows 8'i yüklemek için bir sanal makine kurmayı düşünüyorum (ama hangisini seçmeyeceğim) ve yavaş yavaş bu şekilde incelemeyi düşünüyorum ve sonra Ekim ayında Windows 8.1'in son sürümü çıktığında bakıyorsunuz, ben İkinci işletim sistemi olarak kuracağım. İşaret.
Merhaba yönetici! Microsoft web sitesinde ve VirtualBox sanal makineme yüklemek istedim ancak kurulum "hatasıyla başarısız oluyor" VT-x/AMD-V donanım sanallaştırma özellikleri etkin ancak işlevsel değil". Ne yapalım?
Sanal makine nasıl kurulur
Arkadaşlar eğer daha önce hiç sanal makine ile uğraşmadıysanız o zaman size bunun ne olduğunu kısaca anlatacağım. Sanal makine, ana işletim sisteminizin içinde oluşturulan gerçek bir bilgisayardır ve bu bilgisayara yalnızca Windows'u değil, diğer işletim sistemlerini (birkaç!) Dilediğiniz gibi sanal makinede kurulu işletim sistemini deneyebilir, internete çıkabilir, bilgisayarınıza virüs bulaşma korkusu olmadan çeşitli yazılımlar yükleyebilir, kısacası hayal gücünüzü bağlayabilir ve kullanım alanı bulacaksınız. BT.
Örneğin, arkadaşlarımdan biri işletim sistemini yeniden kurmayı ve sabit diski yalnızca sanal bir makine kullanarak birkaç bölüme ayırmayı öğrendi.
Sanal makine seçimine gelince, web sitemizde mevcut olanların her biri hakkında bir makale yazılacaktır. sana tavsiye ederim sanal makineyi yükle VirtualBox, yetenekleri sadece yeni başlayanlar için değil deneyimli bir kullanıcı için de yeterlidir, üstelik ücretsizdir. Onunla başla. Basit ve sezgisel ayarlar, kararlı çalışma, onu en popülerlerden biri haline getirdi.
Sanal makineler nelerdir?
Virtual PC ücretsizdir, Windows 7'de kurulumu çok kolaydır, Microsoft web sitesine giden bağlantıyı takip edin, indirin ve yükleyin.http://www.microsoft.com/en-us/download/details.aspx?id=3702
ücretli, maliyeti 222,53 €, ancak 30 günlük deneme süresi var. Bu sanal makineye öncelikle sistem yöneticileri ve yazılım geliştiriciler için ihtiyaç duyulmaktadır.
Böylece VirtualBox sanal makinesini kurmaya karar verildi. Https://www.virtualbox.org/ sitesine gidiyoruz, "İndirilenler"e tıklayın, seçin
Windows ana bilgisayarları x86/amd64 için VirtualBox 4.2.16.

Sanal makinenin yükleyicisi indirilir, onu yönetici olarak çalıştırmalıyız, aksi takdirde gelecekte sanal makineyle çalışırken çeşitli hatalarla karşılaşacaksınız. Yükleyiciye sağ tıklayın ve "Yönetici olarak çalıştır"ı seçin

Programın bilgisayarımıza kurulumu oldukça kolaydır.


Sanal makineyi yönetici olarak başlatıyoruz.

"Oluştur" düğmesine tıklayın.

Öncelikle sanal makineye Windows 7 64-bit kurmaya karar verirseniz listeden Windows 7 64-bit'i seçmeniz gerektiğine dikkatinizi çekmek isterim. Başka bir işletim sistemi (örneğin, Windows 8.1 64-bit) kurmaya karar verirseniz, açılır listeden Windows 8.1 64-bit'i seçtiğinizden emin olun ve sanal makine için sanal makine için kurgusal bir ad (örneğin, Windows 8.1) girin ve ardından simgesine tıklayın. Sonraki.


Bu pencerede sanal makineye ayırabileceğiniz bellek miktarını belirtmeniz gerekmektedir. Arkadaşlar, sanal makineye tahsis edilen RAM'in bilgisayarınızda yüklü olan işletim sistemi tarafından kullanılamayacağını anlamalısınız. Kendi RAM'inizin yalnızca 2 GB'ı varsa, sanal makineye 1024 MB'tan fazlasını ayıramazsınız, işletim sisteminiz sanal makineyle çalışırken çok yavaşlar. Windows 8'i yüklüyorsanız, bunun için en uygun boyut yalnızca 1024 MB'dir. Gördüğünüz gibi bilgisayarımda 8 GB RAM yüklü, bu da 1 GB'tan fazlasını, örneğin 2 GB ayırabileceğim anlamına geliyor.

Yeni bir sanal sabit disk oluşturun.

Dosya türü VDI'yi seçin

Bu aşamada sanal hard diskin formatını belirtmemiz gerekiyor. "Dinamik sanal sabit disk" seçeneğini işaretlerseniz, bu, sabit diskinizde sanal makinenin ihtiyaçlarına ayrılan alanın hemen değil, sanal makinenizde dosyalar biriktikçe alınacağı anlamına gelir. Bu seçeneği kullanmanızı öneririm.

Sanal sabit diskin boyutunu belirtin. İlk kez sanal makine oluşturuyorsanız 50 GB belirtin, bu Windows 8 kurulumu için yeterlidir. Ama şahsen kendime daha büyük bir hacim gösteriyorum. Neden? Sanal makine ile çalışma sürecinde birçok işletim sistemi kuracağım, dolayısıyla 240 GB miktarını belirteceğim.
Sistem diski dışında bir diskte sanal disk oluşturabilirsiniz, çok basit, sarı klasöre tıklayın ve explorer açılacaktır, sanal sabit diski yerleştirmek için sabit sürücünüzdeki herhangi bir bölümü belirtin.

Sonucu görüyoruz. Yani, bir sanal makine oluşturduk, şimdi onu yapılandırmamız ve son olarak Windows 8'i ona yüklememiz gerekiyor.
Sanal makinemizi seçin ve "Yapılandır"a tıklayın.

Sistem. "Disket" öğesindeki onay işaretini kaldırın. İlk önyükleme aygıtı olarak CD/DVD-ROM’u bırakıyoruz, sanal makineyi kurulum diskinden veya Windows 8 imajından önyükleyeceğimiz için ikinci aygıt olarak Sabit diski bırakıyoruz.

"İşlemci" parametresi olduğu gibi bırakılır.

"Hızlandırma" 64 bit işletim sistemi kuracağınızdan emin olmak için donanım sanallaştırmanın etkinleştirilmesi gerekir.

Görüntülemek. Video. "3D Hızlandırmayı Etkinleştir" ve "2D Hızlandırmayı Etkinleştir"
Video belleği 128 MB

Medya. Biraz dikkatinize!
Fiziksel disk sürücünüz sanal makinede mevcut olacaktır, benim durumumda Sürücü "I" ve eğer bir Windows diskiniz varsa, onu işletim sistemini yüklemek için kullanabilirsiniz, Canlı CD/DVD kutusunu işaretleyin.
Burada bir de sanal sürücü var, dünkü yazımızda indirdiğimiz Windows 8 işletim sistemine sahip bir imajı ona bağlayalım. "Medya" seçeneğinde "Sürücü" ve "Optik disk görüntüsünü seç" seçeneğini seçin

İndirilen Windows 8 görüntüsünü seçebileceğiniz Dosya Gezgini açılacaktır ve ardından Aç'a tıklayın.

Windows 8 görüntüsü sanal sürücüye eklenecektir.


USB filtresi nedir? Böyle bir durum hayal edin, bilgisayarınıza bağlı olan tüm USB aygıtlar, sanal makinenizde yüklü olan işletim sisteminde algılanacaktır. Doğal olarak buna ihtiyacınız yok. USB filtreleri sanal makinede hangi USB cihazının, ana sisteminizde hangisinin tanımlanması gerektiğini belirleyecektir. Her şeyin pratikte nasıl çalıştığını görmek için önce sanal makinemize Windows 8.1 işletim sistemini kurmalısınız, sonra her şey sizin için netleşecektir, okumaya devam edin.

Bağlı tüm USB-2.0 flash sürücülerin sanal makinenizde düzgün çalışması için, VirtualBox 4.2.16 Oracle VM VirtualBox Extension Pack eklentisini yükleyin, ofiste indirin. web sitesi https://www.virtualbox.org/
 Minyonlar kimlerdir: Kötü adamların komik kölelerinin hikayesi
Minyonlar kimlerdir: Kötü adamların komik kölelerinin hikayesi Apple'da çalışmayı bu kadar güzel kılan şey - çalışanların görüşleri Seçim nasıl?
Apple'da çalışmayı bu kadar güzel kılan şey - çalışanların görüşleri Seçim nasıl?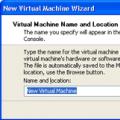 Microsoft Virtual PC'yi yükleme ve yapılandırma
Microsoft Virtual PC'yi yükleme ve yapılandırma