Microsoft sanal bilgisayar kurulumu. Windows Virtual PC VM'sini Manuel Olarak Yükleme
İşletim sisteminin yeni bir sürümünün ortaya çıkması çoğu kullanıcı için streslidir. Bu nedenle geliştiricilerin ana görevlerinden biri geçişi olabildiğince sorunsuz hale getirmektir. Bu her zaman işe yaramıyor, ancak Windows 7'nin yaratıcılarının insanları anladıkları ortaya çıktı ve bu nedenle sisteme o zamanlar yeni olan ve XP'nin "yedi" içinde çalışmasına izin veren bir sanallaştırma paketi eklediler.
Genel bilgi
Bir sanal makine, donanımın öykünmesini yaparak sistem içinde herhangi bir işletim sisteminin kurulabileceği yalıtılmış bir ortam oluşturur. Bu, yazılım uyumluluğuyla ilgili birçok sorunu çözmenize olanak tanır ve aynı zamanda mevcut sistemi silmeden başka bir sistemi "denemeyi" mümkün kılar. "Yedi" den vazgeçmeden fiziksel sürücülerle çalışabilir, Windows XP için oyunlar ve programlar yükleyebilirsiniz, dosyaları kaydedin ve diğer görevleri gerçekleştirin. Tüm kullanışlı özelliklerinden yararlanmak için Windows 7'ye sanal makinenin nasıl kurulacağını görelim.
Sanal PC kontrol ediliyor
Windows 7 Ultimate, Enterprise veya Professional yüklediyseniz varsayılan olarak Virtual PC özelliğine sahip olursunuz. İşlemcinin donanım sanallaştırmasını desteklediğinden emin olmanız yeterlidir. Bu, Microsoft Donanım Destekli Sanallaştırma Algılama Aracı'nın yardımcı programı kullanılarak yapılabilir.
Yardımcı programı indirin ve çalıştırın. İşlemci testinin sonuçlarına bağlı olarak ekranda aşağıdaki mesajlar görünebilir.

Sanallaştırmanın etkinleştirilmesi / devre dışı bırakılması BIOS ayarlarında yapılır, bu nedenle Virtual PC'yi manuel olarak kurmadan önce seçeneğin etkinleştirildiğinden emin olun.
Seçenek Intel_Virtualization Technology, AMD-V, Virtualization Extensions vb. olarak adlandırılabilir. Bu özelliği BIOS'ta bulun ve değeri "Devre Dışı" yerine "Etkin" olarak değiştirin.  Bundan sonra sanal makineyi başlatmak mümkün değilse, Windows özel bir düzeltme eki yüklemeyi önerir. Bu aşamada sistemin doğru bit derinliğini (x32 veya x64) seçmek önemlidir.
Bundan sonra sanal makineyi başlatmak mümkün değilse, Windows özel bir düzeltme eki yüklemeyi önerir. Bu aşamada sistemin doğru bit derinliğini (x32 veya x64) seçmek önemlidir.
Manuel kurulum
Windows 7'ye sanal makine kurulumu iki adımı içerir:
- Windows Virtual PC'nin Kurulumu;
- Windows XP Modu Sanal Diskinin Takılması.
İlk önce Virtual PC ile ilgilenelim:

Daha sonra Windows XP Mode sanal diskini kurmaya devam edebilirsiniz:

İlk başlangıç
XP Modu'nu yükledikten sonra, "yedi", bir sanal disk oluşturmak için onu daha da yapılandırmalıdır. Bu nedenle “Son” butonuna tıkladıktan sonra ekranda, şartlarını kabul etmeniz gereken başka bir lisans sözleşmesinin bulunacağı aşağıdaki pencere görünecektir.  Sanal diskin bulunacağı klasörü belirtin ve ilk kullanıcıyı oluşturun.
Sanal diskin bulunacağı klasörü belirtin ve ilk kullanıcıyı oluşturun.  Oluşturduğunuz sistemin güvenlik özelliklerini etkinleştirin. Bunu yapmak isteğe bağlıdır. Kurulumu Başlat'a tıklayın.
Oluşturduğunuz sistemin güvenlik özelliklerini etkinleştirin. Bunu yapmak isteğe bağlıdır. Kurulumu Başlat'a tıklayın.  Kurulum işlemi başlayacaktır; sadece bitmesini beklemeniz gerekiyor.
Kurulum işlemi başlayacaktır; sadece bitmesini beklemeniz gerekiyor.
Yeni sanal makine
Sistem hazırlanır, sanal disk kurulur. Geriye yeni bir ortam oluşturmak ve içinde Windows XP'yi çalıştırmak kalıyor.

Yeni oluşturduğunuz sanal alan, XP Modu ana penceresinde görünecektir. Üzerine sağ tıklayın ve "Aç" seçeneğini seçin. "DVD sürücüsü" seçeneğini seçin ve fiziksel sürücünün yolunu (Windows XP dağıtım kitine sahip bir diskiniz varsa) veya önceden indirilmiş bir ISO görüntüsünü belirtin. Sistem kurulum sihirbazı başlayacaktır.

Bu sistemi donanım sanallaştırma özelliği kullanılarak oluşturulan izole bir ortamda kullanmaya başlamak için tek yapmanız gereken Windows XP'yi normal modda kurmak.
Kurulum tamamlandıktan sonra, Microsoft'un işletim sisteminin tüm özelliklerini kullanabilirsiniz: Windows XP için gadget'lar yükleyin, "yedi" üzerinde çalışmayan oyunları yükleyin, eski programları çalıştırın vb. - bunu yapmak için emülatör aracılığıyla XP modunu çalıştırmanız yeterlidir. 
Alternatif sanal makineler
Yerleşik donanım sanallaştırma özelliğine ek olarak Windows 7, yalıtılmış bir ortam oluşturmanıza ve bu ortama herhangi bir işletim sistemini yüklemenize yardımcı olan üçüncü taraf programları da destekler.
Öncelikle VMWare Workstation ve Oracle VM VirtualBox gibi sanallaştırma sistemlerini not etmek gerekiyor. Virtualbox örneğine, bu tür programların nasıl çalıştığına bakalım.
Oracle VM Sanal Kutusu
Virtualbox'ı indirip yükleyin. Diğer programlarla aynı şekilde kurulur, dolayısıyla herhangi bir sorun yaşamazsınız.
- Oracle VM VirtualBox'ı başlatın ve "Oluştur"a tıklayın. Korumalı Alan Oluşturma Sihirbazı açılır.

- Yeni makinenin adını, sistemin türünü ve bitliğini belirtin ve ardından İleri'ye tıklayın.

- Sanal makine çalışmaya başladığında otomatik olarak tahsis edilecek RAM miktarını ayarlayın.

- Yeni bir sabit sürücü oluşturun ve ileri'ye tıklayın.

- Disk türünü belirtin. Hangisinin daha iyi olduğunu bilmiyorsanız listedeki ilk öğeyi işaretli bırakın.

- Depolama formatını seçin - "Dinamik Görüntü" seçeneğinin belirtilmesi önerilir.

- Yeni sanal sabit diskin adını ve boyutunu belirtin ve ardından "Oluştur" düğmesine tıklayarak sihirbazı tamamlayın.

Yalıtılmış ortam hazır. Onunla çalışmaya başlamak için farenin sol tuşuyla işaretleyin ve üst menüdeki "Çalıştır" düğmesine tıklayın.  Ekranda, önce Windows 7'yi veya yüklü başka bir işletim sistemini kuracağınız ve ardından onunla etkileşimde bulunacağınız yeni bir pencere görünecektir. Windows dağıtımıyla birlikte fiziksel diskin veya ISO görüntüsünün yolunu belirtin ve Devam'a tıklayın.
Ekranda, önce Windows 7'yi veya yüklü başka bir işletim sistemini kuracağınız ve ardından onunla etkileşimde bulunacağınız yeni bir pencere görünecektir. Windows dağıtımıyla birlikte fiziksel diskin veya ISO görüntüsünün yolunu belirtin ve Devam'a tıklayın.  Windows 7'nin kurulum sürecini, fiziksel bir sabit diske yapılan normal kurulumdan hiçbir farkı olmadığı için burada detaylı olarak ele almayacağız. Sistem kurulumunun tamamlanmasını beklemeniz yeterlidir.
Windows 7'nin kurulum sürecini, fiziksel bir sabit diske yapılan normal kurulumdan hiçbir farkı olmadığı için burada detaylı olarak ele almayacağız. Sistem kurulumunun tamamlanmasını beklemeniz yeterlidir.
Sanal makine Oracle VM VirtualBox programı aracılığıyla başlatılır. Bu yardımcı programı açmanız ve soldaki ana menüden istediğiniz sanal sistem görüntüsünü seçmeniz gerekecektir.
Diğer yardımcı programlara gelince, VMWare Workstation'da sanal makine oluşturma işlemi yukarıda açıklanan prosedürü neredeyse tamamen tekrarlar.  Diğer bazı programlar ek yapılandırma gerektirebilir, dolayısıyla yeni başlayanlar için biraz karmaşık görünebilirler.
Diğer bazı programlar ek yapılandırma gerektirebilir, dolayısıyla yeni başlayanlar için biraz karmaşık görünebilirler.
Çözüm
Bir sanal makine oluşturmak ve üzerine bir sistem kurmak oldukça basittir, ancak dikkatli olmanız gerekir - Nisan 2014'ten beri Windows XP Microsoft tarafından desteklenmemektedir, bu nedenle bu işletim sisteminin modunu taklit etseniz bile sisteminizi savunmasız hale getirirsiniz.
Ayrıca Windows 8 yüklü makinelerde XP modu desteklenmemektedir ve bunu düzeltmenin bir yolu yoktur. Virtual PC özelliği başlangıçta sistemler arasında sorunsuz bir şekilde geçiş yapmak üzere tasarlanmıştır, dolayısıyla bir sürümün üzerinden atlamak mümkün değildir.
Ancak Microsoft Windows dışında Linux gibi bir sistem kurmayı deneyebilirsiniz.  Hemen geçiş yapmak oldukça zordur, ayrıca Windows'a aşina olan programların çoğunu terk etmeniz gerekir. Emülasyon modunda, yeni sistemle etkileşimin özelliklerine yavaş yavaş alışacak ve ona tamamen geçmeniz gerekip gerekmediğine karar vereceksiniz.
Hemen geçiş yapmak oldukça zordur, ayrıca Windows'a aşina olan programların çoğunu terk etmeniz gerekir. Emülasyon modunda, yeni sistemle etkileşimin özelliklerine yavaş yavaş alışacak ve ona tamamen geçmeniz gerekip gerekmediğine karar vereceksiniz.
Sanallaştırma şu anda en umut verici bilgisayar teknolojilerinden biridir. Pek çok uzmana göre sanallaştırma teknolojileri büyük bir potansiyele sahip ve en hızlı büyüyen ilk üç teknoloji arasında yer alıyor. Hem yazılım hem de donanım üreten birçok üretici, ürünlerinde sanallaştırma desteğine odaklanıyor ve bu şaşırtıcı değil: Sonuçta, önde gelen BT analistlerinin tahminlerine göre, 2015 yılına kadar tüm bilgisayar sistemlerinin yarısı sanal olacak. Günümüzde hem işletmelerin sunucu altyapısının sanallaştırılması bağlamında hem de kullanıcı masaüstlerinin sanallaştırılmasıyla ilgili olarak işletim sistemlerinin sanallaştırılmasına özel önem verilmektedir. Sanal sunucu altyapısı gerçek olandan çok daha güçlüdür: Daha esnektir, yüksek kullanılabilirlik için birçok özelliğe sahiptir ve yönetimi ve dağıtımı çok daha kolaydır. Masaüstü sistemleri, yazılım izolasyonu için güvenli sanal ortamlar oluşturmaktan işyerinde ve evde kullanılan taşınabilir sanal makinelere kadar çeşitli kullanıcı görevleri için sanallaştırılır.
Microsoft elbette her iki açıdan da sanallaştırma teknolojilerine önem vermekten kendini alamadı. 2003 yılında Microsoft sanallaştırma hikayesini başlatan Virtual PC ürünüyle birlikte Connectix'i de satın aldı.
O zamanlar, sanallaştırmanın bilgisayar sistemlerini nasıl daha verimli şekilde kullanacağı henüz belli değildi ve Microsoft, Connectix Virtual PC ürününün geliştirilmesine yüksek öncelik vermedi ve yalnızca Virtual PC 2004 sürümünü piyasaya sürdü. benzer ürün VMware Workstation. Zaman, sanallaştırmanın ev ve kurumsal kullanıcılar için büyük ilgi gördüğünü gösterdi ve Microsoft, sanallaştırmaya büyük yatırım yapan VMware ile rekabette arayı kapatmak zorunda kaldı. Microsoft, Virtual PC çekirdeğini temel alan Virtual Server 2005'i piyasaya sürerek kullanıcıların gözünde bir nebze olsun kendini kurtardı ancak o dönemde var olan Virtual Server'ın Standard ve Enterprise sürümleri özgür değildi ve fazla ilgi uyandırmadı. 2006 yılında, VMware'in KOBİ (Küçük ve Orta Ölçekli İşletme) sektörü için yetenekleri açısından Sanal Sunucuyu aşan ücretsiz bir VMware Server ürünü duyurması nedeniyle Microsoft'un ücretsiz yapmak zorunda kaldığı Virtual Server 2005 R2 piyasaya sürüldü.
Şu anda her iki şirketin çabaları, sanal altyapının bir bütün olarak etkinliğini belirleyecek yetenekleri sanallaştırma sunucularını yönetmek için güçlü araçlar yaratmayı amaçlıyor. Çok uzun zaman önce Microsoft, Virtual Server R2 için bu platformu işletmenin üretim ortamında kullanma olasılığını ciddiye almanıza olanak tanıyan ilk hizmet paketini yayınladı. 2007 yılında, Windows Vista'yı destekleyen ve önceki sürümden belirgin şekilde daha hızlı olan bir masaüstü sanallaştırma platformu olan Virtual PC 2007 piyasaya sürüldü.
Bilgisayar donanımındaki hızlı büyümenin ışığında, ev kullanıcıları genellikle aynı anda çalışan, çeşitli türde deneyler için ağ bağlantılı ve güvenli İnternet taraması yapan birkaç sanal sistemi korur. Sanal Sunucu platformunda, sanal bir altyapıyı dağıtırken sistem yöneticileri için sanal bir ağın bakımı en önemli görevlerden biridir. Bu yazımızda Microsoft sanallaştırma platformlarında ağ kurulumunun tüm detaylarına değineceğiz.
Microsoft sanallaştırma platformlarında sanal ağların düzenlenmesi hakkında
Tek bir fiziksel bilgisayarda aynı anda çalışan birkaç sanal makine kullanıldığında, kendilerine atanan görevlere bağlı olarak konuk ve ana bilgisayar işletim sistemi arasında çeşitli ağ etkileşimi türlerinin yapılandırılması gerekli hale gelir. Bir sanallaştırma platformundaki sanal ağların ana kullanım durumları şunlardır:
- ağ bağdaştırıcısı fiziksel bir ağ kartının kaynak paylaşım modunda olan bir sanal makinenin oluşturulması, bunun sonucunda sanal makinenin harici ağa göre bağımsız bir bilgisayar gibi davranması
- yazılım testi, eğitim ve sunucuların kendi alt ağları içinde "paket halinde" kullanılması amacıyla çeşitli sanal makinelerden yalıtılmış ağların oluşturulması
- bir sanal makineden harici bir ağ ile çalışın, yalnızca ondan harici bir ağa başlatılan bağlantılara ihtiyaç vardır
Bu kullanım durumlarının her biri için Microsoft sanallaştırma platformları ayrı bir ağ türü uygular.
Fiziksel ağ bağdaştırıcısı kaynaklarını paylaşma (Sanal Ağ)
Bir sanal makinenin, ana bilgisayar sisteminin dışındaki bir ağa hizmet sunabilmesi için Microsoft, bu tür ağların kullanılmasını önerir. Bu durumda sanal makine, fiziksel bilgisayarın bağlı olduğu ağ üzerinde bağımsız bir bilgisayar gibi davranır. Bu ağ üzerinde IP adresleri atayan bir DHCP sunucusu (DHCP, Dinamik Ana Bilgisayar Yapılandırma Protokolü) varsa, sanal makine bunu alacak ve ağ üzerinde bağımsız bir sistem olarak çalışabilecektir (aksi takdirde, bir IP adresi atamanız gerekecektir). harici IP kendiniz). Görsel olarak böyle bir ağ etkileşim şeması aşağıdaki gibi temsil edilebilir: 
Bu tür ağ iletişimi, çoğu kullanım durumu için geçerli olduğundan varsayılan olarak VM'ye atanır. Bu sanal ağ türünde host ve misafir sistemler arasında ağ etkileşiminin de gerçekleştirildiğini belirtmek gerekir.
Yerel Ağ İletişimi (Yalnızca Yerel Ağ İletişimi)
Bu ağ türü, birkaç sanal makineyi ana bilgisayar sistemi içinde yalıtılmış bir ağda birleştirmenize olanak tanırken, ana bilgisayarın dışındaki ağ bileşenlerinin bunlara erişimi yoktur. Görsel olarak bu şu şekilde temsil edilebilir: 
Bu tür ağ iletişimi, sanal makinelerin ana sistemle etkileşime girmesini önler.
NAT (Ağ Adresi Çevirisi) kullanan ağ - Paylaşılan Ağ
Sanal makineleri harici bir ağla çalışmak için kullanmayı planlarken güvenlik en önemli noktalardan biridir. Sanal makinenin kullanımı yalnızca kullanıcının ve yazılımın harici bir ağın hizmetleriyle çalışması ve hizmetlerini harici ağa sağlamaması planlanıyorsa, Paylaşımlı Ağ türü ağ etkileşimi idealdir. 
Bu durumda ana bilgisayar işletim sistemi, ana bilgisayar ağındaki sanal makinelere dahili IP adresleri atayan bağımsız bir DHCP sunucusu çalıştırır. Bir sanal makine, IP adreslerini çeviren özel bir Ağ Adresi Çeviricisi hizmetini kullanarak harici bir ağa bağlantı başlatabilir. Bu tür ağ iletişimi ile sanal makineler, ana sistemin tek bir IP adresini (Paylaşılan IP) kullanır ve harici ağdan görünmez.
Sanal PC ağını yapılandırma
Tek bir fiziksel ana bilgisayara birden fazla sanal makine dağıtmayı planlarken, bunların ağ etkileşiminin yapısını önceden düşünmeniz gerekir. Virtual PC ürününün en yaygın kullanımı, yazılımı test etmek için sanal bir çalışma alanı oluşturmak veya taşınabilir bir kullanıcı ortamı sağlamaktır. Bu durumda, hem sanal makinelerden harici ağa erişim hem de bunların birbirleriyle etkileşimini sağlamak genellikle gereklidir. Bir sanal makinenin her kullanım durumu için, bir veya daha fazla sanal ağ arayüzünü uygun ağ türüne ekleyerek ayrı bir ağ modeli oluşturabilirsiniz. Virtual PC, bir sanal makine için en fazla dört sanal ağ bağdaştırıcısı oluşturmanıza olanak tanır. Konuk sistemde emüle edilmiş adaptörler DEC / Intel 21140 Tabanlı PCI Fast Ethernet adaptörü olarak görülüyor. IPv6 protokolünün yanı sıra ağ üzerinden önyükleme yapma özelliğini de (PXE, Preboot eXecution Environment) tamamen desteklerler. Microsoft sanallaştırma platformlarının Token Ring ağlarını desteklemediğini belirtmek gerekir.
Virtual PC'ye sanal makine kurarken bile konsolun sol alt köşesinde, sanal makine sanal ağ bağdaştırıcısına erişirken yanıp sönen ağ bağlantı simgesini görebilirsiniz. Üzerine sağ tıklayıp "Ağ Ayarları"nı seçerek, sanal makine için ağı yapılandırmaya devam edebilirsiniz. Ağ ayarları aynı zamanda ana konsol penceresinde “Düzenle” -> “Ayarlar” -> “Ağ İletişimi” seçilerek de çağrılabilir: 
Not
Ağ ayarlarının değiştirilmesi çoğu durumda sanal makine tarafından anında alınır ve bunların uygulanması için sanal makinenin yeniden başlatılması gerekmez.
Bağlı değil
Sanal makinenin sanal ağ bağdaştırıcısı olmadığından ve ana bilgisayar ile diğer konuk sistemlerin ağ kaynaklarına erişimi olmadığından emin olmak için sanal makine ayarlarında “Ağ İletişimi” kategorisini seçin ve bağlantı için “Bağlı Değil” seçeneğini seçin. ilk ağ bağdaştırıcısı: 
VM'de ağ bağlantısına ihtiyacınız yoksa, ağ bağlantısını kontrol eden uygulamaları hızlandırabileceğinden (gecikme olmaması nedeniyle) bunun en iyi seçenek olduğunu unutmayın.
Sanal Ağ
Çoğu zaman, Virtual PC kullanıcılarının Internet'e konuk sistemden erişmeleri gerekir; bu da konuk sistemin aynı zamanda harici ağa bazı hizmetler (örneğin, ağ klasörleri) sağlamasını gerektirir. Bu durumda, ana bilgisayardaki sanal makineler hem birbirleriyle hem de harici ağ ile etkileşime girdiğinde, "Sanal Ağ" ağ bağlantısı türü uygundur.
Bu etkileşim modelini bir sanal ağ bağdaştırıcısına atamak için sanal makine ayarlarında "Ağ İletişimi" kategorisini seçin ve fiziksel ağ bağdaştırıcınızı seçin: 
Not
Virtual PC platformundaki bir sanal makine, aynı ana bilgisayardaki diğer konuk sistemlerle etkileşime girmeden başlatılabilir. Bunu yapmak için sanal makineyi komut satırı arayüzünü kullanarak başlatabilirsiniz. "Başlat" -> "Çalıştır"a tıklayın -> "cmd" yazın ve "Enter" tuşuna basın. Ardından şu komutu çalıştırın:
"Sanal PC.exe" -pc -extnetworking -launch
(-extnetworking seçeneği "Paylaşılan" ağ türünü etkilemez).
Sadece bölgesel
Konuk sistemler için bu tür ağ iletişimini ayarlarsanız sanal makineler, ana sistemin harici ağını etkilemeden yalnızca birbirleriyle etkileşime girer. Bu durumda, sanal makineler arasındaki ağ trafiği, platformun dahili ağında yerelleştirildiği için ana sisteme ulaşmaz. Virtual PC'nin bu iletişim modelinde DHCP sunucusu kullanmadığını ve sanal makinelerin IP adreslerini manuel olarak yapılandırmanız gerekeceğini unutmayın. Böyle bir sanal ağ içinde, karışık modda çalışan konuk sistemlerden birinin ağ bağdaştırıcısının (ağ kartının yalnızca kendisine yönelik paketleri değil tüm paketleri aldığı mod) diğerlerinin trafiğini engelleyebileceğini belirtmekte fayda var. Sanal makineler.
Bu etkileşim modelini bir sanal ağ bağdaştırıcısına atamak için sanal makine ayarlarında "Ağ İletişimi" kategorisini seçin ve "Yalnızca Yerel" seçeneğini seçin: 
Paylaşıldı
Bu ağ modeli, daha önce de belirtildiği gibi, sanal makineyi ana bilgisayar işletim sisteminin arkasına "gizleyerek" misafirin bir modem veya LAN bağlantısı aracılığıyla harici ağa bağlantı başlatmasına olanak tanır (ancak Microsoft, sanal makinelerde modem kullanılmasını önermez). . Sanal makinelere dışarıdan erişim mümkün olmayacaktır (bir sanal makineden ağ üzerinde çalışırken bu dikkate alınmalıdır). Bu durumda, sanal ağ içinde bir DHCP sunucusu çalışır ve sanal makinelere 192.168.131.x aralığında dahili adresler atar; burada x, 1 ile 253 arasında bir sayıdır (maalesef Virtual PC size izin vermez). Bu aralığı değiştirmek için). Bu tür bir ağın, sanal makineler arasındaki iletişimi ve ana sistemden misafire olan bağlantıyı desteklemediğini unutmayın. Paylaşılan Ağ ağ bağlantısı için yalnızca ilk sanal ağ bağdaştırıcısının kullanılabileceğini unutmayın.
Bu etkileşim modelini bir sanal ağ bağdaştırıcısına atamak için sanal makine ayarlarında "Ağ İletişimi" kategorisini seçin ve "Paylaşılan Ağ İletişimi (NAT)" seçeneğini seçin: 
Ana sistemdeki Administrators grubunun üyesi değilseniz, ICMP'yi (İnternet Kontrol Mesajları Protokolü) kullanarak dış ağ ile iletişim kuramayacağınızı unutmayın.
Bir ana bilgisayar içinde birden çok sanal ağ oluşturma
Sanal makineleri masaüstü bilgisayarlara dağıtırken, harici bir ağa bağlantı olmadığında genellikle sanal makineler ile fiziksel ana bilgisayar arasında bir ağ kurmak gerekir. Bazen fiziksel bir bilgisayarın hiçbir ağ bağdaştırıcısı olmayabilir, ancak bu durumda ana işletim sistemi ile sanal makineler arasındaki ağ etkileşimini yapılandırmak da mümkündür. Ek olarak, bazı durumlarda, konuk sistemlerin etkileşime gireceği "Yalnızca Yerel" türünde birkaç yalıtılmış sanal ağ oluşturulması gerekir. Microsoft basit ve zarif bir çözüm sunuyor: sanal makinelerin ana bilgisayar sistemiyle, sanal makineleri ve ana bilgisayar sistemini tek bir yalıtılmış ağda birleştirmenize olanak tanıyan Loopback Adapter sanal aygıtı aracılığıyla çalıştırılması. Bu arayüzü ana sisteme eklerken, onu sanal makinelerin ayarlarında bir ağ bağdaştırıcısı olarak ayarlayabilirsiniz, bu da onların ana bilgisayarla aynı sanal ağ içinde etkileşime girmesine olanak tanır. Bu durumda geri döngü bağdaştırıcısı, göreceli olarak, ana bilgisayar ve konuk sistemlerinin ağ bağdaştırıcılarının bağlı olduğu sanal bir anahtar veya hub olarak düşünülebilir. Aynı zamanda, bu tür birkaç bağdaştırıcının eklenmesi, birkaç sanal yalıtılmış ağ oluşturmanıza olanak tanır. Bu ağlar, bağdaştırıcıların her birinin parametrelerinde karşılık gelen ana bilgisayar sistemi geri döngü bağdaştırıcısına bağlama ayarlanarak iki sanal ağ bağdaştırıcısına sahip bir sanal makine aracılığıyla birbirine bağlanabilir. Böyle bir ağdaki sanal makineden İnternet'e erişirken, ana sistemde İnternet Bağlantı Paylaşımı'nı etkinleştirdiğinizden emin olun.
Ana sisteme bir geridöngü bağdaştırıcısı eklemek için aşağıdakileri yapın:

Bundan sonra, "İleri"ye ve ardından "Son"a tıklayın ve ekipman listesinde, "Ağ Bağdaştırıcıları" kategorisinde, bir anahtar gibi sanal ağ arayüzlerini "ekleyebileceğimiz" bir geridöngü adaptörüne sahip olacaksınız.
Sanal makinenin ağ ayarlarını açın ("Sanal PC Konsolu" -> "Ayarlar"), "Ağ İletişimi" kategorisine gidin ve sanal ağ bağdaştırıcısını Geri Döngü Bağdaştırıcısına bağlayın: 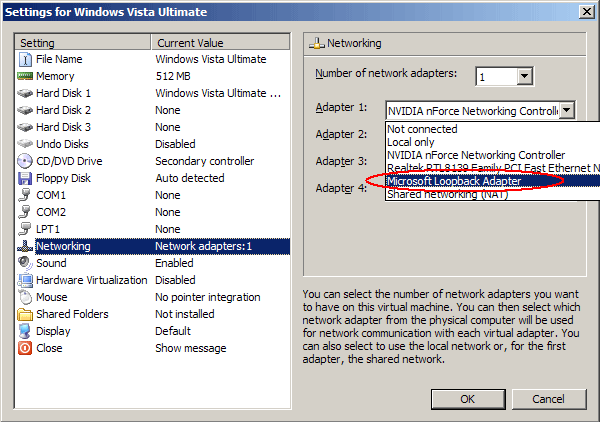
Bundan sonra ağ bağdaştırıcısının ayarlarında IP adresini ve alt ağ maskesini ayarlamanız gerekir. Harici ağdaki diğer adreslerle çakışmaları önlemek için 192.168.x.y aralığında bir IP adresi seçmeniz önerilir (burada x, 0 ila 255 arasında bir sayıdır, y, 1 ila 254 arasındadır). Daha sonra misafir sisteminde, ağ bağdaştırıcısının IP adresini ana bilgisayarın alt ağına göre yapılandırmanız gerekir (255.255.255.0 maskesini kullanırken x numarası ana bilgisayarınkiyle aynı olmalıdır).
Diğer adaptörler için diğer arayüzlere bağlanarak sanal ağları birbiriyle birleştirebilirsiniz.
Virtual PC 2007'de Wi-Fi Ağ Bağdaştırıcılarını Kullanma
Virtual PC 2007 masaüstü sanallaştırma platformunun bazı kullanıcıları, Kablosuz Ağı, ana sistemdeki bir Wi-Fi bağdaştırıcısı aracılığıyla bir sanal makineden kullanma ihtiyacını yaşamaktadır. Ancak bu tür ağ bağdaştırıcılarının tanınması her zaman başarılı olmaz. Genellikle kurulum sırasında aşağıdaki sorun ortaya çıkar: 
Bu durumda, bu Wi-Fi kartı fiziksel ağ kartının (Sanal Ağ) kaynak paylaşım modunda kullanıldığında, Sanal Makine Ağ Servislerinin bağlı olması nedeniyle, sanal makinelerden harici ağa ve ana bilgisayar kaynaklarına erişim mümkün olmayacaktır. bu bağlantı için devre dışı bırakıldı. Sanal makinelerin Kablosuz adaptörle çalışmasını sağlamak için, ana sistem üzerinde bir Wi-Fi ağ bağlantısı seçmeniz, üzerine sağ tıklayıp "Özellikler" seçeneğini seçmeniz gerekir. Görünen pencerede "Sanal Makine Ağ Hizmetleri" onay kutusunu işaretleyin: 
Sanal Sunucu R2 ağını yapılandırma
Virtual PC'den farklı olarak Virtual Server R2 platformu, sanal makineler arasında ağ kurulumu için daha fazla seçeneğe sahiptir ancak ağ oluşturma ilkeleri aynıdır. Sanal Sunucu iki tür ağ üzerinden çalışır:
- Dahili Ağ (ana bilgisayar içindeki etkileşim, Sanal PC'de Yalnızca Yerel'in benzeri)
- Harici Ağ (ana sistemin fiziksel ağ bağdaştırıcısı aracılığıyla harici bir ağ ile etkileşim)
Microsoft Virtual Server ürünü kurulduktan sonra, ana sistemin fiziksel ağ bağdaştırıcılarının sayısına göre bir adet dahili (Dahili) ağ ve birkaç adet harici (Harici) ağ otomatik olarak oluşturulur.
Sanal Sunucudaki kullanılabilir ağların listesini görüntülemek için, sanallaştırma sunucusu yönetimi sayfasında, "Sanal Ağlar" kategorisinde, "Yapılandır" -> "Tümünü Görüntüle" seçeneğine tıklayın: 
Şekilden de görebileceğiniz gibi sanal ağlar oluşturmak için Virtual PC platformundakiyle aynı prensiplere göre "Loopback Adapter" sanal cihazını kullanabiliriz. Bir sanal ağın özelliklerini düzenlemek için sanal ağın adının üzerine gelin ve Yapılandırmayı Düzenle'yi seçin. 
Burada sanal ağ özelliklerini (Ağ Ayarları) veya DHCP sunucu ayarlarını düzenleyebiliriz. "Ağ Ayarı"na tıkladığınızda sanal ağ düzenleyicisi açılacaktır: 
Bu sayfada "Sanal Ağ Adı" alanından sanal ağ adını değiştirebilirsiniz. "Ağ bağdaştırıcısı" alanı sanal ağın türünü belirtir. "Yok (Yalnızca Misafir)" değeri seçilirse, ağ bağdaştırıcıları bu ağa bağlı olan sanal makineler, ana sistemin ağ etkileşimini etkilemeden yalnızca birbirleriyle etkileşime girecektir (Virtual PC'deki Yalnızca Yerel ağa benzer) . Ana sistemin fiziksel adaptörünü seçerseniz, ağ türü Virtual PC'deki Sanal Ağa benzer olacaktır.
"Bağlantısız sanal ağ bağdaştırıcıları" alanında sanal makinenin sanal ağ bağdaştırıcısını düzenlenen ağa bağlayabilir, "Sanal ağ notları" alanında ise ağın açıklamasını düzenleyebilirsiniz.
DHCP sunucusu ayarları, sanal makine başlatıldığında kendilerine atanan tüm gerekli ağ bağdaştırıcısı ayarlarını içerir (başlangıç ve bitiş IP adresleri, varsayılan ağ geçidi, alt ağ, DNS ve WINS sunucuları vb.). Bir DHCP sunucusunu yapılandırırken, belirli bir aralıktaki ilk 16 adresin sunucu tarafından ayrıldığını ve hiçbir zaman sanal makinelere atanmadığını unutmayın. Harici türündeki ağlar için, sanal makinelerin ağ ayarlarını harici ağdan alabilmesi için DHCP sunucusu varsayılan olarak devre dışıdır.
Sanal ağ yapılandırıldıktan sonra sanal makinelerin ağ bağdaştırıcılarını yapılandırmaya devam edebilirsiniz. Ayrıca "Sanal Ağlar" kategorisindeki "Ekle" linkine tıklayarak kendi sanal ağınızı da oluşturabilirsiniz. Sanal Sunucu, istediğiniz kadar sanal makinenin eklenebileceği sınırsız sayıda sanal ağ oluşturmanıza olanak tanır. Bir sanal ağ oluştururken, Documents and SettingsAll UsersDocumentsShared Virtual Networks klasöründe ağ ayarlarına sahip bir .vnc dosyası oluşturulur ve bu dosya daha sonra Sanal Sunucuya aktarılabilir. Ayarları ana bilgisayar sisteminde yüklü olan belirli donanıma bağlı olduğundan, sanal ağların başka bir fiziksel ana bilgisayara taşınabilir olmadığını unutmayın.
Bir sanal makinenin bir veya daha fazla sanal ağ bağdaştırıcısını yapılandırmak için, ana Sanal Sunucu penceresinde sanal makinenin adının üzerine gelin ve "Yapılandırmayı Düzenle"ye tıklayın, ardından "Ağ bağdaştırıcıları" bağlantısına tıklayın. 
Bu sayfada, sanal ağ arayüzünün ekleneceği sanal ağı seçebilir, bir tane daha ekleyebilir (bir sanal makine için en fazla dört) ve sanal makineye statik veya dinamik bir MAC adresi (MAC, Medya Erişim Kontrolü) atayabilirsiniz. ağ adaptörü. Microsoft, sanal makineler arasındaki ağ çakışmalarını önlemek için dinamik MAC adresleri atanmasını önerir. Herhangi bir nedenle statik adresler kullanıyorsanız, bunların her makine için benzersiz olduğundan emin olun (aynı şablondaki sanal makineleri farklı sunuculara dağıtırken özellikle dikkatli olun). MAC adresi çakışması hâlâ devam ediyorsa .vmc dosyasındaki satırı değiştirin:
0003FFxxxxxx
ve Sanal Sunucunun NIC'ye benzersiz bir MAC ataması için konuğu yeniden başlatın.
Tıpkı Virtual PC'de olduğu gibi, "Bağlandı" alanında "Bağlı Değil" seçeneğini seçerek sanal makinenin ağını tamamen devre dışı bırakabilirsiniz. Sanal Sunucunun, Paylaşılan Ağ adı verilen ayrı bir ağ türü yoktur, ancak sanal makineleri bir geridöngü bağdaştırıcısına bağlayarak ve Internet Bağlantı Paylaşımı'nın Internet'e bağlanmasını etkinleştirerek bunu kolayca elde edebilirsiniz.
Çözüm
Virtual PC ve Virtual Server platformları, kullanıcıların çeşitli etkileşim türleriyle sanal ağlar oluşturmasına olanak tanır. Örneğin VMware ürünleri kadar yapılandırılabilir olmasalar da, aynı ana bilgisayar üzerinde, bir veya daha fazla yalıtılmış veya birbirine bağlı ağ üzerinde çalışan birden fazla sanal makine için tüm temel kullanım durumlarını uygulamanıza olanak tanırlar. Her iki Microsoft platformu da ücretsiz olduğundan meraklılar, ev kullanıcıları ve küçük işletmeler için uygundur. Sanal Sunucu ve Sanal PC ürünleri, birkaç bilgisayar arasında gerçek bir ağ etkileşimi kurmanın fiziksel yeteneğinin yokluğunda, eğitim amaçlı sanal ağlar oluştururken geniş bir deneme alanı sağlar.
Windows XP'nin misafiriniz olmasını istemiyorsanız bu yöntem kullanılabilir. Bu yazımda sizlere Virtual PC'de nasıl sanal makine oluşturabileceğinizi ve yönetmeyi planladığınız misafir işletim sistemini nasıl kurabileceğinizi göstereceğim.
Sanal makine oluşturmak için Sanal Makine Oluşturma Sihirbazı'nı kullanabilirsiniz. Sihirbaz, sanal makineyi kullanmanız gerektiğinde özelleştirebileceğiniz temel ayarlarla sanal makinenin yapılandırması boyunca size rehberlik edecektir. Örneğin sanal makinenin kullanacağı belirli bir bellek miktarını belirtebilirsiniz. Ayırdığınız RAM miktarı, fiziksel bir bilgisayara ayıracağınız RAM miktarıyla aynı olmalıdır. Üzerinde kurulu olan işletim sistemini ve uygulamaları kolayca yönetebilmeniz için yeterli belleğe sahip bir sanal makine sağlanması arzu edilir.
Konuk işletim sistemini nasıl kuracağınıza da dikkat etmelisiniz. Örneğin, bir işletim sistemi kurmak için, kurulum için bir ağ sunucusunu veya kurulum diskini sistemle birlikte yerleştireceğiniz fiziksel bir CD veya DVD sürücüsünü kullanabilirsiniz. Virtual PC destekli bir konuk işletim sistemi kuruyorsanız kurulumdan sonra Entegrasyon Bileşenleri Paketini kurmanız gerekecektir.
Sanal makine oluşturma
- Sanal makine klasörünü açmanız gerekiyor. Bunu yapmak için menüye gidin "Başlangıç", seçmek "Windows Sanal Bilgisayarı". Bu öğe hemen menüde değilse, menüye tıklamanız gerekir. "Başlangıç" Açık "Tüm programlar", klasöre sol tıklayın "Windows Sanal Bilgisayarı" ve ardından seçin "Windows Sanal Bilgisayarı".
- Klasör Windows Gezgini'nde açılacaktır "Sanal makineler". Menü alanından öğesine tıklayın "Sanal makine oluştur".
Dosya "Sanal makineler" Geçerli kullanıcının oluşturduğu tüm sanal makineler hakkında detaylı bilgi sağlar ve bu klasörden sanal makineleri ve sanal diskleri paylaşabilir, oluşturabilir ve değiştirebilirsiniz.

- Sanal Makine Oluşturma Sihirbazı açılır. Sihirbazın diyalog kutularını inceledikten sonra konuk işletim sistemini kurmak için gerekli ayarları seçeceksiniz.
Kurulum süreci
Aşama 1
İlk adım, yeni sanal makineye isim vermek ve konumunu belirtmektir.
Adım 2
İkinci adımda sanal makine oluşturma sihirbazı bizden sanal makinenin bellek ayarlarını belirtmemizi istiyor.
Aşama 3
Üçüncü adım sanal makine disk ayarlarının belirlenmesidir.
- Sihirbazın sonunda sanal makine, klasör dosyaları listesinde görüntülenecektir. "Sanal makineler".
- Konuk işletim sisteminin kurulması. Ağ kurulum sunucusu kullanıyorsanız bu adımı güvenle atlayabilirsiniz. Bir CD veya DVD diski kullanıyorsanız bunu sürücü taşıyıcısına takın ve bir sonraki kurulum adımına geçin. .iso görüntüsünü kullanmak için aşağıdakileri yapın:

- Sanal makineyi başlatın. Dosya listesinden sanal makineyi seçin ve tıklayın. "Açık". Windows Virtual PC, sanal makine için sistem yükleyicisini açacaktır. Sanal makine kurulum diskini arayacaktır. Önyükleme diski bulunduktan sonra kurulum başlayacaktır.
- Kurulum tamamlandıktan sonra entegrasyon bileşenlerini kurmanız gerekir. Menüye tıklayın "Hizmet" sanal makine penceresinde öğeyi seçin "Entegrasyon Bileşenlerini Kurun". Kurulum birkaç saniye sonra başlamazsa sanal makinenin masaüstüne gidin ve içindeki CD'yi açın. Bundan sonra IntegrationComponents.msi dosyası üzerinde sol fare düğmesine çift tıklamanız gerekir.


- Entegrasyon Bileşenleri Kurulum Sihirbazı'nı kullanarak kurulumu tamamlayın.
- Sanal makineyi yeniden başlatın. Menüden "Aksiyon" VM penceresi seçme öğesi "Tekrar yükle".

Sanal makineyi kapatma
Sanal makinede bazı eylemleri gerçekleştirmeye başlamadan önce sanal makineden nasıl çıkabileceğinizi bilmek isteyebilirsiniz. Bir sanal makineyi kapattığınızda, hazırda bekletme moduna geçebilir, kapanabilir veya kapanabilir. Bir sanal makine hazırda bekletme modundan uyandığında, sıralı sistem önyüklemesine sahip değildir, dolayısıyla bu seçenek, kapatıp kapatmaya göre çok daha hızlıdır.
Dikkat!
Bir sanal makineyi açtığınızda, Windows Virtual PC ona bellek ve işlemci kaynakları sağlar. Bir sanal makineyi açmak için gereken süre, son oturumunuz sırasında onu kapatmak için kullandığınız yönteme bağlıdır. Sanal makineyi oluştururken ayırdığınız bellek miktarı da önemlidir.
Varsayılan olarak düğmeye tıklandığında "Kapalı" sanal makine penceresinde, Windows XP Modu sanal makinesi hazırda bekletme moduna girer ve geri kalan sanal makineler için aynı eylemi seçmenizi ister. Bu seçeneği kendiniz değiştirebilirsiniz.
Varsayılan sanal makine kapatma eyleminde yapılan değişiklikler

Sanal makineyi kapatma
- Sanal makine penceresinde, üzerine tıklayın. Ctrl+Alt+Del. Veya tuş kombinasyonuna basabilirsiniz CTRL+ALT+END.
- Görüntülenen konuk işletim sistemi penceresinde, "Kapalı".
- İşletim sistemi kapatılacak, tükettiği kaynaklar ana sisteme iade edilecektir.
Dikkat!
Yüklenen yazılımın ana işletim sisteminin masaüstünde görüntülenmesini istiyorsanız sanal makineyi kapatmadan önce hesabınızdan çıkış yapmanız gerekir.
Giderek daha fazla Windows 7 kullanıcısı bu işletim sisteminin sekizinci sürümünün özelliklerini denemek istiyor. Bu amaçlar için, yerel sisteme zarar vermeden sistemi tamamen kurabileceğiniz sanal makinelerin kullanımı mükemmeldir.
Şu anda Windows 7 için birkaç popüler sanallaştırma programı bulunmaktadır: WMWare, Virtual Box ve Virtual PC. Bu yazıda, diğer sanal makinelerle karşılaştırıldığında zengin sanallaştırma fırsatları sağladığı ve yapılandırılması ve çalıştırılması oldukça basit olduğu için ikinci programı ele alacağız.

Genel eylem algoritması
- Uygulamanın kurulum paketini indirin. Virtual PC ücretsiz bir programdır ve Microsoft uzmanları tarafından geliştirilmiştir, bu nedenle hem Windows 7 hem de önceki sürümlerle tamamen uyumludur. Yükleyiciyi şirketin resmi web sitesinden indirebilirsiniz.

- Dosyayı çalıştırın ve talimatları izleyin. Uygulamayı yüklemeden önce mevcut kullanıcınızın yönetici haklarına sahip olduğundan emin olun. Bu durumu önlemek için sağ tıklayın ve içerik menüsünden "Yönetici olarak çalıştır" seçeneğini seçin. Bu yapılmazsa kurulum aşamasında hatalar meydana gelebilir (aşağıda açıklanmıştır).

- Kurulduktan sonra masaüstünüzde bir VirtualPC kısayolu görünecektir. Çalıştırın ve "Oluştur"u seçin. Bundan sonra Windows 7'de yavaşlama ve programın donduğu hissine kapılabilirsiniz. Bu sırada sisteminizin parametrelerine ilişkin veriler toplanır ve sanal makine için en uygun özellikler hesaplanır.

- VirtualPC sanal makinesine ait ayarlar aşağıdadır. Ayarları ilk kez olduğu gibi bırakın. Dikkatsiz eylemlerle tahsis edilebilecek olandan daha fazla fırsatın kullanılması mümkündür. Bu, yerel ve sanal işletim sistemlerinde genel arızalara yol açacaktır. Yalnızca kurulacak işletim sisteminin sürümünü değiştiriyoruz ve ayarların en sonunda kuracağımız kaynağı seçiyoruz (CD, sabit diskten disk görüntüsü, önyüklenebilir flash sürücü).

- Paylaşımlı ağ klasörlerini belirtmenizi gerektiren kurulum aşamasına dikkat edilmelidir. Bu kaynaklar kuracağımız sistemin yerel bilgisayarın kaynaklarını kullanmasını sağlar.

- Virtual PC'de tüm konfigürasyon adımlarından sonra "Çalıştır" butonu aktif hale gelecektir.
 Tıkladığınızda ilk başlangıçta sanal makine sistemine seçmiş olduğunuz Windows 7, Windows 8 veya başka bir işletim sistemi kurulacak, tekrarladığınızda ise daha önce kurulmuş olan işletim sistemi yüklenecektir. Kurulum adımları, yerel bilgisayardaki standart kurulumla tamamen tutarlıdır ve kullanıcının herhangi bir ek işlem yapmasını gerektirmez.
Tıkladığınızda ilk başlangıçta sanal makine sistemine seçmiş olduğunuz Windows 7, Windows 8 veya başka bir işletim sistemi kurulacak, tekrarladığınızda ise daha önce kurulmuş olan işletim sistemi yüklenecektir. Kurulum adımları, yerel bilgisayardaki standart kurulumla tamamen tutarlıdır ve kullanıcının herhangi bir ek işlem yapmasını gerektirmez. 
- İşlemin tamamlanmasının ardından kurduğunuz sistem başlayacak ve teste tamamen hazır olacaktır. Virtual PC arayüz penceresinin üst kısmında sanal makinenin parametrelerini değiştirmeye ihtiyaç varsa, "Makine" - "Yapılandır" menü öğesini arıyoruz.
 Açılan pencerede mevcut RAM miktarını, boş alanı vb. artırabilirsiniz.
Açılan pencerede mevcut RAM miktarını, boş alanı vb. artırabilirsiniz. 
Yaygın hatalar
Virtual PC için 6. adımda yukarıdaki algoritmaya göre kurulum gerçekleştirdiğinizde sanallaştırma özelliğinin devre dışı bırakılmasıyla ilgili Windows 7 hata mesajı alabilirsiniz. 
Bunu düzeltmek için ayarlar panelinde sistem sanallaştırmasını etkinleştirmeniz ve bazı anakart sürümleri için BIOS ayarlarını yapmanız gerekir. 
Ayrıca bu sorun, Windows 7'de kendi güvenlik duvarı ve güvenlik duvarına sahip bir virüsten koruma yazılımı çalıştırdığınızda da ortaya çıkar. Bu nedenle sanal makine kurmadan önce tüm antivirüs programlarının devre dışı bırakılması veya askıya alınması önerilir.
Bir diğer yaygın hata ise sanal makinenin bazı bileşenlerine erişimin olmamasıdır. Virtual PC kurulum aşamasında cihazlar bağlandıktan sonra erişim yok diyen bir mesaj görebilirsiniz. Bunun nedeni Windows 7 işletim sistemindeki erişim haklarıdır.Standart Windows 7 güvenlik politikası, üçüncü taraf kullanıcıların ve işlemlerin sistem cihazlarına erişmesini kısıtlar. Bu hatayı çözmek için mevcut etkin kullanıcının haklarını ve cihazlara bağlanma iznini kontrol edin.
Ayrı bir çalışma alanı ve uygulamaları olan birden fazla işletim sistemini elinizin altında bulundurmak için ikinci (üçüncü, dördüncü vb.) bir bilgisayar satın almanıza gerek yoktur. Çünkü bunların hepsi yalnızca bilgisayarınıza sığacak. Nasıl? Sanal makineler (VM'ler) sayesinde - ana işletim sistemi içinde hayali (sanal) bilgisayarlar oluşturan (taklit eden) özel programlar.
Sanal PC neredeyse gerçek bir bilgisayar gibidir. Kendi işlemcisi, belleği, sabit sürücüsü, ağ bağdaştırıcısı ve diğer her şeyi vardır. Elbette bunlar fiziksel cihazlar değil, ancak işletim sistemlerinin onları tam olarak gerçek olarak kabul edeceği şekilde yapılmışlar.
Bir fiziksel bilgisayarda aynı anda birden fazla sanal bilgisayar çalışabilir. Ne kadarı donanım kaynaklarına bağlıdır: işlemci ne kadar hızlı olursa RAM o kadar büyük, sürücü ne kadar geniş olursa o kadar fazla olur. Tipik bir Windows 10 tabanlı orta sınıf ev bilgisayarı, aynı anda üç ila beş hafif işletim sistemini (Windows XP, Android ve Lubuntu + ana sistemi gibi) işleyebilir. Veya iki veya üç nispeten ağır olanı (örneğin, ana Windows 10 + sanal Windows 7 ve Mac OS X). Zaten anladığınız gibi, sanal masaüstü emülatör uygulamaları, üzerlerinde çok çeşitli işletim sistemlerini kurmanıza ve çalıştırmanıza olanak tanır.
Genel amaçlı sanal makineler (örneğin, Java VM'leri gibi özel olanların aksine) şunları kullanır:
- Ana sistemin desteklemediği uygulamaları çalıştırmak için.
- Sistemi doğrulanmamış programlardan gelebilecek olası zararlardan korumak için.
- Şüpheli web kaynaklarını ziyaret ederken virüslere karşı ek bir engel olarak.
- Kötü amaçlı yazılım etkinliğini incelemek için yalıtılmış bir ortam oluşturmak.
- Kendi geliştirmelerinizde hata ayıklamak için bir test alanı olarak.
- Ağ oluşturma teknolojilerine hakim olmak.
- Bazı oyun portallarında çift yetkilendirme ve çok daha fazlası için.
Ve elbette sanal makineler, sunucuların çalışma kaynaklarını dağıtmak için yaygın olarak kullanılmaktadır.
Bugün VM'lerin endüstriyel kullanımına değinmeyeceğiz, yalnızca Windows'un ev kullanıcıları için neyin yararlı olabileceğini ele alacağız.
Oracle Sanal Kutusu
Yeni bir sanal makine oluşturma ve içine Windows 10'u yüklemeye başlama sürecini düşünün.
- Üst çubuktaki "Oluştur" düğmesini tıklayın.

- VM oluşturma sihirbazının ilk penceresinde işletim sisteminin adını (konuk sistemler listesinde görüntülenecektir), türünü (Windows, Linux vb.) ve sürümünü belirtin. Örneğimizde bu Windows 10 32 bittir (64 bit de yükleyebilirsiniz, ancak daha fazla kaynak gerektirecektir). Bir sonraki adıma geçmek için İleri'ye tıklayın.

- Daha sonra VM RAM'inin boyutunu belirtin. Windows 10 x86 varsayılan olarak 1 GB'tır ancak kaydırıcıyı sağa hareket ettirerek bu miktarı artırabilirsiniz. Eğer PC'nizde çok fazla RAM yoksa VM'ye 2-3 GB'tan fazla bellek vermeyin, aksi halde bellek yetersizliğinden dolayı ana sistem yavaşlayacaktır.

- Daha sonra sanal bir sabit disk oluşturun. Sistemi ilk kez kuruyorsanız "Yeni oluştur" seçeneğini seçin.

- Sanal disk türünü varsayılan olarak bırakın.

- Depolama formatı, bilgisayarınızın fiziksel depolama alanında bir VM'ye ayrılan alandır. Daha sonra tanımlayacağınız limitler dahilinde sabit ya da dinamik olarak genişletilebilir olabilir. Yerden tasarruf etmek için dinamik bir format seçeceğiz.

- Daha sonra birimin adını (sanal disk C) ve boyutunu belirtin. Varsayılan 32 GB'dir.

- Son pencerede "Oluştur" butonuna tıkladıktan sonra listede yeni bir sanal makine görünecektir. Sağdaki çerçeve parametrelerini gösterir.
- Windows kurulumuna devam etmek için üst paneldeki "Çalıştır" düğmesine tıklayın.

- Bundan sonra açılan pencerede "Önyükleme diski seç" penceresi görünecektir. Klasör simgesine tıklayın ve sistem dağıtım kitinin yolunu belirtin. .iso formatında bir görüntü veya fiziksel ortam (DVD, flash sürücü) olabilir. Dağıtımınızı seçtikten sonra Devam'a tıklayın.

- İşletim sistemini sanal bir makineye kurmanın daha sonraki süreci, onu fiziksel bir bilgisayara kurmaktan farklı değildir.

Bazı VM ve konuk sistem ayarları
Sanal makine penceresindeki bir tıklama, fare imlecini yakalar (yani yalnızca sanal ekran içinde hareket eder). İmleci ana işletim sistemine döndürmek için Ctrl + Alt kombinasyonuna basın.
Konuk işletim sisteminin tüm özellik setine erişmek için özel eklentiler yüklemeniz gerekir. "Cihazlar" menüsüne gidin, "Misafir Eklemeleri Disk Görüntüsünü Monte Et" seçeneğini tıklayın ve talimatları izleyin.

Ana klasörle dosya alışverişi yapmak üzere bir klasörü konuk sistemine bağlamak için, “Aygıtlar” menüsündeki “Paylaşılan Klasörler” öğesini tıklayın. Açılan pencerede "klasör+" simgesine tıklayın ve "klasör yolu" alanı aracılığıyla onu Explorer'da belirtin (ana sistemin dizinlerini gösterir).
Ayarın her zaman çalışmasını istiyorsanız "Otomatik bağlan" ve "Kalıcı bir klasör oluştur" seçeneğini işaretleyin. Paylaşılan klasör, sanal makine gezgininde bir ağ klasörü olarak mevcut olacaktır.


Önyükleme aygıtlarının yoklanma sırasını değiştirmek için (örneğin, bir sanal makineyi DVD'den başlatmak için), konuk işletim sistemini kapatın, ayarlarını açın (ana Virtualbox penceresinde) ve "Sistem"in ilk sekmesine gidin. " bölüm. "Yükleme Sırası" listesinde istediğiniz ortamı seçin ve onu en üste taşımak için ok düğmelerini kullanın.

VMware İş İstasyonu Pro
Hyper-V sanal makineleri için bazı seçenekler
Çalışan bir konuk işletim sisteminin anlık görüntüsünü almak için Eylem penceresinin üst menüsünü açın ve Denetim Noktası'na tıklayın. Veya Ctrl+N kombinasyonuna basın.
Bireysel bir sanal makinenin ayarlarına erişim, ana dağıtıcı penceresi listesindeki içerik menüsünden açılır ve "Ayarlar" düğmesinin arkasında gizlenir.
Programın diğer özellikleri de oldukça basittir ve fazla zorluk çekmeden ustalaşılır.
 Minyonlar kimlerdir: Kötü adamların komik kölelerinin hikayesi
Minyonlar kimlerdir: Kötü adamların komik kölelerinin hikayesi Apple'da çalışmayı bu kadar güzel kılan şey - çalışanların görüşleri Seçim nasıl?
Apple'da çalışmayı bu kadar güzel kılan şey - çalışanların görüşleri Seçim nasıl?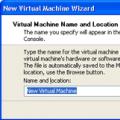 Microsoft Virtual PC'yi yükleme ve yapılandırma
Microsoft Virtual PC'yi yükleme ve yapılandırma