ms ön sayfa öğelerinin temel özellikleri. Microsoft FrontPage Şablonlarını ve Sihirbazlarını Kullanma
Microsoft Office FrontPage 2003, kolayca bir web sitesi oluşturabileceğiniz benzersiz bir programdır. Yardımın Kullanılabilirliği, çoğu basit, denilebilir standart programlar, yeni başlayanlar için vazgeçilmez bir yardımcı olun. Microsoft Office FrontPage'in yetenekleri hakkında daha fazla bilgi edinmek için bir dizi olası komutu ele alacağız.
Bir sayfa yayınlarken HTML optimizasyonu gerçekleştirmek için uzak bir Web sitesi kurmanız gerekir.
1. Uzak Web Sitesi görünümünde, Web Sitesi sekmesinde Yayınlanan HTML Metnini Optimize Et düğmesine tıklayın.
2. HTML'yi Optimize Et sekmesinde, aşağıdaki öğeleri kaldırarak Yayınlarken HTML kodunu optimize et'i seçin.
3. İstediğiniz seçenekleri seçin.
notlar
· Microsoft FrontPage, bu ayarları daha önce bir Web sitesinde yayımlanmış Web sayfalarına uygulamaz. Bu ayarları bir sayfaya uygulamak için, onu bir Web sitesinde yayınlayın.
· Yerel bir siteden uzak bir siteye yayın yaparken HTML metin optimizasyonu yapılabilir, ancak tersi yapılamaz.
· Tüm HTML Notları veya Dinamik Web Şablonlarındaki Notlar onay kutusunu seçerseniz, HTML metnini optimize ettiğinizde, FrontPage bu sayfa için tüm dinamik web şablonu kodunu kaldırır. Bu nedenle, dinamik web şablonuyla ilişkili tüm sayfa içeriği artık site ziyaretçilerine gösterilmeyecektir. Web Bileşenlerini Kullanma Microsoft programı Bir Web sitesindeki FrontPage, çok çeşitli işlevsellik bir sayfaya gelen ziyaretçi sayısını kaydeden isabet sayaçlarından, grafik görüntüler. İki tür web bileşeni vardır: tasarım zamanı bileşenleri ve görüntüleme zamanı bileşenleri. Tasarım zamanı bileşenleri, web sayfaları oluşturmaya ve geliştirmeye yönelik araçlardır. FrontPage'de mevcutturlar. Bir Web sitesine, örneğin bir fotoğraf galerisi veya bağlantı çubuğu gibi bir tasarım zamanı bileşeni eklediğinizde, ek bir bileşen yüklemeniz gerekmez. yazılım veya web sitesini barındıran web sunucusundaki sunucu teknolojileri. Görüntüleme zamanı bileşenleri, Microsoft FrontPage Sunucu Sunucu Uzantıları, SharePoint Team Services (Microsoft) veya Microsoft Windows SharePoint Hizmetleri.
· Köprü, web sayfaları veya dosyalar arasındaki bir bağlantıdır. Bir köprü, bir site ziyaretçisi tarafından tıklandığında, köprüde belirtilen nesne, nesnenin türüne bağlı olarak bir web tarayıcısında görüntülenir, açılır veya başlatılır. Örneğin, bir sayfaya giden köprüyü tıklattığınızda, o sayfa bir web tarayıcısında görüntülenir ve bir sayfaya giden köprüyü tıklattığınızda avi-file bu dosya açılır Windows Oyuncu. Köprüleri kullanmanın yolları:
içinde bir dosyaya veya web sayfasına gidin. yerel ağ, intranet veya internet
Gelecekte oluşturulacak bir dosyaya veya web sayfasına gidin
E-posta ile mesaj gönderme
Dosya indirme veya protokol üzerinden dosya gönderme gibi bir dosya aktarımı başlatma FTP
Geçis yer imi
Bir köprü oluşturduktan sonra, sizi yönlendirdiğinden emin olmak için onu hedefinize kadar takip edin. istenen sayfa, program, dosya, adres E-posta. Fare işaretçisini metin veya köprü içeren bir resim üzerine getirdiğinizde, öğenin tıklanabileceğini belirten işaret parmağı kaldırılmış bir ele dönüşür. Microsoft FrontPage'de, köprüler hedefe bağlı olarak farklı şekilde gezinilir ve görüntülenir. Bir köprü oluşturulduğunda, hedefi URL (Uniform Resource Locator) biçiminde kodlanır. URL, protokolü belirtir (örneğin, HTTP veya FTP) ve adı içerir Web sunucusu veya ağ konumlarının yanı sıra tabloda gösterildiği gibi yol ve dosya adı.
Resimlerdeki köprüler her zaman görünmez. Ancak, bir resmin köprü olup olmadığını kontrol etmek için fareyle üzerine gelmeniz yeterlidir. Bir köprünün üzerine geldiğinizde, fare işaretçisi işaret parmağı kaldırılmış bir ele dönüşür.Köprüyü metin veya resim olarak oluşturabilirsiniz. Metin köprüsü, bir adresin atandığı bir kelime veya tümceciktir. URL varış noktası. Resim köprüsü, bir hedef URL'ye atanmış bir resimdir. Bu adres çizime iki şekilde atanabilir.
· Tüm çizime varsayılan bir köprü atanır. Bu durumda, resmin herhangi bir bölümüne tıklandığında hedef görüntülenir. Örneğin, bir düğme, varsayılan bir köprü atanmış bir resimdir.
· Bir resme bir veya daha fazla hiper nesne atanabilir, yani resmin köprü olan alanları ayarlanabilir. Hiper nesneler içeren bir çizime hiper harita denir. Örneğin, bir hiper harita, bir web sitesinin farklı bölümlerini temsil eden bir resim olabilir. Anasayfa, katalog sayfası vb. Bir sayfayı görüntülemek için, site ziyaretçisi hiper haritanın ilgili alanına tıklar.
Köprüleri görüntüleme yolları: Web tarayıcılarında, metin köprülerinin altı genellikle çizilir ve farklı bir renkte görüntülenir. Köprüleri görüntülemek için web tarayıcısında kullanılacak renkleri seçebilirsiniz. Standart HTML niteliklerini kullanırken, köprülerin farklı durumlarını temsil etmek için üç renk seçilebilir. Köprü, kullanılmayan bir köprüdür. Etkin köprü -- seçili şu anda köprü. Ziyaret edilen bir köprü, daha önce takip edilmiş olan bir köprüdür. Yer imi, bir sayfada uygun bir şekilde işaretlenmiş belirli bir yer veya seçili metindir.
Yer imleri köprü hedefleri olarak kullanılabilir. Örneğin, bir site ziyaretçisine sayfanın belirli bir bölümünü göstermek istiyorsanız, hedefi sayfanın o bölümü için bir yer işaretine ayarlayan bir köprü ekleyin. Bu köprüye tıklamak, sayfanın başlangıcını değil, sayfanın ilgili bölümünü görüntüler. Yer imleri, bir sayfada belirli yerleri bulmak için de kullanılabilir. Örneğin, bir sayfadaki her ana başlık için yer imi ekleyebilirsiniz. Sayfayı değiştirirken, ilgili sekmeye tıklayarak her bölüm kolayca bulunabilir.
Metin yerine bir yer için bir yer imi oluşturulursa, FrontPage'de bir simgeyle gösterilir. Aksi takdirde, metnin altı kesikli bir çizgi ile çizilir. Bir Web sitesindeki bir dosyayı yeniden adlandırdığınızda, Microsoft FrontPage o dosyaya köprüler arar. Bu tür köprüler varsa, dosya adı bunlarda otomatik olarak güncellenir. Bir Web sitesindeki bir dosyayı (örneğin, farklı bir klasöre veya alt klasöre) taşıdığınızda, Microsoft FrontPage ona yönelik tüm köprüleri otomatik olarak güncelleştirir. Bir Web sitesini yayınlamadan önce her zaman köprülerinizi test etmenizi öneririz. Bir web sitesi bozuk bir köprü (geçersiz bir hedef URL'ye sahip köprü) içeriyorsa, bir site ziyaretçisi bir web tarayıcısında bağlantıyı tıkladığında bir hata mesajı görüntülenir. Bu hata, URL'deki bir yazım hatasından kaynaklanabilir veya URL, Web sitesinden kaldırılmış bir sayfaya işaret edebilir. Hedef İnternet'teki başka bir sayfaysa, taşınmış veya silinmiş olabilir.
muayene ulaşılabilirlik: Microsoft Office FrontPage 2003 Resources, yeni bir web sayfası erişilebilirlik denetleyicisi sunar. Erişilebilirlik denetleyicisi, belirli yeteneklerdeki tutarsızlıkları algılar yönergeler Web İçeriği Erişilebilirlik Yönergeleri (WCAG) WWW Konsorsiyumu (W3C) veya ABD Rehabilitasyon Yasasının 508. Bölümü. WCAG, hareket, görme ve işitme engelli kişiler için erişilebilir web sayfaları oluşturmanın temelini oluşturur. Bölüm 508, ABD Hükümetinin Erişilebilirlik Standartlarını Belirliyor geniş bir yelpazede bilgi kaynakları ve teknolojiler.
FrontPage Erişilebilirlik Denetimi özellikleri hakkında daha fazla bilgi için Microsoft FrontPage Yardım'a bakın. Klavye kısayollarını kullanarak sık kullanılan görevleri hızla gerçekleştirebilirsiniz. Microsoft FrontPage'de klavye kısayollarının kullanılabilirliği, gerekli komutun seçilen görünümde bulunup bulunmadığına bağlıdır. Microsoft FrontPage'de sık kullanılan görevler:
Web sayfalarını yönetme ve bunlarla çalışma - F8
Erişilebilirlik Denetleyicisini Çalıştır - CTRL+N
Yeni bir web sayfası oluşturun - CTRL+O
Web sayfası açma - CTRL+F4
Bir web sayfasını kapatma - CTRL+S
Web Sayfasını Kaydet - CTRL+P
Web Sayfasını Yazdır - F5
Web sayfası güncellemesi; klasör listesini güncelle - CTRL+TAB
Açık web sayfaları arasında geçiş yapın - CTRL+SHIFT+B
Bir web sayfasını bir web tarayıcısında görüntüleme - ALT+F4
Microsoft FrontPage'i kapatın - CTRL+SHIFT+8
Yazdırılamayan karakterleri göster - CTRL+ /
Görüntülemek HTML etiketleri tasarım modunda - CTRL+F
Bir web sayfasında metin veya HTML kodu arayın - CTRL+H
Bir web sayfasındaki metni veya HTML kodunu değiştirin - F7
Bir web sayfasında yazımı denetleme - SHIFT+F7
Dizinde bir kelime arayın - ESC
Geri Al - CTRL+Z veya ALT+BOŞLUK
İptal etmek son eylem- CTRL+Y veya SHIFT+ALT+BOŞLUK
Geri dön veya eylemi tekrarla - DEL
Klasör listesinden veya herhangi bir iletişim kutusundan bir web sayfasını veya klasörü kaldırma - SPACE
Görünümlere Erişme ve Kullanma - F12
Ön izleme geçerli sayfa bir web tarayıcısında CTRL+PAGE DOWN veya CTRL+PAGE UP
Kod, Tasarım, Böl ve Önizleme arasında gezinin - ALT+PAGE DOWN veya ALT+PAGE UP
Bölünmüş görünümde Kod ve Tasarım bölmeleri arasında hareket etme - ALT+F1
Klasör Listesini Gösterme ve Gizleme - YUKARI Ok Tuşu
Köprüler görünümünde köprü düğümlerinde gezinin - YUKARI, AŞAĞI, SOL veya SAĞ OK
Geçerli düğümü genişletin ve Köprüler görünümünde sağa gidin - SHIFT+SOL OK
Kodlama araçlarıyla çalışma
Hızlı Etiket Düzenleyici - CTRL+F2
Geçici yer imi ekle - F2
Sonraki geçici yer işareti - SHIFT+F2
Önceki geçici yer imi - CTRL+G
Satıra atla - CTRL+L
Otomatik tamamlama - CTRL+ENTER
Kod parçacıklarını yapıştırın - CTRL+>
Kapanış etiketi ekle - CTRL+<
Açılış etiketi ekle - CTRL+ /
HTML Notları Ekle - CTRL+BOŞLUK
Metni ve paragrafları biçimlendirme - CTRL+SHIFT+F
Yazı Tipini Değiştir - CTRL+SHIFT+P
Yazı tipi boyutunu değiştir - CTRL+B
Kalın biçimlendirme uygula - CTRL+U
Altı çizili uygula - CTRL+I
İtalik biçimlendirme uygula - SHIFT+TAB
Damlalığı kullanma - CTRL+artı işareti
Başvuru üst simge biçimlendirme - CTRL+eksi işareti
Başvuru alt simge biçimlendirme - CTRL + SHIFT + C
Biçimlendirmeyi Kopyala - CTRL+SHIFT+V
Biçimlendirmeyi yapıştır - CTRL+SHIFT+Z veya CTRL+SPACE
Biçimlendirmeyi el ile kaldırma - CTRL+E
Ortaya Hizala Paragraf - CTRL+L
Paragrafı sola hizala - CTRL+R
Paragraf sağa hizalama - CTRL+M
Paragraf için sol girintiyi ayarlama - CTRL + SHIFT + M
Paragraf için doğru girintiyi ayarlama - CTRL + SHIFT + S
Başvuru stil-CTRL+SHIFT+N
Normal stili uygulama - CTRL+ALT+1
Başlık 1 Stilini Uygula - CTRL+ALT+2
Başlık 2 Stilini Uygula - CTRL+ALT+3
Başlık 3 stilini uygula - CTRL+ALT+4
Başlık 4 Stilini Uygula - CTRL+ALT+5
Başlık 5 stilini uygula - CTRL+ALT+6
Başlık 6 Stilini Uygulama - CTRL+SHIFT+L
Metin ve resimleri düzenleme ve taşıma - BACKSPACE
Soldan bir karakter sil - DEL
Sağdaki bir karakteri sil - CTRL+BACKSPACE
Soldaki bir kelimeyi sil - CTRL+DEL
Sağdaki bir kelimeyi sil - CTRL+C veya CTRL+INS
Metni veya resimleri kopyalayın - CTRL+X veya SHIFT+DEL
Seçili metni Microsoft Office panosuna kes - CTRL+V veya SHIFT+INS
Pano İçeriğini Yapıştır - SHIFT+ENTER
Satır sonu ekle - CTRL+SHIFT+SPACE
Metin ve resimleri seçin - SHIFT+SAĞ OK
Sağda tek karakter seçimi - SHIFT+SOL OK
Soldan bir karakter seçin - CTRL+SHIFT+SAĞ OK
Bitirecek kelimeyi seçin - CTRL+SHIFT+SOL OK
Sonuna kadar bir satır seçin - SHIFT+HOME
Baştan bir satır seçin - SHIFT+YUKARI OK
Üstten bir satır seçin - SHIFT+AŞAĞI OK
Alttan bir satır seçin - CTRL+SHIFT+AŞAĞI OK
Sonuna kadar bir paragraf seçin - CTRL+SHIFT+YUKARI OK
Alttan bir ekran seçin - SHIFT+PAGE UP
Üstten bir ekran seçin - CTRL+A
Tüm sayfayı seç - ALT+ENTER
Tablo ekle - SEKME
İmleç bir hücredeyken bir satırdaki tüm hücreleri seçin.
Otomatik oluşturma eskiz seçili resim - CTRL+K
Yardım görev bölmesine ve yardım penceresine erişin ve bunlarla çalışın - SHIFT+CTRL+ALT+T
Tablo ekle - SEKME
Sonraki tablo hücresinin içeriğini seçin - SHIFT+TAB
İmleç üst veya alt hücredeyken bir sütun seçin - CTRL +T
Otomatik oluşturma eskiz seçili resim - CTRL+K
Metin kutuları ve metin alanları için izin verilen veri türünü ve diğer seçenekleri ayarlayabilirsiniz. Örneğin, üye numaralarını veya seri numaralarını toplamak için metin kutusunda yalnızca sayılara izin verin ve diğer karakterlere izin vermeyin. Bir site ziyaretçisinin yanlışlıkla bir sayı veya harfi kaçırmaması için gerekli karakter sayısını da belirtebilirsiniz. Bir radyo düğmesi grubunda bir radyo düğmesinin işaretli olmasını zorunlu kılabilirsiniz.
Örneğin, bir formda Evet ve Hayır olmak üzere iki radyo düğmesi varsa ve bir site ziyaretçisi birini kontrol etmeden formu göndermeye çalışırsa, bir mesaj görüntülenir. Site ziyaretçisinin açılır listeden bir öğe seçmesini zorunlu tutabilir, izin verilen minimum ve maksimum öğe sayısını belirleyebilir ve "Öğe seç" gibi bir talimatsa ilk öğenin seçilmesini engelleyebilirsiniz. Veri girişi kurallarını belirledikten sonra, sonuçların form tarafından nasıl işlenmesi gerektiğine siz karar verirsiniz. Form site ziyaretçisi tarafından gönderildikten sonra, girilen veriler toplanmalıdır -- formun sonuçları ve görüntülenebilir, site ziyaretçisine gösterilebilir veya bir şekilde işlenebilir.
Bir site ziyaretçisi tarayıcıda bir form gönderdiğinde, tüm alanların değerleri eklenir.
gitmek Form İşlemci (Form İşlemci. Bir site ziyaretçisi tarafından bir form gönderildiğinde sunucuda çalışan bir program. Microsoft FrontPage'deki her form, belirli bir form motoruyla ilişkilendirilir.). Örneğin, form alanı bir metin alanıysa, form işlemciye gönderilen değer, alana girilen metindir. Microsoft FrontPage, form sonuçlarını kabul eden ve çeşitli işlemleri gerçekleştiren birkaç form işleyiciye sahiptir. Her form gönderildiğinde, FrontPage bilgileri veritabanında depolar. Örneğin, iletişim bilgilerini toplamak için bir form kullanırsanız, formun sonuçlarını doğrudan müşterinin veri tabanında saklayabilirsiniz. Sonuçları mevcut bir veritabanına kaydedebilir veya FrontPage'i kullanarak yeni bir veritabanı oluşturabilirsiniz. Bir site ziyaretçisi her form gönderdiğinde, FrontPage, dosyanın bir sonraki açılışında görüntülenebilecek sonuçları dosyaya ekler. Örneğin, site ziyaretçileri için bir ziyaretçi defteri oluşturabilir ve sonuçları bir HTML dosyasına kaydetmeyi seçebilir ve site ziyaretçilerinin başkalarının yazdıklarını görebilmesi için bu dosyaya bir bağlantı oluşturabilirsiniz. Sonuçları bir XML dosyasına kaydederseniz, sonuçları FrontPage'de kullanabilir veya Office Excel 2003 gibi XML verilerini destekleyen herhangi bir uygulamaya verebilirsiniz. bu formun sonuçlarını içeren belirtilen adres.Form sonuçlarını işlemek için özelleştirilmiş komut dosyaları da kullanabilirsiniz. Bir Web sitesini yayınlama işlemine, bu siteyi oluşturan tüm dosya ve klasörlerin orijinal konumundan belirli bir konuma kopyalanması eşlik eder. Microsoft FrontPage'de bir siteyi yayınlamak, siteyi ziyaretçilerin kullanımına sunmak, siteyi yedeklemek ve daha önce yayınlanmış bir Web sitesini güncellemek için yapılır. Tipik olarak, bir Web sitesi için dosya ve klasörlerin oluşturulması yerel bilgisayarda gerçekleşir. Site oluşturulduktan sonra, ziyaretçilerin web sayfalarını bir web tarayıcısı kullanarak görüntüleyebilmeleri için İnternet'te veya yerel intranet'te yayınlanır. Bazen bir Web sitesinin bir kopyasını oluşturmanız ve bu kopyayı sabit sürücünüzde veya ağ sürücünüzde belirli bir konuma kaydetmeniz gerekir. Microsoft FrontPage Yayımlama Aracı, böyle bir kopya oluşturmak için uygun bir yol sağlar. Bir Web sitesindeki dosya veya klasörleri güncellerken, FrontPage kaynak ve hedef siteleri birbirinden ayırmak için özel terimler kullanır. Yerel Web sitesi, FrontPage'de açılan kaynak Web sitesidir ve uzak Web sitesi, yayının yapıldığı hedef sitedir.
Uzak Web Görünümü, çift yönlü yayınlamanıza olanak tanır, yani dosyaları uzak ve yerel konumlar arasında kolayca taşıyabilirsiniz. Bu, daha önce yayınlanmış bir siteyi güncellerken en kullanışlıdır. Uzak Web Sitesi görünümünde, Yerel Web Sitesi ve Uzak Web Sitesi panelleri, dosya yayınlama durumunu gösteren açıklamalar içeren simgeler görüntüler. İşbirliğine dayalı çalışma ortamlarında, birden çok yazar hem yerel hem de uzak Web sitelerini güncelleyebilir. Microsoft FrontPage, yerel Web sitesindeki dosyaları uzak Web sitesinde yayınlanan dosyalarla karşılaştırır. Aşağıda, dosyaların yerel ve uzak sürümlerini eşitlemek isteyebileceğiniz durumların açıklamaları yer almaktadır.
Yerel sitede dosyanın daha yeni bir sürümü bulunursa, yerel ve uzak siteleri güncellemek için senkronizasyon gerçekleştirilecektir (manuel olarak aksini belirtmediğiniz sürece). Uzak bir Web sitesinden yerel bir siteye yayınlamayı da seçebilirsiniz. Uzak Web Sitesi görünümünü kullanarak dosyaları senkronize ettiğinizde, uzak bir Web sitesinden dosyalar yerel siteye indirilebilir. Bir saldırgan uzak bir ana bilgisayara dosya yerleştirirse, yerel ana bilgisayar da risk altında olabilir. Dosyaları senkronize etmeden önce, uzak web sitesine yalnızca güvenilen kullanıcıların erişebildiğinden emin olun.
Bu programın yaratıcısı olan Microsoft Corporation, kişisel bilgilerinizin güvenliğini güçlendirmeye kendini adamıştır. Bunu yapmak için, kişisel bilgileri yetkisiz erişime, kullanıma ve ifşaya karşı korumak için çeşitli teknolojiler ve prosedürler kullanıyoruz. Microsoft, bu gizlilik bildirimini güncelleme yetkisine sahiptir. Bu tür her güncelleme, uygulamanın üst kısmındaki güncelleme tarihini değiştirir. Güncellenen gizlilik bildirimi, Microsoft Office FrontPage 2003 Kaynakları için bir sonraki Hizmet Paketine (SP) dahil edilecektir.Microsoft Office FrontPage 2003 Kaynaklarının sürekli kullanımı, bu gizlilik bildirimini ve bununla ilgili güncellemeleri kabul ettiğinizi gösterir. Microsoft, bu gizlilik bildirimiyle ilgili her türlü yorumu memnuniyetle karşılar.
geliştirme ile İnternet bilgi alışverişi için bir protokol ortaya çıktı, protokole denir HTTP (Köprü Metni Aktarım Protokolü)- hypertext transfer protokolü) Bu protokol ile birlikte servis Dünya çapında Ağ(sıklıkla denir www ya da sadece ağ), geniş bir sunucu ağı olan http aracılığıyla dosya aktarımı İnternet.
Bu dosyaların büyük bir kısmı internet sayfaları- dilde yazılmış özel dosyalar HTML (Köprü Metni Biçimlendirme Dili köprü metni biçimlendirme dili). internet sayfaları yayınlanan İnternet bu tür dosyaları sunuculara yerleştirerek HTTP (web siteleri). İçerik internet sayfaları farklı olabilir ve tamamen keyfi konulara ayrılmış olabilir, ancak hepsi aynı temeli kullanır - dil HTML.
Kendi web sitesini veya sayfasını oluşturmak isteyen çoğu kişi dile aşinadır. HTML sadece söylenti. Bu nedenle, bir program yardımlarına gelebilir. Microsoft Ön Sayfası, en ünlü web sitesi oluşturucularından biri.
Uygulama paketine dahil olan FrontPage Microsoft Office için yaygın olarak kullanılan ilk ürün oldu. İnternet, istemci ve sunucu parçalarını birleştiren ve siteyi bir bütün olarak geliştirme ve en popüler sunuculara yükleme yeteneği sağlayan. ön Sayfa gerekli tüm programlama işlerini üstlenebilir. Fakat ön Sayfa yaratıcı süreç üzerinde tam kontrole sahip olmayı tercih eden profesyonel geliştiriciler için oldukça ciddi bir yardımcı olacaktır.
Program penceresi ön Sayfa 2003.
programı ön Sayfaşirket tarafından serbest bırakıldı Microsoft ve pakette bulunan ürünlerle aynı tarzda yapılmıştır. Microsoft Office, bu nedenle programın görünümü neredeyse bir kelime işlemci ile aynıdır Kelime .
Pencerenin üst kısmında bir menü çubuğu ve iki araç çubuğu bulunur: Standart ve Biçimlendirme. Araç çubuklarının görüntülenmesini etkinleştirin veya devre dışı bırakın Menüyü görüntüle.
sol tarafta Görünüm paneli, bununla belge modları arasında geçiş yapabilirsiniz.
Pencerenin ana kısmı, ayrı belgeleri içeren bir veya daha fazla pencerenin açılabileceği çalışma alanı tarafından işgal edilir.
Pencerenin alt kısmında durum çubuğu kapsamak arkaplan bilgisi. Ayrıca pencerenin altında belgeyi görüntülemek için üç düğme bulunur.
Araç çubuklarını görüntüleyin.
Araç çubuklarını yönetmek için ön Sayfa ile aynı yöntemleri kullanabilirsiniz. Microsoft Word. Yani:
menüde Görüş seçmek zorundasın Öğe Araç Çubukları ve açılan yeni alt menüde - kur bayraklar ihtiyacınız olan araç çubuklarının karşısında; veya tıklayın sağ tık herhangi Kontrol panelleri(veya yanındaki alan) ve içerik menüsünü aynı şekilde kullanın.
ön Sayfa diğer uygulamalar gibi Microsoft Office, araç çubuklarına menü öğeleri ve düğmeler eklemenizi, kaldırmanızı, değiştirmenizi sağlar. Panellerinizi tamamen oluşturmanız da mümkündür.
Bunun için ihtiyacınız var:
İÇİNDE servis menüsü seçmek Öğe Ayarı…
veya
V Menüyü görüntüle seçmek Öğe Araç Çubukları ve görüntülenen basamaklı menüde - Öğe Ayarı…
Eylemlerinizin bir sonucu olarak bir iletişim kutusu açılacaktır. Ayar gerekli panelleri kurabileceğiniz yer.
yenisinin yaratılması internet sayfaları.
Eğer koştuysanız ön Sayfa yeni demek web sayfası zaten oluşturdunuz (başlangıçta ön Sayfa hemen yeni bir boş açar web sayfası, metni ve diğer öğeleri yerleştirmeye hazır).
Yeni bir tane oluştur web sayfası başka şekillerde yapılabilir:
düğmesi ile Yeni sayfa Açık standart panel aletler.
Dosya menüsü Alt menüyü seçin Yaratmak, ve daha sonra - Sayfa veya İnternet sitesi;
kombinasyonlarla Ctrl+N;
kullanarak bağlam menüsü(modlar hariç tüm modlarda çalışır Görevler ve Raporlar) - bunun için içeride klasör listesi verilen ağ) sağ tıklayın ve görüntülenen içerik menüsünden öğeyi seçin. Sayfa Oluştur.
Sihirbazı ve şablonları kullanarak sayfalar oluşturma.
Yukarıda belirtildiği gibi, menüyü yeni bir sayfa oluşturmak için kullandıysanız Dosya Yeni Sayfa veya Web Sitesi, O ön Sayfa yeni bir sayfa oluşturmak için bir şablon kullanmanızı ister.
Bunu yapmak için, görünümü aşağıda verilen bir iletişim kutusu açılacaktır:
sekmesinde yaygın bu iletişim kutusu bir şablon listesi görüntüler ön SayfaŞu anda mevcut. Şablonlardan herhangi birini seçerek, açıklamasını şurada görüntüleyebilirsiniz: Örnek alan.
yaratılış Ön Sayfa Web.
Microsoft Ön Sayfa Web bir kümedir internet sayfaları, resim dosyaları ve tek bir varlık olarak görüntülenebilen diğer bileşenler.
Eğer bir site yaparsanız ön Sayfa, o zaman depolaması için kullanımı en uygun olanıdır. Ön Sayfa Web.
en önemli artı, içinde bulunan dosyaları yeniden adlandırabilme yeteneğidir. Ön Sayfa Web.
Sitenizi yayınlamadan önce düşünün İnternet birdenbire birkaç dosyaya Rusça adlar verdiğinizi fark ettiniz. - "Şimdi tüm dosyalara tırmanmanız ve kulplu bağlantıları değiştirmeniz gerekecek!" seni duamete.İşte burada yardımcı olacak Ön Sayfa Web- dosyaları güvenle yeniden adlandırabilir ve ön Sayfa içinde bulunan diğer tüm dosyalardan bağımsız olarak geçecektir. Ön Sayfa Web ve düzelttiğiniz dosyaya yapılan tüm referansları yeniden adlandırın.
Diğer tüm avantajları tarif etmeyeceğim ama tüm olasılıkları kullanmak için bunu söylemek isterim. ön Sayfa, o zaman kullanmak daha iyidir Ön Sayfa Web.
Yani yeni oluşturmak için Ön Sayfa Web araç çubuğundaki Yeni sayfa düğmesinin solunda bulunan oka tıklayın ve beliren açılır menüden öğeyi seçin İnternet sitesi…
Web sayfalarını açma.
Çoğu zaman, bir site oluştururken, önceden oluşturulmuş olanı düzenlemeniz gerekir. internet sayfaları. Düzenlemek için aynı sayfaya istediğiniz kadar dönebilir veya yenilerini oluşturmak için bazı kısımlarını kullanabilirsiniz. internet sayfaları.
Mevcut olanı aç web sayfası mevcut modlardan herhangi birinde mümkündür.
mod dışı Sayfa Görünümleri Mevcut bir sayfayı açmanın dört yolu vardır:
1 yol
ile çalışıyorsanız Ön Sayfa Web sonra istediğiniz dosyayı seçin Klasör listesi ve üzerine çift tıklayın.
2 yol
Dosya menüsünden seçin Son Dosyalar. Görünen açılır menüden istediğiniz dosyayı seçin.
3 yol
Dosya Aç iletişim kutusunu kullanarak: Dosya Aç.
Ön izleme.
Sayfanızın doğrudan tarayıcıda nasıl göründüğünü görmek için düzenleme modunda Önizleme sekmesini kullanabilirsiniz. internet sayfaları. Ancak bu durumda, tarayıcının ön Sayfa bazı öğelerinizi doğru şekilde görüntüleyemez. sayfalar bu yüzden en iyisi:
araç çubuğundaki düğmeyi kullanın
veya içinde Dosya menüsüÖğeyi seçin Ön izleme tarayıcıda r.
İlk yöntemi kullandıysanız, sayfanızın içeriği yerleşik tarayıcıda görüntülenecektir. ön Sayfa.
İkinci yöntemi kullanırsanız, o zaman ön Sayfa bir iletişim kutusu açılacaktır Tarayıcıda görüntüle...
Burada yapabilirsin:
görüntülemek istediğiniz tarayıcıyı seçin. web sayfası. Kural olarak, başlangıçta burada görüntülenir tarayıcı, varsayılan olarak makinenizde kuruludur.
Düğmeyi kullanmanız gereken başka bir tarayıcı ekleyin Eklemek.
Yüklü tarayıcıları düzenleyin veya kaldırın.
Kullanacağınız ekran boyutunu ayarlayın. web sayfası
Koruma internet sayfaları.
Varsayılan ön Sayfa bir isim yerine sayfalar ilk metin satırını sizinkinden alır. sayfalar. Bu her zaman ihtiyaç duyulan şey değildir. kullanarak sayfanın başlığını değiştirebilirsiniz. Düzenleme düğmeleri- bu düğmeye tıklamak, Ad iletişim kutusunu açar sayfalar başlığı değiştirebileceğiniz yer sayfalar.
Kaldırma internet sayfaları.
ile çalışırken İnternet sitesi er ya da geç bazı sayfalara artık ihtiyacınız olmayacak ve onları silmek isteyeceksiniz.
Kaldırmanın üç yolu var internet sayfaları.
1 yol
panelde Klasör listesi silmek istediğiniz dosyayı seçin ve düğmesine tıklayın Silmek klavyede.
2 yol
panelde Klasör listesi sağ tıklayın dosya(veya simge dosya) silmek istediğinizi seçin ve beliren bağlam menüsünde öğesini seçin. Silmek.
3 yol
İÇİNDE Liste paneli klasörler dosya Seç silinecek ve ardından öğesini seçin. Düzen menüsünden sil.
Metinle çalışın.
İlk bakışta, içine metin girerken ön Sayfa herhangi bir metin düzenleyicide metin girmekten hiçbir farkı yoktur (örneğin, Microsoft Word).
Metin yazmak için sayfada herhangi bir yeri tıklamanız yeterlidir; imleç, metin girebileceğiniz en yakın noktaya yerleştirilir.
Büyük harf ayarlama, metin düzenleme (karakter silme, metin ekleme vb.) aynı şekilde yapılır. Microsoft Word.
Sadece küçük bir AMA var: tıkladığınızda Anahtarları girin içinde ön Sayfa imlecin yeni bir satıra zorunlu geçişi yapılırken, paragraftan önce ve sonra sabit paragraf girintileri yerleştirilir.
Paragraf oluşturmanız gerekmiyorsa, yeni bir satıra geçmek için klavye kısayolunu kullanmak en iyisidir. Shift+Enter.
Görüntülerle çalışmak.
grafik formatları ağ.
Tüm bilgisayar görüntüleri, onları depolamak için tüm formatlar (ve sonuç olarak, onları işlemek için tüm programlar) iki büyük sınıfa ayrılır - vektör ve raster. vektör görüntüsü nesnelerden oluşur - çizgiler, yaylar, daireler ve Bezier eğrilerinden oluşan geometrik şekiller. Avantajlar vektör grafikleriçok fazla. Bir tasarımcının bakış açısından en önemli avantajı, vektör grafiklerinin görüntüde "bir delik silme" veya bazı bilgileri kaybetme korkusu olmadan istediğiniz gibi "bükülebilmesidir". Diğer bir avantaj ise, dosyaların boyutunun küçük olması (bitmap'lere kıyasla) ve çıktı aygıtlarının (yazıcı veya monitör ekranı) çözünürlüğünden bağımsız olmasıdır. Bu faktörler yapmış vektör grafikleri kullanım için muhtemel aday İnternet. Doğru, şu anda vektör grafiklerinin istediğimiz kadar yaygın olmadığını belirtmekte fayda var.
Bununla birlikte, gerçekte kullanılan vektör formatları arasında formatı not etmek isterim. Macromedia'dan Shockwave Flash. Bu biçimi görüntülemek için tarayıcı bir eklentiye ihtiyacınız var Eklenti), şirket tarafından serbestçe dağıtılan makro medya. Bugüne kadar, hem tamamen ve tamamen bu teknoloji kullanılarak oluşturulmuş siteler hem de kullanılan siteler vardır. flaş formatı sadece kısmen.
Grafiklerin raster gösterimi, raster kavramına dayanır. Raster aynı satırlara ve sütunlara yerleştirilmiş nesnelerin (bu durumda pikseller) bir koleksiyonudur. Onlar. raster bilgisayar dosyası görüntünün bir mozaiğini oluşturan küçük renkli veya gri kareler kümesi olarak düşünülebilir. Çünkü bu karelerin boyutu açıkça küçüktür, o zaman raster grafikleri görüntülerken, bu kareler birbirleriyle birleşerek sürekli bir renk değişimi oluşturur.
Raster görüntü depolama formatının hem avantajları hem de dezavantajları vardır. Raster grafiklerin en büyük avantajlarından biri, yarı tonlarla çalışabilme yeteneğidir, yani. görüntüyü tam olarak gerçek hayatta göründüğü gibi iletme yeteneği. Ancak eksiklikler arasında asıl sorun dosya boyutudur. Doğal olarak, oluşum için daha fazla piksel ayrılır. Görüntüler, aktarılanın kalitesi ne kadar yüksek olursa Görüntüler, ancak dosya boyutu da daha büyük olacaktır.
Şimdi tarayıcılara dönersek, çoğu tarayıcının dört formattaki grafik dosyalarını sorunsuz bir şekilde görüntüleyebileceğini söyleyebiliriz (* .gif, *.jpg, *.png, *.bmp), şu anda iki tane kullanmak en iyisidir - * .gif ve *.jpg. Ve o zaman bile ön optimizasyondan sonra.
resim ekle web sayfası.
Bilgisayarınıza bir resim gömün web sayfası birkaç şekilde yapılabilir:
1. Resmi şuradan sürükleyin: windows gezgini(yani, doğrudan gezginden).
2. Resmi şuradan sürükleyin: internet gezgini.
3. Panelden bir görüntü dosyası sürükleyin Klasör listesi, tam sayfada.
4. Kullanma pano- görüntüyü başka bir programdan panoya kopyalayın ve ardından panodan sayfaya yapıştırın.
5. Kullanma düğme ekle araç çubuğundaki dosyadan çizim Standart.
6. Menüyü kullanma Ekle Çizim.
Bu yöntemleri daha ayrıntılı olarak inceleyelim:
Yöntem 1
windows gezgini(yani, doğrudan gezginden) şunları yapmanız gerekir:
içinde ön Sayfa
bir gezgin penceresi açın;
gezgin penceresinde, sayfanıza eklemek istediğiniz resmin bulunduğu dosyayı seçin;
farenin sol tuşuyla resim dosyasını istediğiniz yere sürükleyin. web sayfası Resim, ekleme noktasının sayfada olduğu konuma eklenecektir.
Yöntem 2
Bir görüntüyü sürüklemek için internet gezgini gerekli:
içinde ön Sayfa resim eklemek istediğiniz sayfayı açın;
V tarayıcıüzerine koymak istediğiniz resmi açın web sayfası tarayıcı Dosya adı şununla bitmelidir: jpg, jpeg, gif);
farenin sol tuşu seçili görüntüyü istediğiniz yere sürükleyin web sayfası;
Yöntem 3
İçin dosyayı sürükle panel görüntüsü ile Liste klasörler, ihtiyacınız olan sayfada:
içinde ön Sayfa eklemek istediğiniz sayfayı açın görüntü;
panelde gerekli görüntü dosyasını seçin Klasör listesi;
sol fare tuşu seçilen görüntüyü istediğiniz yere sürükleyin web sayfası;
Seçilen görüntü, ekleme noktasının sayfada olduğu konuma eklenecektir.
Yöntem 4
Fotoğrafınıza bir resim eklemek için web sayfası panoyu kullanarak şunları yapmanız gerekir:
Resmi kopyalamak istediğiniz uygulamada, resmi seçin ve tuşlarını kullanın. ctrl+c resmi panoya kopyalayın;
onun üstünde web sayfası klavye kısayollarını kullanarak bu resmi panodan yapıştırın Ctrl+V
Yöntem 5
web sayfası düğmeyi kullanmaya karar verdiniz Resim eklemek araç çubuğundaki bir dosyadan Standart, O ön Sayfa bir iletişim kutusu açacak Çizim.
Bu iletişim kutusunda, dosyanıza eklemek istediğiniz görüntü dosyasını belirtin. web sayfası ve düğmeye basın Sokmak.
Yöntem 6
Bilgisayarınıza bir resim eklemek için web sayfası menüyü kullanmaya karar verdiniz Ekle Çizim, O ön Sayfa başka bir seçim yapmanızı isteyecektir:
Görüntüler… - o menü öğesini seçmek size hazır resim kitaplığını kullanma fırsatı verir.
Dosyadan... - bu menü öğesinin seçilmesi size eklemek istediğiniz görüntü dosyasının konumunu manuel olarak belirleme fırsatı verir. web sayfası(bu öğeyi kullanmak bir iletişim kutusu açacaktır) Çizim, yukarıda açıklanan çalışma).
Fotoğraf koleksiyonu oluştur… - bu menü öğesini kullanarak, belirli bir stilde bir resim koleksiyonu oluşturabilirsiniz. Bunun için açılan pencerede Özellikler bir düğme ile fotoğraf koleksiyonları Eklemek sekme Çizimler görüntüleri seçin ve sekmesinde Düzen biçimi seçin.
Medya dosyaları ekleme.
Basit grafiklere ek olarak, örneğin - biçimlerdeki resimler * .gif, *.jpg, *.png vesaire. ön Sayfaüzerinde yayın yapmanızı sağlar internet sayfaları multimedya dosyaları. Bunlar şunları içerir: video klipler, sesler…
Bir video klibi gömmek için yapmanız gerekenler Menü ekleÖğeyi seçin Çizim, ve daha sonra Video kaydı...
Bir iletişim kutusu açılacaktır. pencere videosu, video klipleri * olarak görüntüler .avi, *.asf, *.ram, *.ra.
ses ekle web sayfası iletişim kutusunun Genel sekmesinde Sayfa Özellikleri.
Tablolarla çalışmak.
Masa- web siteleri oluşturmak için kullanılan en güçlü araçlardan biri.
İlk olarak masalar yalnızca yapılandırılmış verileri temsil etmek için kullanılır. Ancak, yavaş yavaş güçlü bir genel düzen aracına dönüştüler. internet sayfaları.
tablo oluşturma
En kolay yol tablo oluşturma- düğmeyi kullan Tablo ekle araç çubuğunda bulunan Standart.
Başka bir yol da yardımıyla menü Tablo Ekle Tablo.
Ve masa pano kullanılarak çizilebilir ve yapıştırılabilir.
Veri girişi ve tablo navigasyonu.
Tablolarla ilgili harika şeylerden biri, girilen metnin, tüm belgede biçimlendirmeye alıştığımız gibi hücre içinde biçimlendirilmesidir. Bir hücreye yerleştirilen metin, uzunluğu sütunun genişliğini aşarsa otomatik olarak yeni bir satıra kaydırılır. Bir tuşa bastığınızda Girmek, her zamanki gibi yeni bir paragraf eklenir. Metin veya sayılar klavyeden tabloya girilir.
içine veri girmeden önce masa, metin imlecini istenen hücreye yerleştirmeniz gerekir masalar. Bu, fare ile üzerine tıklayarak yapılabilir.
Ancak, hücreler arasında hareket etmek için klavye kısayollarını kullanmak daha uygundur:
Klavye Kısayolları: Eylem:
Sekme tablonun herhangi bir yerinde, son satırın sonu hariç, bir sonraki hücreye gidin ve içeriğini seçin
Sekme son satırın sonunda tablonun altına yeni bir satır ekleyin
Shift+Sekmeönceki hücreye git ve içeriğini seç
Girmek yeni bir paragraf başlatmak
Girmek ilk hücrenin başında belgenin başındaki tablodan önce metin ekleyin
Form oluşturma ve uygulama.
Formlar metin alanları, radyo düğmeleri, onay kutuları, düğmeler ve diğer birçok denetimdir. Site ziyaretçisinin belirli bir metin alanına bazı bilgileri girmesi, önerilen listeden bazı verileri seçmesi, verilerin gönderilmesi için Gönder düğmesine tıklaması yeterlidir. Web sunucusu işlemek için (veya doğrudan sayfada işlenir).
Sizi tanıyalım - lütfen aşağıdaki alanları doldurun:
Adınız:
Soy adınız:
Doğum tarihiniz: yıl ay gün
Teşekkür ederim! Ve şimdi - yolda!
1. Küçük ama çevik.
Olduğu yerde, komut verir.
Çadıra girecek -
Kahraman dönecek.
Bu kim?
Pire sineği Yaramaz çocuk
2. Çıkık gözler oturur,
Fransızca konuşur,
Bir pire gibi zıplamak
İnsan gibi uçar.
Kimin hakkında konuşuyoruz?
Kedi Kurbağa Papağan
3. Bir fok buzun altına daldıktan sonra nasıl nefes alır?
4. Büyük kaplumbağalar neden ağlar?
5. Bir ringa balığı ne tür giysiler giyebilir?
Kürk Yelek
6. "Nehir atı" kime denir?
su samuru su aygırı timsah
7. Hangi kuşlar civciv çıkarmaz?
8. Hangi kuşlar uçamaz?
Birden çok yanıt seçmeniz gerekiyorsa, tuşuna basın ve basılı tutun Ctrl ve istenen cevaba sol fare düğmesini tıklayın
Ancak formlar oluşturmaçok üzerinde sayfa bu işin sadece yarısı. Çünkü kullanıcının formları kullanarak girdiği verileri işleyebilecek bir program olmalıdır.
Böyle bir program bir sunucuda barındırılabilir; senin içinde olabilir İnternet sitesi ayrı bir dosya olarak veya basitçe kodda yazılabilir html senin üzerinde web sayfası.
Kullanıcının girdiği bilgilerle ne olacağını belirleyen odur:
bilgi veritabanına eklenebilir ve çeşitli grafikler, derecelendirmeler temelinde oluşturulabilir ...;
bilgi e-posta ile gönderilebilir (bu genellikle çeşitli anketlerde kullanıcı hakkında bilgi almak için kullanılır);
bilgi hemen yerinde işlenebilir ve sitenizin ziyaretçisi anında yanıt bilgisi alır (örneğin, test için puan alacak, ziyaretçi defterine girdiği bilgilere bakın ...).
Bir ilişkide formlar birkaç temel kural vardır:
1. Her biri biçim belirli bir alanı kaplar internet sayfaları. Birde web sayfası bir veya daha fazla form bulunabilir.
2. Her form, form öğelerinden en az birini içermelidir (ancak genellikle birkaç tane vardır).
3. Her öğe formlar bir adı ve anlamı vardır. Ad, giriş alanını tanımlar ve değer, kullanıcı tarafından seçilen değere ayarlanır.
4. Form öğelerinden biri (normal bir düğme veya herhangi bir resim olabilir) düğme görevi görmelidir Göndermek.
içinde formlar oluşturma ön Sayfa.
Form eklemek için web sayfası, gerekli:
İmleci yapıştırmak istediğiniz yere getirin biçim.
İÇİNDE Menü ekle seçmek Ürün Formu, açılan menüde tekrar seçin Ürün Formu. Biçimüzerine konulacak web sayfası- noktalı bir çerçeve ile işaretlenmiş bir alan iki düğme ile görünecektir: Gönder ve Sıfırla.
Aynı noktayı kullanmak Ekle menüsü Form ihtiyacınız olan öğeleri sırayla ekleyin formlar açılır basamaklı menüden seçerek (tüm form öğelerinin noktalı bir çerçeve ile işaretlenmiş form alanına yerleştirildiğini unutmayın).
Sonrasında biçim oluşturuldu, yalnızca içerikle doldurmak için kalır - öğeler formlar, metin, resimler, tablolar… (boyutlu formlar otomatik olarak değişecektir).
içerik ekle formlar olağan şekilde mümkündür. Örneğin, panodan metin yazılabilir veya yapıştırılabilir... Eklenen nesnelerle yapılan tüm eylemler benzerdir.
Fakat form oluşturma- bu işin sadece başlangıcı. Oluşturulduktan sonra, özellikleri en çok yapılandırmanız gerekir. formlar, öğelerinin yanı sıra.
Form özelliklerini ayarlama.
Ziyaretçiler tarafından girilen verileri işlemek veya kaydetmek için internet sayfaları sağladığı imkanlardan yararlanmak ya da FrontPage Sunucu Uzantıları veya üzerinde çalışan başka bir program Web sunucusu.
Ancak hangi programı seçerseniz seçin, yine de formun ve içindeki öğelerin özelliklerini ayarlamanız gerekir.
Form özellikleri penceresini açmak için:
V Menü ekle seçmek Ürün Formu, ve daha sonra -
veya
form için içerik menüsünü çağırın ve açılan içerik menüsünden öğeyi seçin Form Özellikleri.
Sonuç olarak, bir iletişim kutusu açılacaktır. Form Özellikleri.
1. İçinde Alanı kaydet girilen verilerle ne yapılacağını belirtmelisiniz. biçim. Aşağıdaki seçenekler arasından seçim yapabilirsiniz:
Ö Dosya adı gönder- veriler şu tarihte belirtilen dosyaya yerleştirilecektir: Web sunucusu. Bu dosya olabilir web sayfası, zamanla daha uzun ve daha uzun hale gelecek veya daha sonra işlenebilecek bir veri dosyası Excel, Erişim veya başka herhangi bir program;
Ö Posta adresi gönderiliyor- bu durumda, ziyaretçi her tıkladığında internet sayfaları düğmelere gönder biçim bir e-posta oluşturulacak ve belirttiğiniz adrese gönderilecektir. Bu mesaj, kullanıcı tarafından girilen tüm verileri içerecektir. Web sayfası.
Ö veritabanında- bu durumda veriler formlar veritabanına gönderilecektir. taban açık olmalı Web sunucusu(veya onun için müsait olun).
2. içinde Özellikler alanı form, formun adını belirtmelisiniz
Görünüm modları ön Sayfa.
ön Sayfa içeriği görüntülemek için altı farklı mod sunar İnternet sitesi:
Sayfa,
klasörler,
raporlar,
geçişler,
köprüler,
Görevler.
İstenen modu seçmek için, kullanabilirsiniz görünüm paneli ekranın sol tarafında veya menüde bulunur Görüş araç çubuğunda Standart uygun menü öğesini seçin.
Sayfa
Bu mod oluşturur ve düzenler internet sayfaları. Burada boş oluşturabilirsiniz internet sayfaları ve sayfalara tema atamak için şablon tabanlı sayfalar (ekranda bir dizi sayfa sunum stili). Bu modda metin, stil ekleyebilir ve biçimlendirebilirsiniz. sayfalar grafik ve video görüntülerinin kullanılması (bir dizi grafik biçiminin dönüştürülmesi * .gif, *.jpg ve *.png), sayfaya ses ekleyin, bilgileri tablolarda, çerçevelerde ve formlarda sunun ve son olarak köprüler oluşturun. Bu, olasılıkların tam bir listesi değildir. ön Sayfa içerik düzenleme için internet sayfaları.
Klasörler
Bu modda, yapıyı görüntüleyebilirsiniz. İnternet sitesi(dosyalar ve klasörler) ve onu, içinde yaptığınız gibi yönetin. pencereler, bu mod, dosya ve klasörler hakkında görüntüleme modunda sağlanandan daha ayrıntılı bilgi almanızı sağlar. Sayfa.
Raporlar
Hakkında çeşitli bilgiler içeren bir düzineden fazla rapor sunar. İnternet sitesi, sırasında açık Ön Sayfa.
Geçişler
Site hiyerarşisini görüntülemek için tasarlanmıştır. Bu modda, dikdörtgenleri sürükleyerek hiyerarşiyi değiştirebilirsiniz (her biri belirli bir alanı temsil eder). web sayfası).
köprüler
Sayfaları birbirine bağlayan bir köprü sistemi gösterir İnternet sitesi(ayrıca diğer düğümlere köprüler sistemi), bütünlüklerinin ve değişme yeteneklerinin doğrulanmasını sağlar.
Görevler
Bu mod, görev yönetimi içindir İnternet sitesi(ekleme, silme, yürütme, yürütme önceliğini ayarlama ve ayrıca görevlerin durumunu izleme).
ücretsiz indir ön Sayfa aşağıdaki bağlantıyı takip edebilirsiniz:
http://letitbit.net/download/28576.28615a37d4f2a575882748541adf3bf00/Microsoft_Office_FrontPage_2003.rar.html
Bölüm 9 FrontPage Programı
Neden Ön Sayfa?
Bu eğitimin ilk bölümlerinde, İnternet'in temel özelliklerini öğrendiniz. İçinde dolaşırken, elbette orada çeşitli bilgiler bulabileceğinizi fark ettiniz. Birçok gazete ve dergi en son haberleri Web sitelerinde yayınlamaktadır. Binlerce şirketin, sundukları ürün ve hizmetler hakkında bilgi edinebileceğiniz kendi Web sayfaları vardır. İnternetin yardımıyla, yalnızca referans nitelikte bilgiler almakla kalmayacak, aynı zamanda mal satın almak için sipariş verebileceksiniz.
İnternet aktif olarak hayatımıza girdiğinden, işgücü piyasasında yeni uzmanlıklar ortaya çıkıyor - bu, Web sayfalarının geliştirilmesi ve tasarımıdır. FrontPage programı sayesinde artık sadece profesyonel programcılar değil, HTML kodlarında programlama yapmaya ve HTML editörlerini bilmeye gerek olmadığı için kişisel amaçları için Web sitesi sahibi olmak isteyen kullanıcılar da Web sayfası oluşturabilmektedir.
Microsoft Office XP'de bulunan FrontPage 2002, Web sayfaları ve Web siteleri oluşturmak için tasarlanmıştır. Araç çubuklarını ve menü komutlarını kullanarak, bir sayfa metinsel ve grafik bilgiler, gezinme çubukları ve bir sayfadan diğerine gezinmek için bağlantılar içerebilir. Ek olarak, bir Web sayfası tasarlamak için tablolar, çerçeveler, şeritler, animasyonlar ve daha fazlası kullanılabilir. Web sayfalarının ve sitelerin gelişimini hızlandırmak için şablonları ve sihirbazları kullanabilirsiniz. FrontPage, Word, Excel, Access ve PowerPoint gibi Microsoft Office'in içerdiği diğer yazılım ürünlerinde hazırlanmış materyalleri Web sitenizde kullanmanıza olanak sağlar.
Bir Web sitesinin geliştiricisinden önce, hangi araçların görevi hızlı ve verimli bir şekilde tamamlayabileceği sorusu ortaya çıkar. Şu anda Web siteleri oluşturan iki tür düzenleyici vardır. Bunlar doğrudan kodla çalışan editörler ve görsel editörlerdir. Her iki teknolojinin de artıları ve eksileri var. Kod düzenleyicileri kullanarak Web siteleri oluştururken, geliştiricinin HTML dilini bilmesi gerekir. FrontPage'i içeren görsel düzenleyicide çalışmak oldukça basittir ve Microsoft Word'de bir belge oluşturma sürecini andırır. FrontPage kullanılarak oluşturulan bir sayfanın, düzenleyiciden çıkmadan bir tarayıcıda görüntülendiğinde nasıl görüneceğini görebilirsiniz.
Küresel İnternet'teki bazı kaynaklara göre, büyük projeler de dahil olmak üzere tüm sayfaların ve Web sitelerinin %50'ye varan bir oranı Microsoft FrontPage kullanılarak oluşturulmaktadır. Ve BDT topraklarında bu rakamın% 80-90'a ulaşması oldukça olasıdır.
FrontPage'in diğer düzenleyicilere göre avantajları açıktır:
- FrontPage güçlü web desteğine sahiptir. FrontPage kullanıcılarını hedefleyen birçok Web sitesi, haber grubu ve konferans vardır. Ayrıca FrontPage için yeteneklerini genişleten birçok ücretli ve ücretsiz eklenti (eklenti) vardır. Örneğin, Ulead'den bugüne kadarki en iyi grafik optimize ediciler olan Ulead SmartSaver ve Ulead SmartSaver Pro, yalnızca Photoshop'ta değil, FrontPage'de de eklentilerdir. Ek olarak, FrontPage temaları geliştiren ve yayınlayan koca bir şirketler sektörü var.
- FrontPage'in arayüzü, Microsoft Office'in içerdiği programların arayüzüne benzer, bu da öğrenmeyi kolaylaştırır. Ek olarak, Microsoft Office'te bulunan programlar arasında tam entegrasyon vardır, bu da FrontPage'deki diğer uygulamalarda oluşturulan bilgileri kullanmanıza olanak tanır.
Yorum
FrontPage'e HTML kodlarını kullanarak Web sayfaları oluşturan geliştiricilerin temel iddiaları, bazı durumlarda varsayılan olarak fazladan kod yazdığı gerçeğine iniyor. Küçük Web siteleri için bu kritik değildir. Ayrıca FrontPage, geliştiricinin istenirse HTML koduyla çalışmasına izin verir.
FrontPage 2002 ve FrontPage 2000 arasındaki farklar
FrontPage oldukça genç. FrontPage 1.0 görsel düzenleyicisinin ilk sürümüyle ilgili bilgiler, 1995'in sonlarında küçük Vermeer şirketinin Web sitesinde İnternet'te yayınlandı. Ürün, o sırada birçok ileri teknoloji ürünü çözüm içeriyordu. Altı ay sonra şirket Microsoft Corporation tarafından satın alındı. Zaten ilk üç ayda, Microsoft ticari markası altında paketin yaklaşık 150.000 kopyası satıldı. 1996 baharında paketin bir sonraki sürümü olan FrontPage 1.1 piyasaya sürüldü ve 1996 yazında Amerika Birleşik Devletleri'ndeki satışlarda Microsoft Office'in bile önüne geçerek üçüncü sıraya yükseldi. Ayrıca, FrontPage'in aşağıdaki sürümleri birbiri ardına ortaya çıkıyor ve İnternet için görsel geliştirme araçları arasında güvenle dünya lideri konumunu alıyor. 2000 yılında, önceki sürümlerden önemli farklılıkları olan FrontPage 2000 programı yayınlandı. Ve işte ürünün yeni sürümü - FrontPage 2002.
- FrontPage'e yeni paneller eklendi:
- Panel Panosu (Pano), kullanılan biçimlendirme öğelerini korurken panoda aynı anda 24 adede kadar veri parçası saklamanıza olanak tanır.
- Panel Yeni sayfalar ve Web siteleri oluşturmak için tasarlanmış, son açılan sayfalara, şablonlara ve sihirbazlara bağlantılar içeren bir web sayfası veya site (Yeni Sayfa veya Web) oluşturun.
- Küçük Resim galerisi nesneleriyle çalışmak için Küçük Resim panelini ekleyin.
FrontPage, sayfalar ve Web siteleri oluşturmak için yeni sihirbazlar ve şablonlar içerir. Veritabanı Arabirimi Sihirbazını kullanarak, veritabanıyla ilişkili, kayıtları görüntüleyebileceğiniz, yenilerini ekleyebileceğiniz ve mevcut olanları silebileceğiniz bir Web sitesi oluşturursunuz. Fotoğraf Galerisi sayfa şablonu, kolayca bir fotoğraf galerisi oluşturmanıza ve ayrıca özellikler penceresini kullanarak sayfada bulunan grafik öğelerini düzenlemenize olanak tanır.
- Panelde yer alan bağlantıların listesine dayalı olarak Web sitesinin yapısını kullanmadan bir bağlantı paneli oluşturmanıza olanak sağlayan araçlar vardır.
- Web sitesindeki raporların listesi genişletildi. Artık hem Raporlama araç çubuğunu hem de menü komutlarını kullanarak bir rapor oluşturabilirsiniz. FrontPage, Web sitesi ziyaretleriniz, ziyaretçiler tarafından kullanılan tarayıcılar, en çok ziyaret edilen sayfalar hakkında raporların yanı sıra günlük, haftalık, aylık vb. özet bilgileri içeren raporlar oluşturmanıza olanak tanır.
- WordArt kullanarak gelişmiş metin tasarım araçları eklendi.
- Ayrı bir Web sayfasının yayınlanması olasılığı vardı. Bunu yapmak için, Klasör Listesi panelinde bir dosya seçin ve Seçilen Dosyaları Yayınla bağlam menüsü komutunu yürütün.
- Yeni tablo biçimlendiriciler var:
- Tablolar araç çubuğundaki Doldur ve Sağa Doldur düğmelerini kullanarak hücrede yer alan bilgileri aşağıda veya sağda seçilen tablo hücrelerine kopyalayın.
- Önceden tanımlanmış formatlara göre otomatik tablo formatlama. FrontPage'de, aynı anda birden çok Web sayfası açabilir ve çalışma alanının üst kısmında görüntülenen sekmeleri kullanarak bunlar arasında gezinebilirsiniz.
- Programın desteklediği dil sayısı 26'ya yükseldi. Artık bir Web sayfası geliştirirken Unicode kodlamayı kullanabilirsiniz.
FrontPage'i Başlat
FrontPage ile çalışmaya başlarsınız. Bir Windows ortamında çalıştıysanız, üzerinde çalışacağınız şeylerin çoğu (menüler, araç çubukları, iletişim kutuları) tanıdık gelecektir.
FrontPage programını başlatmak için aşağıdakileri yapın:
1. Başlat düğmesine tıklayın.
2. Açılan ana menüden Programlar komutunu seçiniz.Bu komutun menüsü çıkacaktır.
3. Microsoft FrontPage komutunu çalıştırın (Şekil 9.1). FrontPage başlayacak ve ana penceresini gösterecektir.
(Şekil 9.2).
Pirinç. 9.1. Microsoft Ön Sayfasını Başlatma
Yorum
FrontPage'i başlatmayı kolaylaştırmak için Windows masaüstünde bir kısayol oluşturabilirsiniz. FrontPage önyükleme modunu Windows başlangıcında bile ayarlayabilirsiniz. Bunu yapmak için, bir program kısayolu oluşturmanız ve onu Başlangıç klasörüne yerleştirmeniz gerekir.
Ana pencere
Şek. Şekil 9-2, programı başlattığınızda gördüğünüz şekliyle Microsoft FrontPage'in ana penceresini göstermektedir. Başlık, menü, araç çubukları, mod paneli ve program çalışma alanını içerir. Ana pencerenin öğelerinin amacını düşünün.

Pirinç. 9.2. FrontPage ana penceresi
başlık
Ana pencerenin başlık çubuğunda üç nesne vardır: program simgesinin küçük bir kopyası, Microsoft FrontPage programının adı ve pencere boyutu kontrol düğmeleri. Program simgesi üzerinde farenin sol düğmesine tıkladıktan sonra, ana pencereyi taşımak ve yeniden boyutlandırmak için komutlar içeren kontrol menüsü açılır (Tablo 9.1).
Tablo 9.1. Kontrol Menüsü Komutları
|
Takım |
Amaç |
|
Eski haline getirmek |
Küçültüldükten veya büyütüldükten sonra bir pencereyi geri yükler |
|
Taşınmak |
Ok tuşlarını kullanarak ana FrontPage penceresini taşımanıza izin verir |
|
Boyut |
Ok tuşlarını kullanarak FrontPage ana penceresini yeniden boyutlandırmanıza izin verir |
|
Yıkılmak |
FrontPage penceresini bir simge boyutuna küçültür |
|
Genişletmek |
Ana FrontPage penceresini büyütür; bu pencerenin çerçevesi yok |
|
kapalı |
FrontPage'i kapatır |
Başlığın sağ tarafında ana program penceresi için kontrol düğmeleri bulunur:
|
Düğme |
Amaç |
|
Ana FrontPage penceresini simge durumuna küçültür ve simgesini Windows görev çubuğuna yerleştirir |
|
|
Ana FrontPage penceresini yeniden boyutlandırılabilir moda getirir |
|
|
Ana FrontPage penceresini büyütür |
|
|
Ana FrontPage penceresini kapatır |
FrontPage Standart Araç Çubuğu
FrontPage'de birçok farklı araç çubukları, bu panelin amacına bağlı olarak bir dizi düğme içerir.
Herhangi bir çalışma moduna geçerseniz, ana program penceresinde gerekli araç çubuğu görünür. Örneğin, bir Web sitesinde görüntüleme ve raporlamaya geçtiğinizde Raporlama paneli yüklenir ve grafik görüntülerle çalışırken Resimler yüklenir. Araç çubuğunun ekranda olmaması durumunda, görüntülemek için Görünüm menüsünden Araç Çubukları komutunu kullanın, seçildiğinde, Tablo 1'de gösterilen tüm FrontPage program panellerinin listesini içeren bir menü görüntülenir. 9.2.
Tablo 9.2. Ön Sayfa araç çubukları
|
Araç Çubuğu |
Amaç |
|
Standart(Standart) |
|
|
biçimlendirme(biçimlendirme) |
Standart araç çubuğu; ana FrontPage penceresinde varsayılan olarak konumlandırılmıştır |
|
DHTML Efektleri |
Bir Web sayfasında dinamik HTML efektleri oluşturur (yaklaşık Bölüm 20'de ele alınacaktır) |
|
Çizim(Çizim) |
Çizim araç çubuğu |
|
Geçiş(Navigasyon) |
Geçiş modunda çalışacak şekilde tasarlanmış panel |
|
Çizimler(Resimler) |
Resim araç çubuğu |
|
Konaklama(Konumlandırma) |
Nesneleri konumlandırmanıza izin veren düğmeler içerir |
|
Raporlar(raporlama) |
Web sitesinde oluşturulan raporların türlerini ayarlamanıza izin veren araç çubuğu |
|
stil(Stil) |
Stili ayarlamak için araç çubuğu |
|
masalar(Tablolar) |
Tablolar oluşturmanıza ve değiştirmenize izin veren düğmeler içerir |
|
Görev alanı(Görev bölmesi) |
FrontPage penceresinde, varolan sayfaları ve Web sitelerini açmak ve yenilerini oluşturmak için kullanılan komutların bir listesini içeren Yeni Sayfa veya Web bölmesini görüntüler. |
|
WordArt koleksiyonuyla çalışmak için araç çubuğu |

Bu menüden istediğiniz paneli seçin. Aynı zamanda, seçilen araç çubuğunun adının sol tarafındaki menüde bir onay işareti görüntülenecek ve araç çubuğunun kendisi ana pencerede görünecektir. Gereksiz bir araç çubuğunu ekrandan kaldırmak için ilgili menü komutunu tekrar seçin. Menüdeki adın yanındaki onay işareti kaybolacak ve araç çubuğu ana FrontPage penceresinden kaldırılacaktır.
Tavsiye
Araç çubuklarının listesini ekranda görüntülemek için, imleci ana FrontPage penceresindeki herhangi bir araç çubuğunun üzerine getirin ve sağ fare düğmesine basın.
Tüm modlarda kullanılan FrontPage programının standart araç çubuğunu tanıyalım (Şekil 9.3).
Pirinç. 9.3. FrontPage Standart Araç Çubuğu
Bu araç çubuğundaki düğmelerin amacı Tablo'da açıklanmıştır. 9.3.
Tablo 9.3. Standart Araç Çubuğundaki Düğmeleri Atama
|
Düğme |
İsim |
Amaç |
|
Yaratmak(Yeni) |
Varsayılan olarak, Normal Sayfa şablonundan yeni bir sayfa oluşturur. Düğmedeki oka tıklandığında sayfa, Web sitesi, klasör veya iş oluşturmaya yönelik komutları içeren bir menü açılır. |
|
|
Açık(açık) |
Mevcut bir dosyayı veya Web sitesini açar |
|
|
Açık bir dosyayı kaydeder |
||
|
Bulmak(aramak) |
Ekranı kontrol eder V Temel Arama panelinin ana penceresi |
|
|
Bir sunucuda bir Web sitesi barındırır |
||
|
Paneli değiştir |
Ana program penceresinde Klasör Listesi ve Gezinme Bölmesi panellerinin görüntüsünü kontrol eder |
|
|
Fok(Yazdır) |
Bir web sayfası yazdırır |
|
|
tarayıcıda görüntüle |
Sayfayı görüntülemek için bir tarayıcıya yükler |
|
|
Yazım(Yazım) |
Yazım denetimi |
|
|
Kesmek(kesmek) |
Seçilen metni veya nesneleri siler ve bunları panoya yerleştirir |
|
|
Kopyala(kopya) |
Seçilen metni veya nesneleri silmeden panoya kopyalar |
|
|
Sokmak(Yapıştırmak) |
Pano içeriğini Web sayfasındaki geçerli konuma yapıştırır |
|
|
Örnek Format |
Daha fazla biçimlendirme için kullanılabilecek bir biçimi kopyalar |
|
|
İptal etmek(Geri alma) |
Son işlemi geri alır |
|
|
Geri dönmek(Yinele) |
Geri Al komutuyla geri alınan eylemleri yeniden yapar |
|
|
Web Bileşeni |
Önerilen listeden bir bileşeni bir Web sayfasına yerleştirmek için tasarlanmış Web Bileşeni Ekle iletişim kutusunu açar |
|
|
Tablo ekle |
Bir web sayfasına tablo ekler |
|
|
Dosyadan resim ekleme |
Bir web sayfasına grafik ekler |
|
|
Çizim(Çizim) |
Araç çubuğunun ana program penceresindeki ekranı kontrol eder Çizim (Çizim) |
|
|
Bağlantı oluşturmak için Köprü Ekle iletişim kutusunu açar |
||
|
Yenile(yenile) |
Yapılan değişikliklere göre program penceresindeki bilgileri günceller. |
|
|
Tamamlamak(durmak) |
Program penceresine bilgi yüklemeyi durdurur |
|
|
Microsoft Ön Sayfa Yardımı |
Programın yardım sistemini çağırır - FrontPage |
|
|
Araç çubuğu Seçenekleri |
Kompozisyonlarını değiştirebileceğiniz tüm araç çubuğu düğmelerinin bir listesini açar |
Tavsiye
Herhangi bir pencerede çalışırken, araç çubuğundaki bir düğmenin amacını, fare imlecini üzerine getirerek belirleyebilirsiniz. Adı görünecektir.
Standart araç çubuğundaki son düğme Diğer Düğmelerdir. Bir bağlam menüsü içerir. Buradan Düğme Ekle veya Kaldır komutunu ve ardından Standart seçeneğini seçtiğinizde, standart paneldeki tüm düğmelerin bir listesi monitör ekranında görünecektir. Bu listedeki düğmelerden birini veya diğerini seçerek, gerekmeyen düğmeleri araç çubuğundan kaldırabilirsiniz. Araç çubuğundaki eksik bir düğmeyi geri yüklemek için bu listeden adını yeniden seçmeniz yeterlidir.
Varsayılan olarak, standart araç çubuğu ana pencerenin en üstüne yerleştirilmiştir, ancak araç çubuğunu ekranda herhangi bir yere taşıyarak konumunu ve boyutunu değiştirebilirsiniz.
Menü
FrontPage ile etkileşim, menü komutları kullanılarak gerçekleştirilir. Çoğu komut hiyerarşiktir. Bu komutlardan birinin seçilmesi sonucunda ekrana alt menüsü gelir.
Bir menü komutu seçmek için aşağıdaki yöntemlerden herhangi birini kullanabilirsiniz:
- En kolayı fareyi kullanmaktır (imleci gerekli komutun üzerine getirin ve farenin sol düğmesine tıklayın).
- Klavyeyi kullanmayı tercih ederseniz, önce imleci menü çubuğuna getirin. Bunu yapmak için, tuşlardan birine basın
, veya . Menüdeki ilk komut vurgulanır. Vurguyu tuşlarını kullanarak istenen komuta getirin <←>, <→>, <>, <↓>, ardından tuşuna basın . - basılabilir<Аlt>+<подчеркнутый символ имени команды>(komut, tuşa basmadan yürütülecektir.
).
Yorum
Bazı menü komutlarının adlarının sağında tuş kombinasyonları belirtilebilir, basıldığında bu komutlar hızlı bir şekilde çağrılır.
Dosya (Dosya), Düzenleme (Düzenle) ve Görünüm (Görünüm) komutlarını göz önünde bulundurun. Geri kalan komutların amacı, kullanıldıkları kipleri göz önünde bulundurduğumuz için kitapta daha sonra açıklanacaktır.
Dosya
Dosya menüsü, dosya oluşturma, açma, kapatma, kaydetme ve yazdırma komutlarını içerir (Tablo 9.4). Bu menüdeki son komut Çıkış'tır. FrontPage'den çıkmak içindir.
Tablo 9.4. Dosya menüsü komutları
|
Takım |
Tanım |
|
Yaratmak(Yeni) |
Yeni bir sayfa, Web sitesi, klasör veya iş oluşturmak için kullanılır |
|
Açık(açık) |
Farklı dosya türlerini seçmek için Dosya Aç iletişim kutusunu açar |
|
kapalı(kapalı) |
Açık bir dosyayı veya web sayfasını kapatır |
|
Web sitesini aç |
Bir Web sitesi seçmenize izin veren Web Aç iletişim kutusunu açar |
|
Web sitesini kapat |
Etkin Web sitesini kapatır. Bu komut önemlidir, çünkü etkin olanı kapatmadan yeni bir düğüm açmak yeni bir FrontPage penceresi açar. |
|
Geçerli pencerede bulunan dosyayı kaydeder. Adı olmayan bir dosya için, adını ve dosyanın bulunacağı klasörü belirtmenize olanak tanıyan Farklı Kaydet iletişim kutusu açılır. |
|
|
Bulmak(aramak) |
Temel Arama bölmesinin ana penceresindeki görünümü kontrol eder |
|
Oluşturulan Web sitesini sunucuda barındırır |
|
|
İçe aktarmak(İçe aktarmak) |
FrontPage'in veya diğer yazılımların önceki sürümleriyle oluşturulan dosyaları Web sitesine aktarır |
|
İhracat(ihracat) |
FrontPage penceresinde açık olan bir Web sayfasını belirtilen türde bir dosyaya verir |
|
sayfa ayarları |
Yazdırılan sayfanın parametrelerini ayarlamanızı sağlar |
|
tarayıcıda görüntüle |
Web sayfasının görüntüleneceği tarayıcıyı belirlemenizi sağlayan bir iletişim kutusu açar. |
|
baskı Önizleme |
Bir baskı önizleme penceresi açar |
|
Fok(Yazdır) |
Geçerli pencerenin veya dosyanın içeriğini yazdırır |
|
Göndermek(Göndermek) |
FrontPage program penceresinde açılan bir dosyanın ekini içeren bir e-posta iletisi oluşturup göndermenizi sağlar. |
|
Özellikler(Özellikler) |
Açık bir dosyanın özelliklerini görüntülemek ve düzenlemek için Sayfa Özellikleri iletişim kutusunu açar. |
|
Son Dosyalar |
En son açılan sekiz dosyanın adlarını içerir ve bunların açılmasına izin verir |
|
Son web siteleri |
En son açılan dört Web sitesinin adlarını içerir ve onları açmanıza olanak tanır |
|
çıkış(Çıkış) |
FrontPage'den Çık |
Düzenlemek
Diğer Windows uygulamalarıyla çalıştıysanız, Düzen menüsündeki komutların çoğu size tanıdık gelecektir. Web sayfalarını düzenlerken kullanılırlar (Tablo 9.5).
Tablo 9.5. Menü komutlarını düzenle
|
Takım |
Tanım |
|
İptal etmek(Geri alma) |
Geçerli düzenleme oturumunda yapılan değişiklikleri geri alır |
|
Tekrarlamak(Yinele) |
Geri Al komutuyla geri alınan eylemleri yeniden yapar |
|
Kesmek(kesmek) |
Seçilen metni veya nesneyi siler, panoya yerleştirir |
|
Kopyala(Soru) |
Seçilen metni veya nesneyi kopyalar V pano |
|
ofis panosu |
Pano panelini FrontPage penceresinde görüntüleyerek panoyla çalışmanıza olanak tanır |
|
Sokmak(Yapıştırmak) |
Pano içeriğini yapıştırır |
|
özel uç |
Pano içeriğini veri dönüştürme ile yapıştırmanıza izin veren Metni Dönüştür iletişim kutusunu açar |
|
Silmek(Silmek) |
Seçilen nesneleri siler |
|
Hepsini seç |
Geçerli dosyadaki tüm nesneleri seçer |
|
Bulmak(Bulmak) |
Bir dosyada metin dizeleri aramak için Bul ve Değiştir iletişim kutusunu açar |
|
Yer değiştirmek(Yer değiştirmek) |
Bir dosyadaki metin dizelerini bulmak ve değiştirmek için Bul ve Değiştir iletişim kutusunu açar |
|
Çıkarmak(Çıkış yapmak) |
Diğer geliştiricilerin dosyayı düzenlemesini önleyen, bir dosyanın özel olarak düzenlenmesi için modu ayarlar. |
|
Geri dönmek(Giriş) |
Bir dosyanın birlikte düzenleme modunu ayarlar |
|
Ödemeyi iptal et |
Özel dosya düzenleme modunu iptal eder |
|
Görevler(Görevler) |
Görevleri yöneten komutları içerir |
Görevler komutu, görevleri kontrol eden seçenekleri içeren bir sonraki düzey menüyü açar:
- Görev ekle (Görev Ekle) - yeni bir görev ekler
- Görevi Düzenle - geçerli görevi düzenler
- Görevi Başlat - yürütme için geçerli görevi başlatır
- Tamamlandı olarak işaretle (Tamamlandı Olarak İşaretle) - görevin durumunu değiştirir
- Geçmişi Göster - daha önce tamamlananlar da dahil olmak üzere tüm görev listesini görüntülemenizi sağlar
Görüş
Görünüm menüsü, FrontPage programının çalışma modlarının yanı sıra ana pencerede Görünümler, Gezinme Bölmesi, Klasör Listesi ve Klasör Listesi panellerinin görüntülenmesini kontrol eden komutlar (Tablo 9.6) içerir.
Tablo 9.6. Menü komutlarını görüntüle
|
Takım |
Tanım |
|
Sayfa(Rade) |
FrontPage'i sayfa görüntüleme ve düzenleme moduna geçirir |
|
Klasörler(Klasörler) |
Programı, Web sitesinin klasörleriyle çalışacak şekilde değiştirir |
|
Raporlar(Raporlar) |
FrontPage'i web sitesi raporlarını görüntüleyecek şekilde ayarlar |
|
geçiş yöntemi |
Programı, Web sitesinin yapısıyla çalışacak şekilde değiştirir |
|
Programı, tüm Web sitesi bağlantılarının FrontPage çalışma alanında görüntülenebileceği bir moda ayarlar. |
|
|
Görevler(Görevler) |
FrontPage'i görev görünümü moduna geçirir |
|
Görünüm paneli(görüntüleme çubuğu) |
Ana FrontPage penceresindeki Görünümler panelinin görüntüsünü kontrol eder |
|
Klasör listesi |
Ana FrontPage penceresindeki Klasör Listesi panelinin görüntüsünü kontrol eder |
|
Navigasyon alanı |
Ana FrontPage penceresindeki Gezinti Bölmesinin görüntüsünü kontrol eder |
|
Görev alanı |
Oluştur panelinin görüntüsünü kontrol eder |
|
Etiketleri göster |
Web sayfası öğeleri için Normal sekmesinde HTML etiketlerinin görüntülenmesini kontrol eder |
|
araç çubukları |
Ana program penceresine bir araç çubuğu yerleştirmenize veya kaldırmanıza olanak tanıyan tüm FrontPage araç çubuklarının bir listesini açar |
|
Yenile(yenile) |
Geçerli web sayfasının son kaydedilen sürümünü yükler |
Bağlam menüsü
FrontPage programı (ana menüye ek olarak), komutların bileşimi geçerli çalışma moduna bağlı olan bir bağlam menüsü sağlar. Bağlam menüsüne erişmek için, imleci o anda üzerinde çalıştığınız nesnenin üzerine getirin ve sağ fare düğmesine basın. Komutlar, ana menüdekiyle aynı şekilde seçilir.
Çalışma modu paneli
FrontPage, Web sitesinde gezinmek ve oluşturmak için 6 mod sunar. Bir moda veya diğerine geçmek için, ana FrontPage penceresinin sol tarafında bulunan Görünümler panelinde 6 düğme bulunur. Bu paneldeki düğmelerin amacı Tablo'da açıklanmıştır. 9.7.
Bu panelin görüntüsü, Görünüm menüsündeki Görünüm Çubuğu komutuyla kontrol edilir. Mod çubuğunun ana pencerede yer almasını ve çalışma alanını kaplamasını istemiyorsanız, Görünüm çubuğu komutunu tekrar seçerek ekrandan kaldırın.
Tablo 9.7. Çalışma Modu Çubuğu Düğmeleri
|
Düğme |
İsim |
Amaç |
|
Sayfa(Sayfa) |
Sayfaları görüntüleme ve düzenleme; bu modda, FrontPage çalışma alanında yeni Web sayfaları oluşturabilir ve mevcut Web sayfalarını düzenleyebilirsiniz. |
|
|
Klasörler(Klasörler) |
Oluşturmakta Olduğunuz Web Sitesinin Klasör Yapısını Görüntüleme |
|
|
Raporlar(Raporlar) |
Raporları görüntüleyin; bu mod, Web sitesi hakkında raporlar oluşturmak ve görüntülemek için tasarlanmıştır |
|
|
Geçişler(Navigasyon) |
Web sitesi yapı tasarımı; bu yapı ayrıca bağlantı panelleri oluşturulurken kullanılır |
|
|
Web sitesi köprülerini görüntüleme |
||
|
Görevler(Görevler) |
Web sitesi oluştururken kullanılabilecek görevleri oluşturma ve görüntüleme modu |
Yorum
Çalışma modlarından birine geçmek için Görünümler panelindeki butonlara ek olarak aynı isimli menü komutlarını kullanabilirsiniz.
Görüş.
Dosyaları açma
FrontPage'de mevcut Web sitelerini ve sayfaları görüntülemek ve düzenlemek için, bunları menü komutlarını, klavyeyi veya standart araç çubuğunu kullanarak açmalısınız.
Web sitesi açma
FrontPage'de bir Web sitesi açmak için şu adımları izleyin:
1. Dosya menüsünde Web Aç komutunu seçin veya standart araç çubuğunda Aç düğmesinin sağındaki oka tıklayın ve açılan menüden Web Aç komutunu seçin.
2. Açılan iletişim kutusunun Klasör (Giriş yeri) açılır listesini kullanarak Bir web sitesi açma (Web Aç) (Şek. 9.4), açmakta olduğunuz Web sitesinin bulunduğu klasörü seçin.
3. İstenen Web sitesini seçin ve Aç düğmesine tıklayın.

Pirinç. 9.4. Web Sitesi İletişim Kutusunu Aç
Yorum
Web sitelerini temsil eden simgeler (Şekil 9.4), bir küre görüntüsü içeren klasörlerin simgelerine benzer.
Web Sitesini Aç iletişim kutusu, sistem klasörlerinden birinde bulunan bir Web sitesini diskte bulmayı kolaylaştırmak için tasarlanmış düğmeler içerir:
|
Düğme |
Amaç |
|
Dergi(Tarih) |
Bir klasör açar Son kapsamak |
|
Benim dökümanlarım |
Bir klasör açar Benim dökümanlarım |
|
masaüstü(Masaüstü) |
Windows klasörünü açar masaüstü |
|
Favoriler(Favoriler) |
Bir klasör açar Favoriler |
|
Ağ ortamım |
Bir klasör açar Ağ ortamım |
Tavsiye
Programı başlattıktan sonra FrontPage'i başlattığınızda çalıştığınız Web sitesini açmak için, Araçlar menüsünü seçmeniz, Seçenekler komutunu seçmeniz ve beliren iletişim kutusunun Genel sekmesinde Aç'ı seçmeniz gerekir. Başlangıçtaki son Web sitesi onay kutusu FrontPage (FrontPage başladığında son web'i otomatik olarak aç).
Tavsiye
Bir Web sitesini açmak için, en son açılan dört Web sitesinin adlarını içeren Dosya menüsündeki Son Webler komutunu kullanabilirsiniz.
Açtığınız her Web sitesi, yeni bir FrontPage penceresinde bulunur. Bunu önlemek için, yeni bir Web sitesi yüklemeden önce, Dosya menüsünden Web'i Kapat komutunu kullanarak açık bir siteyi kapatın.
Web Sayfası Açma
FrontPage'deki Dosya Aç iletişim kutusuyla, diske ayrı dosyalar olarak kaydedilen Web sayfalarını, Internet'ten Web sayfalarını ve Web sitesi sayfalarını açabilirsiniz. Bir Web sitesinin parçası olan bir sayfayı açtığınızda, Web sitesinin kendisi açılır.
Bir Web sayfasını açmak için aşağıdakilerden birini yapın:
- Dosya menüsünden Aç komutunu seçin.
- Standart araç çubuğunda, Aç düğmesinin sağ tarafındaki oka tıklayın ve açılan menüden Aç'ı seçin.
- Tuş kombinasyonuna basın
+ .
Bu işlemlerden herhangi birini gerçekleştirdiğinizde, Dosya Aç iletişim kutusu açılır (Şekil 9.5). Açılır listeyi (Giriş yeri) kullanarak, açmakta olduğunuz Web sayfasının bulunduğu klasörü seçin. Ardından imleci seçilen sayfaya getirin ve Aç düğmesine tıklayın.
Yorum
Web sayfası simgesine dikkat edin. Gerçekten dışa doğru oklu bir sayfaya benziyor.

Pirinç. 9.5. Dosya Aç İletişim Kutusu
Dosya Aç iletişim kutusunun düğmelerini kullanarak, adı pencerenin sol tarafında bulunan sistem klasöründe bulunuyorsa, gerekli Web sayfasını aramayı hızlandırabilirsiniz. En son açılan dört Web sayfasının adlarını içeren bir Web sitesini açmak için Dosya menüsündeki Son Dosyalar komutunu da kullanabilirsiniz.
Klasör Listesi ve Gezinme Bölmeleri
Sayfa, Gezinme ve Köprüler modlarındaki ana program penceresinde, açık bir Web sitesinin klasör yapısını gösteren Klasör Listesi panelini görüntüleyebilirsiniz (Şekil 9.6). Bunu yapmak için Görünüm menüsünden Klasör Listesi komutunu seçin. Klasörler moduna geçtiğinizde, bu panel varsayılan olarak ana FrontPage penceresinde bulunur.

Pirinç. 9.6. Klasör Listesi paneli
Yorum
Klasör Listesi panelini kullanarak Web sitesinin dosya adı uzantılarına bakın. Web sayfası .htm dosya adı uzantısına sahiptir. Web sayfalarına ek olarak, sayfaları oluşturmak için Microsoft Office'in içerdiği programları kullanırsanız, bir Web sitesinde GIF'ler ve JPG'ler (grafik dosyaları) gibi dosyalar ve diğer dosya türleri bulunabilir.
Sayfa, Gezinme ve Köprüler çalışma modlarında, Klasör Listesi panelinin sağında bir Web sitesini veya Web sayfasını (bulunduğunuz moda bağlı olarak) görüntülemek ve düzenlemek için bir çalışma alanı bulunur. Şek. 9.7 çalışma alanında açık bir Web sayfasıdır.
Sayfa modunda Klasör Listesi bölmesinin alt kısmına dikkat edin. Klasör Listesi ve Gezinme sekmeleri burada bulunur ve ana araç çubuğunun menülerini ve düğmelerini kullanmadan sırasıyla klasör panelini veya gezinme panelini görüntülemenizi sağlar.

Pirinç. 9.7. Bir Web Sitesinin Klasör Yapısını Çalışma Modu Sayfasında Görüntüleme
Klasör Listesi paneliyle çalışmak, Windows Gezgini penceresinde çalışmaya benzer. FrontPage'de açılan Web sitesinin yapısını tanımlayan klasörleri açarak, ihtiyacınız olan sayfayı kolayca bulabilir, görüntüleme ve düzenleme için açabilirsiniz. Bir sayfayı açmak için adını veya simgesini çift tıklayın. Bu, görüntüleyebileceğiniz veya düzenleyebileceğiniz FrontPage çalışma alanında seçilen sayfayı görüntüler. Birkaç sayfa açıksa, bu alanın üst kısmında sayfalar arasında gezinmeye yarayan adlarıyla birlikte sekmeler bulunur.
(bkz. şekil 9.7).
Yorum
Gezinme ve Köprüler modundaysanız, seçilen Web sayfasının adına çift tıklamak sizi otomatik olarak düzenleme moduna geçirir.

Sayfa modunda, açık bir Web sitesinin gezinme yapısını görüntülemek için FrontPage penceresine bir Gezinti Bölmesi yerleştirebilirsiniz. Bu panel, sitenin sayfalarını ve bunların birbirleriyle olan hiyerarşik ilişkilerini gösterir. Gezinti Bölmesi panelini görüntülemek için Görünüm menüsünden aynı adlı komutu, standart araç çubuğundaki Geçiş Bölmesi düğmesini veya Klasör Listesi panelinin altındaki sekmeyi kullanabilirsiniz.
Görünümler panelinin, Klasör Listesi klasör yapısı panelinin ve Gezinme Bölmesinin genişliği fare kullanılarak ayarlanabilir. Bunu yapmak için şu adımları izleyin:
1. İmleci, genişliğini değiştirmek istediğiniz panelin veya alanın sağ dikey kenarına getirin.
2. İmleç çift yönlü oka dönüştüğünde, fare düğmesini basılı tutun ve panel veya klasör alanının genişliğini artırmak için imleci sağa, azaltmak için sola hareket ettirin.
3. Panelin veya alanın gerekli genişliğini ayarladıktan sonra fare düğmesini bırakın.
Çalışma modları
Yukarıda bahsedildiği gibi, FrontPage programında Görünümler panelindeki düğmelerin amaçlandığı 6 çalışma modu ve ayrıca Görünüm menüsünün ilk altı komutu vardır. Ana çalışma modlarını kısaca düşünün.
Web sayfası görüntüleme ve düzenleme modları
FrontPage'de yeni veya önceden oluşturulmuş bir Web sınırını açtığınızda, Sayfa görüntüleme ve düzenleme modundasınız. Diğer modlardan düzenleme moduna geçmek için Görünümler panelindeki Sayfa düğmesini veya Görünüm menüsündeki Sayfa komutunu kullanın.
Şek. 9.8 Sayfa kipinde ana program penceresini gösterir. Gördüğünüz gibi, pencere Görünüm modu panelini, Klasör Listesi panelini içerir ve sağda Web sayfasını görüntülemek ve düzenlemek için çalışma alanı bulunur. Çalışma alanının üst kısmında, açtığınız sayfaların adlarını ve bunlar arasında kullanılan gezinmeyi içeren sekmeler bulunur.

Pirinç. 9.8. Çalışma modu Sayfa
Sayfa modunda, yeni Web sayfaları oluşturabilir ve var olanları düzenleyebilirsiniz. Bu modda, bir Web sayfası için bir tema ayarlayabilir, biçimlendirme öğeleri, grafikler ve video görüntüleri, köprüler, tablolar, çerçeveler vb. kullanarak üzerine metin yerleştirebilirsiniz. Yani düzenleme modunda sayfa, ziyaretçinin internette açıldığında göreceği her şeyi içerir.
Sayfa düzenleme moduna geçtiğinizde, Web sayfasının içeriğini düzenlemekle görevli menü komutları ve araç çubuklarındaki düğmeler kullanılabilir hale gelir.
Sayfa modunda, düzenlenen sayfanın bulunduğu çalışma alanının altında Web sayfasını farklı modlarda görüntülemenizi sağlayan üç sekme bulunur (Tablo 9.8).
Tablo 9.8. Web tarama modları
|
Sekme |
Amaç |
|
Sıradan(Normal) |
Sayfanın görsel araçlar kullanılarak oluşturulduğu ortak bir işlem modu. HTML kodlarını bilmenize gerek kalmadan menüler ve araç çubukları kullanılarak üzerine metin, çizgiler, düğmeler, bağlantılar ve diğer nesneler yerleştirilerek bir sayfa oluşturulur. |
|
HTML Kodu(HTML) |
HTML kodlarında bir sayfa görüntüleme ve oluşturma modu (Şek. 9.9). Hem normal çalışmada oluşturulan bir sayfanın HTML kodlarını görüntülemek hem de kodlar kullanarak bir sayfa oluşturmak için kullanılabilir. Bu durumda, sayfanın bir kısmı normal modda oluşturulabilir ve kodlara ayrı ayrı yerler eklenebilir. |
|
Görüş(Ön izleme) |
İnternet sunucusunda sunulacağı şekliyle sayfanın önizlemesi |

Pirinç. 9.9. Bir Sayfayı HTML Kodlarında Görüntüleme
Tavsiye
HTML kodlarında doğru şekilde gezinmek ve düzenleyeceğiniz yeri kolayca bulmak için normal modda imleci sayfada değişiklik yapmak istediğiniz yere getirin ve HTML Kodu sekmesine gidin. İmleç tam olarak nerede düzenlemek istediğinizi gösterecektir.
Klasör yapısı görünümü
Bir Web sitesinin klasör yapısını görüntülemeye geçmek için, Görünümler panelindeki Klasörler düğmesini veya Görünüm menüsündeki Klasörler komutunu kullanın. Bu çalışma modunda, ana pencere varsayılan olarak, gizli Web sitesinin klasörlerinin adlarının bir hiyerarşide düzenlendiği Klasör Listesi panelini içerir ve program çalışma alanı, panelde seçilen klasörün içeriğini içerir (Şekil 9.10). .

Pirinç. 9.10. Klasörler modunda FrontPage ana penceresi
Çalışma alanındaki bilgiler tablo halinde sunulur ve seçilen klasördeki dosyalar hakkında ayrıntılı bilgiler içerir. Bu modu kullanarak, diske kaydedildiği dosyanın adını, türünü, boyutunu, geliştirici adını ve dosyanın son değiştirilme tarihini ve ayrıca Web sayfasının adını öğrenebilirsiniz.
Tablodaki dosyaların listesi, belirli bir sütuna yerleştirilen değerlere göre artan veya azalan düzende sıralanabilir. Dosya listesini alfabetik olarak artan düzende sıralamak için, verileri değerlerine göre sıralamak istediğiniz sütunun başlığına tıklamanız yeterlidir. Sıralama düzenini değiştirmek için başlığa tekrar tıklayabilirsiniz. Değiştirilme Tarihi sütunu, dosyaları en son değiştirildikleri tarihe göre sıralamak için kullanılır.
Programın çalışma alanında bulunan dosyaların simgelerine bakın. Klasör simgeleri, Windows sistemiyle çalışmaktan size tanıdık geliyor. En yaygın simgeler Web sayfaları ve grafik dosyası simgeleridir. Microsoft Office'ten içe aktarılan dosyaların simgeleri, orijinal programların logolarını içerir. Dosyaları türlerine göre sıralamak için sağdaki çalışma alanında Tür (Tür) sütun başlığına tıklayın.
Klasör yapısı görünümü modundan, Görünümler panelini kullanmadan sayfa düzenleme moduna geçebilirsiniz. Bunu yapmak için, dosyalar listesindeki FrontPage programının çalışma alanında, imleci değiştirilecek sayfanın üzerine getirin ve aşağıdakilerden birini yapın:
- Çift tıklama
- Tuşa basın
Bu eylemlerden herhangi birini gerçekleştirirken, düzenleme modunda seçilen sayfa, tablo görünümündeki dosya listesi yerine ana program penceresinin çalışma alanında açılacaktır. Bu moddan çıkmak ve klasör yapısı görünümüne geri dönmek için, Görünümler panelindeki Klasörler düğmesine tıklayın.
Yeni klasörler oluştur
Mevcut dosyaları düzenlemek için FrontPage'de çalışırken yeni bir klasöre ihtiyacınız varsa, onu klasör yapısı görünümünden oluşturabilirsiniz. Bunu yapmak için şu adımları izleyin:
2. Klasörlerin hiyerarşik yapısını görüntüleyen Klasör Listesi panelinde imleci, oluşturduğunuz klasörü yerleştirmek istediğiniz klasörün üzerine getirin.
3. Dosya menüsünde Yeni komutunu ve ardından beliren alt menüden Klasör komutunu seçin veya sağ tıklayıp içerik menüsünden Yeni ve Klasör komutlarını seçin. Sol çalışma alanının hiyerarşik klasör yapısında Yeni Klasör (New_Folder) adlı yeni bir klasör görünecektir. Aynı klasör sağ alanda görüntülenecektir ve adı yeniden adlandırma için etkindir (Şekil 9.11).
4. Bir klasör adı girin ve tuşuna basın.
Yorum
Oluşturulan klasör için hemen bir ad girmezseniz, klasörün adı Yeni_klasör (Yeni_Klasör) olur ve kendisine FrontPage tarafından varsayılan olarak atanır. Bağlam menüsünden Yeniden Adlandır komutunu kullanarak klasörü daha sonra yeniden adlandırabilirsiniz. Ayrıca, yeniden adlandırmak için klasör adını da seçebilir ve kısa bir aradan sonra fare düğmesini tıklayabilirsiniz. Klasör adı düzenlenebilir hale gelir ve yeni bir ad girebilirsiniz.

Pirinç. 9.11. Klasörler modunda yeni bir klasör oluşturma
Dosyaları taşıma
FrontPage, dosyaları klasör yapısı görünümünde bir Web sitesindeki klasörler arasında taşımak için yer değiştir yöntemini kullanmanıza izin verir. Örneğin, dosyalarınızı düzenlemek için yeni bir klasör oluşturdunuz ve bu klasöre belirli türde veya konudaki dosyaları yerleştirmek istiyorsunuz. Dosyaları taşımak için aşağıdakileri yapın:
1. Klasör yapısı görünümüne geçin Klasörler.
2. Bu çalışma modunda Web sitesinin dosya ve klasörlerinin listesini içeren FrontPage programının çalışma alanını kullanarak, taşınacak dosyayı veya dosya grubunu seçin (Şekil 9.12). Ardışık dosyaları seçmek için, basılan tuşu kullanın

Pirinç. 9.12. Daha fazla hareket için dosyaları seçme
3. Farenin sol düğmesine basın ve basılı tutarak imleci Web sitesinin hiyerarşik yapısını gösteren Klasör Listesi paneline, seçilen dosyaları yerleştirmek istediğiniz klasöre getirin.
4. Fare düğmesini bırakın. Dosyaları taşıma prosedürü başlayacak ve bu sırada monitör ekranında gerçekleştirilen işlemlerin belirtildiği bir pencere açılacaktır. Aktarım tamamlandıktan sonra işlemin başarılı olduğunu gösteren bu pencere ekrandan kaldırılır.
Yorum
Dosyaları bir Web sitesindeki klasörler arasında taşıdığınızda, varolan bağlantıları koruma konusunda endişelenmenize gerek yoktur, çünkü FrontPage bununla ilgilenir.
Mod Geçişleri
Gezinme modu olarak da adlandırılan Gezinme çalışma modu, geliştiricinin oluşturulan Web sitesinin sayfalarının hiyerarşik yapısını görsel olarak görüntülemesine ve değiştirmesine olanak tanır. Bu yapı, sayfalara yerleştirilen ve bir Web sitesinin sayfaları arasında hareket etmek için kullanılan bağlantı çubukları oluşturmak için kullanılır. Geçişler moduna geçmek için Görünümler modu panelindeki Geçişler düğmesini ve Görünüm menüsünden Gezinme yöntemi komutunu kullanın.
Geçişler modunda, ana program penceresinde Klasör Listesi paneli görünür ve Web sitesinin hiyerarşik yapısı (Şekil 9.13), sayfaların dikdörtgen şeklinde sunulduğu program çalışma alanına yerleştirilir. Dikdörtgenin adı, görüntülediği sayfanın adına karşılık gelir. Ev simgesi olan bir dikdörtgen, ana sayfayı belirtir. Bu sayfa her zaman yapıda hiyerarşinin en üst seviyesinde bulunur.
Hiyerarşik bir yapının oluşturulması ve değiştirilmesi, Klasör Listesi panelinden bir Web sitesi sayfasını "almanıza" ve yapı içinde gerekli yere yerleştirmenize ve ayrıca taşımanıza olanak tanıyan "taşı ve bırak" yöntemi kullanılarak yapılır. Yapı içinde zaten bu sayfada.

Pirinç. 9.13. Web sitesi çalışır durumda Geçişler
Çalışma modu Köprüler
Köprüler çalışma modu, geliştiricinin bir Web sitesinin sayfalarında ayarlanan tüm bağlantıları grafiksel olarak görüntülemesine olanak tanır. Görünümler modu panelindeki Köprüler düğmesi ve Görünüm menüsündeki Köprüler komutu, köprüler görünüm moduna geçmek için kullanılır.
Köprü görünümü modunda, FrontPage programının ana penceresi Klasör Listesi panelini ve çalışma alanında - açık Web sitesinin bağlantı şemasını görüntüler (Şekil 9.14).

Pirinç. 9.14. Web sitesi köprü görünümü modu
Köprü şemasında dosyalar, adlarının yanında bulunduğu simgeler olarak temsil edilir. Diyagramdaki bağlantılar çizgiler olarak temsil edilir. Simgenin solunda sayfaya gelen bağlantılar, sağında ise giden bağlantılar bulunur.
Simgenin içinde bir artı işareti varsa, bu dosyaya bağlantıları olan dosyalar vardır veya dosyanın kendisinde başka sayfalara bağlantılar vardır. Artı işaretine tıkladığınızda bu bağlantılar genişletilir ve artı işareti eksi işaretiyle değiştirilir.Dosyanın kendisini simgeye göre değerlendirebilirsiniz.Örneğin, küre simgesi İnternette bulunan dosyaları gösterir.Eğer simge bir resim gibi görünüyorsa, bu dosya bir grafiktir.
Rapor oluşturma ve görüntüleme modu
Kural olarak, bir Web sitesi, çok sayıda Web sayfası, köprü, dosya (grafik, multimedya, metin) içeren karmaşık bir nesnedir. Raporlar görüntüleme modu, dosyaları belirli kriterlere göre gruplandırmanıza, kapladıkları hacmi, tahmini indirme hızlarını görüntülemenize, belirli bir süre içinde oluşturulan veya değiştirilen dosyaların bir listesini görmenize vb. olanak tanır.
Raporlar moduna geçmek için, Görünümler modu panelindeki Raporlar düğmesini ve Görünüm menüsündeki Raporlar komutunu kullanın. Bu eylemleri gerçekleştirirken, FrontPage programının çalışma alanında bir tablo görüntülenir (Şekil 9.15), sütunların adları ve sayıları Raporlama araç çubuğu ve Raporlar kullanılarak belirtilen raporun türüne bağlıdır. menü seçenekleri.

Pirinç. 9.15. Rapor Görüntüleme Modu
Görev oluşturma ve görüntüleme modu
Görevler çalışma modunun amacı, çok sayıda katılımcıyla büyük ölçekli geliştirme yürütürken önemli olan bir Web sitesi oluşturma işini planlamaya ve organize etmeye yardımcı olmaktır. Bu modda, bir iş listesi oluşturabilir, uygulamalarının önceliğini ve bu endişelerin ne zaman tamamlanması gerektiğini, sanatçıları belirtebilirsiniz.
Görev oluşturma ve görüntüleme moduna geçilerek, Görünümler modu panelindeki Görevler düğmesi ve Görünüm menüsünden Görevler komutu amaçlanmaktadır. Görevler moduna geçerken, oluşturulan görevlerin listesi programın sağ çalışma alanında tablo şeklinde görüntülenir (Şekil 9.16). Bu modda çalışma, Düzen menüsündeki Görevler komutu ve içerik menüsü kullanılarak gerçekleştirilir.

Pirinç. 9.16. Görev oluşturma ve görüntüleme modu
FrontPage'den Çık
Geçerli oturum sona erdikten sonra FrontPage programını kapatmalısınız. Bunu yapmak için aşağıdaki yöntemlerden birini kullanabilirsiniz:
- Dosya menüsünü seçin ve Çıkış komutunu seçin.
- Ana FrontPage penceresinin sistem menüsünden Kapat komutunu seçin
- Ana pencerenin başlık çubuğundaki FrontPage program simgesini çift tıklatın.
Bilgileri kaydetmediyseniz, FrontPage sizden bu bilgilerle ne yapacağınıza karar vermenizi isteyecektir. Bunu yapmak için, Şekil 1'de gösterilene benzer bir iletişim kutusu açılır. 9.17.

Pirinç. 9.17. Bilgileri kaydetmeden FrontPage'den çıkmaya çalışırken görüntülenen iletişim kutusu
İşleme devam etmek için düğmelerden birine basın:
|
Düğme |
Amaç |
|
Değişikliklerinizi kaydeder ve FrontPage'den çıkar |
|
|
Bilgileri kaydetmeden FrontPage'den çıkar |
|
|
İptal etmek |
İletişim kutusunu kapatır ve FrontPage'e döner |
Bir Web sitesi açılmışsa, verilerin düzenlendiği her sayfa için ayrı bir bilgi istemi görüntülenir.
Görev 1. MS FrontPage kullanarak Web siteleri oluşturma
Önceki ödevlerde, Web siteleri oluşturmak için HTML'nin gücünü öğrendiniz. Bu dile hakim olmak çok zor olmasa da, gerçekten etkili bir Web sitesi oluşturmak, hatırı sayılır beceri ve bilgi gerektiren özenli bir iştir. MS Office araçlarının kullanımı, materyallerin internette yayınlanmak üzere hazırlanmasını basitleştirebilir. Bununla birlikte, büyük siteler için bu araç her zaman uygun değildir, çünkü siteyi bir bütün olarak düzenleme yeteneğinden yoksundur, hazırlanan belgelerin doğruluğunu kontrol etmek için hizmet araçları yoktur, vb. Ek olarak, yukarıda tartışılan MS Office aracılığıyla belgelerin biçimlendirilmesi, gerçek görüntüsünün içeriğe karşılık gelmesi olan WYSIWYG ilkesine göre gerçekleşir. Ancak kullanıcıların teknik imkânları birbirinden çok farklıdır ve site geliştiricisi bunu ağ kullanıcısından farklı görebilir, yani uygunluk ilkesi ihlal edilmektedir. Tüm bunlar, web sitesi geliştirme için Ms Office (Word, Excel, Power Point) kullanımının önemli bir sınırlamasıdır.
Aynı zamanda, Web siteleri oluşturma işi otomatikleştirilebilir ve bu araçlardan biri, özel bir Web sayfası düzenleyicisi olan MS FrontPage'dir.
FrontPage ile çalışmaya başladığınızda, sonucun, manuel olarak oluşturduğunuz aynı kurallara göre oluşturulmuş bir HTML belgesi olduğunu unutmayın. FrontPage, Internet Explorer için tasarlanmıştır ve oluşturduğu HTML kodu, bu tarayıcıya en uygun şekilde yansıtılır.
Bir Web sitesi oluşturmak üç ana adımdan oluşur:
§ düğüm yapısının tasarımı;
§ yapıya dahil olan sayfaların oluşturulması;
§ sayfalar arasındaki bağlantıları tanımlama.
MS FrontPage, sitenin yapısını tasarlamanıza izin verir ve tek tek sayfalar, kullanım da dahil olmak üzere herhangi bir teknik yöntemle gerçekleştirilebilir.
Gerçek hayattaki bir fırın şirketinin interneti kullanarak müşteri tabanını genişletmeye ve yeni hammadde tedarikçileri bulmaya çalıştığını varsayalım.
En baştan böyle bir sitenin hangi bölümlerden oluşacağını, bu bölümlerde hangi bilgilerin sunulacağını, sitede nasıl gezinileceğini belirlemeli ve ayrıca her sayfanın tasarımını da göz önünde bulundurmalısınız.
Geliştirmekte olduğumuz sitenin üç sayfadan oluşacağını varsayalım:
index.htm dosyasına kaydedilen "Rus ekmeği" ana sayfası, şirketin tarihçesi hakkında kısa bilgiler ve ürünlerin genel bir tanımını içermelidir.
"Fiyat Listesi" sayfası (price.htm dosyası), ürün hakkında ad, fiyat ve özellik gibi bilgiler sağlar.
"Sipariş" sayfası (dosya order.htm), sipariş verme ve üreticiye önerilerde bulunma fırsatı sağlamalıdır.
Şematik olarak, böyle bir sitenin yapısı ve sayfalar arasındaki bilgi akışı Şekil 1'de gösterilebilir. 4.1.
Pirinç. 4.1. site yapısı
Bir Web sitesi yapısı oluşturmak için MS FrontPage uygulamasını yüklemeniz ve komutu çalıştırmanız gerekir. Dosya/Yeni/Web(Dosya/Yeni/Web) , ve ardından beliren iletişim kutusunda Yeni(Şekil 4.2) sitenin türünü belirtin (Tek Sayfa Web) ve konumu.

Pirinç. 4.2. MS FrotnPage pencere yapısı
Oluşturulan site, yerel bir diske veya Web sunucusuna yerleştirilen yeni bir klasöre (varsayılan olarak My Webs) kaydedilir. Daha sonra komutu ile açılabilir. Dosya/Aç Web... veya son açılan düğümler listesinden seçim yapın (komut Dosya/Son Webler).
FrontPage uygulama penceresi üç bölümden oluşur:
§ panel Görüntüleme(Görünüm), Web sitesinin farklı görünümlerini görüntülemek için kısayollar içerir;
§ panel Klasör Listesi düğümün fiziksel yapısını oluşturan bir dosya ve klasör ağacı görüntüler;
§ seçilen gösterimle çalışmak için bir pencere.
Panel Görüntüleme web sitesini aşağıdaki modlarda görüntülemenizi sağlar:
§ Sayfa görünümü(sayfa görünümü);
§ klasör görünümü(klasörleri görüntüle);
§ raporlar görünümü(rapor görünümü);
§ gezgin görünümü(navigasyon modunda görüntüle);
§ Köprü görünümü(köprüleri görüntüle);
§ Görevler görünümü(görevleri görüntüle).
Etkin FrontPage penceresinde bulunan bir Web sitesi sayfasını kaydetmek için şu komutu kullanın: Dosya/Kaydet(Dosya/Kaydet). Web sayfası hiç kaydedilmemişse, bir iletişim kutusu görünecektir. Farklı kaydet(Farklı kaydet).
Yeni Web sayfaları çeşitli şekillerde oluşturulabilir. Örneğin, bir "Fiyat Listesi" sayfası oluşturmak için imleci klasörler listesine getirin Klasör Listesi ve komutu çalıştırın Dosya/Yeni/Sayfa(Dosya/Yeni/Sayfa). Bağlam menüsünü ve komutunu kullanma Yeniden isimlendirmek(Yeniden adlandır), price.htm dosya adını girin. Alıcılardan ve tedarikçilerden bilgi girmek üzere bir sonraki "Sipariş" sayfasını oluşturmak için düğmesini kullanın yeni sayfa araç çubuğunda. Yeni dosyanın adını order.htm olarak tanımlayın.
Sayfaları site yapısına dahil etmek için dosyaları panelden sürükleyin Klasör Listesi modunda çalışma penceresine Navigasyon.
Yerleşik FrontPage düzenleyicisi, Sayfa ve Web sayfasıyla üç yoldan biriyle etkileşim kurmanıza olanak tanır:
§ Normal - WYSIWYG modunda sayfa düzenleme, örn. sayfa, Internet Explorer'da göründüğü gibi oluşturulduğunda;
§ HTML - metin görünümünde sayfa düzenleme;
§ Önizleme - sayfayı görüntüleme ve test etme.
Web sayfalarını düzenleme ilkelerini tanıtmak için index.htm sayfasını açalım. FrontPage'de sayfa açmanın birkaç yolu vardır. komutunu kullanabilirsiniz Dosya/Aç(Dosya/Aç) veya düğmesine tıklayın açık(Aç) araç çubuğu Standart. Modlardan birinde sayfa dosya adına çift tıklayarak sayfayı açmayı deneyin - F yaşlılar, Köprüler, Gezginler veya Sayfa. web sayfası açılacak Sayfa/Normal ve düzenlenebilir olacaktır. Ana Sayfa içeriğine karşılık gelen metni girin (şek.4.3). Bir belgeyi yapılandırmanın etkili bir yolunun, çeşitli metin paragrafları için başlıkların kullanılması olduğunu lütfen unutmayın.
Bir başlık oluşturmak için, imleci stil biçimlendirmesi uygulamak istediğiniz paragrafın üzerine getirin ve ardından listedeki altı başlık düzeyinden birini seçin. stil(Stiller) biçimlendirme araç çubuğunda.
Bir Web sayfasında mantıksal bölümler oluşturmak için, komut kullanılarak ayarlanan yatay çizgiler kullanılır. Ekle/Yatay Çizgi(Ekle/Yatay çizgi). Yatay bir çizginin görünümünü değiştirmek için:
§ yatay bir çizgi seçin;
§ içerik menüsünden öğeyi seçin Yatay Çizgi Özellikleri(Yatay çizgi özellikleri) ve açılan iletişim kutusunda genişliği ayarlayın ( Genişlik), yükseklik ( Yükseklik),renk ( renk) ve sayfadaki konumu ( Hizalamalar).

Pirinç. 4.3. Anasayfa
Kısayolu tıklayarak sayfa biçimlendirme sonuçlarını önizleyin Ön izleme. Bu mod, hiçbir düzenleyicinin yapamayacağı şekilde düzenlenen sayfanın tüm nüanslarını yeniden üretemez. Web sayfasının son görüntülenmesi bir Web tarayıcısı ile yapılmalıdır. Tarayıcıyı başlatmak için komutu kullanın. Tarayıcıda Dosya/Önizleme(Dosya/Tarayıcıda Görüntüle). Açılan iletişim kutusunda Tarayıcıda Önizleme bilgisayarınızda kurulu tarayıcılardan birini seçin, seçenekler grubundan tarayıcı penceresinin boyutunu ayarlayın Pencere boyutu(Pencere Boyutu) ve düğmesine tıklayın Ön izleme. Sayfa daha önce kaydedilmemişse, bir iletişim kutusu görünecektir. Farklı kaydet(Farklı kaydet).
FrontPage'in sağladığı önemli bir avantaj, siteyi hem oluşturulurken hem de kullanıcılar sayfaları ziyaret ederken yönetebilme yeteneğidir. Bu imkan ortak alanlar ve navigasyon panelleri ile sağlanmaktadır. Gezinme çubukları, bir Web sayfasının ortak kenar boşluklarında bulunan köprü kümeleridir. Genel alanlar, sayfanın herhangi bir kenarında geliştiricinin seçimine göre bulunur. Ana gezinme işlevine ek olarak, ortak alanlar ve gezinme çubukları Web sayfalarına tutarlı bir stil verir.
Bunun gibi gezinti çubukları oluşturabilirsiniz:
§ Bir takım seçin Format/Paylaşılan Kenarlıklar(Biçim/Ortak alanlar) modlarından birinde - Klasörler,köprüler,gezgin veya Sayfa.
§ İletişim kutusunda Paylaşılan Kenarlıklar(Şekil 4.4) ortak alanları (tüm sayfalarda veya seçilen sayfalarda) görüntülemek istediğiniz sayfaları belirtin, ortak alanların ve gezinme düğmelerinin yerleşimini belirleyin.

Pirinç. 4.4. İletişim Kutusu Paylaşılan Kenarlıklar (
Navigasyon çubuğu ekleme komutu ile yapılır. Ekle/Gezinme Çubuğu.
İnternet geliştikçe, sayfaların ve Web sitelerinin tasarımı giderek daha rafine hale geliyor ve özünde başlı başına bir sanat biçimine dönüşüyor. FrontPage, çok çeşitli Web tasarım seçenekleri sunar: Web siteleri, stilistik tasarım temalarının yanı sıra sihirbazlar ve şablonlar kullanılarak oluşturulabilir. Temaların kullanımı, site tasarım sürecini büyük ölçüde basitleştirir ve sayfaların tasarımında tekdüzelik sağlar, ayrıca tema herhangi bir zamanda değiştirilebilir, silinebilir, tek tek sayfalara veya tüm siteye uygulanabilir.
Temayı uygulamak için komutu çalıştırmanız gerekir. biçim/temalar(Biçim/Tema), bir tema seçmek ve özelliklerini ayarlamak için Temalar iletişim kutusunu açan - şek. 4.5. Evet, ayar seçenekleri Canlı renkler(Canlı Renkler), belirli metin veya grafik bloklarının rengini daha canlı hale getirir, Aktif Grafikler(Aktif Grafikler), bir Web sayfasının bazı öğelerinin animasyonunu oluşturur, arka plan görüntüsü(Arka Plan Deseni), Web sayfasına bir arka plan dokusu ekler, CSS Kullanarak Uygula(Bir stil sayfası kullanma), basamaklı stil sayfaları kullanmanıza olanak tanır.

Pirinç. 4.5. Temalar penceresi
Temalardan birini üzerinde çalıştığımız siteye uygulayın ve sonuçları Şekil 1 ile karşılaştırın. 4.6.

Pirinç. 4.6. Ana sayfanın bir tema kullanılarak görünümü
Görev 2. MS FrontPage kullanarak tablo tasarlama
Web sayfalarında tabloların kullanımını, amacı şirket tarafından üretilen mallar hakkında bilgi vermek olan "Fiyat Listesi" sayfasının tasarımı örneğini ele alacağız.
Web siteleri geliştirirken, tabloların kullanımı her türlü bilginin yapılandırılmasını sağlar: sayısal, test ve hatta grafik. Sunulan bilgilerin türüne bağlı olarak, bir tablo geleneksel bir görünüme sahip olabilir, yani tablonun ve onu oluşturan hücrelerin etrafındaki sınır çizgileri veya genellikle grafik bilgileri sunmak için kullanılan sınır çizgileri olmadan. "Fiyat listesi" sayfasına ürünün adını ve görünüşünün resmini içeren bir tablo yerleştirelim. Bunun için:
§ modunda Sayfa price.htm dosyasını seçin ve imleci Web sayfasında tablonun sol köşesini yerleştirmek istediğimiz yere getirin;
§ "Fiyat listesi" sayfasında komutu kullanarak dört satır ve üç sütundan oluşan bir tablo oluşturun Tablo/Ekle/Tablo(Tablo/Ekle/Tablo). Tablo Ekle iletişim kutusu görüntülendiğinde Satırlar(Satır sayısı) ve alanda sütunlar(Sütun sayısı) 3 sayısını girin.
§ Tabloyu şek. 4.7. Sayfada sunulan bilgilerin geri kalanını biraz sonra tanıtacağız.

Pirinç. 4.7. Web sayfası Fiyat listesi
Bir tablo oluşturduktan sonra, iletişim kutusunda görünümünü değiştirebilirsiniz. Tablo Özellikleri(Tablo özellikleri). Bunu yapmak için tablodaki herhangi bir hücreyi seçin ve komutu çalıştırın. Tablo/Özellikler/Tablo(Tablo/Özellikler/Tablo). iletişim kutusunda Tablo Özellikleri(Şekil 4.8) kurulum için aşağıdaki seçenekler mevcuttur:

Pirinç. 4.8. Tablo Özellikleri İletişim Kutusu (Dosya F_Table_Properties)
Düzen grubu (konum):
Hizalama(Hizalama) - tablonun yatay hizalamasını Web sayfasının genişliğine göre ayarlar;
batmadan yüzmek(Sarma) - tabloda yer almayan metni tablonun soluna veya sağına yerleştirmenizi sağlar.
hücre dolgusu(Hücre kenar boşlukları) – hücrenin kenarlarından onu dolduran öğelere kadar olan girintilerin boyutunu piksel cinsinden tanımlar (varsayılan 1'dir);
çağrı aralığı(Hücre aralığı) – bitişik hücreler arasındaki piksel cinsinden mesafeyi tanımlar (varsayılan 2'dir).
Kenarlıklar grubu (kenarlıklar) tablonun çizgi kalınlığını ve kenarlık renklerini değiştirir. Çerçeve, açık ve koyu olmak üzere iki çizgiden oluşur ve bunlara farklı renkler uygulamak, üç boyutlu bir görüntünün etkisini yaratır:
açık sınır(Açık kenarlık) - ışık çizgisinin rengini tanımlar;
koyu sınır(Koyu kenarlık) - koyu çizginin rengini tanımlar;
Sınır(Kenarlık) - seçenekler varsa, kenarlığın rengini tanımlar açık sınır Ve koyu sınır varsayılan olarak tanımlı (Varsayılan)/
Grup Arka Planı (Arka Plan):
renk(Renk) - tablonun arka plan rengini belirlemenizi sağlar;
Arka plan resmi kullan(Arka plan resmini kullan) - tabloda arka plan olarak seçilecek bir resim seçmenizi sağlar.
İsteğe bağlı olarak tablodan önce bir başlık yerleştirebilirsiniz. Bu amaçla:
§ İmleci tablonun herhangi bir hücresine getirin ve komutu yürütün Tablo/Ekle/Başlık(Tablo/Ekleme/İmza). Metin ekleme işaretçisi tablonun merkezine hareket eder.
§ Tablonun güncellendiği tarih gibi başlık metnini girin.
Görev 3. MS FrontPage kullanarak sayfalarda bağlantılar ve formlar oluşturma
Köprünün, oluşturduğunuz veya görüntülediğiniz sitenin dışındaki bir Web sayfasından başka bir sayfaya, resme, e-posta adresine veya dosyaya götüren bir bağlantı olduğunu hatırlayın. Bu, köprüleri aşağıdaki gibi alt bölümlere ayırmanıza olanak tanır:
Köprü oluşturmak için bu işlemin iki bölümden oluştuğunu anlamanız gerekir. Birincisi, hiper bağlantı olarak tanımlanan sayfadaki metin veya nesneyi seçmek, ikincisi ise hedef kaynağı, yani köprünün tıklanacağı dosya veya sayfayı (sayfadaki yeri) belirtmektir.
Seçilen sayfayla ilgili tüm bağlantıların görüntülenmesi modunda yapılabilir. köprüler.
"Fiyat Listesi" Web sayfasının daha ayrıntılı tasarımı örneğini kullanarak köprü oluşturmanın bazı yollarını ele alalım. İlk önce, düzenlenen sayfadaki tüm başlangıç bilgilerini Şekil 1'e göre girin. 4.7. Ardından, yer imine bir bağlantı oluşturmak için şunları yapmanız gerekir:
§ Komutu kullanarak yer imleri oluşturun ekle/yer imi(Ekle/Yer İşareti).
§ Köprüyü takip etmek istediğiniz metni veya nesneyi seçin ve komutu çalıştırın Ekle/Köprü(Ekle/Köprü).
§ Görüntülenen iletişim kutusunda – şek. 4.9, yer imlerinin bulunduğu sayfayı vurgulayın ve listeden istediğiniz yer imini seçin yer imi(Yer imi).

Pirinç. 4.9. Köprü Ekle İletişim Kutusu
Özellikler sütunundaki resimlerden ürün özelliklerinin yerleştirildiği sayfanın metnine geçişi sağlayan hyperlink oluşturma işlemini gerçekleştirin.
Diğer hedef kaynaklara giden köprüler oluşturmak için iletişim kutusundaki seçenekleri dikkatlice inceleyin. Köprü Ekle.
FrontPage, metin veya resim biçimindeki sıradan bağlantılara ek olarak, bir bağlantı atanmış grafik görüntüler olan sözde haritalar oluşturmanıza olanak tanır. Etkin bölgeye tıklamak, belirtilen bağlantıya gitmenizi sağlar. Resmin tamamına veya ayrı bir parçaya bağlantı atayabilirsiniz. Bu işlemi "Sipariş" Web sayfasının tasarlanması örneğinde ele alalım. Bir klasöre kaydederek küçük bir çizim hazırlayın Görüntüler siteniz ve ancak o zaman "Sipariş" sayfasına yapıştırın. Ayrıca, bir haritanın oluşturulması aşağıdaki sırayla yapılmalıdır:
§ sayfada bir resim seçin. Araç çubuğu ekranda görünecektir. resimler;
§ bir dikdörtgen, elips, çokgen çizmek için aracı kullanarak görüntünün aktif alanına bir kontur çizin;
Bu durumda, resmin "Pazarlama Departmanı" metninin bulunduğu bölümünde ürün sipariş formuna, "Web yöneticisi" metninin web yöneticisinin e-posta adresine bir köprü olması gerektiğini varsayacağız. posta adresi. Sipariş formu aynı sayfaya yerleştirilebilir. Sayfanın altındaki form için bir başlık girin ve önüne "Pazarlama" metnine tıkladığınızda gidecek bir yer işareti koyun. order.htm sayfası Şekil 4.10'da gösterilmiştir.

Pirinç. 4.10. Order.htm sayfa parçası
Bu sayfa, hiper bağlantılara ek olarak, kullanıcı ile Web sitesinin sahibi arasında iletişim kurmanın yaygın ve etkili bir yolunu sunar. Formlar birkaç şekilde oluşturulabilir. Bunlardan biri, web sayfası tasarımcısının mevcut bir dizi şablon arasından uygun formu seçtiği şablonların kullanılmasıdır. Önerilen şablonlardan hiçbirinin size uymaması durumunda, form sihirbazını kullanabilirsiniz. Form Sayfası Sihirbazı. Bunun için yeni bir sayfa oluşturulurken önerilen şablonlar listesinden bir şablon seçilir. Form Sayfası Sihirbazı. Bu durumda formun tasarımı, sihirbazın istekleri doğrultusunda etkileşimli bir modda gerçekleştirilir.
Bazı geliştiriciler formları kendileri tasarlamayı tercih eder. Bunu yapmak için araç çubuğunu kullanın Biçim(Form) içine kontrollerin, metnin ve grafik nesnelerin yerleştirildiği yeni bir form oluşturulur.
Bir form oluşturma süreci birkaç aşamadan oluşur. Öncelikle, potansiyel ziyaretçilerimizden sayfamıza hangi verileri almak istediğimizi belirlememiz gerekiyor. Bir sonraki adım, seçimi verilerin özelliklerine göre belirlenen kontrolleri yerleştirmektir. Son adım, alınan veri işleyiciyi yapılandırmaktır.
Her form denetimi, öğenin adını, varsayılan ayarları, görünümü ve alınan veri türünü tanımlayan bir dizi özelliğe sahiptir. Özelliklerin ayarlandığı bir iletişim kutusu açmak için kontrol öğesini seçin, farenin sağ tuşuna basarak bağlam menüsünü çağırın ve komutu yürütün Alan Özelliklerinden(Form alanının özellikleri).
Soyadı, ad, soyadı ve diğer metin bilgilerini girmek için, tek satırlık bir metin alanı Çevrimiçi Metin Kutusu seçilmesi önerilir. Bu alan, iletişim kutusuna yansıtılan aşağıdaki özelliklere sahiptir (Şekil 4.11):

Pirinç. 4.11. Metin Kutusu Özellikleri İletişim Kutusu
İsim(Ad), içerdiği verileri tanımlamak için kullanılan kontrolün adıdır.
başlangıç değeri(Başlangıç değeri) - form açıldıktan sonra yansıtılan karakterler.
karakter genişliği(Karakter sayısı) – metin alanının karakter cinsinden uzunluğu.
Sekme emri(Yineleme sırası) - bir tuşa basıldığında kontrollerin çevrilme sırasını belirler Sekme.
şifre alanı(Parola) - ayarla Evetşifre gerekiyorsa.
Malların sırasını düzeltmek için alanı kullanın onay kutusu(onay kutusu). Bu alanın özellikleri, adının açıklamasını, sunucuya gönderilen değeri ve form açıldığında ayarlanması gerekip gerekmediğini içerir.
Malların teslimat türünü seçmenize izin veren form alanı, bir açılır liste ile gösterilebilir.Bu kontrol öğesinin özellikler iletişim kutusu, Şekil 1'de gösterilmektedir. 4.12.

Pirinç. 4.12. Açılır Menü İletişim Kutusu
Bu pencere size açılır listeyi doldurma veya değiştirme seçeneği sunar:
§ düğme Eklemek(Ekle) - liste öğeleri ekleme;
§ düğme Değiştir(Değiştir) - girişin adını, değerini veya ilk durumunu değiştirin;
§ düğme Kaldırmak(Sil) – listeden bir satırı silin;
§ yukarı çıkmak(Yukarı ve aşağı inmek(Aşağı) - kayıtların düzenini değiştirin.
Varsayılan olarak, iletişim kutusunun listeden yalnızca bir giriş seçme seçeneği vardır. Arka arkaya çoklu seçime izin vermek için Birden fazla seçime izin ver(çoklu seçime izin ver) radyo düğmesinin değerini konumuna ayarlamanız gerekir. Evet(Evet).
Formu kendiniz oluşturursanız, sunucuya gönderilen verileri işlemek için bir araç belirtmeniz gerekir. Bunu yapmak için, form üzerinde herhangi bir yere sağ tıklayarak bağlam menüsünü açın ve satırı seçin. Form Özellikleri(Şekil özellikleri) - şek. 4.13.

Pirinç. 4.13. Form Özellikleri İletişim Kutusu
Bu iletişim kutusu, formu işlemek için çeşitli yollar sunar:
§ Dosya adına gönder(Dosyaya gönder);
§ E-postaya gönder(E-posta ile gönderin);
§ diğerine gönder(Diğer).
Veri işleme yöntemini seçtikten sonra, örneğin bir dosyaya veri göndermek için, iletişim kutusundaki seçenekleri ayarlamanız gerekir (Form sonuçlarını kaydetme parametreleri) - Şekil.4.14. Bu pencereye iletişim kutusundaki Seçenekler düğmesine basılarak erişilir. Form Özellikleri(Şekil özellikleri).

Pirinç. 4.14. Form İletişim Kutusu Seçenekleri
Bu pencerede dört sekme vardır:
§ Dosya Sonuçları(Sonuçları bir dosyaya yazın);
§ E-posta Sonuçları(Sonuçları e-posta ile gönderme);
§ onay sayfası(Onay sayfası);
§ Kayıtlı Alanlar(Kayıtlı alanlar).
Bir dosyaya veri gönderirken, ilgili sekme form verilerini kaydetmek için dosya adını ayarlar ( dosya adı), dosya formatı ( dosya formatı), ayrıca bir alan adıyla ( alan adlarını dahil et) ve HTML dosyasının sonuna eklenir ( Son sonuçlar ve). Veriler bir metin dosyasına gönderilirse, her zaman sona eklenirler.
Formu oluşturduktan sonra Web sitesini bir tarayıcıda açın. "Siparişler" sayfasına giderek formu temizleyebilir veya bilgilerinizi girebilirsiniz. Form verileri sunucu tarafından pencerede tanımladığınız biçimde kaydedilir. Form Sonuçlarını Kaydetme Seçenekleri(Form sonuçlarını kaydetme parametreleri).
Görev 4. Web sitesinin geliştirilmesi üzerinde kontrol
Web sitesi oluşturmak, yalnızca Web sayfalarına yerleştirilmesi gereken büyük miktarda bilginin değil, aynı zamanda her sayfanın oluşturulma aşamalarının, hazırlanan materyalin kalitesinin, köprülerin doğruluğunun kontrol edilmesini gerektiren özenli, sistematik bir çalışmadır. , vesaire. FrontPage, Web sitelerini oluşturma ve sürdürme sürecini yönetmenize izin veren araçlar içerir.
Oluşturulan düğüm ve analizi hakkında bilgi almak için paneldeki Raporlar görünüm modunu (rapor görünümü) kullanabilirsiniz. Görüntüleme. Simgeye tıklayarak raporlar(Raporlar) paneli araç çubuğunda görünür rapor(Raporlar), açılır listeden rapor türünü seçmeniz gereken yer. Standart mod - Site Özeti(Siteye genel bakış) – şek. 4.15.

Pirinç. 4.15. Genel Web Sitesi İçerik Raporu
Bu mod, sitenin sayfaları hakkında genel bilgi sağlar. raporda Tüm dosyalar(Tüm dosyalar), toplam dosya sayısını ve toplam boyutlarını gösterir. Rapor resimler(Resimler) resimlerin sayısı ve boyutu hakkında bilgi verir. Zamanlama Bağlantılı Dosyalar(İlgili dosyalar) ve Bağlantısız Dosyalar(Bağlantısız Dosyalar), hangi dosyaların başlangıç sayfasından hiper bağlantılı olduğunu ve hangilerinin olmadığını gösterir. Astar Yavaş sayfalar(Yavaş sayfalar), yavaş yüklenen sayfalar hakkında bilgi verir. Bir sayfa yükleme süresi sınırı ayarlamak, komut kullanılarak gerçekleştirilir. Aletler/Seçenekler/ sekme Rapor Görünümü(Araçlar/Seçenekler/Raporlar sekmesi). Bir sayfa, yükleme süresi sayacı aşıyorsa yavaş kabul edilir " Yavaş sayfa" en azından al… (“Yavaş sayfalar en azından yükleniyor…”). İndirme süresi, listeden seçilebilen tahmini bağlantı hızı dikkate alınarak hesaplanır. Bağlantı hızını varsayın(Bağlantı hızını eşit kabul edin).
Sitedeki köprülerin doğruluğu hakkında bilgi sağlayan raporları görüntülemek için satırı kullanın. Bozuk köprüler("Ölü" bağlantılar). Bu mod, var olmayan bir kaynağa bağlantıların varlığını tespit etmenizi sağlar.
Site içeriğinin analiz edilmesinin yanı sıra, Web sayfalarının oluşturulması, değiştirilmesi ve güncellenmesi aşamalarını takip etmek çok önemlidir. Bunu yapmak için, proje yöneticisi, işin adını ve uygulama zamanlamasını ve sonuçtan sorumlu kişi hakkında bilgileri gösteren bir görevler listesi hazırlar.
FrontPage, böyle bir listeyi sürdürmek için otomasyon sağlar. Yeni bir göreve girmek ve önceden oluşturulmuş görevlerin listesini panelde görüntülemek için Görüntüleme(görüntüleme) modu kullanılır Görevler görünümü(görevleri görüntüle). Bu modda yeni bir görev, komut kullanılarak etkinleştirilir. Dosya/Yeni/Görevler(Dosya/Yeni/Görev), yürütülmesi bir iletişim kutusunun açılmasına yol açar Yeni görev(Görev oluşturma). Bu iletişim kutusunun uygun alanlarına bilgi girilmesi, işin ilerleyişini izlemek için gereken bilgileri girmenize olanak tanır.
Göreve, pencerede görev açıklamasının bulunduğu satıra çift tıklanarak erişilir. Görevler.
Pirinç. 10.28. Tablo İletişim Kutusu Ekle Pirinç. 10.29. Bir HTML belgesinde tablolar oluşturma Pirinç. 10.30. Masa paneli Pirinç. 10.37. Şekiller paneli Pirinç. 10.38. Form örnekleri Pirinç. 10.39. Form Alanı komut menüsü Pirinç. 10.44. Tipik bir web sayfasının kapak sayfası örneği Pirinç. 10.45. Seçim Çerçevesi Özellikleri İletişim Kutusu Pirinç. 10.46. Düğme oluşturmak için iletişim kutusu Pirinç. 10.47. Tablo İletişim Kutusu Ekle Pirinç. 10.48. Dosya İletişim Kutusunu Seçin Pirinç. 10.49. Köprü İletişim Kutusu Oluştur
FrontPage yazılım paketi, WWW hakkında bilgi sunmak ve yayınlamak için standart grafik araçları geliştirmesiyle tanınan Vermeer Technologies tarafından geliştirilmiştir. Microsoft bu paketi satın aldı ve MS Office'e dahil etti.
FrontPage yazılım paketi, daha karmaşık yazılım ortamlarında yeterli deneyime sahip olmayan ancak kendi elektronik belgelerini oluşturmak isteyen büyük bir kullanıcı ordusunu Web sayfalarında ve Web sitelerinde çalışmaya çekmeyi amaçlamaktadır. Bu paket, profesyonel Web Yöneticileri tarafından Web sitelerinin veya Web ana sayfalarının bazı bileşenlerini oluşturmak için de kullanılabilir.
Geliştiriciler, oluşturulduğunda, kullanıcıların HTML dilinin inceliklerini anlamak için yeterli zamana veya deneyime sahip olmadığına inanıyorlardı. Bu nedenle, bu yazılım ortamında kullanıcıya, tarayıcı ekranında göründüğü biçimde hazır bileşenlerden bir Web sayfası oluşturma fırsatı verilir. Program, karşılık gelen HTML kontrol kodlarını oluşturmaktan sorumludur. Aslında, site oluşturucunun bu programda çalışırken görevi, malzeme seçimi ve metin biçimlendirmedir. Böylece, internette materyallerin yayınlanması profesyonel olmayanlar tarafından erişilebilir hale geldi. Öte yandan, uzmanlar bile standart işlemler için kod yazmaya daha az zaman ayırmaya başladı.
Microsoft Office paketine entegre olan FrontPage, istemci ve sunucu parçalarını birleştirerek ve bir bütün olarak bir Web sitesi geliştirme ve uzak bir sunucuya kurma yeteneği sağlayarak, son yıllarda İnternet için yaygın olarak kullanılan bir e-yayıncılık ürünü haline geldi.
FrontPage yazılım paketi, birlikte FrontPage Bonus Pack denilen birkaç ek yardımcı programla birlikte gelir:
Microsoft Image Composer, bir Web sitesi için görüntü oluşturmaya ve değiştirmeye yarayan bir grafik düzenleyici. Yardımcı program, görüntü işleme için çeşitli efektler ve kullanabileceğiniz 200 MB'tan fazla elektronik fotoğraf içerir.
Windows 9.x ve Windows NT İş İstasyonu altında çalışan Microsoft Personal Web Server (Microsoft Personal Web Server), Internet Information Server'ın (ABD, Internet Information Server) bir sürümü. Gerçek FrontPage'in bir parçası olan FrontPage Kişisel Web Sunucusu'ndan (Kişisel Web Sunucusu FrontPage), Microsoft Personal Web Sunucusu, daha yüksek performans ve ek özelliklerin kullanılabilirliği ile ayırt edilir.
Web sitelerini bir sağlayıcıdan veya çevrimiçi hizmetlerden barındırmanıza izin veren Web Yayınlama Sihirbazı (WWW Yayınlama Sihirbazı). Bu sihirbaz genellikle FrontPage Sunucu Uzantılarını desteklemeyen sunucular için kullanılır.
FrontPage, Web siteleri oluşturmak, görüntülemek ve bakımını yapmak ve bunları bir bilgisayarda, yerel alan ağında veya Internet'te barındırmak için grafiksel FrontPage Explorer'ı kullanır. FrontPage Explorer, FrontPage Web sitelerini yönetmek, köprüleri (URL'ler) incelemek, görüntülemek ve yönetmek için komutlar içerir.
Microsoft FrontPage yazılım paketi, tanımı gereği, Web siteleri oluşturmak ve sürdürmek için tasarlanmıştır. Dinamik bir Web sitesini verimli bir şekilde tasarlamak ve oluşturmak için kullanılabilir.
Bir FrontPage Web sitesi, ilgili dosya ve klasörlerde düzenlenen Web sayfaları, resimler ve ortam bileşenleri koleksiyonudur.
Sürümden sürüme MS FrontPage paketinin işlevselliği, daha önce tartışılan Macromedia Dreamweaver yazılım paketinin yeteneklerine yaklaşıyor. Bu nedenle, bu paragrafın malzemesi bir anlamda önceki bölümün malzemesine bir ek olarak kabul edilebilir.
FrontPage Editor'ün ana özelliklerinden biri, kullanıcıların Web sayfalarını WYSIWYG modunda tasarlama yeteneğidir. HTML kontrol etiketlerinin parametrelerini manuel olarak ayarlamanıza gerek yoktur. FrontPage, HTML biçimlendirmesiyle çalışırken, bir metin düzenleyicisinin yöntemlerini ve süreci daha hızlı ve daha anlaşılır hale getiren görsel bir programlama ortamını kullanır.
FrontPage hem yeni sayfalar oluşturabilir hem de önceden hazırlanmış HTML belgelerini düzenleyebilir. Web sayfaları, WYSIWYG modunda, HTML işaretlemesi ve önizleme (tarayıcı penceresine benzer) olarak görüntülenebilir. Ek olarak, Web sayfasını önizleme için bir tarayıcıya (genellikle Internet Explorer) indirmek mümkündür.
Düzenleyici, sayfaları ekranda görünecekleri gibi yazdırabilir (sayfaya sığdırmak için kağıdın boyutunu dikkate alarak).
Metin biçimlendirme. FrontPage paketi, metin karakterlerinin yazı tipini, renklerini ve boyutlarını (boyutlarını) özelleştirme yeteneği sağlar. Görünüm seçeneklerinin çoğu, araç çubuğundaki düğmeler kullanılarak değiştirilebilir.
Program bir dizi paragraf biçimlendirme işlevini destekler: boşluk ve merkezleme, girintiler vb. ayarlama. Biçimlendirme listesi stilleri seçeneği vardır.
Stil sayfaları. Stil sayfalarını kullanarak, birçok stil özelliğini (yazı tipi, renk, boyut, aralık, girinti vb.) tek bir tabloda bir araya getirebilirsiniz. Her öğe için birkaç farklı stil tanımlayabilirsiniz. Bu durumda, tarayıcı bunlara öncelik verecek ve çakışmaları hiyerarşik bir sırayla çözecektir.
Bir stil sayfası yerleştirmek için birkaç seçenek vardır:
dış tablo. Bir harici tablo oluşturduğunuzda, istediğiniz sayıda sayfayı buna bağlayabilirsiniz. Değişiklik yapılması gerektiğinde sadece *.css dosyası üzerinde yapılır.
Dahili stil sayfası. Tablo sayfa koduna dahildir. İçinde tanımlanan stiller yalnızca bir sayfa için geçerlidir.
Satır içi stili. Stilin etkisi, yalnızca sayfanın tek tek öğeleri için geçerlidir ve belgenin açılış etiketinde tanımlanır.
Kod parçacıklarını ekleme. HTML hızla değişir ve zamanla, FrontPage'in belirli sürümlerinde desteklenmeyen yeni kontrol etiketleri veya bunların özniteliklerini ortaya çıkarabilir. Ancak FrontPage, yeni yönergeler içerse bile herhangi bir HTML parçasını ekleme yeteneği sağlar. Doğru, FrontPage girilen biçimlendirmenin geçerliliğini denetlemez. Düzenleyici penceresinde, bu tür metin simgesiyle işaretlenecektir. Bilinmeyen HTML (Bilinmeyen HTML kodu).
Bağlantılar. Yer imlerini kullanma yeteneği (sayfa metni içindeki bir bağlantıyı takip ederek) sağlanır ve kullanıcıların metnin bölümleri arasında gezinmesine olanak tanır. Ek olarak, yer imi arama arayüzü ayarlanmıştır.
FrontPage yazılım paketi birkaç türde bağlantıyı destekler:
URL'ye bağlantılar (adresi manuel olarak girebilir veya mevcut bağlantılar arasından seçim yapabilirsiniz). Köprülerle çalışırken, Explorer'dan veya bir tarayıcıdan bir URL'yi tasarladığınız sayfaya sürükleyip bırakabilirsiniz.
E-posta adresine bağlantılar. Bu tür bir bağlantı, Web sitesi ziyaretçilerinin bağlantıda verilen belirli bir adrese mesaj göndermesine olanak tanır. Seçtikten sonra, e-posta programında mesaj oluşturmak için bir pencere açılır.
Ek olarak bağlantının içinde bir yer imi belirlemek (yer iminin adı bağlantı oluşturma iletişim kutusunda belirtilir) ve ayrıca bağlantının sayfasını (veya dosyasını) ayrı bir çerçevede (çerçevede) görüntülemek mümkündür.
Standart URL gösteriminde yazılan kodun otomatik olarak bir hiper bağlantıya dönüştürüldüğüne dikkat edilmelidir.
masalar. FrontPage, tablolar oluşturmak için kullanışlı bir mekanizmaya sahiptir. Tablo, Tablo menüsü kullanılarak ayarlanabilir. Editör ayrıca, Kalem ve Silgi araçlarını kullanarak sırasıyla tablo hücrelerini çizebileceğiniz ve silebileceğiniz bir tablo çizim paneline sahiptir. Düzenleyici tablolarla çalışmak için hücreleri silme, ekleme ve birleştirme, tablo içindeki verilerin hizalamasını (dikey ve yatay) ayarlama, hücreleri belirli bir renkle doldurma gibi mekanizmalar sağlar.
Excel tabloları ve Microsoft Office grafikleri de bir Web sayfasına gömülebilir.
Çerçeveler (çerçeveler). Bir sayfadaki diğer sayfalardan içerik içeren dikdörtgen alanlar olan çerçeveler Düzenleyici'de desteklenir. Çerçeveli sayfa şablonlarını kullanarak, ana sayfada (çerçeve kümesi) çerçeveleri düzenlemek için farklı seçenekler oluşturabilirsiniz. FrontPage paketi, bir çerçevede sunulan her sayfanın, her çerçevenin ve ana sayfanın özelliklerini yönetir. Çerçevelerle çalışırken Editör, geçerli çerçevenin HTML kodu için bir sekme ve ayrıca sayfayı çerçeveli veya çerçevesiz görüntüleme seçeneği ekler.
Görüntüler. Önemli bir konu, görüntülerin Web sayfalarındaki temsilidir. FrontPage, hem kitaplıktan standart görüntüleri (küçük resim) hem de grafik dosyalarından görüntüleri (şu biçimler kullanılır: *.gif, *.jpg, *.bmp, *.tif, *.wmf, *. ras, * .pcx, *.pcd, *.tag, *.eps). Görüntüyü ekledikten sonra, görüntü düzenleme seçenekleri için düğmelerin bulunduğu bir panel görüntülenir. Bunlar, görüntüyü komşu nesnelere göre konumlandırma, görüntüye metin yerleştirme, görüntüyü döndürme ve simetrik olarak görüntüleme, parlaklık ve kontrastı kontrol etme, bir parça elde etme, orijinal parametreleri geri yükleme ve çerçeveyi ayarlama işlevlerini içerir.
İstemci görüntü haritaları. Bir görüntü kullanarak köprü oluşturma mekanizmalarına özel dikkat gösterilmelidir. Görüntüyü önizlemek için otomatik olarak küçük bir kopya (küçük resim) oluşturabilirsiniz. Bu durumda, düzenleyici otomatik olarak orijinal görüntü dosyasına bir köprü oluşturur ve sayfada küçültülmüş bir kopya sunar.
İlginç bir özellik, görüntü üzerinde köprüler ayarlayabileceğiniz alanların seçimidir. Örneğin, bir köprüyü açmak için tıkladığınızda bir daire, dikdörtgen veya sürekli çizgi sınırlayıcı alanı ayarlayabilirsiniz.
Formlar. Web sayfaları genellikle formları kullanır. İçlerindeki veriler ya manuel olarak metin alanlarına girilir ya da belirli bir değer kümesinden (radyo düğmeleri, birleşik giriş kutuları vb.) Seçim yapılır. Kural olarak, bu tür formlarda bilgi göndermek veya değerleri sıfırlamak için düğmeler bulunur. Formlar, site ziyaretçileriyle etkileşimli iletişim için tasarlanmıştır. Bir ziyaretçi defteri veya ziyaretçilerin Web sitesindeki hataları belirtecekleri veya fikirlerini ifade edecekleri bir sayfa hazırlamanız gerekiyorsa, ziyaretçiler Web sitesini tamamlamaya davet edilirse (örneğin, bağlantılarını doğrudan Web Sitesinden girme fırsatına sahip olurlarsa). tarayıcı), etkileşimli formlar kullanılır.
Bir Web sayfası ziyaretçisi bir form doldurup önerilen butona tıkladığında, veriler sunucudaki bir programa gönderilir. Sunucu programı mevcut olmalıdır. Onsuz, bilgi kaydedilmeyecektir. Veriler geldiğinde, sunucu programı bunları işler. İşleme, verileri bir dosyada depolamak gibi basit veya sıralama, sağlanan verileri hesaplama veya bilgilerin gönderildiğine dair onay gönderme gibi karmaşık olabilir. Ziyaretçilerin bir Web sitesiyle nasıl etkileşime girdiğini tanımlayan programlama standardına CGI - Ortak Ağ Geçidi Arayüzü denir. Form tipi girdiyle ilgilenen sunucu programlarına CGI betikleri denir ve CGI özelliklerine göre yazılır. FrontPage paketinin (veya benzerinin) yardımı olmadan, formları yönetmek ve Web sunucusuna yüklemek için bir CGI betiği yazmanız gerekir. Ancak birçok ISP, sunucularına özel komut dosyalarının yüklenmesine izin vermez.
Herhangi bir FrontPage formu aynı temel yapıya sahiptir: en az bir soru, ziyaretçinin bilgi girmesi için bir veya daha fazla metin alanı, verileri sunucuya göndermek için bir düğme ve alanlara girilen veya seçilen bilgileri kaldırmak için bir temizle düğmesi . Sunucu tarafında, alınan verileri işlemek için formlarla ilgili birkaç program da vardır.
Formlar, yalnızca geliştiricinin Kişisel Web Sunucusu kuruluysa FrontPage'de oluşturulabilir. FrontPage formları, Form Sihirbazı kullanılarak, kendi özel formunuzu tasarlayarak ve bir şablon kullanılarak oluşturulabilir.
Her formun en az iki öğesi (veya form alanları) vardır - metin girmek veya bir seçeneği belirlemek için bir alan ve sonuçların formdan sunucudaki bir dosyaya veya işleme programına yazılmasını başlatan bir Gönder düğmesi. Her form, verileri formu tamamlayan düğme tıklandığında tek tip bir eylem gerçekleştiren öğelerden oluşur - ya hepsi birlikte sunucuya gönderilir ya da tümü temizlenir. FrontPage paketinde aşağıdaki form öğeleri oluşturulabilir:
tek satırlık metin kutusu (Tek satırlık metin kutusu);
kayan metin kutusu (kaydırma);
onay kutuları (Onay kutusu);
anahtarlar (Radyo düğmesi);
Aşağıya doğru açılan menü;
basma düğmeleri (Basma düğmesi);
grafik düğmeleri (Resim).
Sayfaya dinamizm kazandırmak için hareketli çizgiler kullanılmıştır. Seçim çerçevesi öğesi (kayan çerçeve) sağlanır.
İsabet sayacı, sayfa ziyaretçilerinin sayısını tahmin etmenizi sağlar. Kural olarak, yalnızca ana sayfada kurulur. FrontPage, geliştiriciye sayaçları sunmak için çeşitli seçenekler ve ayrıca özel bir dosya seçme yeteneği sunan bir sayaç eklemek için bir forma sahiptir (sayaç için, 0'dan 9'a kadar tüm sayıların bulunduğu grafik biçiminde bir dosya seçilir) verilmelidir).
Microsoft FrontPage, Internet/Intranet Web sitelerinin oluşturulması ve sonraki yönetimi için tasarlanmıştır. Microsoft FrontPage iki modülden oluşur: FrontPage Explorer ve FrontPage Editor.
FrontPage Explorer Modülü için oluşturuldu:
bir Web sitesi oluşturmak;
erişim haklarının oluşturulması;
Web sitesinin dosya yapısının düzenlenmesi;
sayfaları düzenlemek için FrontPage Editor başlatılıyor.
Bir Web sitesi oluşturma işleminin sonunda, bu modül onu İnternet/İntranet üzerindeki bir sunucuda barındırmak için kullanılır.
Kullanıcılar, istemci masaüstünde FrontPage Explorer ve FrontPage Editor kullanarak siteleri oluşturabilir, silebilir, açabilir, düzenleyebilir ve kapatabilir.
FrontPage Explorer modülünün özellikleri şunlardır:
Şek. 10.1  FrontPage Explorer'ın çalışma penceresini gösterir.
FrontPage Explorer'ın çalışma penceresini gösterir.
FrontPage yazılım paketinin arayüzü, diğer Microsoft Office uygulamalarının tarzında tasarlanmıştır. Sayfa dizinlerine sahip çok sayfalı bir belge penceresine, projenin ana bölümleri için simgelerin bulunduğu bir pencereye, araç çubuklarına, kayan menülere vb. sahiptir. Çoğu nesne, pencereler ve paneller arasında sürükleyip bırakmayı destekler. Panellerin kompozisyonunu yönetmek için seçenekler vardır.
FrontPage, bir SDI uygulaması olarak oluşturulmuştur (Tek Belge Arayüzü - program penceresinde yalnızca geçerli belge görüntülenir). Yeni açılan her belge için kendi çalışma penceresi oluşturulur.
Yazılım paketinin çalışma pencereleri. Programı başlattıktan sonra ekranda program paketinin ilk çalışma penceresi görüntülenir. Şek. 10.4  varsayılan olarak işe başladıktan sonra uygulama tarafından oluşturulan çalışma penceresini gösterir. Bu pencere, her yeni sayfa için oluşturulan varsayılan HTML'yi içerir.
varsayılan olarak işe başladıktan sonra uygulama tarafından oluşturulan çalışma penceresini gösterir. Bu pencere, her yeni sayfa için oluşturulan varsayılan HTML'yi içerir.
Bu işletim penceresinde, solda, yazılım paketinin ana işletim modlarının simgelerinin yer aldığı bir panel bulunmaktadır. Fare imleci ile ilgili simgeye tıkladığınızda, ekranda projenin şu veya bu görünümü görselleştirilir: Web sitesinin bir parçası olarak mevcut sayfanın tasarımı, site kompozisyonu (dosya ve klasörlere göre), raporlar ve istatistikler, gezinme Web sitesi sayfaları arasında, sayfalara köprüler, günlük atamaları.
Varsayılan olarak, Web sitesindeki geçerli sayfa görüntülenir. Bu durumda ana belge, aşağıdaki sayfaları gösteren çok sayfalı bir formdur, solda Web sitesindeki sayfalar, tasarım sırasında sayfadan sayfaya hızlı geçişe izin veren bir liste şeklinde listelenir.
İlk sayfa, WYSIWYG tarzında görsel bileşenlerle tasarlamak içindir. Metni, resimleri doğrudan düzenleyebilir, hazır bileşenleri ekleyebilir ve kaldırabilir, öğeleri sayfada hareket ettirebilirsiniz. Açılır menüleri kullanarak bileşenlerin özelliklerini düzenleyebilirsiniz. Sayfa penceresinin görünümü Şek. 10.5  .
.
Aşağıda, durum satırında, belirli koşullar (hız veya bağlantı türü) için Web sitesine uzaktan bağlanırken sayfa yükleme hızının hesaplanması görselleştirilir. Web sitesi geliştiricisi, iletilen bilgi miktarı ile iletişim kanalının yetenekleri arasında bir uzlaşma bulmalıdır. Tam renkli grafikler, ses ve video bir Web sitesini çekici kılabilir, ancak bir kullanıcının bir sayfanın yavaş bir modem üzerinden yüklenmesi için uzun süre beklemesi gerekiyorsa, etki oldukça farklı olabilir. Programın indirme hızını test edeceği bağlantı parametrelerini ayarlayabilirsiniz.
Bir HTML sayfası seçilirse, kullanıcı manuel olarak sayfa işaretlemesi oluşturabilir. Kural olarak, görsel bir görüntünün oluşturulması zaten tamamlandığında ve ek ayarlar yapmanız, komut dosyasının yürütülmesini düzenlemeniz vb. gerektiğinde belge bu moda geçer. Kontrol etiketleri renkli olarak vurgulanır. Her etiket için, bir dizi özelliğini içeren bir açılır menü görüntüleyebilirsiniz. Etiket özellikleri, Etiket Özellikleri komutu kullanılarak da ayarlanabilir.
Şek. 10.6  HTML koduyla çalışma modunda çalışma penceresinin görünümü gösterilir.
HTML koduyla çalışma modunda çalışma penceresinin görünümü gösterilir.
Önizleme modu, belgeyi tarayıcı penceresinde görüneceği şekilde görüntülemek için kullanılır. Önizlemede görüntüleme, yapılan işin tek kontrolü olmamalıdır. Web sitesinin çalışmasını büyük tarayıcılarda test etmek gereklidir.
Projenin içeriğini yönetmek için - klasörlerin hiyerarşisi ve dosyaların bileşimi - Görünümler panelinin Klasörler simgesi kullanılarak görüntülenen bir çalışma penceresi vardır (Şekil 10.7).  ).
).
Soldaki liste, ana Web sitesi klasörünün altındaki alt klasörleri listeler. Pencerenin ana kısmı, alt klasörlere göre gruplandırılmış dosyaların bir listesini içerir. Her dosyaya, dosya türü, ne zaman değiştirildiği, yazarı ve ek açıklamalar hakkında bilgi sağlayan yorumlar eşlik eder. Alt klasörler alt ağlara dönüştürülebilir. Bu durumda, klasör listesine alt web (alt web) ile ilgili bir giriş eklenecektir.
Bir Web sitesinde çalışırken, çeşitli durum raporlarına ihtiyacınız olabilir. Raporlar özel bir pencerede sunulur (Şekil 10.8  ) Görünümler panelinde Raporlar simgesine tıkladığınızda görüntülenir. Liste aşağıdaki raporları içerir:
) Görünümler panelinde Raporlar simgesine tıkladığınızda görüntülenir. Liste aşağıdaki raporları içerir:
Tüm dosyalar (Web sitesindeki tüm dosyaların listesi).
Resimler (Web sitesinde bulunan grafik dosyalarının listesi).
Bağlantısız dosyalar (Web sitesinin ana sayfasından erişilemeyen dosyalar).
Bağlantılı dosyalar (Web sitesinin ana sayfasından erişilebilen dosyalar).
Yavaş Sayfalar (aktarım hızı sınırı aşan sayfalar (örneğin, 28,8 Kbps hız için 30 saniye).
Daha eski dosyalar - son 72 günden önce oluşturulmuş dosyalar.
Son eklenen dosyalar - son 30 gün içinde eklenen dosyalar.
Köprüler - tüm köprülerin listesi.
Doğrulanmamış köprüler - doğrulanmamış köprüler.
Bileşen hataları - bileşen sunum hatalarının oluştuğu dosyaların listesi.
Tamamlanmamış görevler - tamamlanmamış görevlerin listesi.
Kullanılmayan temalar - kullanılmayan dekorasyonların listesi.
Listelerin her birinde, ilgili girişe tıklayarak doğrudan belirli bir nesneyi düzenlemeye gidebilirsiniz.
Bir Web sitesi tasarlarken, sayfalar arasındaki geçişlerin doğasının farkında olmak önemlidir. Site topolojisi, Görünümler panelinin Navigasyon haritası sayfası kullanılarak değerlendirilebilir (Şekil 10.9  ). Haritada, her sayfa bir başlık ile bir dikdörtgen olarak temsil edilir. Diyagramdaki sayfalar, üst sayfalara bölünebilir (kendileriyle ilişkilendirilmiş alt düzey alt sayfalara sahip sayfalar); alt sayfalar (ana sayfalara grafik veya metin köprüleriyle bağlanır); kardeş sayfalar (ortak ebeveynlere sahip sayfalar).
). Haritada, her sayfa bir başlık ile bir dikdörtgen olarak temsil edilir. Diyagramdaki sayfalar, üst sayfalara bölünebilir (kendileriyle ilişkilendirilmiş alt düzey alt sayfalara sahip sayfalar); alt sayfalar (ana sayfalara grafik veya metin köprüleriyle bağlanır); kardeş sayfalar (ortak ebeveynlere sahip sayfalar).
FrontPage köprü şemasında (Şek. 10.10  ), bir Web sitesinin bölümleri arasındaki bağlantıların grafik gösterimini gösterir. Ekran iki panele ayrılmıştır - bir dosya listesi ve bir bağlantı şeması. Diyagram, bağlantıların doğasını simgeler olarak gösterir. Zarf, doğrudan sayfadan e-posta gönderme olasılığını ifade eder; çizim - grafik dosyası; küre - harici bağlantı; bozuk bağlantı - bağlantı adresi yanlış ayarlanmış; ünlem işaretli bir üçgen - bileşenin tanımlanmasında bir hata. Diyagram, sayfaların başvurduğu Microsoft Office dosya türleri için simgeleri de gösterir.
), bir Web sitesinin bölümleri arasındaki bağlantıların grafik gösterimini gösterir. Ekran iki panele ayrılmıştır - bir dosya listesi ve bir bağlantı şeması. Diyagram, bağlantıların doğasını simgeler olarak gösterir. Zarf, doğrudan sayfadan e-posta gönderme olasılığını ifade eder; çizim - grafik dosyası; küre - harici bağlantı; bozuk bağlantı - bağlantı adresi yanlış ayarlanmış; ünlem işaretli bir üçgen - bileşenin tanımlanmasında bir hata. Diyagram, sayfaların başvurduğu Microsoft Office dosya türleri için simgeleri de gösterir.
Günümüzde projeler giderek daha karmaşık hale geliyor. Bu nedenle, geliştiricinin bir Web sitesi oluştururken yapılması gereken iş miktarını hayal etmesi ve aynı zamanda dikkatli bir eylemler dizisi oluşturması gerekir. Öte yandan, Web sitelerinin geliştirilmesi genellikle üyelerinin eylemlerini koordine etmesi gereken bir çalışma grubu tarafından gerçekleştirilir. Bu kapsamda görev listelerinin tutulması sağlanmaktadır.
FrontPage, Görevler Görünümü modu (bir görevler listesi) sunar. Explorer, FrontPage'de oluşturulan her Web sitesi için bir görev listesi formüle eder ve bu listeyi çalışmaya katılan tüm yazarların kullanımına sunar. Yazılım paketi, tüm bu görevleri kaydetmenize izin vermekle kalmaz, aynı zamanda bunları düzenleme ihtiyacını da ortadan kaldırır. Her göreve, açıklaması, önceliği, belirli icracısı vb. eşlik eder.
Pencere (Şek. 10.11  ) Görevler simgesine tıklanarak veya Explorer'ın Görünüm menüsünden Görevler seçeneği seçilerek açılır.
) Görevler simgesine tıklanarak veya Explorer'ın Görünüm menüsünden Görevler seçeneği seçilerek açılır.
Pencere, aşağıdaki alanlardan oluşan bir görev listesi görüntüler:
Durum - görev durumu (kırmızı işaretçi - tamamlanmadı, yeşil - tamamlandı),
Görev - görevin açıklamasını içerir,
Atanan (Kime amaçlandığı)- her görevden kimin sorumlu olduğunu gösterir,
Öncelik (Öncelik) - işin önceliğini gösterir: yüksek (yüksek), orta (orta) veya düşük (düşük),
İlişkili- görevi tamamlamak için düzenlenmesi gereken sayfanın veya dosyanın adı,
Değiştirilme Tarihi- görevin son değiştirilme tarihi,
Açıklama (Açıklama)- her görevin açıklaması.
Yazılım paketinin ana menüsü. Programın ana menüsü standart bir Microsoft Office 2000 menüsü şeklinde yapılmıştır ve on komut içerir: Dosya , Düzenle , Görüntüle , Ekle , Biçimlendir , Araçlar , Tablo , Çerçeve , Windows , Yardım .
Dosya menüsü, dosyaları ve projeleri yönetme, bir Web sitesi ve ayrı bir Web sayfası oluşturma, bunları kaydetme, kapatma, yazdırma ve programdan çıkma işlevlerini birleştirir. Örneğin:
Yeni/Ön Sayfa Web - Yeni bir Web sitesi oluşturun.
Yeni/Klasör - mevcut bir sitede yeni bir dizin oluşturun.
FrontPage Web'i Aç - Görüntülemek veya düzenlemek için mevcut bir Web sitesini açar.
FrontPage Web'i Kapat - Geçerli Web sitesini kapatır.
FrontPage Web'i Yayınla - Geçerli içeriği başka bir Web sunucusuna veya klasörüne taşıyın.
FrontPage Web'i Sil - Geçerli Web sitesinin içeriğini silin.
İçe Aktar - Dosyaları veya klasörleri geçerli Web sitesine alın.
Dışa aktar - belgeyi bir dosyaya dışa aktarın.
Sayfa Yapısı - yazdırırken sayfa ayarlarını yapın.
Baskı Önizleme - yazdırmadan önce belgenin ön izlemesi.
Son Dosya - son zamanlarda değişen dosyaların listesi.
Düzen menüsü, bir eylemi geri almak, bir nesneyi panoya kopyalamak, bir nesneyi yapıştırmak, metin parçalarını bulmak ve değiştirmek ve görevlerle çalışmak için komutlar içerir. Bu menünün bileşimi geleneksel olana en yakın olanıdır:
Kes - belgeyi kesin ve panoya yerleştirin.
Yinele - iptali iptal edin.
Kopyala - belgeyi panoya kopyalayın.
Yapıştır - panodan bir belge yapıştırın.
Sil - bir belgeyi silin.
Yeniden adlandır - belgeyi yeniden adlandırın (bu durumda, tüm belgelerde yeniden adlandırılan nesneye bağlantılar, veri bütünlüğünü sağlamak için otomatik olarak değiştirilir).
Aç - düzenlemek için bir belge açın (HTML için FrontPage Editor, vb.).
Birlikte aç - düzenleyici türünü belirterek, düzenlemek için bir belge açın.
Yapılacak Görev Ekle - görev listesine bir öğe ekleyin.
Yer imi - yer imi ekleyin/düzenleyin.
Veritabanı - veritabanından belgeye veri seçimini yönetme.
Özellikler - belge özelliklerini görüntüleme vb.
Görünüm menüsü, çalışma modlarını ayarlamak, etiketleri görselleştirmek ve kayan panellerin görünümü için komutlar içerir:
Araç Çubuğu - araç çubuğunu etkinleştirin/devre dışı bırakın.
Durum Çubuğu - durum çubuğunu etkinleştirin/devre dışı bırakın.
Biçim İşaretleri - biçimlendirme karakterlerinin görüntülenmesini etkinleştirir/devre dışı bırakır.
Yenile - bir belgedeki bilgileri güncelleme.
Köprü Görünümü - bağlantı görüntüleme modunu etkinleştirin.
Klasör Görünümü - klasör yapısı görüntüleme modunu etkinleştirin.
Görüntülere Köprüler - belgeler ve grafik dosyaları arasındaki bağlantıları görüntüleme modunu etkinleştirin/devre dışı bırakın.
Yinelenen Köprüler - yinelenen bağlantıların görüntülenmesini etkinleştirin/devre dışı bırakın.
Sayfa İçinde Köprüler - belge içinde bağlantı görüntüleme modunu etkinleştirin/devre dışı bırakın.
Yenile - görüntülenen bilgileri güncelleme.
Ekle menüsü, çeşitli türlerdeki öğeleri (kesme, yatay çizgi, sembol, yorum, grafik görüntüsü, video görüntüsü, arka plan müziği, metin dosyası, kontrol bileşeni, köprü, ActiveX, JavaScript, PowerPoint Animasyonu, form, tarih ve saat) eklemek için komutlar içerir. , vb.) ilgili alt menülerde toplanır.
Biçim menüsü, biçimlendirme, sayfaların görünümünü kontrol etme, tasarım stilini ayarlama, yazı tipi ve paragraf ayarları, liste türünü ayarlama, efektleri yönetme, arka plan görüntüsünü ayarlama vb. için seçenekleri birleştirir.
Araçlar menüsü, proje özelliklerini yönetmek, yazım denetimi yapmak, tüm Web sitesi veya içindeki tek bir sayfa için özellikleri ayarlamak ve FrontPage çalışma alanı için ek işlevler içerir. Bu menü FrontPage Editor'ü başlatır.
Tablo , Çerçeveler ve Pencere menüleri, tablolar, çerçeveler (çerçeveler) ve pencerelerle çalışmak için özel seçenekler içerir.
Bu alt menülerdeki bazı seçenekler alt menü tarafından desteklenerek hiyerarşik bir yapı elde edilmektedir. Aşağıda, şek. 10.12  gösterilen alt menü Ekle / Etkin Öğeler (Ekle / Etkin öğeler).
gösterilen alt menü Ekle / Etkin Öğeler (Ekle / Etkin öğeler).
Hem ana menünün bileşiminin hem de onu destekleyen seçeneklerin sürümden sürüme değiştiğine dikkat edilmelidir.
Diyalog kutuları. MS FrontPage yazılım paketiyle çalışırken, birçok seçenek, iletişim kutularının kullanıldığı ek ayarların yapılmasını gerektirir. FrontPage, standart Microsoft Office pencerelerine (bir Web sitesini veya bir sitenin parçası olarak bir nesneyi açma ve kaydetme, şablon listesi içeren pencereler vb.) ek olarak, aralarında ayar için iletişim kutularını not etmemiz gereken özel iletişim kutuları da kullanır. standart etiketlerin her biri ve diğerleri için etiket özellikleri.
Örnek olarak, Şek. 10.13  tablo eklemek için iletişim kutusu ( Tablo Ekle ).
tablo eklemek için iletişim kutusu ( Tablo Ekle ).
En sık kullanılan komutlar araç çubuklarında gösterilir. Bu panellerin genel görünümü MS Office panelleri ile aynıdır. Örneğin, Şek. 10.14, araç çubuğunun bir parçasının genel bir görünümünü gösterir: FrontPage Explorer'a () gidin, bir FrontPage bileşeni ekleyin (FrontPage Bileşeni Ekle), bir tablo ekleyin (Tablo Ekle), bir görüntü ekleyin (Görüntü Ekle), bir köprü oluşturun veya düzenleyin (Köprü Oluştur veya Düzenle).
Windows Ustaları. FrontPage'deki sihirbazlar, diğer Microsoft Office 2000 uygulamalarındaki sihirbazlarla aynı şekilde oluşturulmuştur.Bir örnek, Şekil 10.15'te gösterilen Tartışma Web Sitesi Oluşturma Sihirbazıdır.  .
.
Solda, ustanın bir veya başka adımını karakterize eden bir görüntü var. Resmin altında bir durum göstergesi bulunur (sihirbazın hangi bölümünün tamamlandığını gösteren bir çubuk). Sağda ayar alanları ve yorumlar bulunur. Formdaki düğmeler: İptal (İptal), Geri (Geri), İleri (İleri), Bitir (Bitir).
kullanım. Bu yazılım modülü, bir Web sitesinin organizasyon yapısını geliştirmek için tasarlanmıştır. Bağlantı kontrolü, grafik stiller ve yapılacaklar listesi yönetimi dahil olmak üzere çeşitli Web sayfası yönetim araçlarının yanı sıra (bir düğmeyi tıklatarak) belirli bir Web sitesinde tüm bilgileri veya yalnızca bu bilgileri yayınlama yeteneği sağlar. değiştirilmiş sayfalar.
Aslında FrontPage Explorer, FrontPage yazılım paketinde yer alan ve tüm Web sitesini yönetmek için kullanılan bir uygulamadır.
Explorer'ın en önemli özelliklerinden biri, bir Web belgesi yapısının oluşturulmasıdır. Daha sonra gerekli tüm bilgileri içeren birkaç boş (boş) belge oluşturabilirsiniz. Sihirbazlar ve Gezgin şablonları, eksiksiz Web belgeleri oluşturacak ve bunları yükleyecektir. Geliştiricinin görevi bunları yapılandırmak ve eklemeler yapmaktır. Böylece bir tabana sahip olmak, işi bir bütün olarak tamamlamak daha kolaydır.
Explorer ayrıca Web belge yönetimi seçeneklerini ayarlamanıza da olanak tanır. Yöneticiler ve yazarlardan son kullanıcılara kadar çeşitli düzeylerde bir Web belgesine kimlerin erişebileceğini tanımlayabilirsiniz. Kendi kuruluşunuzdaki bir Web belgesine erişimi kısıtlayabilirsiniz. Bir belgeyi açmadan önce kullanıcı kayıt modunu ayarlayabilirsiniz.
Bir Web sitesini görselleştirmenin üç farklı yolunu sunan Explorer, bilgilerin nasıl düzenlendiğini ve ilişkili olduğunu ve kötü bağlantıların nerede görünebileceğini görmenize yardımcı olur.
Bir site oluşturulduktan sonra, Web'i Dosyala/Kopyala komutu (Explorer'da) seçilerek sunucuya aktarılabilir.
Yeni bir düğüm oluşturma. Yeni bir Web sitesi (veya FrontPage terminolojisinde yeni bir Web) oluşturmak için, Dosya menüsünden Yeni Web FrontPage komutunu seçmeli veya araç çubuğundaki Yeni Web düğmesini tıklatmalısınız. Şekil l'de gösterilen iletişim kutusu 10.16  . Bu pencereden iki çalışma modundan birini seçmelisiniz: çalışmaya devam etmek için mevcut bir Web sitesini açın veya yeni bir Web sitesi oluşturun. Yeni bir Web sitesi oluşturuluyorsa, OK düğmesine bastıktan sonra ekranda Şekil 1'de gösterilen bir iletişim kutusu belirir. 10.17
. Bu pencereden iki çalışma modundan birini seçmelisiniz: çalışmaya devam etmek için mevcut bir Web sitesini açın veya yeni bir Web sitesi oluşturun. Yeni bir Web sitesi oluşturuluyorsa, OK düğmesine bastıktan sonra ekranda Şekil 1'de gösterilen bir iletişim kutusu belirir. 10.17  .
.
Bu pencerede, önerilen altı Web sitesi şablonundan birini veya iki Web Sitesi Oluşturma Sihirbazından birini seçebilirsiniz.
İletişim kutusu, Boş Web'den (boş Web) Kurumsal Durum Sihirbazı'na (şirketi temsil eden Master) kadar karmaşıklığı değişen seçenekler arasında bir seçim sağlar. Fark, olasılık aralığında yatmaktadır.
Sıfırdan bir Web sitesi oluşturmak için seçeneği seçmelisiniz. Boş Ağ. Boş bir Web, herhangi bir bilgi içermeyen bir Web belgesi üretecektir.
Kurumsal Durum Sihirbazı seçeneğinin seçilmesi, şirketinizi temsil etmek için özel olarak tasarlanmış sayfa şablonlarını kullanarak tamamlanmış bir Web belgesini almanıza olanak tanıyan bir sihirbazı (otomasyon yazılım aracı) başlatır.
Web sitesi seçeneğini seçtikten sonra, paket beliren iletişim kutusunda ve ardından Şekil 1'deki pencerede bir ad ve parola girmenizi isteyecektir. 10.18  yeni web sitesinin konumu.
yeni web sitesinin konumu.
Kişisel Web sitesi şablonu (Şekil 10.19  ), çalışan ve yönetici sayfalarına bağlantılar ve bir mailto (e-posta gönder) bağlantısı ile önceden yapılandırılmış olarak gelir.
), çalışan ve yönetici sayfalarına bağlantılar ve bir mailto (e-posta gönder) bağlantısı ile önceden yapılandırılmış olarak gelir.
kullanım. FrontPage düzenleyicisi üç sihirbazla gelir - Form Sayfası (formlu Sayfa), Çerçeveler (Çerçeveler) ve Kişisel Giriş Sayfası (Kişisel sayfa). Düzenleyici yirmiden fazla şablon kullanır (Şek. 10.20  ).
).
İletişim kutusunda, şablonlar bir liste veya simgeler olarak sunulabilir.
Boş bir belge oluşturmak istiyorsanız Normal şablon seçilir.
Yeni bir sayfa oluşturmak için FrontPage Editor'da Dosya / Yeni komutunu etkinleştirmeniz gerekir. Ardından, açılan Yeni iletişim kutusunda (Şekil 10.20), şablon tipini veya konumunu seçin Normal Sayfa ve OK düğmesine basın. İkinci durumda, ekranda sağ üst köşesinde yanıp sönen bir imleç bulunan boş bir sayfa görünecektir. Metni yerleştirmek için klavyeden girmeniz veya panodan yapıştırmanız gerekir. Düzenleyici, panoyu diğer MS Office uygulamalarına benzer şekilde kullanır: Düzenleyicide açılan diğer sayfalardaki veya diğer yazılım uygulamalarının belgelerinden herhangi bir parçayı kesebilir veya kopyalayabilirsiniz. Prosedür gelenekseldir: istenen parçayı panoya kesin veya kopyalayın, oluşturulan belgeye gidin ve yapıştırın. Metni veya diğer öğeleri birkaç şekilde silebilirsiniz: silinecek parçayı seçerek Del tuşuna basabilir veya Düzenle / Temizle komutunu etkinleştirebilirsiniz.
FrontPage Düzenleyicisi, bir Web sitesi sayfasını açmak için Dosya/Aç komutunu kullanır. Bu komut etkinleştirildiğinde, geleneksel biçimdeki Dosya Seç iletişim kutusu açılır.
Web Sayfası ve Web Sitesi Özelliklerini Ayarlama. Sayfa Özelliği Düzenleyicisinde ayarlamak için şu komutu kullanın: Dosya/Sayfa Özellikleri. Sayfa Özellikleri iletişim kutusunda (Şekil 10.21  ) sayfa adı gibi genel bilgilere ek olarak, arka plan görüntüsü ve arka plan sesi, arka plan rengi, standart metin ve köprü renkleri ve sayfa kenar boşlukları gibi parametreler ayarlanır. Özellikleri düzenlemek için, Web sayfasının FrontPage Editor'da açık olması gerekir.
) sayfa adı gibi genel bilgilere ek olarak, arka plan görüntüsü ve arka plan sesi, arka plan rengi, standart metin ve köprü renkleri ve sayfa kenar boşlukları gibi parametreler ayarlanır. Özellikleri düzenlemek için, Web sayfasının FrontPage Editor'da açık olması gerekir.
Başlık metin alanına sayfanın başlığını girebilir veya düzenleyebilirsiniz; Temel Konum alanı, sayfa için isteğe bağlı bir temel URL belirtmek içindir. Bu sayfanın hedef çerçevesine bağlanmak için, adını Varsayılan Hedef Çerçeve metin kutusuna girin. Kısımda Arka plan sesi arka plan sesinin özelliklerini ayarlayabilirsiniz (ses dosyası sayfa açıkken birkaç kez çalınabilir veya döngüye alınabilir).
Kenar Boşlukları sekmesinde sayfanın üst ve sol kenar boşluklarını ayarlayabilirsiniz. Bunu yapmak için girinti bayrağını ayarlayın ve girinti boyutunu piksel cinsinden girin.
Özel sekmesi, sayfada kullanılan ve HTML sayfa kodunda bulunan ve sayfa, içerik türü, karakter seti, kodu oluşturan uygulamanın adı vb. hakkında bilgiler içeren meta değişkenlerin bir listesini sağlar. Sayfada görüntülenmezler, ancak tarayıcılar için bilgi taşırlar.
Bu sekmede sistem ve kullanıcı meta değişkenlerini ekleyebilir, kaldırabilir ve düzenleyebilirsiniz.
Dil sekmesi, kodlamaları ayarlamak için kullanılır. Kullanılabilir dillerin listelendiği pencerelerde, HTML belgesini kaydederken kullanılan kodlamayı ve daha sonra yüklerken kullanılan kodlamayı seçersiniz.
Özellikleri tek bir sayfa için değil, bir bütün olarak Web sitesi için ayarlamak üzere, FrontPage Explorer Web sitesi ayarları iletişim kutusunu (Araçlar/Web ayarları ) açmanız gerekir. Bu çok işlevli pencerede (Şek. 10.22  ) oluşturmakta olduğunuz Web sitesi için çeşitli seçenekler ayarlayabilirsiniz.
) oluşturmakta olduğunuz Web sitesi için çeşitli seçenekler ayarlayabilirsiniz.
Genel sekmesi, Web sitesinin adını ve onunla ilgili bilgileri (sunucu uzantılarının sürümü ve sunucunun kendisinin sürümü) listeler.
Gelişmiş sekmesi, varsayılan komut dosyası dilini (VBScript veya JavaScript) seçmek için bir liste içeren bir giriş alanı içerir. Dosyaları gizli klasörlerde görüntülemek için, dosyaları gizli klasörlerde gösterme seçeneğini seçin. Geçici dosyaları silmek istiyorsanız, Dosyaları Sil düğmesini tıklayın.
Bir varsayılan sayfa kodlaması seçmek için, Dil sekmesindeki Varsayılan Sayfa Kodlaması açılan kutusunda bunun değerini belirtin. Aynı klasördeki Sunucu Mesaj Dili açılan kutusu, sunucu tarafından döndürülen mesajların dilini belirtir.
Gezinme çubukları, ana sayfaya, ileri veya geri sayfaya gitmek ve seviye atlamak için bölümleri kullanır. Gezinme sekmesinde bölümlerin adlarını ayarlayabilirsiniz (varsayılan olarak Ana Sayfa, Geri, Sonraki, Yukarı ayarlıdır). Varsayılan düğmesine tıklandığında, daha önce girilen değerler yukarıda listelenenlerle değiştirilir.
Belge düzenleme. Bir belge oluşturduktan veya mevcut bir setten (Web) yükledikten sonra, bir sayfa oluşturmak veya düzenlemek için düzenleyicinin birçok özelliğini kullanabilirsiniz.
FrontPage sözlüğünde, Web sözcüğü bir Web sitesini oluşturan belge grubunu ifade eder. Web'den bir belge yüklendiğinde, FrontPage tarafından oluşturulan sitenin parçası olan belgeyi okur.
Düzenleyici araç çubukları. Pirinç. Şekil 10.23, FrontPage Editor'ın panellerini ve araçlarını göstermektedir. Birçoğu, diğer MS Office uygulamalarında bulunan araç çubuğu düğmelerine benzer.
FrontPage Editor, belge oluşturmak için bir dizi araç çubuğu sağlar. Alttaki araç çubuğuna biçimlendirme çubuğu denir.
Fare işaretçisini araç çubuğundaki herhangi bir düğmenin üzerine getirirseniz, birkaç saniye sonra o düğmenin işlevi hakkında bir araç ipucu görüntülenir.
Görünüm menüsü seçeneklerini kullanarak araç çubuklarından herhangi birini görünür veya görünmez yapabilirsiniz.
Metin biçimlendirme. Metni biçimlendirirken, metin stillerini kullanabilirsiniz. Fiziksel stillere araç çubuğundan erişilebilir.
FrontPage düzenleyicisi, birçok metin yazı biçimi, renk ve boyut varyasyonu sağlar. Araç çubuğundaki düğmeleri kullanarak görünüm seçeneklerinin çoğunu değiştirebilirsiniz ve kesinlikle tüm seçenekler de çeşitli menülerde bulunur.
FrontPage, yazı tipi boyutunu HTML dilinin kurallarına göre düzeylerde hesaplar. Bu durumda en küçük seviye, en küçük boyuta karşılık gelir; örneğin, birinci düzey yazı tipi boyutu 8 punto olan metne karşılık gelir, ikinci düzey - 10 vb.
Yazı tipi boyutunu değiştirmek için, metnin değiştirmek istediğiniz bölümünü seçmeniz ve ardından araç çubuğundaki yazı tipi boyutunu artırmak (Metin Boyutunu Artır) veya azaltmak (Metin Boyutunu Azalt) düğmesine tıklamanız gerekir. komutunu da kullanabilirsiniz. Biçim / Yazı Tipi (Biçim / Yazı Tipi), Şekil 1'de gösterilen iletişim kutusunu getirir. 10.24  .
.
Bu pencere bir yazı tipi seçme, yazı tipi stilini (kalın, italik veya altı çizili) değiştirme, gerekli karakter boyutunu seçme ve çeşitli efektler ayarlama olanağı sağlar.
Düzenleyici birkaç ek stil (özel stiller) sağlar. Bunları seçmek için Özel Stiller sekmesini kullanın (Şek. 10.25  ) yukarıdaki pencerenin.
) yukarıdaki pencerenin.
Özel bir stil uygulamak için onu seçin ve ardından Tamam düğmesine tıklayın. Aşağıdaki özel stiller mevcuttur:
Alıntı. Başlıkları vurgulamak için kullanılabilecek italik.
örnek. Daktilo yazı tipi.
tanım. Terimleri vurgulamak için kullanılır.
göz kırpmak. Metnin titremesini sağlar.
kod. Program kodunu temsil etmek için yaygın olarak kullanılan tek aralıklı bir yazı tipi.
değişken. Vurgu için kullanılabilen italik (örneğin, değişken adları).
gözü pek. Kalın yazı tipi.
İtalik. Basit el yazısı.
Tuş takımı. Örneğin, kullanıcı girişi için kullanılabilen sabit aralıklı bir yazı tipi.
Her stil onay kutusunun yanında karşılık gelen stil etiketi bulunur. Birkaç stili aynı anda kullanmak mümkündür.
FrontPage paketi, bir satırın taban çizgisinin üstüne veya altına bir veya daha fazla karakter girmenize olanak tanır. Bu özel stile "üst simge veya alt simge" denir ve oldukça sık kullanılır. Bu stili açılır menüde ayarlamak için
- Dikey pozisyon
- Yazı Tipi (Özel Stiller sekmesi)
- Üst simge (Üst simge)
- Alt simge (Alt simge)
Düzey sayıları, ana satıra göre üst simge veya alt simgenin yüksekliğindeki değişikliğe karşılık gelir.
paragraf biçimlendirme. FrontPage düzenleyicisi, paragrafları biçimlendirme yeteneği sağlar. Metin editörleri ile analoji ile gerçekleştirilir.
Metin bilgisi girme sürecinde yeni bir paragraf oluşturma işlemi Enter tuşuna basılarak gerçekleştirilir.
Varsayılan olarak, yeni paragraf Normal stili kullanacaktır. Farklı bir paragraf stili ayarlamak için aşağıdakileri yapın:
İmleci sonraki paragrafa başlamak istediğiniz yere konumlandırın.
Biçim menüsünden Paragraf'ı seçin. İletişim kutusunda yeni bir stil seçin Paragraf Özellikleri ve OK düğmesine basın.
Aynı efekt düzenleme modunda da elde edilebilir, örneğin:
Bir paragraf seçin ve ona yukarıda açıklanan şekilde yeni bir stil atayın.
Paragrafın içine sağ tıklayın ve açılan bağlam menüsünde Paragraf Özellikleri'ni seçin, açılan iletişim kutusunda yeni bir stil seçin ve Tamam düğmesine tıklayın.
Bir paragraf girintisi ayarlamak için imleci paragrafın içine getirin ve düğmesine basın. Girintiyi Artır veya düğme Girintiyi Azalt (Girintiyi Azalt) araç çubuğunda. Böylece girinti artar veya azalır.
Bir paragrafı sol ve sağ kenarlıklara ve ortaya hizalamak için tuşlarını kullanın. Sola hizalamak, Sağa Hizala veya merkez sırasıyla biçim çubuğunda. Bu düğmeler hem bir paragrafı bir sayfada konumlandırmak hem de bir tablo hücresine metin yerleştirmek için kullanılabilir.
Satır sonu eklemek için, imleci bir sonraki satıra gitmek istediğiniz yere getirmeniz ve ardından Ekle menüsünden Satır Sonu'nu seçmeniz gerekir. Break Properties iletişim kutusu görünecektir (Şekil 10.26  ).
).
Bu pencerede, aşağıdaki seçeneklerden birini seçin:
Normal satır sonu. Solda veya sağda herhangi bir grafik olup olmadığına bakılmaksızın metni kaydırmadan satır sonu ekleme.
Sol kenar boşluğunu temizle (Sol boş kenara). Sayfanın sol kenarında bir resim varsa, aradan sonraki satır resmin altından başlayacaktır, yani. temiz sol kenar boyunca.
Sağ kenar boşluğunu temizle (Serbest sağ kenara). Sayfanın sağ kenarında bir resim varsa, aradan sonraki satır resmin altından başlayacaktır, yani. açık sağ kenar boyunca.
Her iki kenar boşluğunu da temizle (Her iki taraftaki sınırları serbest bırakmak için). Sayfanın kenarlarından en az birinde resim varsa, aradan sonraki satır sayfa boşluğunun boş olduğu yerden başlar.
Yatay bir çizgi eklemek için, Ekle/Yatay Çizgi komutunu kullanın. Görünen çizgi, FrontPage Editor ile oluşturulan önceki yatay çizgiyle aynı görünüm ayarlarını kullanacaktır.
Rengi değiştirmek için metnin bir bölümü seçilir ve düğmesine basılır. Metin Rengi biçim çubuğunda. Görünen iletişim kutusunda Renk (Renk) (Şek. 10.27  ) standart setten bir renk seçilir ve OK tuşuna basılır. Ek renkler kullanmak için düğmesine tıklayın Özel Renkleri Tanımlayın, bir renk ayarlayın ve ardından Özel Renklere Ekle düğmesine tıklayın.
) standart setten bir renk seçilir ve OK tuşuna basılır. Ek renkler kullanmak için düğmesine tıklayın Özel Renkleri Tanımlayın, bir renk ayarlayın ve ardından Özel Renklere Ekle düğmesine tıklayın.
tablo oluşturma. Tablo eklemek için Tablo/Tablo Ekle komutunu kullanabilir veya araç çubuğundaki Tablo Ekle düğmesini tıklayabilirsiniz. Ekranda bir iletişim kutusu görüntülenecektir.
Kalem görüntüsü (soldan ilk) ile panel düğmesindeki imlece bastıktan sonra, tablonun hücrelerini manuel olarak çizebilirsiniz. Bu durumda, pencerenin çalışma alanındaki imleç bir kalem sembolüne dönüştürülür. Gelecekteki tablonun konturu, bir grafik paketindeki bir dikdörtgenin yapısına benzer şekilde oluşturulur. Çizim sırasında noktalı çizgiler olarak görünen düz çizgiler çizerek, ana hatları çizilen alanı satırlara ve sütunlara bölebilir ve istediğiniz kadar karmaşık tablo yapısı elde edebilirsiniz. Farenin sol düğmesi bırakıldığında, kesikli çizgiler hücre, satır veya sütun kenarlığına dönüştürülür.
Tablo işaretlemesini kaldırmak için Silgi aracını (soldan ikinci araç çubuğu düğmesi) kullanın. Ayrıca bir tabloya otomatik olarak bir sütun veya satır ekleyebilirsiniz (Satır ekle , Sütun ekle düğmeleri). Hücreleri Sil düğmesine basılarak seçilen hücreler silinir.
Birkaç hücre seçtikten sonra, bunları tek bir hücrede birleştirebilir veya parçalara ayırabilirsiniz (Hücreleri Böl ve Hücreleri Birleştir düğmeleri).
Düğmeler, hücrelerdeki nesneleri hizalama yöntemlerinden sorumludur (Üste Hizala - hücrenin üst kenarı boyunca, Dikey Olarak Ortala - ortada, Alta Hizala - alt kenar boyunca).
Seçilen hücreler, yükseklik (Satırları Eşit Dağıt düğmesi) veya genişlik (Satırları Eşit Dağıt düğmesi) açısından hizalanabilir.
Dolgu, açılır listeden seçilir (Dolgu Rengi düğmesi).
Genellikle hücrelerin boyutlarını nesnelerin boyutlarıyla sınırlamak gerekir. Bunu yapmak için Otomatik Sığdır düğmesini kullanın.
resim ekleme. Sayfada bir resim seçtiğinizde, Resim araç çubuğu kullanılabilir hale gelir. Yalnızca görüntüleri gömmenize izin vermekle kalmaz, aynı zamanda köprüler oluşturmak için özel görüntü noktaları oluşturma olanağı da sağlar. Bu paneli kullanarak, bir görüntüde saydam renkleri ayarlamak gibi bazı görüntü dönüşümlerini gerçekleştirebilirsiniz.
FrontPage paketi görüntüleri içe aktarabilir. Ancak, FrontPage çeşitli dosya biçimlerini destekler: URL dosyalarından veya arşivlerinden *.TIF, *.PCX, *.JPG ve *.GIF. *.JPG formatını .GIF formatına dönüştürmenin bir yolu maalesef bulunamadı. Bu, *.JPG biçimini desteklemeyen görüntüleyiciler kullanıldığında sorunlara neden olabilir.
Sayfaya bir resim yerleştirmek için Ekle / Resim menü öğesini seçmelisiniz. Bu komut, bir görüntü eklemek için iletişim kutusunu oluşturur (Şek. 10.31  ).
).
Bu pencere, bir dosyayı yerel bir sürücüden veya bir sayfaya bağlanabilen bir URL aracılığıyla indirmek için seçenekler sunar.
Varsayılan olarak, görüntü imleç konumuna yerleştirilir ve sola hizalanır. Bir görüntünün konumu üzerinde, o görüntünün özellikler penceresini kullanarak daha fazla kontrole sahip olabilirsiniz. Pencereyi çağırmak için görüntü alanına sağ tıklayın ve beliren içerik menüsünden Özellikler öğesini seçin. Özellikler iletişim kutusu Şekil 10.32'de gösterilmiştir.  . Burada hizalama modunu ayarlayabilir, çerçeve boyutunu, yatay ve dikey aralığı, görüntünün metin alternatifini ve görüntünün daha düşük çözünürlüklü sürümünü ve köprüler varsa hangi URL'lere bağlandıklarını tanımlayabilirsiniz.
. Burada hizalama modunu ayarlayabilir, çerçeve boyutunu, yatay ve dikey aralığı, görüntünün metin alternatifini ve görüntünün daha düşük çözünürlüklü sürümünü ve köprüler varsa hangi URL'lere bağlandıklarını tanımlayabilirsiniz.
Etiket nitelikleri gerektiği gibi kullanılabilir Özniteliği ve değerini manuel olarak girebileceğiniz bir iletişim kutusu açmak için Genişletilmiş düğmesini tıklatarak özellikler iletişim kutusunda bulunmayan özellikler.
Çerçevelerle çalışma (çerçeveler). Çerçeveli bir sayfa hazırlamak için Çerçeve menü seçenekleri (çerçeve, çerçeve) kullanılır. Yeni bir belge oluşturma modunda, Çerçeve menüsünde bir komut bulunur: Yeni Çerçeveler Sayfası. Aktivasyonu, on şablondan birini seçmek için bir iletişim kutusu açar (Şek. 10.33  ).
).
İletişim kutusunun sol tarafındaki Çerçeveler alanı, olası çerçeve kombinasyonlarının türlerini listeler. Bir liste veya simgeler olarak sunulabilirler. Önceden seçilmiş çerçeve seti, iletişim kutusunun sağ tarafında (Şek. 10.33) ön izleme alanında ( Önizleme) görselleştirilir. Oluşturulan sayfada (çerçeve kümesi) uygun şablon seçildikten sonra OK butonuna basılarak sayfa çerçevelere bölünecektir. Şek. 10.34  Başlık ve içindekiler şablonunun çerçevelerine bir örnek verilmiştir.
Başlık ve içindekiler şablonunun çerçevelerine bir örnek verilmiştir.
Sayfada sunulan üç çerçevenin her biri aynı düğmeleri içerir:
İlk Sayfayı Ayarla : Çerçevenin (çerçevenin) içeriği olarak hazır bir sayfa seçin.
Yeni Sayfa : Çerçeve için yeni bir sayfa oluşturur.
İlgili düğmeye bastıktan sonra, seçilen çerçeve sayfası Editör'de görüntülenecektir.
Çerçevenin özelliklerini kontrol etmek için Çerçeve Özellikleri iletişim kutusunu kullanın (Şek. 10.35  ) Çerçeve/Çerçeve Özellikleri komutuyla açılır.
) Çerçeve/Çerçeve Özellikleri komutuyla açılır.
Çerçeveyi görüntülerken boyutları ve girintileri, çerçevenin adını ve ilk sayfayı ve ayrıca kaydırma çubuğunun nasıl sunulacağını ayarlar: gerektiğinde, her zaman, hiçbir zaman (Şekil 10.36)  ).
).
Çerçeveler arasındaki kenarlıklar fare imleci ile sürüklenebilir.
Afiş ekle. Afişler, bir Web sayfasına değişken reklam metni veya resimleri yerleştirmek için kullanılır. Bir sayfaya banner eklemek için Banner Manager'ı kullanın (Şek. 10.40  ). Yönetici penceresi komutu ile açılır. Ekle/Bileşen/Banner Reklam Yöneticisi.
). Yönetici penceresi komutu ile açılır. Ekle/Bileşen/Banner Reklam Yöneticisi.
Genişlik ve Yükseklik alanları, başlığın genişliğini ve yüksekliğini piksel cinsinden belirtir. Birbirini takip eden görüntüler arasında geçiş yapmak için Geçiş Efekti alanında belirtilen yöntem (yatay geçiş, dikey geçiş, çözünme, küçültme, genişletme veya görsel efektsiz basit geçiş) kullanılır. Her bir resmi şunun için göster... giriş alanında, her bir resmin görüntülenme süresi (saniye olarak) ayarlanır.
Banner butonuna tıklanarak reklam verenin belirttiği kaynağa geçiş yapılmalıdır. Bu nedenle Link To alanı, linkin yapılacağı URL'yi içerir.
Afişi uygulamak için görüntüleri ayarlamanız gerekir. Bunu yapmak için Görüntülenecek Resimler listesinde grafik dosyalarının bir listesini belirtin. Liste, standart bir gezinme çubuğuyla donatılmıştır (Ekle - ekle, Kaldır - kaldır, Yukarı Taşı - görüntüyü listede yukarı taşı, Aşağı Taşı - aşağı taşı).
Hazır banner eklemek için yönetici penceresinde OK butonuna basmanız gerekmektedir, İptal'e basarak iptal edebilirsiniz.
Köprüleri ayarlama. Bir köprü oluşturmak için, köprü işaretçisi görevi görecek metni işaretleyin ve araç çubuğundaki Bağlantı Oluştur veya Düzenle () düğmesine tıklayın. Şekil l'de gösterilene benzer bir iletişim kutusu. 10.41  .
.
Bir görüntüyü bağlamak, temel olarak bir metin parçasını bağlamakla aynıdır. Bu durumda, bağlantının oluşturulduğu resme tıklamanız ve düğmesine tıklamanız gerekir. Bağlantı oluşturma veya düzenlemeŞekil 1'de gösterilen iletişim kutusunu açmak için 10.41.
Bir harita görüntüsü için bağlantı oluştururken, görüntüye tıklayın ve bu bağlantıyla ilişkili üçgen, dairesel veya çokgen sıcak bölgeleri (sıcak bölge) belirtmek için Görüntü araç çubuğundaki düğmeleri kullanın.
Bağlantı Oluştur iletişim kutusu, yerel Web sitenizdeki dosyalara, diğer İnternet Web sitelerindeki dosyalara veya oluşturduğunuz ancak boş olan dosyalara bağlantılar oluşturmanıza olanak tanır.
Bağlantı yönetimi araçları. Bu işlevler genellikle Web sitesi yöneticisine atanır. Belirli bir Web sitesinin içindeki veya dışındaki tüm bağlantıların takibi, her bağlantının ayrı ayrı düzenli olarak gözden geçirilmesini gerektirir. Bu nedenle, FrontPage Explorer, bağlantı yardımcı programlarıyla birlikte gelir.
Bağlantı kontrolü. Araçlar menüsünde Köprüleri Doğrula seçilirse, Gezgin düğümün dışındaki sayfalara yönlendirenler de dahil olmak üzere düğümdeki tüm bağlantıları kontrol etmelidir. Gezgin, Şekil 1'de gösterilen formda bir rapor sağlar. 10.42  .
.
Bir Web sitesindeki sayfalara olan bağlantılar, kırık oldukları tespit edilirse kırmızı bir daire ve Kırık kelimesiyle işaretlenir. Bağlantı düzgün çalışıyorsa, ekranda hiç görünmüyor. Site dışındaki sayfalara bağlantılar sarı daire ve soru işareti ile işaretlenmiştir. Bu, hala test edilmeleri gerektiği anlamına gelir. Her harici bağlantıyı işaretleyerek ve Doğrula düğmesine tıklayarak doğrulayabilirsiniz. Dış bağlantı geçerliyse, Explorer bağlantının önüne OK yazan yeşil bir daire yerleştirir. Bağlantı koptuysa, Kırık kelimesini içeren kırmızı bir daire görünür.
Bağlantı yeniden hesaplama. Takım Araçlar/Bağlantıları Yeniden Hesapla), yazarlar tarafından yapılan değişiklikleri yansıtmak için üç görünüm modunun her birinde görünenleri günceller.
Bağlantıları Yeniden Hesapla komutunu kullanarak şunları yapabilirsiniz:
genel bakış görünümünde, bağlantı görünümünde ve özet görünümünde görüntülenen Web sitesi hakkındaki bilgileri güncelleyin;
açık Web sitesinde tüm bağımlı komutları yeniden oluşturun;
Arama botu bileşeni tarafından oluşturulan dizini güncelleyin.
Bağlantı yeniden hesaplaması aslında FrontPage paketinin bir parçası olan Kişisel Web Sunucusunda yapılır. Sunucu bu komutu yürütmeyi bitirdikten sonra, kontrol Explorer'a geri döner.
Bir belgeyi kaydetme. Oluşturulan belgeyi kaydetmek için, Şekil 1'de gösterilen iletişim kutusunu açan Dosya/Farklı kaydet komutu kullanılır. 10.43  . Bu iletişim kutusu, belgeleri normal bir dosya veya şablon olarak kaydetmenize olanak tanır.
. Bu iletişim kutusu, belgeleri normal bir dosya veya şablon olarak kaydetmenize olanak tanır.
Menüde aynı anda birkaç dosyayla çalışırken Dosya), aşağıdaki prosedürleri uyguladık: Web sayfalarını tasarlarken, yazılım paketinde sunulan tasarım türlerini de kullanabilirsiniz. Bunlara erişim Format/Tema/Tema Seç menüsünden açılır. Bu komut etkinleştirildiğinde, Şekil 1'de gösterilen temalar iletişim kutusu görüntülenir. 10.50  .
.
Bir Web belgesinin FrontPage yazılım paketinde uygulanmasına bir örnek olarak, elektronik yayınlar üzerine bir dönem ödevinin parçası olarak hazırlanan ve başlık sayfası Şekil 1'de gösterilen bir elektronik yayını sunuyoruz. 10.51  .
.
Başlık sayfası, içindekiler tablosunu (sol çerçeve) ve eserin içeriğini (sağ çerçeve) görselleştirmek için tasarlanmış iki çerçeve şeklinde yapılır. Sağ çerçeve, malzemede kaydırma yapmanızı sağlayan kaydırma ile yapılmıştır. Tarayıcı penceresinin normal boyutunda, elektronik yayının içindekiler tablosu tamamen sol çerçeveye sığar, bu nedenle kaydırma sağlanmaz.
Sağ çerçevenin ortasında, elektronik baskının başlığının üzerinde animasyonlu bir pencere var.
Bağlantıyı kullanarak menü penceresinden herhangi bir metin bölümüne gidebilirsiniz. Aynı zamanda sağ çerçevenin içeriği de değişir (Şek. 10.52  ).
).
Bölümler arasında yatay hareket için grafik düğmeleri sağlanmıştır (Şekil 10.53  ), içindekiler tablosuna dönmeden bölümlerin malzemesinde gezinmenizi sağlar.
), içindekiler tablosuna dönmeden bölümlerin malzemesinde gezinmenizi sağlar.
Bu nedenle, FrontPage yazılım paketi, tam teşekküllü Web sayfaları ve Web siteleri oluşturmanıza olanak sağlayan çok işlevli bir yazılım ortamıdır. Geliştiricilere göre Microsoft Office paketine entegrasyonu, MS Office uygulamalarının Web sayfalarını ve çerçeveleri (çerçeveleri) doldurmak için bu uygulamalardan malzeme alarak malzeme oluşturma yeteneklerinin daha verimli kullanılmasına olanak tanır.
Bu yazılım ortamının geliştirme eğilimlerinin izini sürerken, FrontPage geliştiricilerinin yalnızca yazılım paketini profesyonel olmayan bir kullanıcının kullanımına sunmakla kalmayıp, aynı zamanda bu yazılım paketinin yüksek düzeyde Web siteleri geliştirmek için kullanılmasına da odaklandıkları belirtilmelidir. site geliştiricilerinin kurumsal faaliyetleri bağlamında dahil olmak üzere karmaşıklık. Yukarıda sunulan materyalde, yazarlar, yazılım paketinin arayüzünün basitliğini ve erişilebilirliğini, bu yazılım ortamının işlevsel çeşitliliği ile birleştirerek, geliştirilen Web sitesinin tüm yönleriyle görsel bir temsili düzeyinde uygulanmaya çalışmışlardır. .
Multimedya bileşenlerinin, komut dosyası dillerinin, Java uygulamalarının vb. kullanımı. profesyonellerin gereksinimlerini karşılayan düşünülmüş yazılım ortamında modern Web siteleri ve Web sayfaları oluşturmak için geniş fırsatlar sunar.
 Windows Defender'ı etkinleştirme ve devre dışı bırakma
Windows Defender'ı etkinleştirme ve devre dışı bırakma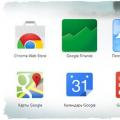 Chrome'da yeni bir sekme ayarlayın
Chrome'da yeni bir sekme ayarlayın VKontakte'yi neden bir bilgisayardan veya dizüstü bilgisayardan açamıyorum
VKontakte'yi neden bir bilgisayardan veya dizüstü bilgisayardan açamıyorum