Кожен раз при включенні ноутбука пропадає звук. На ноутбуці пропав звук: знаходимо причину і самостійно усуваємо неполадки
На сучасних комп'ютерах вельми поширеною проблемою є те, що пропав звук на ноутбуці. Що робити, якщо таке трапляється, розберемо далі.
Насправді, причин, чому таке відбувається, не так вже й багато. Більш того, вони однакові для різних моделей ноутбуків - HP, Леново, Acer і інших.
Отже, почнемо з найпростішого.
збій налаштувань
Ця проблема полягає в тому, що з якихось причин рівень звуку знижується до мінімуму або зовсім вимикається.
Причому це може стосуватися не всієї системи в цілому, а лише браузера або системних звуків. Причин виникнення такого явища існує величезна кількість.
Головна з них полягає в необережності - користувач через неуважність може натиснути на кнопки зниження звуку на своєму ноутбуці.
З іншого боку, це може бути і робота якоїсь шкідливої програми, тому перевірити всю систему за допомогою антивірусу буде незайвим.
Що стосується вирішення такої проблеми, то все робиться вкрай просто. Конкретно, необхідно зробити наступне:
- В панелі швидкого запуску натиснути на значок гучності правою кнопкою миші (виділено на малюнку №1 червоною рамкою). У відкритому випадаючому меню вибрати пункт «Відкрити мікшер гучності» (виділено зеленим).
- Після цього відкривається таке вікно, яке показано на малюнку №2. Якщо там ми побачимо значок вимкненого звуку (приклад такого виділено червоним овалом), на нього потрібно натиснути, після чого звук повернеться в нормальний стан.
І взагалі, потрібно підняти повзунки гучності (виділені зеленою рамкою).

Як бачимо, у вікні мікшера гучності відображаються всі звуки, які на даний момент тільки є в системі. Перший стовпчик відповідає за практично всі звуки, які виходять з динаміків.
Другий стовпчик відповідає за системні звуки. До таких відноситься звук закриття вікна, звуки помилки тощо.
Нарешті, інші стовпчики можуть з'являтися в залежності від запущених програм.
Наприклад, на малюнку №2 є стовпчик з браузером Opera. Він з'являється, тільки якщо дивитися в ньому відео або робити якісь інші операції, в яких передбачається наявність звукових ефектів.
На тому місці, де в нашому прикладі фігурує браузер, може бути якась гра або інша запущена на даний момент програма.
Загалом, перше, що потрібно зробити при зниклого звуці, це відкрити мікшер, підняти всі повзунки вгору і перевірити, чи не відключені чи значки звуку.
збій драйверів
Як відомо, щоб «залізо» могло нормально зв'язуватися з програмним забезпеченням, потрібні драйвери.
Вони служать таким собі перекладачем між цими двома важливими складовими комп'ютера.
Процес оновлення драйвера
Щоб оновити драйвер звукової карти, необхідно зробити наступне:
- Відкрити меню «Пуск» і знайти там «Панель управління». Малюнок №3 актуальний для операційної системи Windows в інших версіях Windows цей пункт теж може перебувати в меню «Пуск», а може і прямо на робочому столі або в інших місцях.
У будь-якому випадку, у всіх версіях Windows є пошук, де можна ввести запит «Панель управління» і легко знайти те, що нам потрібно.

- Тут в рядку пошуку слід ввести запит «Диспетчер пристроїв» (показаний червоною рамкою на малюнку №4). Також його можна знайти в списку без жодних пошуків.
В отриманому списку необхідно вибрати пункт «Оновлення драйверів пристроїв» (на тому ж малюнку підкреслять зеленою лінією).

- Після цього відкриється диспетчер пристроїв. У ньому слід вибрати пункт «Звукові, відео та ігрові пристрої» (підкреслено червоною лінією на малюнку №5). Зробити це дуже просто - натискаємо на значок відкрити список таких пристроїв (виділено червоним овалом).
Далі відкриється список всіх доступних звукових пристроїв. За назвою можна зрозуміти, які з них відповідають за звук - в назві буде фігурувати слово «Audio». Хоча, щоб перестрахуватися, краще оновити драйвери всіх пристроїв, представлених в цьому списку.
Для цього на кожен пристрій слід натиснути правою кнопкою миші, і в випадаючому меню вибрати пункт "Оновити драйвери ...» (обведений зеленою рамкою).

- Тепер нам є два варіанти - автоматичний пошук драйверів в інтернеті або ж самостійний вибір файлу драйвера. Другий варіант передбачає, що ми вже заздалегідь завантажили драйвер для цього пристрою або ж вставили в комп'ютер диск / флешку з ним.
Але в більшості випадків нам все-таки доведеться шукати їх в інтернеті, тому вибираємо перший варінт.

Після цього ми побачимо процес пошуку необхідної програми.

- Після цього система видасть список доступних драйверів. Користувачеві залишиться вибрати якийсь із них простим натисканням на нього лівою кнопкою миші. Далі почнеться сам процес установки.
Хоча система може видати повідомлення про те, що «драйвери цього пристрою не потребують оновлення». Тоді потрібно просто закрити відкрите вікно оновлення та перейти до іншого пристрою.
Відключення служби Windows Audio
В операційній системі Windows є така нехитра система, як Windows Audio. Вона, власне, виконує цілком просту функцію - забезпечення звуку.
Взагалі, в Windows багато подібних систем і далі ми зможемо побачити весь їх список.
У будь-якому випадку, Windows Audio може відключатися, а причини на це точно ті ж самі, що і раніше - необережність або недосвідченість користувача, робота вірусних програм і так далі.
Вирішується така проблема дуже просто. Для цього необхідно зробити наступне:
- Натиснути на клавіатурі клавіші Win + R для запуску вікна виконання програм. У вікні ввести «services.msc» і натиснути на клавіатурі клавішу Enter або ж кнопку «ОК» в тому ж вікні (виділена червоним овалом).

- Відкривається вікно всіх служб Windows, в тому числі і Windows Audio. Власне, її нам і потрібно знайти у всьому цьому різноманітті. На ній слід натиснути правою кнопкою миші і в випадаючому меню вибрати команду «Запустити».

Примітка:На малюнку №9 команда «Запустити» неактивна, адже службаWindows Audioпрацює нормально. Якщо пропав звук на ноутбуці і команда «Запустити» неактивна, значить, проблема не в цій службі. В іншому випадку вона буде активною і службу можна буде запустити.
Відключилася звукова карта
Іноді може виникати таке явище, що звукова карта просто бере і отключаетс я. А причини цього все ті ж, але найчастіше вона відключається через збій в програмному забезпеченні.
Не вдаючись в подробиці, скажемо, що вирішення цієї проблеми дуже просте - включити звукову карту в БІОС. Основна складність полягає в тому, щоб взагалі увійти в цей самий БІОС.
Основна проблема - неоднаковий спосіб входу на різних марках комп'ютерів. Як увійти в БІОС на різних марках ноутбуків, ми розберемо пізніше.
Уявімо, що ми туди вже потрапили. Тепер потрібно зрозуміти, що ж робити далі.
А після того, як ми потрапили в БІОС, необхідно знайти пункт, так чи інакше, пов'язаний зі звуком. Дізнатися його теж можна по слову «Audio» в назві.
У деяких випадках в назві буде фігурувати слово «Sound».
Приклади таких назв виглядають наступним чином: Realtek Audio, Audio Controller, Onboard Sound, HDAudio. Останній можна бачити на малюнку №10.

Відповідно, потрібно натиснути на цей пункт і вибрати варіант «Enabled». У наведеному варіанті цей варіант вже обраний, але у випадку з поломкою в з'єднанні звукової карти буде обраний інший варіант.
Це дійсно все, що нам потрібно зробити.
Як потрапити в БІОС
Насправді, те, як потрапити в БІОС, написано вже в завантажувальному екрані. Ось внизу можна знайти приклад.

Як бачимо, там написано, що для запуску установки потрібно натиснути кнопку Delete на клавіатурі. Також можливий варіант з натисканням кнопки F2.
Загалом, всю інформацію з цього приводу можна буде знайти в завантажувальному екрані.
Щоб потрапити в БІОС, необхідно натискати на вказану кнопку до тих пір, поки не відбудеться завантаження в БІОС.
Тепер проблема в тому, що, знову ж таки, в залежності від моделі ноутбука інтерфейс може бути абсолютно різним.
Ось так виглядає класичний AWARD BIOS. Дуже старий, як здається на перший погляд, інтерфейс.

Так виглядає AMI BIOS, теж досить знайомий багатьом хоч скільки-то просунутим користувачам.

Ось самий просунутий на сьогоднішній день інтерфейс, який можуть бачити користувачі UEFI BIOS. Взагалі, тут творці вирішили відійти від канонічних форм AMI і AWARD.

Що ж нам потрібно знайти в цьому найстрашнішому для багатьох користувачів Біосе? Тут нам потрібен розділ, який відповідає за роботу вбудованих пристроїв.
Знову ж таки, в залежності від моделі називатися він буде по-різному.
Приклади назв: Advanced Features, Chipset або Intergrated Peripherials. У будь-якому випадку, за змістом можна зрозуміти, що це за розділ.
Ось, наприклад, в тому ж AMI BIOS відповідний пункт меню знаходиться там, куди показують стрілки на малюнку №15.

Тому нам потрібно перейти саме туди. А там ми вже і зможемо знайти ті пункти меню, які показані на малюнку №10.
Що робити Елли пропав звук на ноутбуці на windows 8
Що робити якщо пропав звук на ноутбуці? - Огляд основних причин і можливі рішення
На сучасних комп'ютерах вельми поширеною проблемою є те, що пропав звук на ноутбуці. Що робити, якщо таке трапляється, розберемо далі. Насправді, причин, чому таке відбувається, не так вже й багато. Більш того, вони однакові для різних моделей ноутбуків - HP, Леново, Acer і інших. Отже, почнемо з найпростішого.

збій налаштувань
Ця проблема полягає в тому, що з якихось причин рівень звуку знижується до мінімуму або зовсім вимикається. Причому це може стосуватися не всієї системи в цілому, а лише браузера або системних звуків. Причин виникнення такого явища існує величезна кількість. Головна з них полягає в необережності - користувач через неуважність може натиснути на кнопки зниження звуку на своєму ноутбуці. З іншого боку, це може бути і робота якоїсь шкідливої програми, тому перевірити всю систему за допомогою антивірусу буде не зайвим.
Що стосується вирішення такої проблеми, то все робиться вкрай просто. Конкретно, необхідно зробити наступне:
- В панелі швидкого запуску натиснути на значок гучності правою кнопкою миші (виділено на малюнку №1 червоною рамкою). У відкритому випадаючому меню вибрати пункт «Відкрити мікшер гучності» (виділено зеленим).
- Після цього відкривається таке вікно, яке показано на малюнку №2. Якщо там ми побачимо значок вимкненого звуку (приклад такого виділено червоним овалом), на нього потрібно натиснути, після чого звук повернеться в нормальний стан. І взагалі, потрібно підняти повзунки гучності (виділені зеленою рамкою).

Як бачимо, у вікні мікшера гучності відображаються всі звуки, які на даний момент тільки є в системі. Перший стовпчик відповідає за практично всі звуки, які виходять з динаміків. Другий стовпчик відповідає за системні звуки. До таких відноситься звук закриття вікна, звуки помилки тощо. Нарешті, інші стовпчики можуть з'являтися в залежності від запущених програм. Наприклад, на малюнку №2 є стовпчик з браузером Opera. Він з'являється тільки якщо дивитися в ньому відео або робити якісь інші операції, в яких передбачається наявність звукових ефектів. На тому місці, де в нашому прикладі фігурує браузер, може бути якась гра або інша запущена на даний момент програма. Загалом, перше, що потрібно зробити при зниклого звуці, це відкрити мікшер, підняти всі повзунки вгору і перевірити, чи не відключені чи значки звуку.
збій драйверів
Як відомо, щоб «залізо» могло нормально зв'язуватися з програмним забезпеченням, потрібні драйвери. Вони служать таким собі перекладачем між цими двома важливими складовими комп'ютера. Але драйвери, як і все інше в цьому світі, недосконалі і теж можуть ламатися. В даному випадку мова йде про пристрій, що відповідає за подачу звукових сигналів, тобто про звукової карти. Саме її драйвера можуть перестати працювати зовсім або ж почати працювати неправильно. Причин такого явища може бути кілька, основні з них полягають в наступному:
- Попадання на комп'ютер вірусу (знову ж таки, повертаємося до того, що потрібно перевірити свій ноутбук на віруси за допомогою антивірусної програми);
- Несумісність встановлених програм;
- Просто якийсь збій в програмному забезпеченні;
- Проблема при оновленні - старий драйвер вже пішов, а новий ще не встановився, і обслуговувати звук просто нікому.
Як говорилося вище, це лише найпоширеніші причини. Насправді їх може бути досить багато. Але в даному випадку (а таке зустрічається при роботі з комп'ютерами нечасто!) Проблему шукати взагалі не варто. Рішення проблеми полягає в оновленні драйверів звукової карти.
Процес оновлення драйвера
Щоб оновити драйвер звукової карти, необхідно зробити наступне:
- Відкрити меню «Пуск» і знайти там «Панель управління». Малюнок №3 актуальний для операційної системи Windows У інших версіях Windows цей пункт теж може перебувати в меню «Пуск», а може і прямо на робочому столі або в інших місцях. У будь-якому випадку, у всіх версіях Windows є пошук, де можна ввести запит «Панель управління» і легко знайти те, що нам потрібно.

- Тут в рядку пошуку слід ввести запит «Диспетчер пристроїв» (показаний червоною рамкою на малюнку №4). Також його можна знайти в списку без жодних пошуків. В отриманому списку необхідно вибрати пункт «Оновлення драйверів пристроїв» (на тому ж малюнку підкреслять зеленою лінією).

- Після цього відкриється диспетчер пристроїв. У ньому слід вибрати пункт «Звукові, відео та ігрові пристрої» (підкреслено червоною лінією на малюнку №5). Зробити це дуже просто - натискаємо на значок відкрити список таких пристроїв (виділено червоним овалом). Далі відкриється список всіх доступних звукових пристроїв. За назвою можна зрозуміти, які з них відповідають за звук - в назві буде фігурувати слово «Audio». Хоча, щоб перестрахуватися, краще оновити драйвери всіх пристроїв, представлених в цьому списку. Для цього на кожен пристрій слід натиснути правою кнопкою махай, і в випадаючому меню вибрати пункт "Оновити драйвери ...» (обведений зеленою рамкою).

- Тепер нам є два варіанти - автоматичний пошук драйверів в інтернеті або ж самостійний вибір файлу драйвера. Другий варіант передбачає, що ми вже заздалегідь завантажили драйвер для цього пристрою або ж вставили в комп'ютер диск / флешку з ним. Але в більшості випадків нам все-таки доведеться шукати їх в інтернеті, тому вибираємо перший варінт.

Після цього ми побачимо процес пошуку необхідної програми.

- Після цього система видасть список доступних драйверів. Користувачеві залишиться вибрати якийсь з них простим натисканням на нього лівою кнопкою миші. Далі почнеться сам процес установки. Хоча система може видати повідомлення про те, що «драйвери цього пристрою не потребують оновлення». Тоді потрібно просто закрити відкрите вікно оновлення та перейти до іншого пристрою.
Відключення служби Windows Audio
В операційній системі Windows є така нехитра система, як Windows Audio. Вона, власне, виконує цілком просту функцію - забезпечення звуку. Взагалі, в Windows багато подібних систем і далі ми зможемо побачити весь їх список. У будь-якому випадку, Windows Audio може відключатися, а причини на це точно ті ж самі, що і раніше - необережність або недосвідченість користувача, робота вірусних програм і так далі. Вирішується така проблема дуже просто. Для цього необхідно зробити наступне:
- Натиснути на клавіатурі клавіші Win + R для запуску вікна виконання програм. У вікні ввести «services.msc» і натиснути на клавіатурі клавішу Enter або ж кнопку «ОК» в тому ж вікні (виділена червоним овалом).

- Відкривається вікно всіх служб Windows, в тому числі і Windows Audio. Власне, її нам і потрібно знайти у всьому цьому різноманітті. На ній слід натиснути правою кнопкою миші і в випадаючому меню вибрати команду «Запустити».

Примітка:На малюнку №9 команда «Запустити» неактивна, адже службаWindows Audioпрацює нормально. Якщо пропав звук на ноутбуці і команда «Запустити» неактивна, значить, проблема не в цій службі. В іншому випадку вона буде активною і службу можна буде запустити.
Відключилася звукова карта
Іноді може виникати таке явище, що звукова карта просто бере і відключається. А причини цього все ті ж, але найчастіше вона відключається через збій в програмному забезпеченні. Не вдаючись в подробиці, скажемо, що вирішення цієї проблеми дуже просте - включити звукову карту в БІОС. Основна складність полягає в тому, щоб взагалі увійти в цей самий БІОС. Основна проблема - неоднаковий спосіб входу на різних марках комп'ютерів. Як увійти в БІОС на різних марках ноутбуків, ми розберемо пізніше. Уявімо, що ми туди вже потрапили. Тепер потрібно зрозуміти, що ж робити далі.
А після того, як ми потрапили в БІОС, необхідно знайти пункт, так чи інакше пов'язаний зі звуком. Дізнатися його теж можна по слову «Audio» в назві. У деяких випадках в назві буде фігурувати слово «Sound». Приклади таких назв виглядають наступним чином: Realtek Audio, Audio Controller, Onboard Sound, HDAudio. Останній можна бачити на малюнку №10.

Відповідно, потрібно натиснути на цей пункт і вибрати варіант «Enabled». У наведеному варіанті цей варіант вже обраний, але у випадку з поломкою в з'єднанні звукової карти буде обраний інший варіант. Це дійсно все, що нам потрібно зробити.
Як потрапити в БІОС
Насправді, те, як потрапити в БІОС, написано вже в завантажувальному екрані. Ось внизу можна знайти приклад.

Як бачимо, там написано, що для запуску установки потрібно натиснути кнопку Delete на клавіатурі. Також можливий варіант з натисканням кнопки F2. Загалом, всю інформацію з цього приводу можна буде знайти в завантажувальному екрані. Щоб потрапити в БІОС, необхідно натискати на вказану кнопку до тих пір, поки не відбудеться завантаження в БІОС.
Тепер проблема в тому, що, знову ж таки, в залежності від моделі ноутбука інтерфейс може бути абсолютно різним. Ось так виглядає класичний AWARD BIOS. Дуже старий, як здається на перший погляд, інтерфейс.

Так виглядає AMI BIOS, теж досить знайомий багатьом хоч скільки то просунутим користувачам.

Ось самий просунутий на сьогоднішній день інтерфейс, який можуть бачити користувачі UEFI BIOS. Взагалі, тут творці вирішили відійти від канонічних форм AMI і AWARD.

Що ж нам потрібно знайти в цьому найстрашнішому для багатьох користувачів Біосе? Тут нам потрібен розділ, який відповідає за роботу вбудованих пристроїв. Знову ж таки, в залежності від моделі називатися він буде по-різному. Приклади назв: Advanced Features, Chipset або Intergrated Peripherials. У будь-якому випадку, за змістом можна зрозуміти, що це за розділ. Ось, наприклад, в тому ж AMI BIOS відповідний пункт меню знаходиться там, куди показують стрілки на малюнку №15.

Тому нам потрібно перейти саме туди. А там ми вже і зможемо знайти ті пункти меню, які показані на малюнку №10.
підсумки
Підводячи підсумки, можна сказати, що панікувати, якщо на ноутбуці пропав звук, точно не варто. Як бачимо, можливих причин такого явища тут дуже мало, а способи вирішення все дуже прості. До речі, якщо вже вони не допомагають, швидше за все, проблема в самій звуковій карті і її найкраще просто змінити.
Порада:Виконайте всі вищевказані дії за два рази на всякий випадок. Справа в тому, що недосвідчений користувач може допустити якусь помилку при роботі з БІОС і диспетчером пристроїв.
Спосіб, пов'язаний з диспетчером пристроїв, наочно показаний в відео нижче.
Кожен користувач ноутбука може зіткнутися з такою проблемою, як відсутність звуку. Відбутися це може в будь-який момент і на будь-якому пристрої. Тим не менш, не слід панікувати - найімовірніше це незначна справність, виправити яку не складе проблем.
Причини зникнення звуку
Причини «мовчання» комп'ютера можна умовно поділити на дві групи:
- програмні;
- механічні.
До першої групи можна віднести проблеми, які пов'язані з помилками і неполадками програмного забезпечення комп'ютера. Спектр таких проблем дуже широкий: від помилок в реєстрі до виходу з ладу драйвера.
До основних програмних причин можна віднести:
- встановлена мінімальна гучність;
- звук відключений;
- виключена служба, яка відповідає за звук;
- пошкоджені драйвера звукового пристрою;
- відсутні потрібні кодеки.
Остання причина відноситься до медіаплеєра. В такому випадку звуку не буде в певній програмі, або при відтворенні деяких файлів. Слід встановити інший плеєр або нові кодеки до вже встановленого медіа програвача.

Більш серйозними вважаються механічні несправності.В такому випадку виходять з ладу вузли ноутбука, такі як: звукова карта або модуль, динаміки, роз'єми. Чи користувач зможе впоратися з такими поломками самостійно: найімовірніше доведеться вдатися до допомоги фахівця.
Можна назвати наступні механічні несправності:

Останні два варіанти несправності можна легко обчислити, для цього потрібно підключити і відключити колонки або навушники. Втім, причини того, що ноутбук не звучить, можуть бути банальніше і простіше.
відключена гучність
Це дуже поширена ситуація, яка може змусити користувача понервувати. На переважній більшості ноутбуків гучність відключається натисканням комбінації з двох клавіш, а на деяких - однієї.
Звук буде відключений, якщо натиснути комбінацію «Fn» і клавіші відключення звуку. Зазвичай вона розташована панелі сервісних клавіш «F1- F12». Наприклад, для ноутбуків марки Acer гучність відключається одночасним натисканням «Fn» + «F8».
Відео: пропав звук на Windows 7
Виключена служба, що відповідає за звук
Це часта випадкова помилка.
Для перевірки звукових служб слід:

Також вам може стати в нагоді вкладка «Драйвер», але про це в наступному пункті.
Отримати доступ до налаштувань конфігурації можна виконати іншим способом, для цього потрібно:

пошкодження драйверів
Драйвера, як і інші елементи програмного забезпечення, також виходять з ладу. Найчастіше таке відбувається, коли тривалий час не проводилася перевстановлення системи або оновлення драйверів. Зазвичай перевстановлення драйвера дозволяє вирішити цю проблему.
Отримати доступ до управління драйвером звукового пристрою вашого ноутбука можна наступним чином:

У цьому меню можна оновити драйвер до нової версії, або ж навпаки відкотити його до попередньої версії. Це слід зробити, якщо звук зник після переустановлення або оновлення драйвера. Тоді система поверне попередню конфігурацію звукового контролера.
Коротко це можна записати так:

Отримати доступ до налаштувань звукового контролера можна також способом, описаному в попередньому пункті: через значок настройки звуку на нижній панелі Windows.
Якщо в меню вкладки «Драйвер» не команди «Оновити» або вона буде не активна, доведеться встановити драйвер вручну. Робити це слід тільки з офіційного сайту компанії, що поставляє устаткування. Часто в цьому ж вікні буде посилання на офіційний сайт виробника, якщо її не буде, драйвер доведеться шукати за назвою обладнання.
Визначити тип обладнання, пристрої або контролера можна в диспетчері пристроїв. Це меню знаходиться в панелі управління, розділ «Система і безпека». Викликати диспетчер можна також через пошук в вікні «Пуск».
Проблеми зі звуковою картою
Якщо збої в роботі не зникли після переустановлення драйверів, швидше за все, вийшла з ладу звукова карта. Тоді у властивостях контролера буде повідомлення про несправності в пункті «стан». Можна спробувати запустити стандартну службу усунення неполадок Windows.
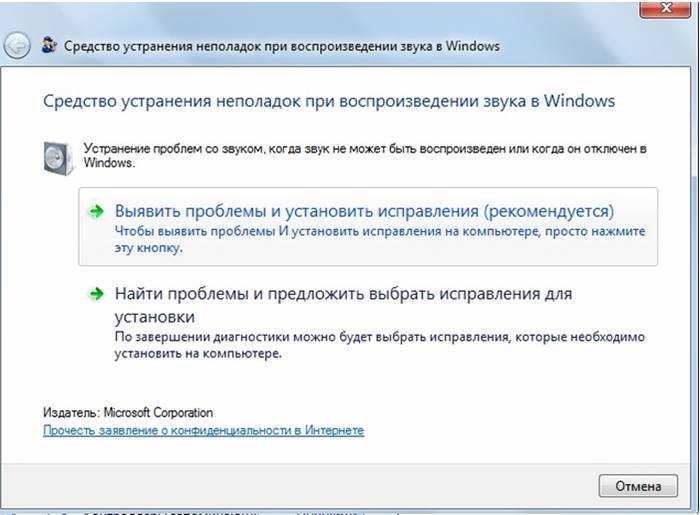
Якщо і ця дія не вирішило проблему, а рядку стану контролера зазначено, що він працює з помилками, слід звернутися в сервіс центр. Більшість ноутбуків мають інтегрований в материнську плату звуковий модуль, починають який звичайний користувач не в силах.
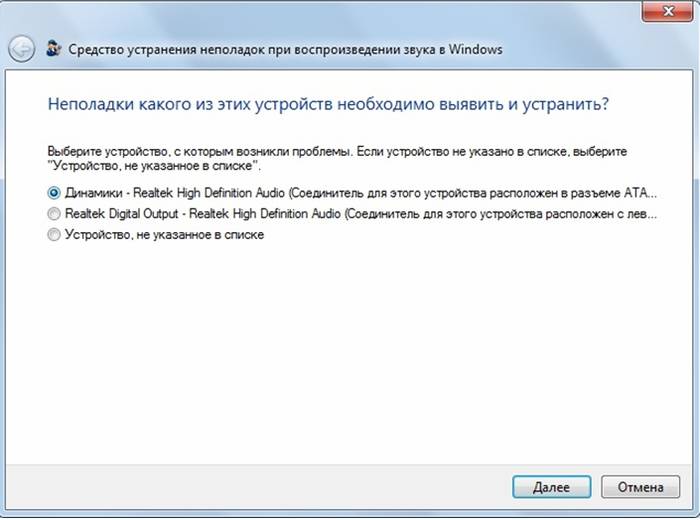
Виходом зі сформованої ситуації може стати використання зовнішньої звукової карти. Такий пристрій підключається через порт USB і може мати значний розмір. Але характеристики зовнішньої карти значно перевершують показники вбудованої. З огляду на вартість виробу, складно однозначно оцінити доцільність такого рішення.
Виправлення звуку з Microsoft Fixit Аudio
Microsoft Fix it Аudio - це невелика проста програма, за допомогою якої можна швидко налагодити звук на комп'ютері.Завантажити цю програму можна з офіційного сайту компанії Microsoft.
Програма перевірить всі пункти, які були описані вище, але в автоматичному режимі. Крім того, слід виділити кілька додаткових можливостей.
Після перевірки ви будете сповіщені якщо:
- її запускаються служби Windows, які відповідають за звук;
- відключені звукові пристрої;
- встановлена низька гучність;
- встановлений пристрій не є пристроєм відтворення за замовчуванням;
- модуль не підключено;
- неполадки з HDMI портами;
Також програма має можливість провести налагодження веб-камери і Скайпу.

Ця програма виконує всі можливі операції з налагодження в автоматичному режимі. Це буде зроблено швидше і якісніше, ніж якщо виконувати ті ж процедури через меню панелі керування або налаштувань звуку.
Microsoft Fix it Аudio - це простий і надійний інструмент, який вирішить проблеми зі звуком, які викликані збоями в програмного забезпечення. Пошук та налагодження виробляються буквально за один клік, тому скористатися даним сервісом може навіть користувач, який не дружить з електронікою.
Повернути «голос» ноутбука буде достатньо просто, якщо поломка не носить механічний характер. Як це зробити: крок за кроком перевірку конфігурації або скористатися додатком Microsoft Fix it Аudio - вирішувати вам.
Насамперед варто перевірити, чи не вимкнена гучність на апараті і чи немає проблем з медіа плеєром.Якщо ці дії не принесуть результату, доцільно застосувати Microsoft Fix it Аudio: програма заощадить ваш час, а перевірка буде виконана ретельно.
>При запуску операційної системи у вас пропав звук на ноутбуці, і замість звичної мелодії повисла гробова тиша? Давайте розберемося, чому не працює звук на комп'ютері.
Як відновити звук
Як зробити так, щоб ПК знову почав відтворювати аудіо? Щоб повернути «голос» нашому пристрою, спочатку необхідно зрозуміти чому не працює звук на ноутбуці. Причин може бути безліч, починаючи проблемами з програмним забезпеченням і закінчуючи апаратними поломками. Розглянемо ж найпоширеніші способи як відновити звук на ноутбуці.
регулятори гучності
Найпростіший спосіб як включити звук на ноутбуці - задіяти регулятори гучності. У правому нижньому кутку, прямо на панелі завдань, розташовується значок у вигляді динаміка. Натисніть на нього. Це призведе до відкриття мікшера, який виконаний у вигляді повзунка. Не важко здогадатися, що чим він вищий, тим голосніше звук. Для нормального відтворення досить щоб повзунок розташовувався хоча б на середині.
Якщо у вас в мікшері стоїть іконка заборони відтворення, то це говорить про те, що звук у вашій системі повністю відключений. Щоб виправити це, достатньо клікнути на цю іконку. Після цього звуковий супровід має повернуться.
Якщо звук зник в якійсь конкретній програмі (наприклад, не чути музика через браузер), то і це можна виправити. Просто натисніть по значку ПКМ, після чого відкриється список, що випадає. У ньому треба вибрати пункт «Відкрити мікшер гучності». З'явиться нове вікно, в якому знаходяться повзунки конкретних програм. Щоб включити звук в якийсь утиліті (том же браузері) перетягніть повзунок хоча б на середину. 
Також за допомогою даної менюшки можна заглушити якийсь додаток. Наприклад, ви не хочете, щоб під час інтернет-серфінгу вас відволікали звукові банери на сайтах. Що робити щоб пропав звук на комп'ютері Windows 10 в пошуковику? Просто перемістіть повзунок, який розташовується навпроти іконки браузера, в самий низ.
Пристрої для відтворення
У тому, що немає звуку на ноутбуці винними можуть бути прилади відтворення. Не варто лякатися, адже це зовсім не означає, що динаміки не працюють. Можливо операційна система їх просто не бачить. Щоб виправити це, тиснемо ПКМ по вже знайомому нам значку і в списку вибираємо пункт «Пристрої відтворення». Запускається новий діалог. У ньому є список пристроїв, які призначені для відтворення інформації. Нас цікавить пункт «Динаміки». Знаходимо його і переконуємося в тому, що близько зображення колонок стоїть зелена галочка. 
Якщо вона відсутня, то стає зрозуміло, чому пропав звук на вашому комп'ютері. Пристрій відтворення просто не синхронізовано з ПК. Щоб виправити це, клікніть ПКМ по зображенню динаміка. У списку, виберіть «Використовувати за замовчуванням». Якщо зображення динаміка підсвічується сірим кольором, а сам пристрій має статут «Відключено», то тиснемо на іконку і вибираємо пункт «Включити». Зробивши це, не забудьте встановити пристрій в режим за замовчуванням. 
Зовсім інша справа якщо динаміки взагалі не відображаються в списку підключених пристроїв. Якщо ви зіткнулися з такою ситуацією і не знаєте, як відновити звук на комп'ютері, просто натисніть на вільну область вікна. Це призведе до відкриття списку. У ньому треба відшукати варіант «Показати відключені пристрої» і клікнути по ньому. Після цього динаміки відобразяться, і ви зможете їх підключити.
Перевірка звукової карти
Що робити якщо немає звуку на комп'ютері навіть після проведення всіх вище описаних процедур? Потрібно звуковий чіпсет, адже можливо саме він є коренем проблеми. Отже, щоб переконатися в працездатності чіпсета, зробіть наступне:

Бувають випадки, коли в розділі «Звукові пристрої» нічого немає. Якщо ви зіткнулися з подібною ситуацією, то спробуйте пошукати звуковий чіпсет в «Інших пристроях». Якщо ви знайшли своє аудіопристр там, і близько девайса висить знак оклику, то зі звукового чіпсета злетіли драйвера. Щоб відновити звук, доведеться їх перевстановити. Про це ми і поговоримо в наступному розділі.
перевстановлення драйверів
Перше, що треба зробити, так це визначити, які драйвера потрібні для аудиоадаптера. У вікні «Диспетчер пристроїв» двічі натисніть на звукову карту. Після цього відкриється новий діалог, в якому необхідно перейти в розділ «Відомості». Там біля напису «Властивості» натисніть на список, що випадає і виберіть пункт «ВД обладнання». Після цього в поле «Значення» скопіюйте перший запис. 
Відкрийте браузер і перейдіть на сайт під назвою devid.info. Цей інтернет ресурс являє собою величезну базу драйверів для різних пристроїв. Щоб відшукати дрова для своєї звукової карти вставляємо в пошуковий рядок раніше скопійований текст. Інтернет-сайт автоматично підбере для вас відповідні дрова. Все що вам залишається - знайти найсвіжішу програму, яка підходить під вашу операційну систему. Зробивши це, скачайте обраний драйвер. 
Якщо завантажений вами драйвер має формат.exe, то просто запустіть його і дотримуйтесь рекомендацій інсталятора. У разі якщо дрова мають інший формат, доведеться вдатися до альтернативного способу установки. Знову зайдіть в «Диспетчер завдань» і відшукайте там звукову карту. Відкрийте її властивості і перейдіть в розділ під назвою «Драйвера». Там буде розташовуватися кнопочка «Оновити». Натисніть на неї і після цього клікніть на «Виконати пошук». Потім натисніть на «Обзор» і вкажіть системної утиліті шлях до скачаним раніше драйверам. Почнеться процес інсталяції. Після установки драйверів все повинно прийти в норму.
Перевірка підключення
Якщо проблема зі звуком так і не зважилася, то варто перевірити підключення пристроїв відтворення. Якщо ви використовуєте комп'ютер, то уважно огляньте системний блок і переконайтеся, що провід для колонок знаходиться в правильному роз'ємі. Як правило, він має зелене забарвлення. Щоб перестрахуватися, витягніть і вставте провід знову.
Якщо ж ви використовуєте ноутбук, то переконаєтеся, що зелений роз'єм не зайнятий ніякими пристроями. Наприклад, багато вставляють туди навушники. Якщо вони зараз знаходяться в зеленому роз'ємі, то просто витягніть їх звідти. Після цього відтворення звуку буде здійснюватися за рахунок вбудованих динаміків лептопа.
Не зайвим буде перевірити периферію. Можливо, причина того, що на комп'ютері Windows XP немає звуку - погана обладнання. Перевірте свої навушники і колонки на справність. Для цього підключіть прилади до іншого ПК, лептопу.
Служба Windows Audio
Часом причиною того, що пропав звук на комп'ютері Windows 7 може послужити збій в системних службах. Тому при виникненні проблем з відтворенням аудіо, переконайтеся, що ніяких помилок не відбулося. Для цього:

Налаштування звуку через Біос
Якщо ви не так давно змінювали параметри в системі, то не виключено, що на комп'ютері Windows 7 немає звуку через налаштувань БІОСа. Найчастіше люди ненароком відключають функцію, яка і відповідає за трансляцію аудіо. Щоб виправити це, для початку треба увійти в BIOS. Для цього перезавантажте комп'ютер і коли він почне включатися, затисніть на клавіатурі F2. 
Після цього відкриється меню БІОС. Нас цікавить вкладка Advanced. Переходимо туди, після чого шукаємо High Device Configuration. Навпроти цієї характеристики повинна стояти напис Enabled. Якщо там написано Disabled - змінюємо цей параметр, після чого фіксуємо внесені зміни за допомогою натискання на F10.
Відновлення системи
Коли пропав звук на комп'ютері, і ви точно знаєте коли це сталося, то щоб виправити неполадку, можна спробувати зробити відновлення ОС. Якщо звук перестав працювати після проведення маніпуляцій з боку користувача або програми, то це повинно допомогти. У крайніх версіях Віндовс є функція «Відновлення системи». Саме їй ми і будемо користуватися. Отже, щоб відновити ОС, необхідно:

віруси
Можливо під час завантаження фільму або нової гри ви підхопили якийсь вірус. Щоб це виправити, зверніть увагу на роботу системи в цілому. Можливо є ще якісь ознаки того, що на вашому ПК завелося шкідливе ПЗ. Часті подвисания, повільна робота комп'ютера, часті попередження антивіруса, рекламні банери - все це вказує на віруси.
Щоб побороти шкідливе програмне забезпечення, необхідно вдатися до допомоги сучасних антивірусів. Проскануйте ПК і видаліть всі підозрілі файли. Я б порадив вам антивірус Dr. Web. Він ретельно сканує систему. При цьому завантажити програму-антивірус можна на свій ПК абсолютно безкоштовно.
Перевстановлення операційної системи
Якщо після всіх виконаних дій на Windows 10 немає звуку, то треба вдатися до важкої артилерії. Необхідно знести стару систему і. Якщо ви все ж зважилися на цей радикальний крок, то не забудьте зберегти всі важливі дані на якомусь носії або хмарному сервісі.
Крім цього, заздалегідь скачайте все драйвера на флешку. Адже після переустановлення Віндовс вам знову доведеться їх інсталювати. Коли ви будете встановлювати драйвера, то почніть зі звукового чіпсета.
висновок
Що робити якщо пропав звук на ноутбуці? Скористайтеся вищеописаними способами і, найімовірніше, ви зможете вирішити проблему самостійно. Якщо нічого не допомогло, і навіть після повного зносу системи звук не з'явився, то вихід один - нести «хворого» в сервісний центр. Найімовірніше, проблема криється в апаратурі. Можливо зламалася звукова карта або ж материнка. У будь-якому випадку з апаратної поломкою без вузькопрофільних знань і спеціальних інструментів впоратися не вийде. Тому доведеться довірити свій комп'ютер майстру.
Власники ноутбуків Asus, Acer, Samsung, Hp і інших моделей в процесі експлуатації стикаються з різноманітними аудіо проблемами. У матеріалі розглянемо, чому пропав звук на ноутбуці, що робити і як виправити становище. Не поспішайте телефонувати майстру або бігти в сервісний центр, часто проблема вирішується своїми руками.
Причини зникнення звуку ноутбука різнобічні, але їх можна розділити на 2 напрями: програмні і апаратні. Розглянуті проблеми і шляхи вирішення в цих інструкціях з більшою мірою відносяться до програмних, так як вони зустрічаються частіше апаратних і їх завжди можна виправити.
Зміна рівня гучності і індикатора стану
Насамперед перевірте стан на наявність відключення звуку в мікшері гучності. Дізнатися Ви це зможете по червоному перекреслити колі на піктограму гучності, але не завжди. Користувачі випадковим чином або збої в системі вимикають звук на ноутбуці. Ситуація може існувати наступна, повне зникнення звуку або часткове (в додатках). Щоб подивитися і змінити шкалу гучності виконайте наступні кроки.
У системному треї натисніть правою кнопкою на значок гучності. У меню виберіть «відкрити мікшер гучності». Якщо Ви не побачили цей елемент, читайте інструкцію, чому пропав значок гучності з панелі завдань в Windows.
В мікшері гучності Ви побачите дві області: «пристрій» і «додатки». В області «пристрій» здійснюється контроль над звуком динаміків ноутбука. В області «додатки» відбувається регулювання звуків системи і додатків. У кожного елемента є повзунок гучності і індикатор стану. Якщо індикатор має іконку динаміка з червоним перекресленим колом, тоді клікніть по ньому лівою кнопкою, щоб поставити положення «включити звук». За необхідності пересуньте повзунки гучності на прийнятний рівень.

Якщо пропав звук на ноутбуці в окремій програмі, тоді запустіть її, після чого вона з'явиться в мікшері гучності в області «додатки». Переведіть індикатор і відрегулюйте положення повзунка. На скріншоті нижче представлений приклад з Yandex браузером.

Не забувайте дивитися налаштування або індикатори гучності в самих програмах. Наприклад, в браузерах звук ще регулюється Flash плеєром, де також є повзунок гучності і іконка повного відключення звуку в плеєрі.
На ноутбуках є гарячі клавіші управління загальним звуком, тому Вам не завжди є необхідність відвідувати мікшер гучності. Щоб включити зниклий звук, затисніть кнопку Fn і натисніть кнопку з іконкою перекресленою гучності або схожу (зазвичай знаходиться в верхньому ряду клавіатури). Ви так само можете затиснути клавішу Fn і натиснути клавішу додає звук із зображенням гучності (зазвичай знаходиться на клавіатурних стрілках, поруч з кнопками). На скріншоті нижче дивіться гарячі клавіші ноутбука Acer.

Коли пропав звук на ноутбуці, в першу чергу виконайте кроки вище. Якщо проблема залишилася, перезавантажте ноутбук, так як при тривалій роботі може відбутися збій в системі і після перезапуску системи працездатність може відновитися. Читайте далі, якщо рекомендації вище не принесли успіхів.
Перевстановлення звукових драйверів
Якщо в налаштуваннях гучності все в порядку, тоді можлива проблема зі звуковими драйверами. При злетіли або невдало оновлених драйверів пропадає звук на ноутбуці. Щоб їх відновити, розглянемо переустановку і відкат звукових драйверів.
Відкрийте диспетчер пристроїв. У введіть команду devmgmt.msc, потім натисніть OK. У диспетчері пристроїв розгорніть пункт звукових пристроїв (дивіться скріншот).

Якщо ваше звуковий пристрій не працює належним чином, воно буде мати маленький «!» або «?» значок. Двічі клацніть на аудіопристрій, щоб викликати вікно властивостей. Відвідайте вкладку «драйвер», клікніть кнопку «оновити».

У відкритому віконці виберіть автоматичний пошук драйверів. Якщо драйвера знайдені, то вони будуть завантажені, а потім встановлені автоматично. Якщо ОС не знайшла драйвера, тоді читайте далі.
Попередньо завантажте набір звукових драйверів з сайту виробника ноутбука або стороннього ресурсу. До найбільш поширених виробникам аудиоустройств відносяться:
- Realtek
- Creative
- Logitech
Багато пакети драйверів мають інсталятор. Встановивши ці програми, Ви автоматично встановіть драйвер, тим самим відновите звук на ноутбуці. Далі буде потрібно перезавантаження системи.
Якщо у вас набір драйверів без інсталятора, тоді у властивостях аудіо при натисканні на кнопку «оновити» виберіть пошук і установка драйверів вручну (другий пункт). Вкажіть папку, натисніть «далі» дочекайтеся процесу закінчення установки. Далі буде потрібно перезапуск системи. Більш детальну інформацію читайте в рекомендації, як встановити драйвера на Windows.

Після невдалого оновлення драйверів Ви можете помітити, що пропав звук на ноутбуці. Причиною може бути пошкодження або несумісність нового драйвера. В цьому випадку Вам допоможе натискання кнопки «відкотити» (повертає колишню версію драйвера) у вікні властивостей аудіо. У повідомленні клікніть «так».

Включення служби звуку
Буває таке, що служба Windows Audio, відповідальна за відтворення звуку зупинена. Іконка гучності в треї має червоне коло з білим хрестом. При наведенні на іконку гучності спливає підказка, що аудіо служба не запущена. Щоб відновити звук на ноутбуці, необхідно клікнути по значку звуку лівою кнопкою. Потім майстер усунення неполадок автоматично ісправіn проблему, і Ви побачите, що червоний значок з хрестиком пропав.

Запустити службу аудіо можна вручну. Натисніть кнопку Win + R, в поле введення скопіюйте services.msc, потім клацніть OK. Відсортуйте служби по імені, потім знайдіть службу Windows Audio, двічі клацніть по ній лівою кнопкою.

На вкладці «загальні» у властивостях служби звуку встановіть тип запуску «автоматичний». Далі клікніть кнопку «запустити», почекайте трохи. Тепер зниклий звук ноутбука відновиться.

Інші способи відновлення звуку
Існує достатньо причин, через які втрачається звук. Ці причини бувають різнобічні, тому не завжди відомо, чому пропав звук на ноутбуці, і що робити для його відновлення. Наведемо кілька рекомендацій, які можуть Вам допомогти:
- Запустіть інструмент усунення неполадок, який дозволить виправити типові звукові проблеми.
- В налаштуваннях звуку виставите свою аудіопристр як пристрій відтворення за замовчуванням.
- У диспетчері пристроїв включите пристрій відтворення звуку.
- і включіть там аудіопристр.
- Оновлення BIOS.
- Переконайтеся, що зовнішні колонки, навушники в працездатному стані, а також подивіться, що штекер застромлять саме в лінійний вихід.
- Встановіть оновлення ОС.
- Зробіть відновлення системи.
Більш докладно деякі рекомендації вище Ви можете розглянути в статті, не працює звук на комп'ютері в Windows 7, 8, 10. Тепер Ви в курсі, чому пропав звук на ноутбуці, що робити і як його відновити. У тому випадку якщо, Ви перебрали всі способи, і у Вас так і не запрацювало аудіопристр, найімовірніше проблема криється в апаратній частині. У домашніх умовах штатного користувачеві не під силу усунути проблеми з обладнанням, тому без походу в сервісний центр не обійтися.
 Відновлення незбереженої документа в Word
Відновлення незбереженої документа в Word Відновлення пошкодженого файлу Word
Відновлення пошкодженого файлу Word Створення образу ISO на комп'ютері
Створення образу ISO на комп'ютері