FolderFon Change the background of a folder. FolderFon Changing the background of a folder Is it possible to make a background in a folder
Hello dear readers! You have probably noticed that by default the background color of any folder in the operating system is white. we have already considered a similar issue related to changing the background color of the command line.
In this short article, I suggest you experiment with changing the background of any folder on your computer. I propose to learn how to change the background of a folder in Windows 7 using one very interesting program.
If you are really interested in how you can change the background color of a folder on your computer and you want variety, then first you need to download a program on your computer, thanks to which you can change the background of a folder on your computer in one click. You can download this program from the Internet.
After the program has downloaded, unpack the archive and run the program. The interface of this program is very simple. Moreover, before you start changing the background color of the folder, you must have administrator rights. It should be noted that the program itself does not need to be installed on a computer, you just need to double-click on the "exe" file with the left mouse button, after which the main program window will open.

To change the background color of a folder, click Browse and select the folder where you want to change the background. Next, click on the "Change Backround Image" button and specify a picture or background image. Then re-enter the specified folder through the explorer. As you can see, the background color of the folder has changed.

The button under the number "1" is designed to change the background of all folders that are contained in the main "Documents" folder. The button under the number "2" is designed to remove the background color from the folder.
There are situations when, after setting a background image or color, fonts (folder names) become invisible or, on the contrary, “cut” the eyes very much.
In this case, you will need to left-click on the "Text Color" color selection option and select the most appropriate type of font display. If you want to remove the background color of a folder from all folders, then click on the "Uninstall" button.
In conclusion, I want to say that you can also change the background of any folder by creating a file that contains a special code and an icon. However, not all users will be able to implement this task in this way, so changing the background of a folder using the above program is considered the easiest way. By the way, if you have not yet subscribed to receive articles, I recommend you .
Now you know, on your computer and, if you wish, at any time you can set various pictures or any other colors as a background to your taste.
That's all for today, I will complete this article. See you in the next article, where I will tell you,
Scientists argue that one of the most important qualities that made a man a man is a constant subconscious desire to know and change the world around him. It was this instinct that drove primitive artists to paint the walls of their caves, pushes British scientists ™ to do more and more crazy research, and computer geeks constantly tweak and reconfigure something in their already working system. :)
The standard Windows file manager does not provide many options for customization. However, as always happens with popular products, when the developers didn’t foresee something, a huge army of users comes to the rescue, adding the necessary functions with the help of plugins and mods.
Today I want to introduce you to one of these add-ons - Windows 7 Folder Background Changer. As the name implies, the utility allows you to change the background image in any Windows folder.
The program does not require installation and consists of a single executable file. Working with the utility will not cause difficulties and is quite clear from the screenshot. In field Folder Location specify the folder whose background is to be changed, and by clicking on the button change background image select the desired image. You can also specify the color for displaying text in this folder, and for greater prettiness, check the option Show Shadow Under Text that adds shadows. And of course, all changes made can be undone if you want to return to the native look of Windows Explorer.
As a result, you will be able to contemplate your favorite landscapes as a folder background: 
or vice versa, choose a calm background image that blends perfectly with the design of your system: 
In the original versions of Windows 10, there were no functions that allowed you to change the background color or title of the window (but this could be done using the registry editor), at the current time, such functions are present in the Windows 10 Creators Update, but rather limited. Third-party programs for working with window colors in the new OS also appeared (however, they are also quite limited).
See below for details on how to change the window title and background colors in several ways. See also: , .
Another question that is often asked is how to change the background of a window (its background color). In particular, some users find it difficult to work in Word and other office programs on a white background.
There are no convenient built-in tools for changing the background in Windows 10, but if necessary, you can use the following methods.
Change window background color with high contrast options
The first option is to use the built-in high contrast theme customization tools. To access them, you can go to Options - Accessibility - High Contrast (or click "High Contrast Options" on the color settings page discussed above).

In the High Contrast Theme Options window, by clicking on the "Background" color, you can choose your background color for Windows 10 windows, which will be applied after clicking the "Apply" button. An approximate possible result is in the screenshot below.

Unfortunately, this method does not allow you to affect only the background without changing the appearance of the rest of the window elements.
Using Classic Color Panel
Another way to change the window background color (and other colors) is the third-party utility Classic Color Panel, available for download on the developer's website. wintools.info

After starting the program (the first time you start it, you will be prompted to save the current settings, I recommend doing this), change the color in the “Window” item and click Apply in the program menu: you will be logged out, and after the next login the settings will be applied.

The disadvantage of this method is that the color of not all windows changes (changing other colors in the program also works selectively).
Setting your own color for decoration
Although the list of colors available in the settings is quite wide, it does not cover all possible options and it is likely that someone will want to choose their own window color (black, for example, which is not in the list).
You can do this in one and a half ways (since the second one works very strangely). First of all - using the Windows 10 registry editor.

In a strange way, not all colors work: for example, black does not work, the code for which is 0 (or 000000 ), you have to use something like 010000 . And this is not the only option that I could not get to work.
Moreover, as far as I could understand, BGR is used as color encoding, not RGB - this does not matter if you use black or grayscale, however, if it is something "color", then you will have to swap two extreme numbers. That is, if the palette program shows you the color code FAA005, then in order to get the orange color of the window, you need to enter 05A0FA(tried to also show it in the picture).

Color changes are applied immediately - just remove the focus (click on the desktop, for example) from the window and then return to it again (if it didn’t work, log out and log in again).
The second method, which changes colors is not always predictable and sometimes not for what you need (for example, black color is applied only to the borders of the window), plus everything slows down the computer - using the control panel applet hidden in Windows 10 (apparently, its use in new OS is not recommended).
You can launch it by pressing the Win + R keys on your keyboard and typing rundll32.exe shell32.dll,Control_RunDLL desk.cpl,Advanced,@Advanced then press Enter.

After that, adjust the color as you like and click "Save Changes". As I said, the result may differ from what you expected.
Changing the color of an inactive window
By default, inactive windows in Windows 10 stay white even if you change the colors. However, you can make your own color for them. Go to the registry editor, as described above, in the same section HKEY_CURRENT_USER\ SOFTWARE\ Microsoft\ Windows\ DWM
Right-click on the right side and select "New" - "32-bit DWORD Value", then give it a name AccentColorInactive and double click on it. In the Value field, specify a color for an inactive window in the same way as described in the first method for choosing custom colors for Windows 10 windows.

Video instruction
In conclusion - a video that shows all the main points outlined above.
In my opinion, he described everything that is possible on this topic. I hope some of my readers find this information useful.
Hello. I try to make work at the computer pleasant and varied. Agree, what is pleasant in the standard form of boring system windows? A mesmerizing, stunning white background color?
We have already made colored folders, improved conductor- Now background of system windows change at our discretion.
In addition to the originality of the type of windows, we will achieve an increase in information content. You can make the background with music content, for example, different from the background of windows with movies or photos. And the eye is more pleasant, and useful.
I am not a supporter of a riot of colors and bacchanalia of gadgets on a computer, but when it is pleasant and functional, I am for it. If the same opinion - see the features of the free program Windows 7 Folder background changer, used to change the background of system windows.
The program is easy and simple - you don't even need to install it. Download and use. In the archive you will find a large selection of backgrounds for every taste (clouds and water, wood and glass, plastic and ... money).
You can put your pictures on the background of the windows, but when you change the size of the windows, it will remain in place. If you apply a wallpaper with a giant resolution, then in the window you will see only a corner of the image. Such a feature of the program. It is better to use uniform backgrounds from the archive or download them on the Internet to your taste. You can also change the resolution of the image by fitting it to the window by trial and error. This is another program and history.
For starters, let's look...
USEFUL VIDEO
Decided that the program is needed …
Download Windows 7 Folder Background Changer
The archive size is 10 MB. Viruses are absent. Supported exclusively Windows 7.
We received a folder that we place where it is convenient, in the future we do not change the location ...

... let's go ...


Here is the program for changing the background in Windows 7 windows. First, from the top, with the button, select the folder whose window background we are changing. With the upper, long button, select the image file. The second, long one, we cancel the background (it will again become “cheerful”, white).
By checking the first box, we will change the font color of the folder names. In the second - apply the selected background to all internal folders (without a check mark - only to one folder). We do not use the lower, long "Uninstall" button at all. I didn’t understand why she was giving an error, some kind. May he rest in peace.
This is how the background of system windows changes in the Windows 7 operating system. Before new useful computer programs and.
USEFUL VIDEO
I only review programs! Any claims - to their manufacturers!
Few people know that in Explorer you can change the background. And assign for each folder its own, displayed when it is opened. This can be done in several ways.
You can use the Bulb program, which can be easily found on any site with software. After unpacking the downloaded archive and launching the program, a simple interface will appear: on the left side of Windows Explorer, on the right side there are several service buttons.
In the explorer, select the directory for which you want to change the settings. Click the "Select Background Image" button to select the image you will use. Preview allows you to get acquainted with the future appearance of the folder without saving changes. If the color of the OS pin does not match the background, you can change the color of the captions in the "Teams" tab. To apply the changes, click the "Save" button.

I had a picture with a small resolution, if you take it with a large one, the picture will be for the entire folder.
Download Bulb - http://www.softholm.com/download-software-free4017.htmYou can use another free utility called Folder Background Charger. It is also portable, so it does not require installation, and you can unpack the archive on your desktop. Keep in mind that you need to run the program as an administrator (for which you need to right-click on the icon and select the appropriate item in the menu that appears).

The contents of the desktop will disappear from the desktop for a few seconds as the program restarts Windows Explorer. In the program window, click the Browse button and select the folder of interest. Clicking the Change Background Image button allows you to select a graphic file that you will set as the background.

The Remove Background Image button allows you to undo the changes made, returning the folder to its original form. Using the Text Color item, you can select the color of the font above the icons in the folder if black letters are not visible on the new background. To apply the changes, close the Explorer windows. The disadvantage of the program is that it cannot create directories and only works with folders that are already on the computer.
Folder Fon is another free utility, but it will need to be installed on your computer. After launching the program, you will see several buttons on the right side of the interface. Using the top one, you can specify the folder whose background you want to change. To assign an image, click the Open Picture button. At the same time, the program offers a simple color fill as an alternative. In the Explorer window that appears, select an image and click OK. The utility also allows you to change the font color in the directory and subfolders.

All these programs work correctly in the latest version of Windows. If you don't want to install third-party software and you're fine with color fill, you can do it manually. You need to run regedit.exe and go to the HKEY_CURRENT_USER\Control Panel\Colors branch, where to find the Windows partition. In the parameters we change the color, for example 200 100 150 (naturally, this is RGB). Restart your computer for the changes to take effect.

As you can see, changing the boring design of folders in Windows is a matter of a few minutes. Perhaps you will search for the necessary utility on the Internet longer than making changes to the design of directories.
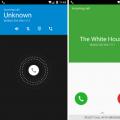 Fake call - prank app for android
Fake call - prank app for android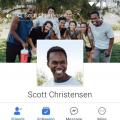 Facebook for phone - installation and work with the application
Facebook for phone - installation and work with the application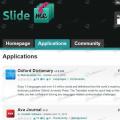 How to replace the play market on Android Applications for android in addition to the play market
How to replace the play market on Android Applications for android in addition to the play market