How to change the default font in Microsoft Excel. Changing and aligning fonts in cells How to change the main font in Excel
When creating new workbooks, Excel 2013 (and many other versions) installs the Microsoft proprietary font, Calibri, by default. Not everyone likes it, and sometimes it is simply necessary to use other fonts in documents, especially if this is prescribed by corporate standards. Let's look at how to make Excel use a different font when creating new workbooks and sheets.
For example, we will change the font from Calibri to Tahoma.
In Excel, you need to go to the File - Options menu and there, in the “When creating new workbooks” section, select the desired font and its size:

This is officially recommended by Microsoft and will work if you launch Excel from a shortcut or create new workbooks there. But this will not work, if you are used to creating documents from the context menu with the right mouse button. The new sheet created will still be in the Calibri font.
To change the font in documents created using the right mouse button, you need to change the template from which the new document is created. It is located in the file path "C:\Windows\ShellNew\EXCEL12.XLSX".

You just need to open it, change the font to the desired one and save. Since the location is system, you will need administrator rights. Just in case, first copy the original file for backup and replace it with the edited one. Try creating a new document with the right mouse button and make sure everything works.
When you create a new workbook, all worksheet cells are set to a standard font by default. You can change it. To do this, select the Options command from the File menu, and the Excel Options window will open. Here select the General section and in it specify the font that will be used by default.

The appearance of a table largely depends on the font used to display the contents of the cells. There are many different fonts. They can be used to highlight individual table elements, such as headings, totals, and other important elements. Difference can be achieved by increasing the size of the letters, changing their color and style (bold, italic or underline).

- The main characteristics of the font are:
- Name;
- size;
- design method.
The name determines the way the letters are written. A fairly large number of fonts can be installed on your computer. However, to draw up business documents, it is customary to use a set of standard fonts that are found on any computer. This ensures that a table created on one computer and opened on another will look the same. Standard fonts include Arial and Times New Roman. The default font in Microsoft Office 2010 is Calibri.
The size (point size) determines the size of the characters and is specified in points. A point is a unit of character measurement used in printing. One point is equal to 1/72 of an inch. It is quite difficult to imagine one seventy-second inch, so you need to remember that the font size of a portable typewriter is 10 points. The standard size is 11 points.
The way characters are drawn determines their appearance. There are four ways to write characters: regular, italic (oblique), bold (increased line thickness) and underlined. Combinations of these styles are possible, such as bold italics.
Please note that the Home -> Font tab displays the font characteristics of the current cell. The appearance of the Zh, K and Ch buttons reflects the design method. For example, if the F button is pressed, this means that the text in the current cell is bold.

Excel allows you to change (set) the font for both an individual cell and a group of cells. In this case, do not forget to first select a range of cells before proceeding with changing the font.
The easiest way to change the font of a cell or range is to change its characteristics on the Home -> Font tab.
To select a font, you need to expand the list of fonts (click on the button with a triangle to the right of the font name) and select the required font from the drop-down list - click on the name of the selected font.

To set the font size, expand the Font size list and select the desired size from the list.

You should pay attention to the Increase font size and Decrease font size buttons. Clicking on the first one increases the font size by one, and clicking on the second one decreases it.

The way characters are written is set by clicking the Z (bold), K (italic) or CH (underlined) button. Clicking on a "pressed" button cancels the corresponding selection method.
The color of the characters can be selected by expanding the Text Color list. Please note that the selected color becomes the current color and is displayed on the Character Color button.
Excel has a large set of tools for customizing fonts. You can freely increase and decrease the font size, change color, typeface and style. In this lesson we will learn how to customize font settings in Excel to your liking.
By default, all cells in a worksheet contain the same formatting options, which can make it difficult to understand an Excel workbook that contains a lot of information. Customizing the font can enhance the look and feel of a book in ways that draw attention to certain sections and make the contents of the book easier to read and understand.
Changing the font typeface in Excel
The default font for each new book is Calibri. However, Excel has many other fonts that can also be used to format text. In the example below, we'll apply formatting to the table header to make it stand out from the rest of the content.
When creating documents, it is sometimes necessary to make information as easy to understand as possible. Excel has a number of fonts that are specifically designed for reading. In addition to Calibri, Cambria, Times New Roman and Arial are considered standard reading fonts.
Changing font size in Excel

You can use the commands Increase font size And Decrease font size, or simply enter the desired size using the keyboard.

Changing font color in Excel

To access an extended list of colors, use the item Other colors at the bottom of the command drop-down menu Text color.

Bold, Italic, and Underline commands

You can also use keyboard shortcuts to style your text. For example, by pressing the combination Ctrl+B on the keyboard, you will make the selected text bold, combination Ctrl+I will use italics and Ctrl+U underscore.
How to Change the Default Font in Microsoft Excel
In Word, you can change the default font through the font settings window, well that makes sense to you. However, when you have access to the same area in Excel (which you can do by pressing Ctrl-Shift-F), you unfortunately will not find such a function or option. Fortunately, it is not difficult, to make changes, you need to know where to look for such a change. (Note that this information applies to Excel 2010 and 2013; I assure you that this is the same in earlier versions.)
1. Start Excel and open a new or existing workbook.
2. From the File menu, open Options.
3. In the General section, find "When creating new books". The very first option select the feature: "Use this as your default font."
Then select the font you want, and then click OK. (You will change the default font size if you want).
Now, whenever you start creating a new workbook, Excel should default to using the font that you specified yourself.
class="eliadunit">
So, you are one of those people who are tired of changing the standard font and its size every time in Excel 2010 from Calibri 11 to another one you love and need, then it’s time to change the default font for all new books created. Many people prefer Times New Roman or Arial or Verdana fonts. Others make changes to the initial font in offices where there are many computers and different versions of Microsoft Excel are installed, and so to speak, to unify the different versions, they adjust the same settings, including the font and its size.
Changing the default font occurs without additional applications and plugins in the Microsoft Excel 2010 settings themselves. Therefore, you will not need anything other than Microsoft Excel 2010. To go to the settings of Excel version 2010, go to File => Options

If you have problems with the mouse, then these steps can also be performed on the keyboard. To do this, in the program, press the combination Alt + T, and then the letter O. Then in the window that appears, go to General (general parameters are implied):
class="eliadunit">

Then we select the font we need and its size, keep in mind that some fonts are not intended for the Russian language (Cyrillic), so choose a familiar display of letters, to exclude the installation of a character font or a hieroglyph font.
Next, click OK. For the changes to take effect, you should restart Microsoft Excel 2010 and verify the changes made. To return Calibri 11 back or install another font, a similar operation is performed, which can be done an inexhaustible number of times. Setting the font is one of the basic settings that we have just done; this makes it possible to optimize the work and adjust it to suit your business.
Have a good start in Excel 2010!
- Troubleshooting errors when running Office 2010 on XP
- How to update Internet Explorer 8 to version 11 for Windows 7?
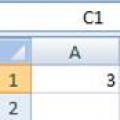 Functions in Excel. Function Wizard. How to Use the Function Wizard to Create Formulas in Excel The Function Wizard is used to create
Functions in Excel. Function Wizard. How to Use the Function Wizard to Create Formulas in Excel The Function Wizard is used to create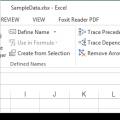 Formula bar in excel reflects
Formula bar in excel reflects Changing and aligning fonts in cells How to change the main font in Excel
Changing and aligning fonts in cells How to change the main font in Excel