How to set up iPhone 5s after purchase. How to Set Up Your iPhone for Maximum Productivity
There is no need to pay Apple service center employees or sellers to set up your purchased iPhone: you can set all the necessary parameters yourself. It is impossible to disable the device or damage it during the setup process under any circumstances.
There is no big difference between how to set up an iPhone 4S, 5 or 6 Plus. The principles of configuration remain unchanged over several generations of smartphones, only new functions are added.
First start
When you start your smartphone, you will be asked to enable geolocation services, thanks to which Maps and other similar applications can determine the approximate location of the iPhone using information from available sources (cellular networks, Wi-Fi connection). Location services allows you to locate the device if it is lost, Therefore, it is recommended to activate it. If you did not activate geolocation when you started your phone, you can do this at any time in the settings. The only drawback of this technology is battery consumption. Therefore, if you have problems with charging, it is better to disable the services.
Be sure to leave the Find My iPhone location service turned on! Without it, you will not be able to detect your smartphone if it is stolen or lost!
Next after geolocation, the iPhone settings window will appear. When considering the question of how to restore an iPhone, we have already talked about this function, so let’s briefly go over the main points. There are three settings options:

If you have a new device, then select the first option – “Set up as new”. The remaining two options are suitable for restoring settings and content after a factory reset.
To interact with most Apple services, you will need a special identifier called an Apple ID.  If you already have an account, enter your account settings so that it will be saved on your new device. If there is no profile, you will have to create one.
If you already have an account, enter your account settings so that it will be saved on your new device. If there is no profile, you will have to create one.
You can create an Apple ID or specify it in Settings at any time, so you can skip setting it up the first time you turn on your iPhone.
After your Apple ID, a license agreement will appear on the screen, without accepting the terms of which you will not be able to complete setting up your iPhone. It is not necessary to read it: nothing vitally important is indicated there. 
Safety and Diagnostics
Starting with the iPhone 5s, the smartphone has added the function of identifying the owner by fingerprint - Touch ID.
The scanner built into the “Home” button is used to unlock the device and log into the AppStore.
Here you can specify an unlock password, which will be requested if the fingerprint does not work for some reason. All these operations can be performed subsequently in the smartphone settings. 
The last window is a request to send information about the operation of the device to developers. If you agree to automatically report bugs and crashes, iOS developers can fix them faster.  After “Diagnostics”, the long-awaited start window will appear, in which you need to click on the “Get Started” button. The standard iOS desktop will appear on the screen - you can begin to understand all its functions and capabilities.
After “Diagnostics”, the long-awaited start window will appear, in which you need to click on the “Get Started” button. The standard iOS desktop will appear on the screen - you can begin to understand all its functions and capabilities.
Transferring contacts from your old phone
If you give up using your old phone, you probably won't want to be left without all the contacts that were stored on it. The problem is that older iPhone models use a micro SIM, while newer ones use a nano SIM. Naturally, we are not talking about any compatibility: the only way out is to connect a SIM card through an adapter. 
However, you don’t have to worry about the adapter and SIM cards, but use one useful Google service. However, to do this you will first have to transfer your contacts to your phone and save them as a CSV file.
If you did not have an Android smartphone, but a regular mobile phone, then you will have to use a proprietary utility to export contacts to your computer. For Nokia this is Nokia PC Suite, for Sony - MyPhoneExplorer, etc.
The file with contacts obtained using the utility and Microsoft Outlook must be uploaded to your Google profile:

You can transfer contacts to iPhone via iTunes or save them directly using an Internet connection.
iTunes
Connect your iPhone to your computer and launch the iTunes application:

After clicking the "Apply" button, synchronization will start, as a result of which all your entries will appear in the iPhone phone book.
Internet connection
If you have the opportunity to connect to Wi-Fi, then you can transfer contacts without using a computer and iTunes:

Phonebook entries will begin synchronizing after you launch the Contacts app on your iPhone.
Without them, your iPhone works longer and faster.
I will skip the most banal things that everyone knows, namely: turning on power saving mode, turning off Wi-Fi, Bluetooth, lowering the brightness, removing applications from multitasking, and more.
1. Stop putting up with unnecessary notifications
It would seem, how will this help? But a new application from a game or a useless application turns on the screen, uses system resources, and this wastes battery power. You should leave them only for important programs.
Disable unnecessary notifications: Settings - Notifications.

2. No need for apps to run in the background
Turn off apps that use Wi-Fi or cellular data when you're not using your phone. Messengers, mail and the bank application can not be turned off, for example. Everything for your goals and objectives.
Applications running in the background can be turned off here: Basic – Content update.

3. Mail does not need Push
When adding a new account, Push data loading is automatically enabled. Not for every mail, but still in most cases.
If you do not use mail often, it is better to change Push to content update by time or manually. Thanks to this, mail will no longer always look for new letters, but will do this after a certain time or when using the application.
Turn off the Push battery eater here:

4. Free geolocation services from unnecessary software
Many applications ask for permission to update their location in the background when first launched, and you, without paying attention, allow a useless game to do this. Disable all unnecessary applications, set “when using a program” for the ones you need and “always” for the most important programs.
Removing unnecessary applications from the geolocation menu: Privacy - Location Services.

5. Turn off animations, turn on reduced transparency
I would recommend this only as a last resort, when you need to maximize the operating time of your smartphone. Not everyone will like it, because animations are a huge part of iOS and it looks different without them.
How to turn off animations: Key – Universal access – Reduced movement.

6. Clean your RAM once
Often processes that you don't need are stored there. How to do it? Hold down the power key until the slider appears, release the power key and hold the Home button for 5 seconds.

7. Stop giving Apple all your data
Why would you give Apple data? There is nothing confidential there, but this system regularly checks the geolocation, which wastes the smartphone’s charge.
It turns off here: Privacy – Location Services – System Services – Product Improvement.

P.S. Have a nice weekend everyone!
When purchasing in a store, sellers offer to turn on and run iPhone 5 for free. But for some reason I didn’t want this service.
The fact is that when other people do similar work for you, the question of how to set up iPhone 5 remains a mystery to you. Until, say, you buy a new gadget. But when else will this happen?!
You can turn on and set up iPhone 5 for the first time in three ways:
- Recover from iCloud copy
- Recover from iTunes copy
- Set up like a new iPhone
But this is in theory, and in my version, when you purchase a device for the first time, and there is no data saved anywhere from previous similar gadgets, there is only the third option from among the above to set up iPhone 5, as they say, from scratch.
True, after such an initial launch, I then had to manually copy all the contacts from the address book of the old Nokia into the new iPhone. But that’s a completely different story, that was later.
1 We decisively turn on the new iPhone 5
Let's return to the initial launch of the iPhone 5. First, connect the charger to it and make sure that the device's battery is not completely discharged. Otherwise, you need to charge it first, preferably up to 100%. When you connect the iPhone to the charger, an image of the battery appears on the screen, and the numbers show the charge level - an intuitive picture that does not require much explanation.
And now, turn on the power, press the power button on the iPhone. The initial “Hello” prompt appears (Fig. 1).
Note. This is not the greeting that the baby elephant lost and did not convey to the monkey in the famous cartoon “Hello to the Monkey”:
- “When I say hi, I’m sending you a good mood,” the boa explained.
- And now Monkey has a “hello” and a good mood.
- Oh, if only two more “hellos”…”
The iPhone has a completely normal hello, which means that the device is starting to prepare for the initial setup.

Rice. 1. The initial greeting is not in Russian after turning on the iPhone for the first time
The greeting “Hello” now appears again, but in understandable Russian (Fig. 2).

Rice. 2. The initial greeting is in Russian after turning on the iPhone for the first time
Again, tap on the intuitive “Configure” inscription at the bottom of the screen (Fig. 2).
A warning appears that we do not have a SIM card in our iPhone (Fig. 3). Here we answer “OK”, and we don’t have any options for choosing an answer - this is the only possible option: tap on “OK” (Fig. 3).

Rice. 3. Warning about the need to insert a SIM card into the iPhone to connect to a cellular operator
The SIM card, which the iPhone initial setup program warns us about, is needed so that the iPhone can be immediately connected to the cellular operator’s network.
To be honest, I didn’t want to do this right away without understanding the initial settings of the device. Because you can rashly, without understanding it, inadvertently download something from the Internet during the settings, and then receive and pay a decent bill from the mobile operator. Why do this if, which can distribute, say, a laptop, and which in turn is connected to unlimited wired Internet - download as much as you want without restrictions!
2 Understanding languages and countries
After refusing to connect the iPhone to the cellular operator’s network, we select the language for communicating with our device. I suggest doing this in Russian, unless, of course, you want to learn another language, for example, Chinese, at the same time as working on the iPhone! Tap on the inscription “Russian” (Fig. 4)

Rice. 4. Selecting the language for communicating with iPhone
Next, in the device settings, we are asked to select the country and region where we are located. It would seem why, since we have already indicated the language in which we will work with the iPhone. But not everything is so simple and obvious. After all, you can, for example, be abroad of the Russian Federation, but at the same time consider Russian the preferred language for communicating with the iPhone. Therefore, selecting a language and selecting a country and region are separate device setup operations (Fig. 5).

Rice. 5. Selecting the country and region where we are located
In Fig. 5 it is clear that Russia is not in the selection menu. Of course not, because Russia is spelled with the letter “R”, and we see in Fig. 5 only countries starting with the first letter of the Russian alphabet, the letter “A”. Therefore, we swipe up the country and region selection menu until we reach countries starting with the letter “P”. There we will see Russia, and tap on the name of our Motherland.

Rice. 6. Selecting Russia as the country and region for initial iPhone setup
By the way, I wonder how the choice of country is made if you select Chinese as the language of communication with the iPhone. After all, this language does not have an alphabet, so it is unclear how the countries are located there, in what order?
As far as I know, the organizers of the 2008 Summer Olympics, which took place in China, faced the same problem. After all, on the opening day of the Olympics, countries must pass one after another in the strict sequence of the alphabet of the language of the country where the Olympic Games are taking place. But this is also a completely different story. We are returning to the initial settings of the iPhone 5.
And now a warning about the absence of a SIM card appears on the screen again (Fig. 7). And there is no Wi-Fi, that is, the device is not connected to the Internet, and therefore cannot be configured further. As they say, we have arrived...

Rice. 7. Repeated warning about the absence of a SIM card because there is no connection to Wi-Fi
3 Connecting iPhone to the Internet via Wi-Fi
We put the iPhone aside for a while without turning it off. And we start working on the Wi-Fi network - we try to start Wi-Fi distribution using a laptop. But here an unexpected problem arises. My laptop's Internet access point has a very complex and long password. This was done by the laptop manufacturer to protect the access point from unauthorized connection. And I did not change this password.
But entering this password manually is simply impossible. No one has ever been able to do this without making mistakes. The password can only be copied and transferred, say, inside a file, to a mobile gadget. But transferring any data to our brand new iPhone is not yet possible, because it has not yet been launched.
What to do? The idea of creating an access point using another gadget, using a smartphone, comes to the rescue. Fortunately, a smartphone can become an Internet access point for other devices. And here we can easily, let’s say for a while, make the password for accessing the Internet network simple and easy to enter using the iPhone’s virtual keyboard.
Of course, now we have to agree that we will use up the mobile traffic of a smartphone connected to a cellular operator. You could immediately insert a SIM card into your iPhone. But we will be consoled by the fact that we will still try to operate the device from the Wi-Fi network, and not directly from the SIM card of the cellular operator. Let's practice, if I may say so.
After a few minutes of waiting, the iPhone screen comes to life. And the first proposal to launch geolocation services appears (Fig. 11).

Rice. 11. We refuse the offer to launch a geolocation service
There is no need to start these services during the initial setup; it is never too late to do this later, when the iPhone is configured and starts working. Therefore, we will refuse to launch this service, for which we will tap on the inscription “disable geolocation services” at the very bottom of the screen (Fig. 11).
5 Create an iPhone password
The next step in the initial setup of the device is to create and enter a password to access the iPhone. From the moment this password is created, the device cannot be “reached” without this password. Therefore, you need to be responsible when creating a password. On the password entry screen you will be prompted to enter this password for the first time using a telephone keypad with numbers and Latin letters below them (Fig. 12).

Rice. 12. Entering the iPhone password
It is better to make the password only from numbers alone, since using letters will complicate the entry. If someone is confident in using a telephone keypad, they can also include Latin letters in their password. I repeat, I created a password of only 6 digits. And that’s a lot, it was possible to make a shorter password, for example, from 4 digits like a PIN code.
The password is then required to be re-entered to ensure that the password is entered correctly (Figure 13).

Rice. 13. Re-enter your iPhone password
The entered password now needs to be remembered or even written down! Remember forever, for the entire time you use your iPhone.
6 Setting up programs and data on the new iPhone
Now it is finally time to customize the software and data of our iPhone. You will be asked to configure them in several ways (Fig. 14).

Rice. 14. Selecting options for setting up iPhone programs and data
We choose the “Set up as a new iPhone” option, as we decided, since this is our first device and we don’t have any old copies in either iCloud or iTunes. And there is no need to transfer them from Android, which regularly distributes Wi-Fi to us, since neither programs nor contacts are needed from it, since this is not my personal device.
So, select the “Set up as a new iPhone” option, tap on this inscription and wait until all the necessary settings are completed. But this is not the end of our “torment.” We will continue to configure the iPhone and prepare it for work.
7 Opting out of setting up an account to access Apple services
What a strange thing! For some reason, developers consider their users to be very advanced. Once upon a time, at the dawn of personal computers, when setting up Windows, quite meaningful questions were asked that were understandable to a Russian person, and at the very end of the setup a question suddenly arose about a certain page 866. Where does it come from, what is it? There are no explanations, but for the life of me, out of the blue, I need to configure it. And no reasonable explanations.
Then it becomes clear, after some time, that we are just talking about consent to the use of the Russian alphabet when working with Windows. Well, then why not just ask, do you want Russian letters on your computer, or do you not need them? It is absolutely clear that we must answer this question, of course, “Yes, yes, yes, and yes again!”
So for some reason, the developers of Apple devices are sure that everyone in the world knows what an account for accessing Apple services, or “Apple ID,” is. And in the next step of the initial setup of our gadget, they offer to set up this account (Fig. 15).

Rice. 15. Proposal to set up an account for access to Apple services, Apple services
The most remarkable thing is that all these settings can be done quite easily later, when our iPhone is working. When setting up the gadget, you don’t need to enter accounts or anything like that.
We need to start the device, and not try to configure a lot of things on it instead. Therefore, let’s refuse this “attractive” offer and tap on the inscription “Configure later in Settings” (Fig. 15 - here they even explain to us where we can make the missed settings)
Despite the possibility of refusing the Apple ID settings, our gadget will be “surprised” at this reckless decision of ours, in the opinion of the iPhone. And we will be asked again about refusing to use this option (Fig. 16).

Rice. 16. Repeated offer to set up an account to access Apple services
And here we firmly answer “no!”, for which we tap on the inscription “Do not use” (Fig. 16).
8 Acceptance of terms and conditions
Abroad, in countries of developed capitalism, actions related to legal rules and restrictions are very developed. Citizens of these countries are almost never too lazy to read a dozen pages of small, close, tooth-breaking text about what can and cannot be done with anything:
- with a microwave: is it possible to dry a cat in it?
- with a washing machine: can you wash dogs in it?
- etc.
I agree that it is important to know this, to know exactly what is possible and what is not. Know what the manufacturer guarantees and what it doesn’t. But for some reason not yet in our country. Well, we don’t read these agreements! Perhaps someone is reading, I won’t talk about everyone. But the majority of our citizens are still not interested in legal subtleties.
I will not comment on this or define it. That's it, that's all. But our iPhone is clearly not Russian. Therefore, before starting to work with it, we are asked to read the terms and conditions, and. If you do not agree with these provisions, the device will not operate. Therefore, we have no choice as such. Regardless of whether you have read or not read the terms and conditions.

Rice. 17. Acceptance of terms and conditions
9 Refusal from Siri
It would seem that this is happiness, we have accepted the terms and conditions - we can begin work. But it was not there. We will now be asked to enable Siri.
Siri is an interactive system that allows you to control your phone using your voice, first introduced in the iPhone 4S. This means that it is also on our fifth model. But, again, Siri can easily be turned on later, once our iPhone is working. Therefore, let us also refuse this invitation by tapping on the inscription “Turn on Siri later (Fig. 18).

Rice. 18. Refusal to turn on Siri
A reasonable question arises: why are we offered all this during the initial setup of our gadget, if all these settings can be done later. The answer looks quite simple - these are just marketing moves by the iPhone manufacturer or its partners developing software for its operation. No more.
The manufacturer believes that we are poorly informed about the capabilities of the device, and perhaps the manufacturer is right in this. But the manufacturer does not understand or does not want to understand that it is not so easy for us to master everything right away. Everything needs to be done in order. First set up iPhone 5, and only then explore all its limitless possibilities.
However, the manufacturer thinks differently, and thus we have to refuse various options again and again, leaving their launch and study for later.
10 Sending diagnostics
The hardware and software of mobile gadgets is constantly being improved. Manufacturers sometimes install new elements and new programs into these devices at their own peril and risk. And they do not always have time to test all this in the quiet conditions of their research laboratories.
This is due to competition. If you test for a long time and do not bring the product to the market, you may be late, and the market will be occupied by “foreign” products. So you have to take risks.
And since there is a risk, it means that there may be malfunctions in the operation of the device. To fix these failures, iPhone developers also “fix” special programs. These programs “catch failures”, somehow systematize them a little, and can send information about them to the manufacturer.
Modern manufacturers are very fond of the information they receive about all the failures that occur, as this allows them to constantly improve their hardware and software. Therefore, we are offered to set up either automatic sending of information about any failures in the iPhone to the manufacturer, or refuse this option.
Here you can advise both sending information and not sending it. It is better not to send to those who will use the iPhone on mobile networks and spend limited, limited and rather expensive Internet traffic. You can send to those who will use the gadget more often, working via Wi-Fi and unlimited traffic.
Skeptics may argue that sending diagnostic messages over mobile networks does not consume significant amounts of money. Yes, of course it is. Until one day you receive an invoice from a mobile operator and see very unusual figures, say, the cost of the Internet when roaming abroad. After this, most often there is no desire to AUTOMATICALLY send or receive any unnecessary messages via the mobile Internet.
Therefore, in this case, we will refuse (just in case) from automatically sending diagnostic messages to Apple. To do this, tap on the “Do not send” inscription at the very bottom of the screen (Fig. 19).

Rice. 19. Opting out of automatic sending of diagnostic messages
11 The long-awaited start to work on iPhone 5
And now, after all our numerous consents and refusals to enable/disable certain options of the new iPhone, we get the opportunity to start working on it. The message “Welcome!” appears on the screen. and the “Get Started” invitation.
We tap on this “Get Started” inscription (Fig. 20)

Rice. 20. Initial settings are completed, we are asked to start working on the iPhone
That's what we've been waiting for! Patience and a little effort. We can start working on an iPhone, install a SIM card in it, enter data into the address book, make calls, send SMS, etc. The question “how to set up iPhone 5” was successfully resolved, hurray!
You'll see icons on the screen that let you do a lot of things on your iPhone. But that's a completely different story...
How to activate iPhone via iTunes
For those who are ready to activate their new iPhone through iTunes, we can advise you to do the following.
First, you need to download iTunes software (the latest version) from the official developer website. Download the application according to the installed software on your computer.
Install the application, connect the iPhone to your computer (a cable for this is included with the phone).
The phone must be fully charged, and the SIM card must be in its place (in the appropriate compartment).
Connect the Internet on your computer.
Accept the terms of the license agreement, then continue the device activation process. Now proceed to filling out the required data. Double check them and click on “Submit”. The program will then automatically send the entered information to Apple. This activates both the warranty and the phone.
It is better to buy iPhone mobile phones in Apple stores or in special electronics stores to avoid problems with further activation of the device. Avoid dubious retail outlets, do not buy a phone second-hand or over the Internet from little-known sites.
It always seemed to me that there is nothing complicated about Apple gadgets. However, this trend is rapidly fading away and with each new version of iOS there are more and more settings that need to be monitored. In this article, we'll cover what you need to pay attention to when setting up your new iPhone or iPad.
Don't update to iCloud Drive
iCloud Drive is only supported by iOS 8 and OS X Yosemite, so if you use iCloud frequently and have a Mac, don't rush to upgrade to iCloud Drive until OS X Yosemite is officially released.
Set up iCloud sync

iCloud allows you to sync a lot of different information. Mail, contacts, photos, third-party application files - all this can be configured and it’s better to actually do it.
Disable keyboard and lock screen sounds

Because they're annoying.
Turn off recurring Messages notifications

For the same reason.
Enable auto-delete messages

Surprisingly, over time, media files in iMessage can take up gigabytes of free space. In order not to delete correspondence one by one, you can enable automatic deletion of old messages.
Set up push notifications

Push notifications in iOS are highly customizable. You can change the type of notification, enable a sticker on your badge, an alert on the lock screen, and so on. Moreover, you can do this for each individual application.
Add keyboard shortcuts

Even though there are more and more third-party keyboards appearing, there are still many supporters of the standard iOS keyboard. If you are one of them, then take the time to set up your keyboard shortcuts. With their help, you can write entire phrases with several characters. They will save you a lot of time later.
Increase the number of lines in the mail preview

The standard number of lines in a preview is 2. Their number can be increased to 5. Thus, you can understand what the message is about without even going into it and immediately send it to the archive or to a specific list.
Activate "Hey Siri"

Despite the fact that Siri is still a rather useless thing in our area, with its help you can already find out the name of the song playing, the weather, set reminders, and so on. With the phrase “Hey Siri” you can launch Siri without even touching the gadget. You can do this in Settings → Siri.

iOS 8 has brought a huge number of opportunities for developers, and as a result, a lot of goodies for us! Widgets, extensions, app interactions and more. For applications updated for iOS 8, the App Store has a separate tab that you should definitely view.
Buying a new phone from Apple is a pleasant event, because these devices delight you with their reliability and versatility. For a smartphone to become a faithful assistant, you need to customize it “to suit you.” You can use a paid setup service in a salon, but it’s easier and cheaper to do it yourself, especially since there’s nothing complicated about it.
The power button for iPhone 6 and higher is located on the right side of the device; for earlier models it is on the top edge. To turn on the iPhone, you need to press it and hold it for a few seconds. When the phone turns on, its screen will first display a greeting, and then a prompt to select your country of residence and menu language.
Before you turn on your phone for the first time, you need to install a SIM card or be within Wi-Fi coverage. This is required to create or sign in to your Apple ID account.
If a Wi-Fi network is available, the device will offer to connect to it; if not, you need to use the mobile Internet. If you wish, you can turn on geolocation at this stage, but you need to keep in mind that it takes a lot of energy. The next step is to create an Apple ID.
Setting up your first iPhone
Apple ID is an iPhone user account, through which all Apple services become available, including purchasing applications, music and games in the App Store and iTunes Store digital stores, as well as sending backup files to iCloud cloud storage.
Creating an Apple ID
To create an account on iPhone, you need the following simple steps:
- After connecting to the Internet, you must select “No Apple ID or forgot it.”
- Then - “Create an Apple ID”, and then follow the prompts on the screen.
- First of all, the phone will ask you to indicate your email (it will be your login),
- Date of birth (the user must be over 13 years old),
- Login password (at least 8 characters). The password should not be simple, but it is not advisable to forget it. In case it is restored, you must answer three security questions and provide a backup email address.

You can link a bank card to your Apple ID for purchases in digital Apple stores, so you don’t have to enter its details each time, as well as the owner’s residential address.
Connecting cloud information storage
Cloud or iCloud is another convenient service developed by Apple. It allows you to store certain information in a volume specified by the device (system settings, accounts, necessary documents and photographs). The amount of required information varies according to the user's wishes. If you select the “Backup” section and activate “iCloud Backup”, the system will send data to the cloud once a day, provided there is free space there. Data can be easily restored to a new device if necessary.
Touch ID, password creation and diagnostics
Touch ID is a security feature on your phone that uses your fingerprint. Its connection allows:
- protect the device from prying eyes, since only the owner can unlock it;
- confirm the purchase of goods in the App Store and iTunes Store.
Setting up this function is not difficult; step-by-step instructions are displayed on the screen.
Alternatively, you can set a six- or four-digit password to unlock your device. It must also be sophisticated enough to prevent attackers from hacking the device. The functions are available in the smartphone settings.

You should not skip security settings, as they ensure the protection of personal information.
Transferring contacts and letters
In order to download your contacts, letters and other similar information to a new iPhone, it is not necessary to rewrite it manually. The Apple smartphone provides the ability to synchronize with older devices, including Android devices, mailboxes and various accounts. Actions are carried out in the “Programs and Data” section through the corresponding items.
The easiest way to transfer data from an old iPhone or iPad is to use iCloud cloud storage if you already have an Apple account with a connected cloud. The same can be done from an Android smartphone. If there is neither one nor the other or data recovery is not needed, then you should select the “Set up as a new iPhone” option.

To transfer emails, calendars and contacts from Gmail, Yahoo, and Outlook accounts:
- Go to the “Settings” section.
- Select "Mail, addresses, calendars".
- Enter your account information and select the required items.

In the future, for quick access to letters on mail servers, you can configure the iPhone mail client by specifying your email account login and password.
Download music, photos and movies to your new iPhone
Downloading media files to a new iPhone is only possible from the iTunes service, because iOS will not allow this to be done from other sources. This is a definite disadvantage of using the iPhone, but the huge amount of music and movies, as well as the program’s ability to act as a media player, smoothes out the inconvenience.
It should be taken into account that in iTunes access to content is paid, primarily new music and movies.
Transfer videos, music and photos from old phone to new one
Previously, it was possible to transfer media files from one iPhone to another only using the iTunes service. Now these possibilities have expanded a little. The following data transfer methods are available:

Installing applications
For stable operation of the device, applications and games have been developed that can be downloaded or purchased in the official AppStore. Like music or movies, you won’t be able to transfer them from one iPhone to another; the iOS operating system won’t allow you to do this. But all previous data saved in AppleID from the old phone is synced when you launch the application on the new device.
Apple also stores purchase information, so if an app is deleted from your phone for some reason, you can download it again without wasting time searching.
Setting up iMessage and FaceTime
Two more special programs have been developed for iPhone owners to expand communication capabilities. iMessage is a quick messaging service available to owners of Apple products. There is no need to install additional applications.
To launch the application, you need to find the “Messages” section in “Settings” and activate it, then enter your Apple ID.
Another free program, FaceTime allows you to make audio and video calls to iPhone users using the Internet. To start using the application, you need to activate it in your phone settings and enter your Apple account information. After this, the contact list will show who also has access to FaceTime calls.
Setting up a new iPhone when replacing an old one
Setting up a function such as device backup is a very useful thing. Whatever happens to your old phone, there will always be a way to get data back from it.
Backing up your old device
The following two options for creating a backup are possible:

Restoring the settings of a new phone from a backup of the old one
In order to restore backup data on a new phone, after turning it on, you need to go to “Settings” and select the appropriate section “Restore from iTunes copy” or “Restore from iCloud copy” and then follow the instructions:

Of course, the iPhone has its own characteristics when used, but there is nothing supernatural in the device’s settings.
 How to Set Up Your iPhone for Maximum Productivity
How to Set Up Your iPhone for Maximum Productivity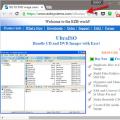 The process of installing Windows 10 from a USB flash drive
The process of installing Windows 10 from a USB flash drive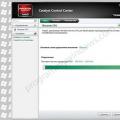 Free programs for Windows download for free
Free programs for Windows download for free