How to open the control panel in windows 10. How to open the Windows control panel
In Windows 8, Microsoft introduced a new feature - Windows + X a menu that can be opened by pressing the Win + X keyboard shortcuts. In the Windows 10 operating system, you can simply right-click on the button "Start" to open it. The Win + X menu contains shortcuts to useful administrative tools and system functions. Unfortunately, Microsoft removed the classic Control Panel applet from the Win + X menu and replaced it with the application Windows Settings.
In the latest builds of Windows 10, Microsoft has updated the pages that can be opened with Win+X.
The following menu items now open in the app Windows Settings:
- Applications and features
- System
- Power Management
- System
- Network connections
- Options
The target shortcuts for the items mentioned will only change when you install Windows 10 from scratch. For users who have upgraded from previous builds, the Win + X menu items may remain the same.
There is a little trick to return K Classic Control Panel on the menu Windows + X.
Return the Classic Control Panel to the Win + X menu.
- Open File Explorer and navigate to the following path:
Copy and paste into the address bar of File Explorer and click Enter :
Of course, you can also go the traditional way by going to: C:\Users\yourname\AppData\Local\Microsoft\Windows\WinX\Group2Note: folder AppData is hidden, enable the option "Show hidden files, folders and drives".

- Now to add the Classic Control Panel link to the Win-X menu, you need to download the old control panel link here - Control panel X Menu .
- Unzip and copy the shortcut to a folder C:\Users\Your name\AppData\Local\Microsoft\Windows\WinX\Group2 - overwriting the original.
Note: You can simply rename the original shortcut instead of replacing it.

- Then restart Windows Explorer or restart your PC.

However, it is likely that the classic control panel will soon be completely removed soon.
It looks like a long bar at the bottom of the screen. In the classic assembly, it is always visible, i.e. different windows of folders and applications will not be able to block it.
Users interact with the taskbar almost all the time, so it's important to make it as user-friendly as possible.
Each version of Windows offers many tweaks to this feature, and Windows 10 is no exception. First, let's take a look at its most important components.
The taskbar in Windows 10 by default includes:
- start icon;
- Windows search button
- task submission button;
- the middle part, where windows of open folders and programs are displayed;
- notification area.
As you can see, there were no cardinal changes in it.
Customizing the appearance of the taskbar
The taskbar in Windows 10 allows you to freely change the color scheme. You can activate automatic color adjustment to the range of installed wallpapers or install your own design from the proposed palette. There you can also activate the full transparency of the panel.

To start customizing the color scheme, right-click on the desktop and select "Personalize". In it, open the "Colors" tab.
After choosing the right color, check the "Show color in Start, taskbar, and action center" toggle is active. Only in this case, the gamma you have chosen will be displayed not only in the theme itself, but also on the taskbar.

"Automatic selection of the main background color" should be deactivated (at the top of the same menu is this slider) if you want to set the color of the taskbar yourself.
Adding and Removing Tools from the Windows 10 Taskbar
Icons for system services and applications can be added or removed from the Windows 10 taskbar. If you do not need a system search or you do not want to receive continuous notifications about your location, then simply remove them in the “Turn system icons on and off” tab. To get into it, you need:


Toolbars- Another kind of active elements on the taskbar, organizing instant access to all kinds of system elements. The user can create their own toolbars. To add a standard toolbar, you need:
- right-click on the taskbar;
- select "Panels";
- and add the appropriate option from the list.
Consider what the tools offered by the system mean: 
- The "Desktop" panel is needed in order to access any element of the desktop directly through the taskbar.
- The Links panel integrates a web bookmark folder into the taskbar. As a result, when you see an interesting site, you can simply drag it from the browser to "Links". This will instantly create a new bookmark.
- The "Addresses" panel replaces the browser bar. You enter the site address there, and it redirects you to the default main browser, where the web resource is loaded.
- In addition, you can create your own toolbars or activate those offered by various software.
Change the size of buttons and the location of the taskbar on the Windows 10 desktop
In Windows 10, as in other versions of the OS, the taskbar is placed down by standard. If you are not satisfied with such a functional solution, then you can fix it in an arbitrary part of the screen.
You can activate its automatic hiding so that it does not interfere with your work at the computer. To adjust the position of the taskbar on the screen, you must:

In Windows 10, you can customize the grouping, sizes, and names of taskbar buttons, and turn app notifications on or off:

You can change the size of the labels, "collect" them in one folder, or turn off the display of titles. As in previous cases, all manipulations are carried out through the properties of the taskbar.
If you want to reduce the size of shortcuts, then check the box next to "Use small buttons on the taskbar." You can also change the size of individual blocks there.
Grouping is managed through the "Taskbar buttons" item. There you can select one of the items. When is grouping necessary? First of all, when there are a lot of shortcuts on the taskbar, and extra inscriptions and open windows only interfere with comfortable work. To save all changes, click on the "OK" button.
See you in the next article, with respect - Vladislav Nikitin.
With each update, all settings are transferred from the classic control panel to the updated system settings. Now users can no longer select an item in the context menu to launch the standard control panel. Since the control panel still contains a large number of tools, it was not possible to completely remove it.
This article will tell you how to find the control panel in Windows 10. Even in the latest versions of the operating system, you can go to the standard control panel. It is enough for the user to know several universal methods using fixed assets. Despite the updated search, the ability to find the control panel in Explorer on the system drive is present even in the latest versions of Windows 10.
Search
Search in the latest version of the operating system has undergone significant changes for the better. Now it is enough to start entering the name of any application, as the best matches will be instantly displayed to it. Search is now the best launch option for any application. Once you start typing the name of the desired application, Windows will find the best match.
The user needs to open the search by pressing a keyboard shortcut Win+S, and in the search bar enter Control Panel. Find desktop app in search results Control Panel, and press the button Open.
Run
Advanced users use the Run window to launch preinstalled applications. Just enter the name of a program, folder, document or Internet resource to instantly open it. See also additional useful. The standard control panel is no exception, run the command control or control panel in the window Win+R.
Command line
The command line is usually used by advanced users, as it does not have a user-friendly graphical interface on its own. All control takes place in the window due to the execution of commands. It is enough for the user in which to execute the command explorer shell:ControlPanelFolder.
You can run the current command using the updated Windows PowerShell shell, which recently replaced the outdated command line. In principle, the control panel will open even after executing control or control panel which is much easier for the user to remember.
Desktop
You can easily add a control panel icon to your desktop in Windows 10. We did similar steps when needed. The ability to add icons to the desktop has not yet been ported to the updated system settings. The user only needs to execute the command Rundll32 shell32.dll,Control_RunDLL desk.cpl,5 in the window Win+R. In the window that opens, mark Control Panel, and press the button OK.

An alternative option is to create a shortcut to the control panel on the desktop. The user only needs to select the item in the context menu. Create > Shortcut. In the shortcut creation window that opens, specify the location: C:\Windows\System32\control.exe or enter a title control panel. The last step is to set any label name. 
If necessary, you can set hotkeys to launch the control panel in Windwos 10. To do this, you just need to open the properties of the previously created shortcut, and activate the item Quick call. In the current paragraph, press the keys that are convenient for you, by which you want the standard control panel to be launched.
Conclusion
The standard control panel still allows you to configure many settings in Windows 10. The whole problem is that on the latest versions of the operating system, it becomes more difficult to open the control panel. The control panel item in the start context menu has been replaced with updated system settings. If you often use the classic control panel, it might be better to add an icon to your desktop.
You write in the instructions: “open the control panel, select Programs and Features”, after which it turns out that not all users know how to open the control panel, and this item is not always present. Let's fill in the gap.
In this guide - 5 ways to enter the control panel in Windows 10 and Windows 8.1, some of which work in Windows 7. And at the same time, a video demonstrating these methods at the end.
Update 2017: In Windows 10 1703 Creators Update, the Control Panel item has disappeared from the Win+X menu, but it can be returned: .
In Windows 8.1 and Windows 10, you can get to the control panel in just one or two clicks. For this:

However, in Windows 7 this can be done no less quickly - the desired item is present in the regular Start menu by default.
Using search
One of the smartest ways to launch something you don't know how to open in Windows is to use the built-in search functionality.
In Windows 10, the search field is placed on the taskbar by default. In Windows 8.1, you can press the Win+S keys or just start typing while on the Start screen (with app tiles). And in Windows 7, such a field is present at the bottom of the Start menu.

If you just start typing "Control Panel", then in the search results you will quickly see the item you need and you can launch it with a simple click.
Additionally, when using this method in Windows 8.1 and 10, you can right-click on the found control panel and select "Pin to taskbar" to quickly launch it in the future.
I note that in some pre-builds of Windows, as well as in some other cases (for example, after installing a language pack on your own), the control panel is found only by entering “Control Panel”.
Create a launch shortcut
If you often need to access the control panel, then you can simply create a shortcut to launch it manually. To do this, right-click on the desktop (or in any folder), select "Create" - "Shortcut".

After that, in the "Specify the location of the object" field, enter one of the following options:
- control
- explorer shell:ControlPanelFolder
Hot keys to open the Control Panel
By default, Windows does not provide a hotkey combination to open the control panel, but you can create it, including without using additional programs.
To do this, follow these steps:

Done, now by pressing the combination you have chosen, the control panel will be launched (just do not delete the shortcut).
Video - how to open the control panel
And finally, a video tutorial on how to launch the control panel, which shows all the methods listed above.
I hope this information was useful for novice users, and at the same time helped to see that almost everything in Windows can be done in more than one way.
Some developers of popular computer components, such as audio cards or video cards, began to transfer part of the driver - for example, the control panel - to the Windows 10 Store. For example, Realtek did this this summer, and the new panel looks quite nice and in the Modern UI style:

In practice, this is quite convenient, since now the control panels will be located and updated in one place and separately from the driver. Of course, this is only available for Windows 10 users, because there is no app store in Windows 7.
Now the new Nvidia Control Panel is still being tested, so it is not available by default, but you can enable it if you wish, on most video cards there should be no problems. There are only two requirements: firstly, there must be a fresh video driver, everything works on the latest 416.34 at the moment. Secondly, the system must be 64-bit.
If the requirements are met, then follow this link, agree to open the App Store and install the Panel: 
But do not rush to click on the "Run" button - since the Panel is not officially available yet, some changes in the registry are needed, namely, you need to go along the path HKEY_LOCAL_MACHINE\SYSTEM\CurrentControlSet\Services\nvlddmkm\FTS and create parameter DWORD with the title EnableRID69527 and meaning 1 :

That's it, now the new Panel can be launched. So far, it looks the same as the old one, the only change is a new taskbar icon:

But, it is quite possible that Nvidia, like Realtek, will rewrite it for Modern UI in the future.
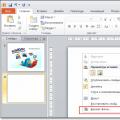 How to set a background for a PowerPoint presentation?
How to set a background for a PowerPoint presentation? Presentation on the topic "system software" Application packages
Presentation on the topic "system software" Application packages Telephone network The telephone network is the most common type of operational communication.
Telephone network The telephone network is the most common type of operational communication.