The dir 300 router is not configured. Recovery via Emergency Server
In order to get into the web interface of the router, you need to open your Internet browser and type 192. 168.0.1 in the address bar, user name - admin , Password - leave this field blank(provided that the router has factory settings and its IP has not changed).
Change factory password
Default: Login admin, password empty.
MAINTENANCE, menu DEVICE ADMINISTRATION.
In field New Password Enter a new password.
In field Confirm Password repeat new password.
Then press the button Save settings.
After that, the router will prompt you to re-enter its settings.

Internet connection setup
In the router interface, select the tab at the top SETUP, in the list that opens, select INTERNET SETUP. We press the button Manual Internet Connection Setup

Setting up a PPPoE connection
- In field My Internet Connection is: select Russian PPPoE (Dual Access)
- Username: Your login from the contract
- Password: Your contract password
- Confirm Password: repeat password
- We press the button Clone MAC Address
- MTU: 1472
- Connect mode select- connection establishment mode always-on for permanent connection
- Save settings with the button Save Settings and wait for the router to reboot.

Setting up an L2TP connection
- In field My Internet Connection is: select English L2TP (Dual Access)
- Dynamic IP
- Press the button Clone MAC Address
- Server IP/Name- IP/Server name of the provider
- PPTP Account
- PPTP Password
- PPTP Confirm Password
- MTU value - 1400
- Connect mode select Always for permanent connection
- Save Settings

Setting up PPtP (VPN) when automatically obtaining a local IP address (DHCP)
- In field My Internet Connection is: select Russia PPTP Dual Access
- Select a connection with dynamic ISP address assignment Dynamic IP
- Press the button Clone MAC Address
- Server IP/Name- IP/Server name of the provider
- PPTP Account- username for authorization in the provider's network
- PPTP Password- password for authorization in the provider's network
- PPTP Confirm Password- repeat the password for authorization in the provider's network
- MTU value - 1372
- Connect mode select- connection establishment mode. Select Always for permanent connection
- Save settings with a keystroke Save Settings

Setting up PPtP (VPN) with a static local IP address
- In field My Internet Connection is: select Russia PPTP Dual Access
- Putting a dot opposite static IP
- IP address: We drive in your IP address according to the contract
- subnet mask: We drive in a mask according to the contract
- gateway: We drive in the gateway under the contract
- DNS: We drive in the DNS of your provider (Rostelecom Omsk - 195.162.32.5)
- Server IP/Name: ppp.lan
- PPTP Account: Your login from the contract
- PPTP Password: Your contract password
- PPTP Confirm password: Your contract password
- Auto reconnect: always-on
- MTU: 1372
- Connect mode select- connection establishment mode. Select Always for permanent connection
- Save settings with a keystroke Save Settings.

NAT when automatically obtaining an IP address (DHCP)
- My Internet Connection is: select static IP
- Press the button Clone MAC Addresses.
- Save settings with a keystroke Save Settings.

Setting up Wi-Fi on the router
In the interface of the router, you need to go to the tab Installation (SETUP), menu Setting up the wireless network (Wireless Setup). Button Setting up a wireless network manually (Manual Wireless Connection Setup).

- In chapter WI-FI PROTECTED SETUP from point enable It is better to uncheck the box, since not all wireless adapters support Wi-Fi Protected Setup technology;
- Specify ID SSID your wireless home network (tochka) in the field Wireless Network Name(default dlink)
- Select a wireless channel, any channel from the dropdown list Wireless Channel
- Select Wireless Security Mode
- In drop down list Security Mode choose Enable WPA/WPA2 Wireless Security (enhanced) is the most secure way to protect your wireless network
- Cipher Type-TKIP
- PSK/EAP-PSK
- In field network key You must enter any set of numbers, from 8 to 63 in length. They also need to be remembered so that you can specify them when connecting to the network
- Click on the button Save Settings to apply and save settings

Checking the Internet Connection Status

Saving/restoring router settings
After making the settings, it is recommended to save them so that in case of problems, you can restore them. To do this, go to the Maintenance tab. (MAINTENANCE), the Save and Restore menu.
- To save the current settings of the router, press the button Save(parameter Save Settings To Local Hard Drive). The settings file will be saved to the specified location on the hard drive.
- To restore settings from a file, you must click the button Review, specify the path to the file with settings, then click the button Upload Settings.
Attention! Pressing a button Restore Device will restore the factory settings!


Setting up the Internet for a specific provider using firmware
Almost all Russian Internet providers present on their official websites ready-made firmware for configuring wireless routers. In the list of devices, you can easily find the D-Link DIR 300, the characteristics of which allow you to fine-tune for any provider. In most cases, both the firmware itself and the program for installing it can be downloaded from the Internet service provider's website. In addition to a set of files, step-by-step instructions are always offered. So there will be no problems with automatic configuration.

There may be problems with provider firmware if the settings are hidden by the developer's password. The user will not be able to go into the settings and manually set the parameters for Wi-Fi. Therefore, before flashing the device, you need to check with company representatives about such locks. Even if the router was flashed by negligence, it can always be reanimated using a recovery firmware from the official D-Link website.
WiFi settings
In the control menu of the D-Link DIR 300 wireless point, the WiFi connection settings have a separate section with many items.
- MBSSID allows you to create several different Wi-Fi networks. It will come in handy somewhere in the office to give Internet access only to the authorities, but this function is not used at home.
- In the SSID field, it is recommended to write in Latin letters your own name for the wireless network.
- Wireless mode can be set to any, according to the capabilities of wireless devices. If the laptop only works in 802.11G mode, then it makes no sense to install a more productive
- In the security settings, in the "network authentication" field, it is recommended to select WPA-PSK / WPA2-PSK mixed. Firstly, this connection does not require a RADIUS server, and secondly, a password with letters and numbers is harder to crack.
- You need to select AES encryption and enter a password for the Wi-Fi network. This completes the setup, you can save the changes and enjoy the Internet over a wireless network.
Hardware WiFi connection
Setting up WiFi distribution in the D-Link DIR 300 wireless access point can be carried out not only at the software level with making settings through a special menu. On one of the side panels of the device, you can see a huge button labeled WPS. Thanks to it, you can make a fast hardware connection with a device that supports this technology. It is enough, for example, on the tablet to select a connection to the wireless Internet via WPS and select the required network in the list of wireless points that appears. To complete the connection on the D-Link device, you need to press and hold the hardware button for about 2-3 seconds to connect the device via Wi-Fi. Devices will connect without entering a password, which is very convenient when there is no desire to transfer the password from the personal network to your guests.

However, before using this wonderful feature, it must be activated in the router. To do this, in the access point management menu, you need to find the WPS item and go to it. After setting the flag opposite "enable WPS" and saving the function will be available for use. IT-savvy users may try to create an additional limited Wi-Fi network, for example. Especially for guests who urgently need the Internet, but so that their connection does not interfere with the current downloads of the owner.
Network TV setup
Many users will like the IPTV performance of the D-Link DIR 300 router. Minimum settings and maximum enjoyment of high-quality digital video. When entering the IPTV setup menu, the wizard prompts you to select the port number in the wireless access point to which the set-top box will be connected. The main thing is to remember the selected number and always connect digital television only there. In the "Miscellaneous" section, it is recommended to enable IGMP, NAT and Firewall. It is better not to touch other fields. Naturally, you need to click the "Save" button, and you can safely start watching high-definition video on your computer screen. The player for viewing, the server address and the list of channels must be provided by the provider providing the IPTV service.
Advantages of the D-Link DIR 300 router
Judging by the numerous reviews of the owners, the advantages of a wireless router are innumerable. This is true, otherwise where would so many positive reviews come from?
- As mentioned earlier, the main factor when buying is price. The device is affordable for any user.
- The presence of a four-port switch, to which you can connect personal computers and a network printer, for example.
- Possibility to watch IPTV on multiple devices, both via WiFi and LAN.
- WiFi setup is very convenient in D-Link DIR 300. The menu items have a description, and any user will independently launch their own wireless network in a few minutes.

There are also disadvantages in the wireless device.
We hear from users that the D-Link DIR 300 "crashes" during operation - that is, it spontaneously reboots or freezes for an indefinite time. After studying the information on specialized forums, you can find that the problem is known to specialists and is solved by replacing the firmware. The freeze can occur due to the fault of the user if files are downloaded via a wireless network by several devices with a total speed equal to the width of the Internet channel. For all owners of D-Link DIR 300, it is recommended to limit the download speed of files, primarily for torrents, by 5-10% of the maximum channel width. The recommendation applies only to devices that receive the Internet over a wireless network. Working with a cable has no disadvantages. The negative can be attributed to complaints about the small radius of coverage. The router does not have an amplifier or an output for an antenna. Although for the price that the access point has, you should not demand good coverage from it.

Conclusion
Having decided to purchase an inexpensive router, you should pay attention to the D-Link DIR 300. Setting up WiFi, local network, digital TV and security will not take much time. Not all providers provide open access to the Internet. Many use individual settings with which selected routers can be “friends”. Among them is the most popular wireless access point in Russia from the well-known manufacturer of communication equipment D-Link DIR 300.
Equipment DIR-300 NRU B6
The model turned out really good, and at one time it was liked by many. Perhaps that is why several modifications were released later, or, as they say, revisions. Let's take a look at each in more detail.
DIR-300 A1
The very first router, which has been produced since 2007. Started a series. Was equipped with 1 external antenna, 1 WAN port and 4 LAN. The processor was Atheros AR2317 with a frequency of 182 MHz. RAM on it was 16 MB, and memory for data storage - 4 MB.

One of the first routers was very simple
DIR-300 B1, B2, B3, B4
Produced since 2009. The same A1, with a new Ralink RT3052F processor at 384 MHz and twice the RAM. Connectors and appearance remained unchanged. By the way, it was these revisions that were sold in Russia under the label DIR-300NRU.
DIR-300 B5, B6, B7
New hardware, relative to previous versions: Ralink RT5350 processor at 360 MHz. The same amount of RAM and flash memory. The hardware devices do not differ from each other. Outwardly, the B5 and B6 are similar to the previous ones, but the B7 came out in a new design and was produced only for the Russian market since 2012. Also marked NRU.

The rear panel has a standard set of ports
DIR-300 С1
Outwardly, the ventilation grille has changed slightly. Internally, a new Realtek RTL8196C processor at 400 MHz has appeared. Ports, connectors and features remain the same.

An increase in the ventilation grille - that's the whole "restyling"
DIR-300 D1
The processor index has changed - Realtek RTL8196E, but the frequency has remained the same - 400 MHz. The appearance and, in fact, the form factor has undergone cardinal changes. The router received a "standing" position. It has been produced since 2013. Now you can buy a D-Link DIR-300 D1 router for 800 rubles.

The transition to a new form factor was a fresh decision
DIR-300 S/A1
Completely new look. The device got the processor from D1. The amount of flash memory has been increased to 8 MB. Otherwise, the characteristics are the same as those of the D1. Produced since 2013

Curves and non-standard shapes have already appeared here.
DIR-300A/A1A
Hardware complete copy of DIR-320 with 4 MB of memory and no USB port. The design is knocked out of the classic "box" and is a cylinder.

The cylindrical shape initially surprised users a little.
 In a special publication of our portal, we will talk in detail about how to choose a router. You will learn what a router is, which Wi-Fi router is better, or the nuances of choice, how to choose and how to connect a router yourself.
In a special publication of our portal, we will talk in detail about how to choose a router. You will learn what a router is, which Wi-Fi router is better, or the nuances of choice, how to choose and how to connect a router yourself.
How to connect a D-Link DIR-300 router
There is nothing complicated in this, in fact. First you need to study a little the controls and connectors. On the front panel, there are usually LED icons that are responsible for indicating the processes inside the device:

Front and back sides of the router:
- power indicator. Standard icon for all types of devices;
- Internet connection indicator. Usually this is an icon in the form of a globe;
- WiFi indicator. Several waves. Lit - connected, blinking - data is being transferred;
- LAN port indicator. Can be numbered according to ports. By analogy with Wi-Fi, if it blinks, it is transmitting data, if it is on, it is connected.
The rear panel has 4 LAN ports (black or blue) and 1 WAN port. The latter is yellow and can be labeled as internet or wan. There is also a power connector on the back panel, a reset button and, on some revisions, a WPS button. A special blue cable is usually supplied with the router. It is already crimped on both sides and ready to use. It is with its help that the initial configuration of the router is performed.
It connects to one of the LAN ports, it makes no difference to which one. The second end must be inserted into the computer's network card connector. Connect power and turn on. This completes the physical connection of the D-Link DIR-300 router. After the wireless network is configured, it will be possible to disconnect the cable and use the Internet over the air.
How to reset the D-Link DIR-300 router settings
The router has a system for emergency resetting to default settings in case something goes wrong. There are two ways to do this - through the web interface, which we will talk about later, and the physical one - using the Reset button on the back of the device. In order to activate the D-Link DIR-300 reset process, you need to take a thin object - a paper clip, a match or the like, press the button and hold it for more than 10 seconds. All settings will be reset to default.
How to set up a D-Link DIR-300 router
All DIR-300 configuration takes place in the web interface of the router. But in order to get into it, you need to connect the router to the computer with a network connection. To do this, we inserted a special cable into both devices at the beginning of the article. Now let's see how to set it all up.
Preparatory stage - setting up a connection to the operating system
After the cable has been inserted into the LAN ports of both devices, the operating system should detect and automatically create a network connection with the router. At this stage, a small nuisance may occur: there is no network connection. This is usually due to an incorrect IP address setting in the network connection protocol settings. The fact is that the router, using DHCP technology, every time you turn on or connect a new device, distributes IP addresses at random. That is, one can get 192.168.0.2, and the other - 192.168.0.102. And in the computer settings, there may be an address specified manually, and even from a different subnet. Therefore, if there is no connection, you must first check this parameter. To do this, go to the control panel and find the item "View network status and tasks."

Control Panel
Then select "Local Area Connection" from the list of networks. In the window that appears, click "Properties".

Properties and networks
In the new window, select "Internet Protocol version 4" and click the "Properties" button. Finally, what you need will open. Here you need to check if the switch is in the "Obtain an IP address automatically" and "Obtain DNS server address automatically" mode. If not, then enable both modes.

IP properties
How to set up a D-Link DIR-300 router
After the connection has appeared, you can proceed to configure the router itself. All manipulations will be carried out in its web interface. Therefore, you need to start with the entrance.
Login to the router interface
To enter we need any browser. Having opened it, you need to enter the IP addresses of our router in the address bar. By default, this is 192.168.0.1. Less common is 192.168.1.1.

Login to admin
The login window will open. Here you need to enter your username and password. Usually this is a pair of admin-admin, less often - admin and an empty field or 12345. After entering the password and login, we will get to the holy of holies - the administrative panel of the router.
By default, the device information page opens. Here you can get acquainted with various service data: revisions, firmware versions, network name, MAC address. The sections on the left define the categories of settings.

First admin page
Internet connection setup
To set up the network, oddly enough, we need to go to the section of the same name. Here you need to select the "WAN" subsection. There is an Add button in the lower right corner. It activates the process of creating a new Internet connection.

Adding a network
The system will immediately prompt you to select the type of connection. For most cable providers, this will be PPPoE. Further, for a simple Internet connection, we need only three items: the already mentioned connection type, username, password and its confirmation. In the login and password fields, we indicate the data that the provider issued. They can be found in the contract or annex to it. Click "Apply". After that, the globe icon on the front of the router should blink.

Create a connection
Setting up a D-Link DIR-300 Wi-Fi router
Now you need to distribute wireless traffic. There is a special Wi-Fi section for this. In the "Basic Settings" subsection, the first part of the wireless network configuration will take place.
First, you need to turn it on, if suddenly it is turned off. Therefore, we check whether the checkbox "Enable wireless connection" is checked. Then you need to set the name of the network, which will be visible in the list of available networks. The SSID field is responsible for this. The default router can substitute its own name, which can be used without modification.
In this menu, you can pay attention to two more items: “Hide access point” and “Wireless mode”. Using the first one, you can hide your network in such a way that it can be accessed only by name, that is, it will not appear in the list of available networks. The second determines in which modes the router will operate. Recommended - mixed so that different types of devices can connect to the network. Essentially, modes are options for data rates.

WiFi settings
After specifying all the parameters, click the "Apply" button.
Checking connection status
Checking network availability is now very simple. Disconnect the cable from the router. We turn on Wi-Fi on the device, find our network and try to connect. If the “Hide access point” flag was set, then you will have to find the “Connect to a hidden network” item and manually specify the network name.
If the Internet is available, then everything is set up correctly. However, there is a problem - the network does not have a password. And this means that anyone can connect to it. Including the attackers. Needs to be set up.
Setting a password on a Wi-Fi router D-Link DIR-300
The “Security Settings” subsection of the Wi-Fi section of the router's administrative panel is responsible for the password. By the way, you can also access the panel via a wireless connection by typing 192.168.0.1 in the browser address bar again.

Security Settings
There are not many settings here. First, you need to set the authentication type. WPA2-PSK is considered the most secure today. Then you need to enter the password in the field. All. Now it remains to remember the entered password and click "Apply".
How to back up your router settings
Sometimes it may be necessary to restore already saved settings after a failed firmware, accidental reset, or system error. To do this, you can create a backup copy that will be stored in a secluded place on your hard drive, and if necessary, restore the system. The "System" section and the "Configuration" subsection are responsible for this. Items for the operation of creating a file and downloading it are called so. Click the button, specify the path on the computer and save. In order to recover data, we perform the same operation. Everything is simple.

Configuration
What to do if router firmware is required
Firmware is a pretty serious operation on a router. Its need may arise in cases where the device starts to fail, lose Wi-Fi or reboot itself. And if even a factory reset does not help, then perhaps the salvation is in the firmware.
Another reason for the firmware may be the desire to use the router to its full potential. The fact is that the original software uses hardware in a balanced way, without requiring maximum performance from it. Custom firmware overclocks it to the fullest. However, this approach has a significant disadvantage - it is overheating and failure of power circuits.
We will not describe the firmware process, since each revision uses its own approach and its own tools. But a few recommendations can be made. You should not immediately run to reflash your router, because you can first try to reset it to factory settings. Almost all models have a built-in update mechanism that can be activated manually. Before updating the D-Link DIR-300 router, do not forget to make a backup copy.

System update
And if you decide to reflash your router, then use the instructions on authoritative sources. For example, the official website has basic tips and guides. Also, the w3bsit3-dns.com forum has a huge knowledge base, firmware and tools for each of the DIR-300 revisions presented.
Features of setting up a D-Link DIR-300 router using the Beeline provider as an example
Beeline uses the L2TP type to connect to the Internet. Accordingly, the technique for creating such a connection will be slightly different. However, all the procedures performed before entering the admin panel can be taken from the usual settings of the router. Next, we will need to get into the WAN subsection of the "Networks" section. Here you need to specify L2TP + Dynamic IP. You can specify anything in the name field, you will still see it only here, in the admin panel.

Beeline setup
Then you need to find the "VPN Server Address" field and enter the address. Usually it is the same - tp.internet.beeline.ru. Next, you need to enter a username and password. They must be specified in the contract.

Beeline setup
The rest of the settings can be left as is. We already wrote about how to set up Wi-Fi above, the technique is the same.
Features of configuring the D-Link DIR-300 router using the example of the provider Rostelecom
The setup instructions completely coincide with the setup of the PPPoE connection described at the beginning of the article. However, it is worth checking when creating a connection that the Keep Alive checkbox is checked. Along with the Internet, Rostelecom allows you to set up IPTV. This is also done in the WAN subsection of the "Networks" section. We need to find an item here in the connection types, which is called IPoE. However, in the new firmware it is not. But there is a static IP. We choose him. Set the MTU field to 1492.


Setting up IPoE for Rostelecom
Then you will have to go to the "Advanced" section, the "Miscellaneous" subsection and make sure that the checkbox is checked in IGMP, version 2. That's all.
Prices for commercially available DIR-300 routers
| Photo | Characteristics | Price (as of April 2018), rub. |
|
|
800 | |
|
|
Transfer rate: 150 Mbps. Frequency range: 2.4 GHz. | 990 |
|
|
Transfer rate: 150 Mbps. Frequency range: 2.4 GHz. | 1 000 |
Our editors have prepared this manual especially for our readers. We are waiting for your comments and feedback on the article.
Hello our dear visitors. Do you want to know how to set up the dir 300 router correctly? On this page, website decided to tell what it is setting D-link DIR 300.
The model of this router is very popular in Russia and neighboring countries, so step by step setting DIR-300 will surely help many to set up a home network. How to configure dir 300? We will assume that the step-by-step correct setup of the D-link Dir 300 has begun! We are sure you can handle it yourself!
Configuring the DIR-300 router
In fact, there is nothing complicated in setting up the dir 300 nru router. But most Dlink DIR300 owners are not faced with the problem of the setup itself, but with a misunderstanding of simple things:
- How to connect D-link DIR 300.
- What data to drive into the router.
- Through what connection the provider works.
- How to connect WiFi, after setting up a local network.
So, D-link DIR 300 is unpacked. Its kit usually includes instructions for setting up and connecting, but since you are on this page, it is apparently not so clear. Also included with this WiFi router is a power supply and a patch cord. Let's say right away that we will show the D-Link dir 300 nru setting, but since there are several revisions of the 300NRU model routers:
- DIR 300 NRU B7, which we are considering.
- DIR 300 NRU B6 - the previous revision of the router, differs in the admin panel interface.
- DIR 300 NRU B5 is a very old model.
Do not be afraid that you have a different router interface. All settings for NRU are relevant for other revisions. The main thing is to understand the principle.
By the way, about the principle, we have already told, and we also have an earlier one. Let's go back to the D-Link Dir-300 and see what the router has on the back:

As can be seen from the figure, the router has four LAN RJ45 connectors, which are needed in order to connect computers via a network cable, that is, PCs not equipped with a WiFi module. Also, the D-Link DIR 300 has WAN connector that is responsible for receiving the Internet channel from the provider. The round power connector is designed to connect the router using the power supply. You can already do this if you haven't connected yet.
After that, we connect the patch cord (network cable that comes with the router). One end must be plugged into one of the four ports LAN, and the other to the network card of the computer and laptop. To port WAN insert the wire from the provider (do this later, the Internet is still useful).

As you can see from the photo, connecting the D-Link dir 300 is quite simple. The initial configuration of the dir 300 router is now complete. By the way, if for some reason you do not have a patch cord in the kit, then you need to buy it or. It's time to go to the D-Link DIR 300 and set it up. We open the browser and drive in the local address, as written in the instructions 192.168.0.1. Admin panels of all routers D-Link available at this address.

We drive in the username and password that are set on the router by default. By the way, if for some reason you forget the password that we will change below when you later configure the D-Link dir 300, then restore your login and password by resetting the dir 300 settings. This can be done with the “Reset” button, which is located on the back of the router . Just keep in mind that all settings on the router will also be reset. Let's go back to setting up the DIR300. A warning window will appear that it would be good to change the password, we will do this later.

Finally we got to the router admin panel D-LINK DIR 300!
Updating the firmware before setting up the router
Every modern router has firmware. Router manufacturers are trying to fix errors in the operation of routers, so it's worth updating the firmware of our Dlink DIR-300. To do this, specify the firmware version on the main page of the administration panel.

Now you need to pick up the new firmware version on the Dlink’s website. We follow the link ftp://dlink.ru/pub/Router/ , find our router model and download the firmware, with the file extension FWZ.

The firmware is updated in the admin panel. The update takes a little time. Let's continue.
Preparing to set up on Windows
One of the important points in setting up the dir 300 router, and not only this model, is setting up a local network and connecting to the Internet. Moreover, connecting to a local network is simple, but difficulties may arise with the provider's settings. In Russia, there are at least two major providers:
- Beeline (Beeline).
- Rostelecom (Rostelecom).
And the less noticeable, most of which are simply intermediaries, renting a channel from a large provider, can not be counted. And their connection settings may differ. There are several types of connection to the provider:
- PPPoE connection.
- PPTP connection.
- L2TP connection.
- IPoE connection.
- Connection by static IP address.
- Automatic acquisition of an IP address.
We are sure that many of you are wary - there are so many incomprehensible abbreviations. In fact, for those who do not know what type is connected to the provider, you need to do a few simple things.
We need to look at the settings in Windows XP let's go:
Start -> Control Panel -> Network Connections -> Local Area Connection -> Properties -> Internet Protocol (TCP/IP) -> Properties

IN Windows 7 settings of the network interface that is responsible for connecting to the provider are:
Start -> Control Panel -> Network and Sharing Center -> Change adapter settings -> find the interface and again in Properties twice, as in the picture


We remember what data is indicated there, you can even take a screenshot. After writing down the IP, mask, gateway and DNS , you can put dots on "get automatically".
Configuring WAN and LAN interfaces on D-Link Dir-300
Let's move on to setting up a local network and Internet access on our DIR-300. Let's go to the tab:
Network -> Connections

And choose WAN interface. A window will appear, the parameters of which will need to be configured.


This is where knowledge about the type of connection to the provider comes in handy. As you can see, the screenshot shows the settings for IPoE. Your settings may vary, of course. For example, to change the settings to PPPoE, you need to at least change the connection type:

Let's briefly go over all the characteristics of this page:
- MTU - the value is responsible for the maximum size of a data packet that is transmitted over the channel via the TCP / IP protocol. Some providers only work with a certain MTU value, but usually it is 1500 and you do not need to touch it.
- MAC: unique network interface identifier. Some ISPs bind to a MAC address to secure your internet connection. This can be clarified with the provider. If the binding exists, you need to find out the MAC address of your network card and hit it in this field.
- Obtain an IP address automatically - also depends on the provider's settings. If in the Windows network interface, which we talked about above, certain IP, mask and gateway values \u200b\u200bare entered, then you need to uncheck the box and specify these parameters (remember, we asked you to write them down?)
- Get the DNS server address - the same as with the previous paragraph.
We save the changed WAN interface settings.

Pro LAN can be said simply. If you want the network members to receive an IP address automatically, then on the DIR-300 you need to leave everything by default, and in Windows put the “obtain automatically” dots, as we described above. Otherwise, you can make a network by turning off DHCP V LAN, that is, so that the router does not give IP automatically. In this case, in the properties of the TCP / IP protocol, you will have to specify the IP address, mask and gateway. For example like this:
- IP 192.168.0.2
- Mask 255.255.255.0
- Gateway 192.168.0.1
So, Dir-300 will be able to see your computer. Next, we are waiting for the WiFi setup on the D-Link DIR-300, which we will issue as a separate article. We hope this article will help you connect a computer or laptop to the Dlink DIR-300 router. Now let's move on to the second part of our story about this router model and.
Lera
Hello, yesterday I installed a D-link dir 620 router, in the evening everything was fine, all 3 laptops used Wi-Fi. But before going to bed, I turned off the router by pressing off and in the morning, turning it on, of course, not a single laptop could connect. The router is not listed in the network adapters, although it was yesterday ... I didn’t update it because I got confused, there are a lot of files and what to do, what to download and how to set the fwz format is not clear. It is no longer possible to go to 192.168.0.1. Please help me out.
Lera
I turned it off of course)) first thing. But it didn't help, unfortunately. I think the point is that I didn’t update it, my version is 1.0.0, I already managed to press the reset.
LDemid
Gleb
Meow
red bull
I have a question like this? I connected a cable from the Internet to the router, from the router to the computer. And at first I went to the Internet without changing anything in IP, and then I wrote what was above 192.168.0.1, etc., and that’s it, I can’t access the Internet at all, what should I do? and I also connect to wi-fi from the phone, it says there is supposedly an excellent connection and all things, but I can’t access the Internet, although wi-fi is turned on as the phone writes. What should I do?
birthday boy
So, the router d Lina 300, set up a very long time ago, everything worked. I decided to check how many users are connected. I poked a reset, I'm trying to enter the settings. By default username/password. Piget is not a valid username or password. What MB in my actions is not correct?
prince
Good afternoon forgot the password for the router, decided to reset it to the factory settings and set it up again, pressed reset and now the laptop does not connect to the Internet and does not / see / the router at all, even through the cable.
andy15
about once a day (from 10 to 11 pm, just when I first set up the router), the connection breaks. You have to turn on and off the router. How to get rid of it?
Tanya
hello. I have dir 300, the laptop computer is connected, the Nokia phone is connected via wi-fi, but the Samsung galaxy is not connected in any way. tell me something !!
semen1234567
hello =) I can’t figure it out, I found the gateway mask and dns servers through the “cmd” ip command, the problem is that there are 2 connections: “local network connection” - where ipv4 and subnet mask are written but the gateway and dns servers are not specified and there are 2 it says “adapter prr high-speed connection” - there is ipv4 (but it differs from 1) a gateway mask and 2 ip addresses of the dns network, actually what data should I use ?? Thank you
Lisa
Hello, the router distributed wi-fi for a year, and then the computer stopped seeing it (other devices saw it). When I tried to connect, my Wi-Fi appeared in the list, but the computer could not connect to it. As a result, I rebooted the router (dir300), and the computer sees a network called dir300, my router distributes it. When connected to the router via cable, I go to 192.168.0.1, in the settings I rename the access point, set the password, click save, it hangs for a while, supposedly saves, then “Inactivity ...” appears in the upper left corner and that’s it, it’s nothing does not save, wi-fi is still available to everyone. Please help me figure it out!
Ivan
Wirral
boekanur
Alexander
Tell me, the router is DIR 300, there are 6 in the online rooms of grand tourism, out of 16 participants on the track I see only 6 or 7 people, although they participate in the races, and some people are immediately thrown out of the room, what could be the problem?
Novel
Good evening. Give me some advice. I reset all the settings on the router, set it up according to your instructions. As a result, green icons are lit in the connection status, but the Internet pages do not open. Wifi also does not work. Thank you in advance!
VIKING
Hello!! bought Dir-300! I connected everything to the computer as in the instructions I went into the browser in the address bar entered the address, he opened a page for me where in the left corner there is an inscription d-link dir-300 and the rest of the field is a gray screen! thankful!
Helen
Good evening. Help me please. I brought a Wi-Fi router from Rostelecom. I would like to connect it to the Internet through a modem which. I inserted everything correctly, as in the figure, I go to the browser, but it does not load. I don't know what to do!
Griff
Hello. I have such a problem, for several years the router worked fine, but yesterday all devices stopped seeing it and even connected it directly through the cable, but to no avail. The power lamp and the Internet are constantly on yellow, it does not respond to reset and does not enter the settings through the PC. Tell me what to do?
Setting up a d-link dir-300 router step-by-step instructions for connecting a D-Link DIR-300 router http://www.site/lan/nastroika-routera-d-link-dir-300 http://www.site/@@site-logo/logo.png
Setting up a d-link dir-300 router
step-by-step instructions for connecting a D-Link DIR-300 router
Checking the configuration of the d-link dir-300 router
If you decide to organize a local network with Internet access, consisting of several computers at home or in the office, or organize a wi-fi connection, then this can be easily implemented using a wi-fi router (router). To date, routers are available at very reasonable prices. In this article, we will address the issuehow to set up a D-Link Dir-300 router. Configuring the D-Link Dir-300 RouterIt will be in the form of step by step instructions. In my opinion, this is one of the popular routers, which is easy to set up, and is also not expensive - within $ 50.
First, make sure that our device is fully equipped. We will need:
- the device itself (black box with bulbs);
- power unit
- cable (supplied in blue) to connect the computer to the router.
What we need:
- cable internet (well, that goes without saying, if we want internet access);
- the device itself;
- a piece of paper with settings from your provider;
- a little bit of time and patience.
So let's get started.
Preparing to configure the D-Link DIR-300 router
We take the device out of the box. We connect one end of the blue cable to the LAN 1 port, the other end to the network card on the computer (where the cable from the Internet used to be stuck). We connect the Internet cable to the WAN (INTERNET) port. We connect the power.

I want to note that if you have already tried to configure the router yourself and nothing worked out for you, then you should reset it to the factory settings and start all over again. To reset the device, there is a small button on the back of the device that can be pressed with a toothpick or some sharp object. After clicking, give the router time to reboot - 1-2 minutes.
Setting up a computer to work with a D-Link DIR-300 router and entering the control panel.
At this stage, in the network connection settings, you should specify "Obtain an IP address automatically."
There are two options here:
1. If you connect the router using a patch cord (blue cable) through a network card, then in the properties of the LAN connection, you need to specify "Obtain an IP address automatically". To do this, go to Start > Control Panel > Network Connections > right click on "Local Area Connection" and select "Properties" > in the properties of the Internet protocol TCP / IP set "Obtain an IP address automatically" and "Obtain DNS server address automatically" .



2. If you connect to the router via wi-fi, then after the router boots up, an unsecured dlink network will appear in your wireless networks. Select this network and in the properties of this connection in the TCP / IP protocol, select "Obtain an IP address automatically" and "Obtain DNS server address automatically".



I would like to say that the settings are similar in different operating systems, whether it is Windows XP, Windows Vista or Windows 7. The same applies to the router itself - all D-Link routers are identical and therefore this configuration guide can also be applied to such models, like DIR-320, 400, 100, 615, 650 and 120.
Now we open any browser and enter in the address bar - http://192.168.0.1/, after which the login window for the administrative section of the router will open. In the "User Name" line, enter admin, leave the Password line empty. Click Log In and get into the admin panel of the router settings.

Now let's move on to the next step.
Configuring the D-Link DIR-300 router
By entering the login and password (we left the password field empty), we get to the main page of the router settings control panel.

Sections are located at the top, and the section menu is on the left.
Briefly by sections:
Setup- basic setting
Advanced- advanced customization
- everything related to maintaining the router itself
Status- the current state of affairs in the router.
Before you start setting up the router and connecting to the network, D-Link recommends updating the firmware of your devices to a more updated one.
Firmware can be downloaded from the following addresses:
To update the firmware, go to Maintenance > Firmware Update > then click Browse, select the required firmware file and click Upload.
 firmware update. Configuring the D-Link Dir-300 router. How to set up a D-Link Dir-300 router - step by step instructions." style="border: 0pt none; display:block; margin-left: auto; margin-right: auto;" border="0" />
firmware update. Configuring the D-Link Dir-300 router. How to set up a D-Link Dir-300 router - step by step instructions." style="border: 0pt none; display:block; margin-left: auto; margin-right: auto;" border="0" />
We wait 2 minutes until the browser takes us to the main settings page. After that, you need to reset the router to factory settings. To do this, go to Maintenance > Save and Restore > click Restore Device.
 Save and Restore. Configuring the D-Link Dir-300 router. How to set up a D-Link Dir-300 router - step by step instructions." style="border: 0pt none; display:block; margin-left: auto; margin-right: auto;" border="0" />
Save and Restore. Configuring the D-Link Dir-300 router. How to set up a D-Link Dir-300 router - step by step instructions." style="border: 0pt none; display:block; margin-left: auto; margin-right: auto;" border="0" />
Setting up an Internet connection for a D-Link DIR-300 router
Now let's proceed directly to setting up the connection of the router to the Internet. I must say right away that there are several types of network connections (depending on your provider). Here we need that piece of paper with the settings that your provider gave you. If you do not have any settings, then call or go to the office and get the settings.
In order to start setting up, go to the section Setup > internet setup> and press the button Manual Internet Connection Setup. Further:
Enable Access Point Mode- do not tick
My Internet Connection is- choose from the drop-down list Russia PPPoE (Dual Access)"
Attention: you must have all the settings when you connect to the Internet, if they are not there, again, go to the provider and demand!
StaticIP
Put the switch on StaticIP(depending on the provider, if you are not sure what your IP is, then call and find out);
IP address- enter your IP address;
subnet mask(subnet mask) - enter your subnet mask;
Gateway(main gateway) - specify the main gateway (usually starts with 10 and looks like an IP address);
DNS- enter your DNS;
MACaddress Clone MAC Address);
Server IP/Name(VPN) - enter the VPN address;
PPTP Account
PPTP Password– enter the password;
PPTP Confirm Password- repeat the password;
Maximum Idle Time- 5 minutes;
MTU- leave 1400;
Connectmodeselect– network connection mode. There are several options: "Always-on" - permanent connection; "Connect-on-Demand" - connection to the network as needed, i.e. when we decide to connect to the Internet, the router will automatically establish a connection, and if there is no connection within the specified time in “Maximum Idle Time”, it will turn off; Manual - connecting and disconnecting to the network is done manually.

Click Save Settings.
dynamicIP
Put the switch onDynamic IP
MACaddress- leave it empty (if the provider's network has a MAC Address binding, then press the button Clone MAC Address);
Server IP/Name(VPN) - enter the VPN address;
PPTP Account(username) - enter the username;
PPTP Password– enter the password;
PPTP Confirm Password- repeat the password;
Connectmodeselect- network connection mode and as mentioned above there are several options, see above.

Click SaveSettings.
After the selected settings, a network connection should appear.
Wireless network setup -Wi-fi
To start setting up your wireless network, go to Setup > Wireless Setup and click on the "Manual Wireless Connection Setup" button.

After that we get to the next page.

First section « W.I.- FIPROTECTEDSETUP"- here it is better to uncheck the box, because Not all wireless adapters support Wi-Fi Protected Setup technology.
The next section " WIRELESS NETWORK SETTINGS»
- Enable Wireless - naturally, you need to check the box;
- Wireless Network Name - your network name (d-link by default), this name will be displayed in the list of networks;
- Enable Auto Channel Selection - automatic channel selection, do not check the box;
- Wireless Channel - channel number;
- Transmission Rate - we don’t change anything here, let it be the factory setting;
- WMM Enable - also removed, leave the factory settings;
- Enable Hidden Wireless - if checked, the network will not be displayed on the air. It is better not to check the box, because Not all devices can connect to hidden networks.
Go to the "Wireless Security Mode" section. In this section, we will configure the security of our network.
- Cipher Type - TKIP;
- PSK/EAP-PSK;
- Network Key - here you should come up with and enter a password for authorization on the network, the password should be 8 characters long and consist of Latin letters and numbers.
After all the entered settings, click " Save Settings".
Setting up a DHCP server and LAN
To configure the DHCP server, go to Setup> LAN Setup
Router settings:
- Router IP Address - router IP address - 192.168.0.1;
- Default Subnet Mask - subnet mask, this parameter defines the IP itself; router, and the entire subnet of the local network. You can leave the factory settings;
- Local Domain Name - leave blank;
- Enable DNS Relay - check the box.
DHCP Server Settings - DHCP server settings
- Enable DHCP Server - check the box if you want the router to distribute addresses to all devices automatically, but if you configure everything manually within the local network, then you can not check the box;
- DHCP IP Address Range - range of distributed addresses, you can leave the factory settings;
- DHCP Lease Time - lease time of the given address;
- DHCP Client List - a list of clients that received addresses from your router.
25 - DHCP Reservation– list of reserved addresses. This setting is needed in order to assign specific addresses to specific network cards with a link by MAC address.

3.4. Setting the time and time zone.
To set the time and date, go to Setup> Time and Date and we have three sections:
1. Time and Date Configuration– time and time zone setting
- Time - shows the current time of the router;
- Time Zone - time zone, you can choose your own zone;
- Enable Daylight Saving - accounting for the transition to winter and summer time;
- Sync / your computer "s time settings - this button is activated when automatic synchronization is turned off.
2.Automatic Time and Date Configuration- here you can configure the router to automatically synchronize with the time server
- Automatically synchronize with D-Link "s Internet time server - check the box if we want to automatically synchronize with the time server;
- NTP Server Used - select the time server.
3. Set the Time and Date Manually- here we set the time manually. This item is available when automatic synchronization is disabled.

After all the settings made, do not forget to save the settings - Save Settings.
Document Operations



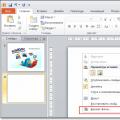 How to set a background for a PowerPoint presentation?
How to set a background for a PowerPoint presentation? Presentation on the topic "system software" Application packages
Presentation on the topic "system software" Application packages Telephone network The telephone network is the most common type of operational communication.
Telephone network The telephone network is the most common type of operational communication.