How to watch jpg files in windows 10. Windows Photo Viewer cannot open this image
Unlike this OS, older versions of Windows included Windows Photo Viewer, also known as windows 10 photo viewer - a convenient application for all users. There was also an editor for "Photos", but a person always had an alternative choice. And since most of the standard viewer in the new operating system is not to their liking, they are looking for other, third-party programs. This article reviews the most affordable and easy ways to restore Windows Photo Viewer in a new OS.
How to enable autoload in Windows 10
Method number 1
Using the registry editor will quickly lead the user to the desired result.
The algorithm of actions is as follows:
1. Using the keys Win + R, in the window that appears, enter the command "regedit".
2. Next, in a new window, follow the algorithm HKLM/SOFTWARE/Microsoft/Windows Photo Viewer/Capabilities/FileAssociations.
How to open Control Panel in Windows 10

3. Right-clicking on the free space of the window, we call the command "Create". By clicking on it, select the line "String Parameter".

4. The editor displays a window upon request. in the graph "Parameter" enter ".jpeg", and in the column "Value" - "PhotoViewer.FileAssoc.Tiff". Click "OK".
Installing a Windows 10 update to the latest version

5. It is necessary to repeat this procedure with each type of image file extension - .gif, .png, and so on.

6. After that, you can close the editor and go to another action - display "Options" using the keys Win + I. In the window that opens, go to the "System" tab, then to "Default Applications". Click on the line "Set default values".
Partition an HDD or SSD Disk in Windows 10

7. A window opens, on the left side there is a scrollable list of commands. We are looking for the Windows Photo Viewer in it. On the right side of the menu, click on the line "Select values by ...". In a new window, check the boxes next to those formats that were previously selected in the registry editor. Press the "Save" button.
How to improve Windows 10 performance with Retpoline


As part of this article, I will tell you what to do if Windows 7 Photo Viewer does not open an image such as jpg or png.
The Windows 7 operating system has a fairly pleasant and user-friendly interface, and there are also many built-in tools for solving errors. However, from time to time, problems still arise that are not so easy to fix. So, for example, if viewing Windows 7 photos suddenly stops opening jpg and png pictures, then you have to go through a considerable number of possible methods. The most famous of them will be discussed further.
But, before describing them, please note that most of them will require administrator account rights to perform.
Windows 7 Photo Viewer won't open jpg and png images - solutions
So, let's consider what to do if jpg and png images do not open on your computer.
1. Set up file associations in Windows 7. Sometimes it happens that programs during their installation replace associations for files (that is, which program will be opened by double-clicking). And when they are deleted, these programs do not restore their previous associations. Therefore, it makes sense to try to configure them manually. This is done very simply. Right click on the image file. Then in the menu select "Open with" - "Choose a program ...". In the window that opens, select "Windows Photo Viewer". Make sure "Use the selected program for all files of this type" is checked. And press the "OK" button.
And now, I will explain in more detail how and what to do to configure image viewing in Windows 7:
1. Open the Windows Registry (regedit)
2. Open key HKEY_CLASSES_ROOT\jpegfile\Shell\open\command (this is for jpg files)
3. In the default parameter, replace c
next call
4. Open key HKEY_CLASSES_ROOT\pngfile\Shell\open\command (this is for png files)
5. In the default parameter, replace c
%SystemRoot%\System32\rundll32.exe "%ProgramFiles%\Windows Photo Viewer\PhotoViewer.dll", ImageView_Fullscreen %1
next call
rundll32.exe "C:\WINDOWS\SysWOW64\shimgvw.dll", ImageView_Fullscreen %1
6. Open the key HKEY_CLASSES_ROOT\PhotoViewer.FileAssoc.Jpeg\shell\open\command (this is for jpeg files - although the file represents the same jpg, it still opens differently)
Note: To change the default settings in this key, you may need to change the owner for the key (set the administrator account instead of TrustedIntaller), and then add edit permissions for the administrator.
Now let's see what to use to view images on a computer, we will choose the best photo viewers for Windows. The best photo viewer is a subjective concept, so in this article I will offer several applications with which you can open popular image formats for viewing and processing images.
Any user, when working on a computer, inevitably encounters pictures, images, photographs. In any case, graphic format files will end up on your computer, so you need a program to open and view them. Therefore, a photo viewer is required on a computer to conveniently view digital images.
Windows 10 has a built-in Photos app that you can use to open a picture file, create an album, make the necessary changes to a photo, and more. Previous versions of Windows used the Windows Picture Viewer app. The user can install Windows Picture Viewer in Windows 10, in addition to the Photos program.
There is a free Photo Gallery app included with the core components of Windows Live. The photo album supports opening and editing photos. The program must be installed on a computer (it is not included in the OS).
In addition to applications produced by Microsoft, a large number of third-party programs for viewing and editing images have been created. In this article, we will look at the best free image viewers that have many additional built-in tools for working with graphic file formats.
Third-party photo viewers (viewers) can be used on your computer as an alternative to standard Windows tools. As the best free image viewers, I recommend the following programs: FastStone Image Viewer, XnView, IrfanView, Ashampoo Photo Commander Free, Honeyview. These programs work in Russian in the Windows operating system.
These applications, in addition to basic functions, have tools for editing images. For more serious image editing, you need another program - an image editor (photo).
The best photo viewers, in addition to the viewing function, have additional features that are necessary for working with images on a computer. The programs have built-in tools for performing various operations with digital photographs or any other images: rotate, resize, remove red-eye, image, color correction, convert to other formats, send to print, etc.
The free Picasa program (which would have been included in this review) was left out of this review, due to the fact that Google stopped developing and supporting the application in 2016.
FastStone Image Viewer
FastStone Image Viewer is a powerful free image viewer and editor with a simple, intuitive interface. Built-in tools will help the user solve certain problems with photography: remove red-eye, resize images, apply color correction, convert files, etc.
A regular version of FastStone Image Viewer or a portable (portable) version of the program is offered for download, which does not require installation on a computer.
Key Features of FastStone Image Viewer:
- Opening graphic files of the main formats
- Editing digital photos and graphics files
- A large number of built-in tools for working with images
- Batch File Processing
- Batch conversion to another format
- Create slideshows with transitions and effects
- Preview function

XnView
XnView is a free program (for non-commercial use) for viewing images, multimedia files, for converting files to other formats. This is a high-quality program for managing photos on a computer. Thanks to the support of a large number of formats, in XnView, in addition to working with graphic files, for example, you can watch movies or listen to music.
The program has a simple interface, a large number of built-in tools, XnView will perfectly cope with the processing and editing of photos on a computer.
The user can download the regular or portable version of the application to the computer from the XnView official website.
Features of the XnView program:
- Support for over 500 formats
- Photo editing
- Apply filters and effects
- Screen capture
- batch conversion
- Editing metadata
- Convert files to 70 file formats
- Support for viewing video and audio files, archives, documents
- Create a slide show
- Plugins are supported to expand the program's capabilities

IrfanView
IrfanView is a fast, free image viewer that consumes minimal computer resources. The program is one of the leaders in the number of downloads in the world for programs of this class. This indirect information tells us about the quality of the application, which is rated by users.
Honeyview is a free image viewer with a simple and intuitive interface. The program quickly opens graphic files, the application has photo editing tools.
You can download it from the official website of the developer, as an installation file or as a portable version.
Features of the program Honeyview:
- Support for a large number of graphic formats
- RAW format support
- Viewing images in archives
- Viewing photos in a slideshow
- Bookmark for favorite photos
- Support GPS data on photo

Conclusion
The user can choose the best Windows photo viewer for their computer. Freeware: FastStone Image Viewer, XnView, IrfanView, Ashampoo Photo Commander Free, Honeyview are among the best image viewers in this class of software.
The problem that Windows Photo Viewer cannot open an image is one of the most common in the media field. There are several options for fixing the error, which we will consider in this article.
Causes of the problem
There is no main reason why the photo viewer stops functioning normally. Most often the problem is caused by:
- exposure to viruses;
- file association problem;
- system library failure.
Solution
Let's look at each of the reasons and how to solve them.
Note! All steps in this article apply only to the Windows 7 operating system.
Virus check
There is no universal protection against viruses, especially since you can infect your computer without knowing anything about it. In most cases, such malware is the main contributor to such failures.
To fix this problem, scan your computer with an antivirus or use a portable program like Dr. Web CureIt!”, on the example of which the following instruction is written:
Note! The appearance of the program may differ from the screenshots given due to its updates, but the principle of operation remains the same.
- Run the downloaded version of Dr. Web CureIt! ".
- Confirm your consent to send computer scan statistics to Doctor Web by checking the appropriate box (otherwise you will not be able to use the program) → Click Continue.
If you see a message that the virus databases are out of date, download the program again and run it already. - Click the "Start scan" button to start scanning Windows system partitions.

Advice! If you want to scan the entire computer, then select the objects to scan by clicking the appropriate button. In the list of objects, select, first of all, drive C. This way you will save your time, because in 90% of cases the viruses that affect the system are located on it, but not on other drives.
- General information about the progress of the scan and the list of found threats will be displayed in the window. You can pause or interrupt the process of the program.

Attention! When checking system processes and RAM, pausing the scan is not available!
- Detected threats will be displayed in the window. To eliminate them, click the "Defuse" button.

After that, restart your computer and check if the image viewer issue is resolved.
File association setting
Often, updating the system or installing individual programs can cause a failure in the file association. Each application has a database containing a list of supported file extensions. Sometimes the items in this list are disabled.
This is manifested in the fact that the image is not opened by the default program. To correct the situation, do the following:

This method is only suitable for files with a specific extension. To restore the correct file association for all kinds of images, follow these steps:

Check again if the program can display photos or images.
Library Crash Troubleshooting
Sometimes the system crashes with the shimgvw.dll library responsible for the operation of the photo viewer, so it needs to be re-registered, and then check the system files.

After that, check the opening of the images again.
conclusions
The considered problems of the inoperability of the Windows Photo Viewer have not the simplest, but comprehensive solutions.
To check your computer for viruses, use an antivirus, including a portable one. Before re-registering the system library and scanning system files for problems, make sure that the image viewer has all the necessary file associations set.
In Windows 7, I'm used to opening photos and pictures through the standard “ Windows Photo Viewer". After I reinstalled the operating system on my computer to Windows 10, I was unpleasantly surprised. The fact is that in Windows 10, all images by default open through an application called “ Photos". Somehow I didn’t like it right away, and I wanted to change it to a classic image viewer.
But after I right-clicked on the photo and selected the “Open with” item from the context menu, it turned out that the standard “ Windows Photo Viewers" there is no : 
In the control panel, in the default program settings, it also did not appear: 
In order to return the ability to open images through standard Windows Photo Viewer you need to add some missing settings to the registry in Windows 10.
To do this, download the finished registry file. Unpack the downloaded archive and run the registry file by double-clicking: 
A warning window will appear - click on it " Yes”: Then a message will appear that the changes have been successfully made to the registry - click " OK”:
Then a message will appear that the changes have been successfully made to the registry - click " OK”: That's the solution to the problem!
That's the solution to the problem!
Now we right-click on any photo on our computer - select “Open with” in the context menu. We see that is now available to select " Viewing Windows Photos”:
Now, if you wish, you can go to the system settings and select the default application for viewing photos - “Windows Photo Viewer”: 

 Working with MySQL in OpenServer: key features
Working with MySQL in OpenServer: key features windows 10 profile name
windows 10 profile name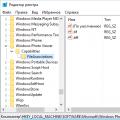 Windows Photo Viewer cannot open this image
Windows Photo Viewer cannot open this image