Customizing Total Commander for ourselves: fine tuning. Total Commander - the best file manager for Windows, its features, installation and customization (including plugins) How to optimally configure Total Commander for your eyes
Among all the file managers that are actively used by users, a special place should be given to the Total Commander program. This is the most popular utility among those applications whose tasks include navigating the file system and performing various actions with files and folders. The functionality of this program, which is further expanded by plug-ins, is simply amazing. Let's see how to use Total Commander.
Navigating through the file system in Total Commander is done using two panels made in the form of windows. The transition between directories is intuitive, and moving to another drive or network connections is done in the top menu of the program.

With a single click on the panel, you can switch the standard view of files, to thumbnail view or to a tree view.

Operations on files
Basic operations on files can be performed using the buttons located at the bottom of the program. With their help, editing and viewing files, copying, moving, deleting, creating a new directory is performed.

When you click on the "View" button, the built-in file viewer (Lister) opens. It supports not only text files, but also images and videos.

Using the "Copy" and "Move" buttons, you can copy and move files and folders from one panel of Total Commander to another.

By clicking on the top menu item "Select", you can select entire groups of files by name (or part of the name) and extension. After selecting these groups of files, you can simultaneously perform the same actions that we talked about above.

Total Commander has its own file archiver built into it. It supports formats such as ZIP, RAR, TAR, GZ and many more. In addition, it is possible to connect new archiving formats through the plugin system. In order to pack or unpack files, just click on the corresponding icons located on the toolbar. The final product of unpacking or packaging will be transferred to the second open panel of Total Commander. If you want to unzip or zip files in the same folder as the source, then both panels must have identical directories open.

Another important function of the Total Commander program is to change file attributes. You can do this by going to the "Change Attributes" item in the "File" section of the top horizontal menu. With the help of attributes, you can set or remove write protection, allow reading a file, and perform some other actions.

FTP data transfer
Total Commander has a built-in FTP client with which you can download and transfer files to a remote server.
In order to create a new connection, you need to go from the "Network" main menu item to the "Connect to FTP server" section.


A window opens in front of us, in which we need to enter the connection settings provided by the server to communicate with it. In some cases, in order to avoid disconnections or even blocking data transfer, it makes sense to coordinate some settings with the provider.

In order to connect to the FTP server, just select the desired connection, in which the settings are already registered, and click on the "Connect" button.

Working with plugins
Numerous plug-ins help to greatly enrich the functionality of the Total Commander program. With their help, the program can process archive formats that it did not support before, provide users with more in-depth information about files, perform actions with “exotic” file systems, and view files of various formats.
In order to install a specific plugin, you must first go to the plugin control center in the Total Commander program. To do this, click the "Configuration" button in the top menu, and then "Settings".

After that, in the new window, select the "Plugins" section.

In the plugin control center that opens, click on the "Download" button. After that, the user, using an automatically opened browser, will go to the official website of Total Commander, from where he can install plugins for every taste.

As you can see, Total Commander is a very powerful and functional, but at the same time user-friendly and easy-to-use file manager. It is thanks to these qualities that he is a leader among similar programs.
Dear readers! Today's lesson will be devoted to the well-known FTP client Total Commander. I will tell you how to work with the program and how to set up ftp in Total Commander.
To promote, improve or update a blog, we regularly need to dig into the code and work with its files. For these purposes, I use different tools - read - including Total Commander.
This program is very easy to use, especially for beginners. If you are not familiar with it, read the article and start learning.
Briefly about FTP connection and Total Commander
FTP— (File Transfer Protocol) file transfer protocol. An FTP client is needed in order to transfer files from a computer to a server and vice versa.
There are many FTP clients, one of the most popular being Total Commander. It is easy to use and has a user-friendly, nice interface. Of the shortcomings:
- ftp accesses are saved automatically and stored unencrypted, which often leads to sites being hacked - never save your passwords in Total Commander
- Total Commander is sometimes buggy, restarting it helps
It's time to move on to the main question: how to set up ftp in Total Commander?
How to setupFTP toTotalCommander
1. Download the Total Commander program from the developer's website: ghisler.com
2. Install it and run
3. Create an ftp connection by going to "Net"-> "Connect withFTP server" or by pressing the keys ctrl+F»  4. In the window that opens, click the " Add»
4. In the window that opens, click the " Add»  5. Enter the data provided by the host for the ftp connection. If you don't have them, ask your hosting support.
5. Enter the data provided by the host for the ftp connection. If you don't have them, ask your hosting support. 
- ANDconnection name - no matter what you write. This is necessary to make it easier to find the desired site, enter the address of your site.
- Server- enter the hostname or IP address that the hosting gave you.
- Account- enter the username (login) that the hoster gave you.
- Password - if you enter a password here, it will be saved in a file on your disk in an unencrypted form. NEVER enter your password here if you do not want to treat the site for viruses later.
- Remote Directory - This can be handy if you visit a particular folder frequently. Write down the path to it and after connecting you will immediately get into this folder. For example: blog/public_html/wp-content/themes/theme_name
It happens that the standard mode of operation does not work (an error occurs), you can check the “ Passive exchange mode' might work.
Click the OK button. If you did not enter a password, a separate window will pop up asking you to enter it - now you can enter it. If you entered everything correctly, then automatically connect to the server.
Now when you need to connect to your site's ftp server, click "Net"-> "Connect withFTP server. In the list of connections, select the desired site and click the " connect". Setting up an ftp connection in Total Commander is over!

Where does Total Commander store ftp settings
You already know the sad story that all entered server accesses are in one file. You can find it at: C:\Users\Username\AppData\Roaming\GHISLER\wcx_ftp.ini
When you reinstall Windows, copy this file so you don't have to reconfigure all connections.
How to work with Total Commander
Let's talk about how to work in Total Commander.
Your website opens in the left half, your computer opens in the right half. You see a list of files and folders and can navigate through them. It is convenient to use hot keys, when performing actions on files and folders, they are signed at the bottom of the buttons:
F5 - copy, F6 - move, F7 - create folder, F8 - delete file or folder.
If you select a file on the server and press F5, it will be copied to a folder on your computer, open on the right, after which it can be edited and uploaded back. You can also press F4 to edit files - the editing mode will open directly on the server. 
File and folder permissions (attributes)
When working with sites, you often have to set permissions for files and folders. To do this through Total Commander is very simple: open the menu "Files" -\u003e "Change Attributes" and check the necessary combination.
Enough for today, now you know everything about setting up an ftp connection in Total Commander and know how to work in it . If you have any problems, write in comments.
Good luck to all!
Total Commander is a file manager that allows you to work with files on your computer. For example, Total Commander completely replaced the standard Windows Explorer for me. Now I don’t go into “My Computer”, I don’t go to disks in standard ways, I don’t open folders, as most users do, through a standard explorer.
All this I now do with Total Commander programs. It allows me to move around all my local drives in a split second, access any folders, and most importantly, move files from one folder to another much faster. This is just a tiny percentage of what this program can do.
In general, if you yourself opened this lesson, then you probably imagine what kind of program it is. Once upon a time, I described its charms in more detail. You can read it in the article:
I also plan to write a great lesson on setting up this file manager.
And today I will tell you how to install Total Commander on your computer or any other. First, we need an installation file, download Total Commander from the Russian version of the official website.
And now let's proceed directly to the installation of Total Commander.
After downloading, on our computer there should be a file that we need to click twice left mouse button to run.

And in the window that opens, we are prompted to select the language of the program. Specify " Russian"And press the button" Next".

Now we are offered to install all other languages as well, in case we want to change it in the settings. I don't need it, Russian is enough. Therefore, I put the switch on " No"And click" Next». I recommend you do the same.

Then we need to select a folder to install Total Commander, or leave it as default. I will do so, I will not change anything, I just click " Next".



The program is being installed. Usually fast.

Then we are told " Installation completed successfully».

A shortcut should appear on the desktop to launch Total Commander. I have it next to the program itself, which I downloaded. To launch, double-click on the shortcut with the left mouse button.

The program is paid, but if we don’t buy it, it will still work for a month, but every time it starts, it will forgive us to press a button with a number in a special window - 1, 2 or 3.
Hello dear users! In this lesson, you will learn about a program such as Total Commander.
What is Total Commander?
I can no longer imagine my work at the computer without this wonderful program. If you do not know what this program is and have not worked with it, then I strongly advise you to get acquainted with this program, install it on your computer, and every time you turn on the computer, start working with this program.
Those. turn on the computer and first of all launch Total Commander. Because it is a very handy program that replaces the standard Windows Explorer. Saves time when copying, moving files, etc. Better check it in action, and below I will tell you with pictures how to install the program and how to work with the Total Commander program.
Installing Total Commander
First you need to download the Total Commander installation file. To do this, go to wincmd.ru and download the installation file. Or you can find it through Yandex or Google.
How to work with Total Commander

You can immediately see the window is divided into two parts - (1,2). Disc selection for each window - (3). Function buttons - (4).
Let's say you want to copy/move a file from one folder to another. To do this, in one of the windows, open the folder with the required file, and in the other, open the folder to which you want to copy/move this file.
Then you can simply drag the file with the left mouse button to another part of the window. Or you can use the function buttons or press the corresponding key: f5 - copy, f6 - move and press OK:
is a mega-functional file manager. It is a favorite of many advanced users, but, alas, it is not without some drawbacks. And among them is such an important thing as the lack of an export-import settings function. With that tune inside a lot of things are possible, especially if the horizontal and vertical toolbars are actively used.
The developers have thought of a mechanism for saving settings in case of reinstalling the program, and when it is removed from the system, by default, all settings are saved.
Due to the fact that this data does not disappear from the catalog , the next time you install it, it will instantly be brought into working condition. And it will start with our interface settings, individual functions, toolbars, with our favorite directories and history of open paths. If the file manager was activated with a license key, the activation file will also be present among these data. The manually added by us to the installation directory will not be deleted either. contents, such as folders with portable programs and icons.

So if we are talking about reinstalling the file manager, nothing special needs to be done. But if there is a need to reinstall Windows or change seats with a finely tuned Total Commander to another computer device, without unnecessary red tape, this can only be done when using its portable version. If the work is carried out with the usual version of the file manager - the one that is installed in the system, you can minimize the red tape with the settings if the installation directory after its fresh installation, replace some files. What exactly can be replaced?
Open the file manager installation directory in Windows Explorer, usually this is the path:
C:\totalcmd
In the explorer search engine, enter:
*ini
This query will filter all files with the extension ".ini". This is the configuration data of the Total Commander, in which, in fact, its individual parameters are stored. In our test case, 2 types of files were found ".ini" .

In principle, there are several types of them, but all of them will be present in the installation directory of the program only in rare cases of using the capabilities of the file manager to the maximum. But some will show up in all users.
File Wincmd.ini- foremost. It stores the main settings :
Appearance of the program (scale, fonts, colors, tabs, toolbar appearance)
;
functional (associations, basic operations, etc.)
;
open tabs;
selected directories;
and so on.
Another config file which should be in every case − "History.ini". It keeps the history of open paths.

Also, when installing the filter, other configuration files may be found:
wcx_ftp.ini– built-in data storage FTP-client;
"usercmd.ini"– storage of user commands;
"contplug.ini"
, "lsplugin.ini"
, fsplugin.ini
, Pkplugin.ini– storage of plugin parameters.
All detected files ".ini" copy and store, for example, together with the installer .
Another type of configuration data that can be transferred to another computer is with the extension ".bar". Enter the filter into the explorer search engine:
*.bar
Let's find 2 files that can be copied for transfer:
"default.bar"- these are the parameters of the horizontal toolbar, the one at the top of the program window;
"Vertical Bar"- these are the parameters of the vertical toolbar, the one that is in the center, between the working panels of the program. If, of course, such a panel is enabled in the component settings .

Direct view of toolbars - type of icons (modern or classic) , appearance and style of buttons - stored in the main configuration file Wincmd.ini . "default.bar" And "Vertical Bar" they also define the contents of the toolbars, i.e. what exactly is placed on the toolbar - internal functions of Total Commander, system functions, shortcuts for launching third-party software.

All this can also be transferred along with a new installation of the file manager. But in the case of shortcuts for launching programs installed on a new system in a different path, you will have to manually edit these paths.
Saved files ".ini" And ".bar" after installing the file manager on a new Windows are placed in its installation directory (remember, this is usually C:\totalcmd) . When copying, you must select the option to replace them.

 Working with MySQL in OpenServer: key features
Working with MySQL in OpenServer: key features windows 10 profile name
windows 10 profile name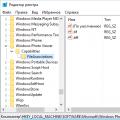 Windows Photo Viewer cannot open this image
Windows Photo Viewer cannot open this image