Windows 10 profile name.
The question of how you can rename the Windows 10 user folder (meaning the folder that usually corresponds to your username, located in C:\Users(which in Explorer shows C:\Users, but the actual path to the folder is exactly what was listed) is set quite often. This tutorial shows how to do this and change the user folder name to whatever you want. If something is not clear, below is a video showing all the steps to rename.
Why might this be needed? There are different situations here: one of the most common - if there are Cyrillic characters in the folder name, some programs that place the components necessary for work in this folder may not work correctly; the second most common reason is simply not liking the current name (besides, when using a Microsoft account, it is abbreviated and not always in a convenient way).
The method described above will not work for the home version of Windows 10, however, there is a way to rename the user folder. Honestly, I don't really recommend it.
Note: This method has been tested on a completely clean system. In some cases, after using it, there may be problems with the operation of programs installed by the user.
So, to rename the user folder in Windows 10 Home, follow these steps:
- Create an administrator account or activate the built-in one, as described above. Log out of the current account and log in with a new administrator account.
- Rename the user folder (via explorer or command line).
- Also, as described above, change the value of the parameter ProfileImagePath in the registry key HKEY_LOCAL_MACHINE\ SOFTWARE\ Microsoft\ Windows NT\ CurrentVersion\ ProfileList to the new one (in the subsection corresponding to your account).
- In the registry editor, highlight the root folder (Computer, top left) then select Edit - Search from the menu and search for C:\Users\Old_folder_name
- When found, change it to the new one and press edit - find next (or F3) to search for places in the registry where the old path remains.
- When finished, close the Registry Editor.
At the end of all these steps - log out of the account used and go to the user account for which the folder name was changed. Everything should work without failures (but in this case there may be exceptions).
Video - how to rename a user folder
And finally, as promised, a video instruction that shows all the steps to change the name of your user folder in Windows 10.
This guide shows the steps by which you can rename the user folder in the Windows 10 operating system
So let's say we've changed the account name and we need to rename the user's folder. You will need another local administrator account on the computer. Create a new local account with administrative privileges, how to do this is described in detail in this ➱

Go to folder Users located on the system drive (usually drive C), right-click on the folder whose name you want to change (in this case, the folder user) and in the context menu select Rename

Rename the folder (eg. NewUser)

HKEY_LOCAL_MACHINE\SOFTWARE\Microsoft\Windows NT\CurrentVersion\ProfileList
Find a subkey that has the characters S-1-5-21~ in its name. Find the ProfileImagePath parameter, the value of which will match the name of the folder you want to rename. Double-click the ProfileImagePath parameter with the left mouse button and specify a new folder name, click the button OK. Close Registry Editor.

Log out, and log in with the account under which you renamed the user folder. If you no longer need the account created specifically for these changes, you can delete it
Do not forget that a lot of settings and parameters of programs and the operating system are stored in the user profile. The more programs installed on your computer, the more likely it is that the changes made will not be enough. Most likely, there will be an entry in the Windows registry containing the full path to some file or folder that is in the user profile, and this path will be indicated with a link to the old, now defunct folder. This may cause problems with some programs.
You can try to avoid such problems. To do this, you will need to carefully examine the ENTIRE registry for links to the old, already renamed folder.
To do this, in the registry editor, call the search window by pressing the key combination Ctrl + F, in the search bar enter the path to the old profile folder and press the button H go further

Carefully study all the found parameters and, if necessary, change the name of the folder to the newly renamed one. Then press the F3 key to continue the search and so on until the very end, that is, until such a window appears.

As you understand, the work ahead is painstaking and here you need to approach the issue with skill - that is, to understand where it is worth changing the name of the parameter to a new one, and where this can not be done or should not be done in any case.
Windows 10 is not so different from previous versions of the OS from Microsoft, however, performing some actions here causes difficulties for users. For example, do you know how to change username in Windows 10? If not yet, then this guide will help fill the gap in knowledge of the system's capabilities.
Local Profile
If you use a regular local account, then you can change its name in the same way as in previous versions of Windows - through the control panel. You should already know Windows 10.

Your local profile window will open. You can change the account name and type. There is nothing complicated: click on the "Change name" link and enter a new name in the line that appears. 
Then click "Rename" to save the changes. You must restart your computer for the configuration to take effect. When you log in again, the profile name will be different. There is another, faster way to change the name.

There is no fundamental difference between the described methods: in fact, you perform the same actions using different system tools.
Microsoft account
If a Microsoft profile is used for authorization in the system, then changing its name through the control panel will not work. The Microsoft account name can only be changed on the official website of the corporation using a special form. Let's see how to get to it:

After clicking on the link, the browser will automatically launch. You will be directed to the Microsoft profile management site, where you must enter your username and password to authorize. After successfully logging in, click on the "Change Name" link. 
A special form will appear in which you need to specify personal data that will be used in the Microsoft account login. To apply the new configuration, click Save.
Renaming an account name in an operating system of the Windows family does not change the name of the user's folder. This state of affairs was typical for XP, "seven", "eight", it was also preserved in the new "ten". Let's look at two sure ways on how to rename a user folder in Windows 10.
First way. Create a new user with the desired name
Changing the user folder name in Windows 10 can be done by creating a new user profile. This method cannot be called a direct way to achieve the result of the task. It involves creating a new profile with the desired name.
The new profile will have its own directory named exactly like the account name. By logging in with a new username, the user can delete the old account. So we will achieve the correct change of the name of the user folder, but we will not be able to import the settings of the old account.
Important! Remember that the new account works with the new settings - you are not importing the settings of the old account. For example, if you applied any settings to the desktop of the old account, then they will have to be configured again in the new user profile.
So, let's present the algorithm of actions for the considered method of renaming the user's folder in Windows 10:
The second way. Renaming a folder from another profile
There is a mountain of dangers in this method, so it can be recommended to advanced "users". It assumes the presence of a second profile with administrative rights, as well as the ability to edit the registry.
Having entered Windows 10 under a different profile, the “user” must rename the user folder of another account, and then rename the registry entries that contain the old directory name. After successfully editing the registry, you will also need to run the netplwiz utility.
Important! We warn you that making any changes to the registry is carried out by the user at his own peril and risk. Before editing, it is recommended to make a backup of the registry.
Let's propose the following algorithm of actions that will help you change the user's folder name in Windows 10:
- Log in with a different account that has administrator rights.
- Go to the "Users" directory located on the system drive C.
- Rename the desired folder. If the system warns that renaming is possible only by the administrator, then click the "Continue" button.

- Open the Registry Editor and go along the path: HKEY_LOCAL_MACHINE\SOFTWARE\Microsoft\Windows NT\CurrentVersion\ProfileList, where to find the ProfileImagePath parameter, which is equal to the path to the user's folder with the old name. You need to change this parameter to a new path to the directory.

- Press Win+R to bring up the Run dialog. Enter netplwiz.exe in its text line to call the account management utility.
- Select the user whose directory has been renamed, and change the name of this "user" in the properties parameters.

- Restart your PC.
Video
Step-by-step instructions for renaming a folder and user account can be viewed in the video.
Summary
To answer the question of how to change the user folder in Windows 10, we suggest using the two methods presented in the article. The first method cannot be called in the strict sense renaming the user directory. This is the creation of a full-fledged new account with completely new settings, but with the desired directory name.
The second method allows you to achieve your goal, but is fraught with the danger of disrupting the system. Therefore, it can only be recommended to advanced "users".
 Working with MySQL in OpenServer: key features
Working with MySQL in OpenServer: key features windows 10 profile name
windows 10 profile name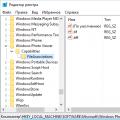 Windows Photo Viewer cannot open this image
Windows Photo Viewer cannot open this image