Test sound could not be played - Solution. Could not play test sound - Solution: Check BIOS settings
It happens that when setting up sound in Windows, the user immediately wants to make sure that playback is working properly in the settings. For this purpose, a special testing system is provided, activated by pressing the test button. But in some cases, instead of starting the test, a message is displayed stating that the system was unable to reproduce the test sound in Windows 7. How to correct such an unpleasant situation will be discussed further in as much detail as possible. But first, a few words about the causes of failures of this kind.
Could not play test sound in Windows 7: what is the reason?
The appearance of a similar notification when setting up sound in Windows is a very common occurrence. And the point here is not even in the drivers (although they play an important role), but in the settings of the system services itself and the activation of playback devices.
But to get a complete picture of the current situation, the following can be identified among the main reasons for this behavior of the computer:
- main device disabled;
- outdated or missing drivers;
- conflict between audio card and video accelerator drivers;
- Windows Audio service deactivated;
- system updates.
Failed to play test sound: Setting up devices
So, first of all, you need to check which device you are trying to test on. To do this, use the RMB menu on the volume icon in the system tray to enter the playback devices section, then use the display of hidden and disabled devices that are missing (indeed, the message that the system was unable to play the test sound may be related precisely to this) .

When all devices appear in the list, turn on the default one via RMB (after which it will be marked with a green marker) and try the test again.
Turning on the device using other methods
It is quite possible that previous actions will not give the desired effect. In this case, you will have to call the “Device Manager”, find the sound card there and enable it (if it is disabled) either through the RMB menu or through the properties section.
If this does not work, and when setting up the sound a notification appears again stating that the test sound could not be played, most likely the reason is that the device itself is disabled in the primary system.

To activate it, restart your computer or laptop, enter the BIOS settings, find your device there and turn it on by setting the Enabled option. After saving the settings and rebooting, check the sound again.
Actions with drivers
It's not that simple with drivers. On the one hand, the reason may lie in the control software of the sound card itself, on the other hand, conflicts are possible, since the same graphics accelerators from NVIDIA install their own audio drivers into the system on top of the main ones, and the system has to use them by default.

If the problem is in the main card, try simply updating/reinstalling the drivers in Device Manager or uninstalling them. It is possible that Windows will install the necessary software automatically when you restart. If you have a driver disk available, for example, when purchasing a laptop, install the drivers yourself or tell the system the location of the drivers on removable media during the installation process using its own means.

As already mentioned, the appearance of the message “The test sound could not be played” in Windows 7 may be due to conflicts between the audio and video adapter drivers. In the same “Device Manager”, simply uninstall the sound drivers that were installed for the video controller. But it’s better not to do this, but just turn it off.
Checking the Windows Audio Service
But suppose that after all the actions taken, the system again reports that it was unable to reproduce the test sound in Windows 7. On a laptop or desktop PC, you should check the status of the service responsible for the sound.

Use the services.msc command in the Run menu, find the corresponding component in the list, go into editing parameters, enable the service if it is disabled by clicking the corresponding button and set the startup type to automatic. Save changes and check playback.
Update management
Finally, the system may report that Windows 7 was unable to play the test sound after updating. In this case, you need to go to the programs and components section, and then view the list of recently installed updates, having previously set the sorting by installation date.
To restore the functionality of the computer's sound system, remove the latest packages one at a time and after each removal, reboot and then test the sound. If a problematic package is found, remember its number, set up a manual search for updates, and when installing, exclude the required update from the list.
Other means
If all else fails and a message appears on the screen again stating that the system was unable to play the test sound, as a last resort, use the troubleshooter.
You can launch it from the “Support Center”, located in the system and security section of the “Control Panel”. If problems are found, perhaps the system will fix them on its own or at least provide recommendations for correcting problems. If it is impossible to perform such actions, contact the sound card manufacturer (for laptops, you can use the online testing section directly on the manufacturer’s website).
Note: Before performing tests, make sure you have the latest version of DirectX installed and that there are no problems with the platform itself. As a last resort, reinstall this component.
Setting up the Windows operating system goes through many stages.
At the same time, one of the most important things in this operating system is that this process can be fraught with a number of difficulties.
Such as the appearance of a notification that the system was unable to play the test audio file or sound.
This article explains why this problem occurs, how it manifests itself, and how to fix it yourself.
How it manifests itself
When you might see this notification while using your computer, at what stages of your operating system setup might it appear?
This only occurs when you are setting up or reconfiguring the sound system on your device for the first time.
In this case, we can talk about either a sound distribution system over speakers, etc.
note, that at all stages of setting up the sound on your computer, the system provides you with the opportunity to play a test sound.
This is necessary so that the user understands exactly what changes he made and how this actually affected the operation of the sound system.
This test audio file is usually one or another standard Windows melody of sufficient duration to understand the nature of the changes that have occurred.
When you need to check how the sound is distributed now, just click on the “Check” button.
If the system is working normally, the sound will play and you will hear it.
If there are any problems, then that same unfortunate notification will appear.
Causes
The appearance of such a notification indicates a problem in the system, and at the initial stages it is impossible to determine what exactly the problem is - in hardware or software.
In most cases, when troubleshooting this problem, the user has to use the trial and error method, alternately using all possible methods until one of them works.
In what cases may such a notification appear?

- Problems with playback equipment, such as speakers. They may be faulty or disabled. In this case, the system may either issue a notification that the device is disconnected or that the test sound cannot be played;
- Problems with the sound card. Naturally, in this case, other problems with sound may also occur, for example, when it does not play in any application, etc.;
- Damage to system files- a rather serious problem that is difficult not only to detect, but also to eliminate. Usually, in this case, you have to run or and perform recovery using them;
- Drivers are outdated or malfunctioning. One of the simplest problems, since you can fix it yourself by simply updating or replacing the drivers for the sound card;
- Windows Audio service fails– a fairly common occurrence, since in principle this service sometimes does not work very stably. This problem is also solved quite simply - often you just need to restart this service;
- Activity of malware or virus. This point is indirectly related to point 3, since malicious software damages system files, but can also cause problems with Windows Audio.
There may be other problems that arise as a result of a one-time glitch in the program or system, for example, connector problems due to which your PC does not “see” the speakers, etc.
Such problems can also be resolved with some methods described below.
Troubleshooting
In order to fix this problem, you first need to determine what exactly caused it.
Moreover, doing this, in most cases, is quite difficult or impossible.
It’s worth starting with the simplest method of dealing with this problem - searching for malware that could cause such a failure.
To do this, run an antivirus, and it is better to choose a deep or full scan, since such .
After the scan is complete, remove all detected threats.
There is no point in quarantining them.
Important! If even after this the problem still continues to occur and the sound does not play, then proceed to other troubleshooting methods discussed below.
Setting up devices
It is necessary to perform this action, since very often problems with sound playback lie not in the equipment or software, but in the initialization system itself.
That is, despite the fact that you clicked the “Check” button and all components are working properly, The service does not start due to a failure in itself:
1 Check which device you want to check playback through - to do this Click on the volume icon on the bottom panel of your computer screen in the lower right corner with the right mouse button;
2 In the menu that opens, select "Playback Devices";

3 After this a list of all devices will open playback connected to a computer;

4 Select that device, through which you want to play the sound in the future (and, therefore, perform a test) and right-click on them;
5 In the drop-down menu, click on the item Turn on;

6 After that, in the column with the image of this device a green check mark will appear– this means that it is selected as the main device by default and the check will be carried out through it;

7 Try the sound test again– if sound appeared, then the problem was in the initialization of the playback device;
8 If there is no sound, then pay attention to whether the color of the volume scale to the right of the device name changes– if the system checks and the color of the scale changes, but there is still no sound, then the problem may be in the speakers themselves.
In many cases, the system may show that the device is turned on and active initially, but the verification does not occur and a notification appears.
In some cases, this helps to effectively solve the problem of device initialization.
device Manager
In addition, you can normalize the system for launching checks and operating devices using Device Manager.
To launch it, click on the Start menu icon in the lower left part of the screen with the right mouse button and select from the drop-down menu device Manager.
Also on Windows 10, 8.1, and 8 you can simply open this menu and type "Device Manager" in the input field and then open it from the search results.

After you have opened Device Manager, find the section in its tray Sound, gaming and video devices, click on the arrow to the left of this item.
Several devices will be deployed, including yours.
Hover over it and right-click and select Disable device, and then turn it on again in the same way, but by selecting Turn on device.

BIOS
A fairly rare occurrence, but still occurring sometimes, is the disconnection of the playback device or sound card in the primary system.
In order to fix this problem (to do this, while loading the operating system on your computer, click on the Delete button).
Important! In some cases, this function can be redistributed to the F1, F2, F3, F10, F11, F12, Esc buttons. Therefore, if after pressing Delete, the BIOS still does not open, try pressing these buttons one by one.

After the BIOS has opened, go to the Advanced section in the top menu (this is done using the left and right arrows on the keyboard).
Once there, find your audio device in the list and select it (using the down and up arrows on your keyboard).
Set the Enabled value in square brackets next to the device name.

Press the F10 button to save your changes and exit. Restart your device and the sound should now work normally.
Drivers
To do this, open device Manager Using the method described above, select the desired sound card and right-click on it.
In the expanded menu click per point Driver Update.
The search for drivers will begin.

If an update is needed, the package will be found and you will need to run its installation.
But if the system claims that the latest version of drivers is installed, then the problem was not with them.

Quite often, users encounter the loss of sound on a computer running Windows 7. There are many reasons for this. Some are quite simple. And sometimes it takes several days to find a problem. This short review is dedicated to how to find and fix the problem.
Non-working speakers
Let's consider possible failure options:
These measures are basic, but you shouldn’t forget about them. If the check didn't yield anything, then it's time to move on.
Hardware audio settings
After obvious faults have been checked, you should pay attention to the software sound settings. It is quite possible that the sound in Windows is turned down or completely turned off. If it is reduced so much that it is barely audible, then the user will most likely assume that the computer itself has broken down.
It’s best to see visually how the sound is configured using Windows 7 as an example; on Windows 8 and 10 the operating principle is the same:

Let's look at the functions of the window that opens in more detail:

If you are unable to play the test sound, you should check to see if the sound is turned down to the minimum value or turned off altogether:
Check Device Manager
If there is no sound on a computer running Windows 7, as well as operating systems Windows 10 and other versions, you should check the status of the mini-programs (drivers) for the sound card. Most likely, they need to be updated or they are not there at all.
You can check the status of the equipment and its drivers in “ Device Manager", which is easy to find in Control panels on the " System». 
Systematically displays all devices that are present on a computer or laptop, as well as the status of their drivers. If a yellow triangle is lit nearby, you should pay attention to it first. This means that the sound card is not working at all or is not working correctly. In our case, we are interested in the item “ Sound, video and gaming devices». 
If a problem is identified due to which the sound does not work, you need to download and install a driver that is compatible with this PC. The current state of your computer can be maintained using special utilities for automatic updating and searching for the latest version of drivers for any equipment on a PC or laptop. For example, the program Everest will determine the sound card model, check all drivers for relevance and tell you where to find the necessary drivers for sound on Windows 7.
When you monitor the current state of your computer and carry out regular updates, you may encounter the problem of no sound during the next automatic driver update. The source of the problem may be an updated driver. "" will help restore the working situation. On the " Driver» of your sound card, you must click the Rollback button. 
If the problem disappears, it is better to disable automatic driver updates for this device.
Updating drivers in Windows 10
The algorithm of actions consists of the following steps:

No codecs for audio/video
If there is sound in the browsers, but there is no sound when you start the video on the PC, then you should look for the problem either in the media player itself or in the audio codecs.
To constantly watch videos, it is recommended to use KMR player. He has already proven himself and is showing good results. The creators of the program have provided a lot of different codecs for video playback. And, as a rule, most films are successfully reproduced in this program.
The problem with codecs can be radically solved using the package K-Lite Codec Pack. It can solve the missing sound problem. It has a full set of current codecs that open almost all popular formats, both video and audio files.
Viruses and adware
Problems with sound on Windows 7 may mean that a virus has appeared in the system. There are many types of viruses and they can negatively affect the operating system.
How to behave if the sound on your computer disappears and you suspect a virus:
- Take a close look at how your computer works as a whole. If it often freezes or slows down unexpectedly, then most likely the PC has undergone a virus attack. If the installed antivirus program failed and missed the virus attack, then it is best to check the system with a third-party antivirus with up-to-date virus databases. For example, you can use the utility Dr.Web CureIt. This healing utility successfully cures an infected system.
- You can try checking your computer using Live CD(emergency boot disk). With its help, you can download a lightweight version of the operating system with a ready-made antivirus. If you boot the restored system from Live CD sound appears, then most likely there is a malfunction in Windows 10 itself. Most often, you will have to reinstall it or perform a system restore using restore points, if this mode was enabled and restore points were created.
Checking the BIOS settings
If your computer or laptop has a built-in sound card and there is no sound even in headphones, then you can look BIOS.
This is an extreme measure - AC97 is enabled by default in the factory settings. If the settings are lost, the sound device in the Windows operating system will not work.
Each computer logs into the BIOS differently. For example, for ACER computers, before booting the system, you must press and hold the Del key. In general, before loading the operating system, you must indicate how to enter the BIOS.

After pressing the Del key, the following dialog box will open, in which you need to select the item “ BIOS Setup».

In the window that opens, you need to find an inscription like AC 97 Audio, use the arrows on the keyboard to highlight this inscription and click on the Enter key. A dialog box will appear to select which function to activate HD Audio or AC97. We are interested in the AC97 “Auto” inscription. Confirm your choice and use the ESC key to exit this section. Exit the BIOS, saving the settings.

If you can’t get the sound back after changing the BIOS settings, then the last option is to replace or send the sound card for repair.
Laptop owners often encounter the problem of no sound in the Windows system. Due to frequent overheating of the sound chipset, the computer begins to malfunction. And all the rest of the electronic stuff simply suffocates with dust, unless, of course, you do regular cleaning, and gradually breaks down, which can also lead to loss of sound on the laptop.
Conclusion
Of course, these are not all the reasons why there may be no sound, but the main, most common versions are revealed.
So, we told you how to restore sound in Windows 10, 7 and 8. And our main advice is not to despair, but to try all the options step by step.
Video on the topic
Many owners of official Windows 7 and 8.1 took advantage of the opportunity to upgrade to Windows 10 for free. However, the “young” OS turned out to be far from perfect and often presents its users with surprises in the form of various glitches. The most common problem after installation is when the sound does not work in Windows 10.
After installing the system, some people who bought a licensed “Tenth Axis” on a CD also encountered this problem. This publication contains specific recommendations for eliminating this problem, depending on the reasons that caused it.
Errors in settings
Before taking any action, it is recommended to take a small test step and check the sound settings. To do this, click on the “Volume” icon in the tray and set a comfortable playback level. If it was not possible to reproduce the sound after this test, then you can draw conclusions about more serious problems and proceed to study the next paragraph of the instructions. 
No software required
After installing a new operating system or upgrading to Windows 10, installing drivers is a prerequisite for the normal functioning of all computer components. A PC sound card will not be able to reproduce sound without the presence of suitable software in the system to ensure its operation. Most often, the sound disappears after an upgrade or OS installation. Therefore, you must immediately begin installing drivers.
 It is recommended to do this by downloading the software from the official resources of the companies that produced the equipment, and in particular the computer sound card. After completing the installation process of suitable software for Windows 10, you must restart your PC. After installing the drivers, you need to make sound settings. Usually after this the sound starts to play normally. If again it was not possible to achieve a positive result, then you need to move on to the next part of this article.
It is recommended to do this by downloading the software from the official resources of the companies that produced the equipment, and in particular the computer sound card. After completing the installation process of suitable software for Windows 10, you must restart your PC. After installing the drivers, you need to make sound settings. Usually after this the sound starts to play normally. If again it was not possible to achieve a positive result, then you need to move on to the next part of this article. 
Program conflict
Windows 10 contains many different programs that may be incompatible and conflict with each other. One of the reasons when the sound disappears is that the sound card driver does not match the OS. Despite the fact that this happens very often, there is no simple solution to the problem yet. In this case, you either need to install another sound card in your PC or come to terms with the lack of sound in Windows 10. Of course, there is still an option - you can roll back the system to “Seven” or “Eight” and this will be the best solution if there is no sound in a laptop or netbook .
Incompatible hardware conflict
 If at first the system played audio files properly, but the sound suddenly disappears after connecting equipment, such as audio speakers or headphones, to the PC. In this case, the most likely conclusion is that the additional hardware is incompatible with Windows 10.
If at first the system played audio files properly, but the sound suddenly disappears after connecting equipment, such as audio speakers or headphones, to the PC. In this case, the most likely conclusion is that the additional hardware is incompatible with Windows 10.
What to do in this situation? Unfortunately, there are no uncompromising solutions to the problem. You will either have to simply forgive the new “Ten” for its childish antics and get used to the silence, or install the old OS, proven over years of operation, and enjoy the full functionality of the additional equipment in it. And the third, most expensive option is to buy other equipment suitable for Windows 10. As you can see, there are not a wide variety of options to solve the problem when the sound disappears in the latest operating system.
The reason is in the operating system
 Often the sound in the “Ten” disappears due to a system failure. All Windows users suffered from this disease at a “young age”. What to do when the reason is such a failure? Unfortunately, we again have to state the fact that there are no simple options. The user can only hope to restart the PC. Rarely, but sometimes this simple action solves the problem, although there is little hope.
Often the sound in the “Ten” disappears due to a system failure. All Windows users suffered from this disease at a “young age”. What to do when the reason is such a failure? Unfortunately, we again have to state the fact that there are no simple options. The user can only hope to restart the PC. Rarely, but sometimes this simple action solves the problem, although there is little hope.
If restarting the PC does not bring success, then you need to wait for the appropriate update package from Microsoft, which will correct the consequences of the system failure, because this did not happen to the only user. If the user does not want to wait until Microsoft “swings” and releases the necessary update, then it is recommended to try reinstalling the OS. There are real examples where, after several attempts to reinstall the system, the sound still appeared.
Conclusion
Now the user knows about all the reasons why sound disappears among owners of computers on Windows 10. There are a large number of them and often there are no easy ways to quickly restore the full functionality of the equipment. A significant number of users have already thought about the advisability of working in Windows 10. The eternal question appears: “What to do?”
Most PC owners decide to wait until the OS developers develop it to full functionality and remain on older systems. The article would not be complete without mentioning one more reason why a much-needed computer function is missing. These are unofficial (hacked) versions of "Ten". But at present there are almost no users with pirated Windows 10, because even hackers still have no desire to work with this crude operating system.
I have no sound on windows 7, I have no experience in troubleshooting such malfunctions in this operating system, but I really want to figure out what’s wrong and fix the problem myself. You have a similar article about Windows XP, but unfortunately it didn’t help me. Denis.
No sound on Windows 7
The reasons for the lack of sound in Windows 7 are sometimes simple, and often it takes quite a long time to find the problem. Very often, when asking a question, users do not provide complete information about the problem, for example, they do not say that they tried to update the sound driver the day before, or tried to connect other sound speakers to the computer, or made changes to the settings of the “Sound” tab in the Control Panel. Or maybe you installed some plugin on your laptop to improve the sound quality of the players installed on your system and after that you no sound on windows 7. But no matter what happens to you, friends, do not despair, there is a solution to your problem and, as usual, we will start with the simplest.
- Note: at the end of the article, as an option, there is a way to work with a little-known to a novice user - Universal diagnostic tool for Windows 7, it can automatically find and fix various problems related to more than just no sound. We have also published a new article, in which you can learn in detail how to set the exact name of your sound card, how to download drivers for it from its official website, and how to install them.
- If you have Windows 8, read our article
- If your built-in sound card has failed, read our article.
- If you are not satisfied with the sound quality on your laptop, you can.
Even very experienced users have situations when, for some reason, they disconnected the sound speakers from the system unit and then forgot about it. Check that everything is securely connected. The output for connecting audio speakers is marked green.
You can check the serviceability of the sound speakers by connecting headphones to the sound output; if there is sound, then the speakers are faulty. Also, if there is no sound in Windows 7, you need to go to the device manager and pay attention to whether you have an exclamation mark in a yellow circle next to the Sound devices item. Start->Control Panel->right-click on “Computer” and select Properties from the menu, then Device Manager. If the yellow circle is present, then your sound driver has simply crashed and you need to reinstall it again.

How to do it? Read our article How to install a sound driver(link above), but on the other hand, the sound driver just doesn’t crash, which means that some of your actions led to the problem, by the way, Windows 7 has a system restore service, which you of course know about, so you can use it in this case.
- Note: In order not to rack your brains over which of the two hundred programs and games you installed yesterday led to sound problems, you can use a simple system restore, fortunately in Windows 7 it is usually turned on for everyone and roll back a little.
Just yesterday, my friends asked me to fix the problem of no sound on their computer. The day before, for some reason, they downloaded and installed two multimedia players on the Internet at once, after which they lost sound. First of all, I looked at the speaker volume indicator in the Taskbar to see if it was completely turned down, but everything turned out to be fine.

I also right-clicked on the Speakers button and selected Playback Devices from the menu.

At the Dynamics item there was a green check mark as expected.

Although sometimes when there is no sound in Windows 7, the Sound window displays only Digital Audio (S/PDIF)

or absolutely nothing is displayed, then click on an empty space with the left mouse button and a menu will appear in which you need to check two items “Show disconnected” devices and “Show disconnected devices”

and we will immediately see our Speakers, right-click on them and select Enable.

We do the same with headphones, then “Apply” and “OK”.

It’s strange, but for my friends, the Sound window displayed Speakers marked with a green checkmark and in the device manager there was a working sound device with support for NVIDIA High Definition Audio

Everything indicated that the sound was fine. I brought headphones with me and connected them to the sound output located on the back of the system unit and made sure that there was actually no sound, which means the sound speakers were also working.
The first thing in this case is that the sound device driver may be damaged or not working correctly, which means you need to go to the device manager and try to update the driver, which will not always help, in this case you need to completely remove all sound devices from the system.



After the operation was performed in the operating system, my friends started hearing sound. By the way, in this case, you can also use system recovery and, of course, a complete reinstallation of the driver.
Another time there was a different problem, a person installed Windows 7 on his computer, everything would be fine, but there was no sound, there was eloquent information in the device manager.

In such cases, you need a disk with drivers for the motherboard that came with your computer when you purchased it. On this disk you need to see whether the drivers on it are suitable for Windows 7. If the drivers on the disk are intended for Windows XP, naturally you should not install them, you need go online and download native drivers for your sound card on its official website.
How to do this is written in detail and step by step in the article. Often, not only searching for drivers, but also correctly determining the name of the device is a problem for a novice user, so I still advise you to follow our link and read the article. If you still don’t find a driver for Windows 7, but you have an installation package of drivers for Windows XP, you can try to install it in the Compatibility Troubleshooting mode, but I’ll tell you, friends, this is not exactly the best option.



It happens that it is not possible to find the reason for the lack of sound at all; if the built-in audio card fails, in the device manager there may be a red circle with a cross next to it, or there may be nothing, in this case, many decide to completely reinstall the operating system, then install it on the sound card drivers and if in this case the sound does not appear, you just need to buy and install a separately installed PCI interface sound card. It is advisable to buy it together with a disk containing drivers specifically for your Windows 7-64bit or 32bit. You also need to know that immediately after you have installed a separate PCI sound card in the system unit, the built-in one in most cases must be disabled in the BIOS, otherwise the sound will not appear. Many people do not attach importance to this, and in vain. High Definition Audio should be set to Disabled.
A simple PCI interface sound card is not expensive at all, about 100-200 rubles, and for example, I always carry it with me. The first signs of failure of the integrated sound card are occasional missing or low-quality sound. This means it’s time to replace it with one installed in the form of an expansion card.
By the way, individual PCI interface sound cards are different, for example Sound Blaster manufactured by Creative Technology, are essentially a very high-quality and professional solution, but cost from two thousand rubles.

But keep in mind that if you have such a card, as well as a good audio system, and in some game you decide to shoot from a Kalashnikov assault rifle, then your neighbors may misunderstand this and decide that you are actually firing at houses from a machine gun.
An interesting story about how we searched for the missing sound with our reader.
Denis wrote me a letter saying that he had no sound on windows 7-64bit, suspicion of a faulty built-in sound card. The sound speakers are missing, they were checked on another computer and they were fine. Reinstalling Windows 7 and installing native drivers from the disk on the motherboard that was included when purchasing the computer did not help. Also, the downloaded driver package from the official Realtek website did not bring any results after installation.
Our reader bought and installed a sound card installed separately in the PSI connector; before purchasing, he inquired whether there was a disk with drivers for Windows 7-64bit for it. Next comes the most interesting part: he puts the side cover of the system unit in place, then connects all the cables and sound speakers, and turns on the computer. I remind you that the sound card came with a disk with drivers, which it successfully installed, but the sound did not appear. He wrote me 10 letters, we sorted out all the possible faults with him, but the sound still did not appear, I began to have thoughts that the purchased sound card was also faulty, this happens or it is not fully inserted into the PCI connector. Denis, at my request, took the card to the service center where he bought it, where they checked it in front of him and it turned out to be working.
In his last letter, Denis sent me a screenshot of the system unit and showed me his mistake, it turns out that he still connected the speaker cable to the old built-in faulty sound card, like this. Our reader’s system unit was under the table and our friend, according to him, had to act literally by touch. It’s not surprising that they made such a mistake and it’s excusable for him, since you’ll agree, friends, in the absence of experience, the chances of connecting the speakers incorrectly increase greatly. So I ask you to take all of the above carefully.
The arrow shows the sound output of the purchased audio card, the place where the speaker plug needed to be connected; on top you can see the same connector, only belonging to the failed built-in sound card.

Universal Windows 7 Diagnostic Tool
As I promised, I will give an example of working with the Windows 7 Universal Diagnostic Tool, let's try to use it to fix the problem of no sound in Windows 7.
Control Panel->System and Security

Support Center

Maintenance and Troubleshooting.

As you can see here, you and I will be able to solve many problems that arise, and not only with sound. Equipment and sound.

Play sound.

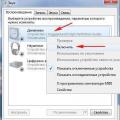 Could not play test sound - Solution: Check BIOS settings
Could not play test sound - Solution: Check BIOS settings How to enable Bluetooth on a laptop
How to enable Bluetooth on a laptop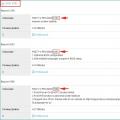 How to find out the BIOS version of a computer or laptop
How to find out the BIOS version of a computer or laptop