Find out the bios version of asus. How to find out the BIOS version of a computer or laptop
Hello admin! I would like to seek advice on this issue. I need find out the BIOS version my motherboard, I enter the command “msinfo32” in the command line and the “System Information” window opens ", in which it is clear that the version of my BIOS: - " American Megatrends Inc. 2003 ", and the BIOS mode is "Legacy".
How can I know for sure version of your BIOS, preferably using Windows itself, without using third-party programs?
How to find out the BIOS version
Hello friends, let’s reassure our reader! The number is 2003, this is just the BIOS version number. The version number can be 1805, 1908, 2104, 0506 or 0605 and so on. For example, pay attention to the page for downloading updates to the BIOS of the manufacturer of my motherboard. The latest firmware version that can be downloaded is number 2104! What firmware version is on my BIOS now and is it worth updating it? That's what we'll find out in today's article! 
If you want to know the BIOS version of yourmotherboard, then this can be done in several simple ways. Also at the end of the article we will learn how to download the latest firmware on the official website of the motherboard manufacturer and how to update the BIOS itself.
Find out the BIOS version using the command line.
Opening command line with administrator rights and enter the command: SYSTEMINFO
The window that appears will display information about the configuration of our computer and the operating system installed on it. The information will also indicate the BIOS version, in our case - American Megatrends Inc. 2003,date of creation10.05.2013.

Just in case, one more command: wmic bios get smbiosbiosversion
We see the BIOS version - 2003.

You can also use the msinfo32 command

The “System Information” window will open, which will also contain information about the version of your BIOS.

We all know that immediately after turning on the computer, the BIOS begins checking the hardware, this process is called “POST”, at this time we see the results of this check on the monitor screen. So, very simple way find out the BIOS version- this is at the time of the procedure “ POST", press a button on the keyboard"Pause/Break" (located next to the keys"Print Screen" and "Scroll Lock"), thereby stop the device checking process and look at the BIOS version.

If we enter the BIOS itself on the Main tab, then here we will find out what we need.

You can find out the BIOS version using the registry. In the Registry Editor, open the section
HKEY_LOCAL_MACHINE\HARDWARE\DESCRIPTION\System\BIOS
and look at the value of the BIOSVersion parameter - this is the version of your BIOS.

Maybe you have a motherboard from ASUS, then download the utility from the official website ASUS - AI Suite II and launch it.


If you have AIDA64 installed on your computer, then finding out the BIOS version is as easy as shelling pears.
Motherboard-->BIOS. We see the manufacturer, version and release date.

Almost all users have a very useful program installed - CPU-Z. Launch the program and go to the “Mainboard” tab

How to update BIOS
Friends, if you have a motherboard from ASUS, then it is best to do this in the BIOS itself, using the built-in ASUS EZ flash utility.
In the window of this utility you need to indicate the downloaded from. website https://www.asus.com/ru file for the latest BIOS update, which is best placed on a flash drive with the FAT32 file system. I propose to do this in the next article.

- Note : Do not update the BIOS of your motherboard unless necessary, even if your BIOS does not have the latest firmware. Sometimes new firmware works no better than the old one. Update the BIOS if there are good reasons for doing so - the computer is extremely unstable (and reinstalling Windows does not help). If you have never updated the BIOS and are not confident in yourself, then it is better to contact a computer repair service center for help.
The BIOS version of the motherboard may be needed by a simple user for various purposes. For example, you are about to update the BIOS version on your desktop or laptop and want to know what your current BIOS version is. Or simply for the sake of curiosity, although such curiosity is never superfluous, and if you write down the manufacturer and BIOS version of your computer in advance, this can help you if the computer fails. This article lists several ways to find out the BIOS version, and after reading it, you can choose the best one for yourself.
The easiest way to find out the BIOS version of the motherboard is to look at it while the computer boots. As a rule, the BIOS version (usually this data comes after the words Version or Revision) is shown among the text information displayed at the very beginning of the boot, in one of the first lines. Only this method has one difficulty - this screen flashes before the eyes so quickly that not every user has time to see this information, especially since the version designation often contains more than one letter and number. What should you do in this case?

An example of determining the BIOS version on the boot screen
Here the Pause/Break key comes to the user’s aid. It is enough to press it at the moment when the first boot screen appears (sometimes, by the way, information about the BIOS is present not on the first, but on the second screen; the first one displays information about the video card), and it will not disappear, but will remain motionless. Then you can take a piece of paper and calmly, without haste, write down the required information. After you have read and recorded the data, you can continue booting the computer by pressing the Esc key.
BIOS Setup
However, it may happen that the first loading screen is not visible to the user. The fact is that very often instead of it, for advertising purposes, motherboard manufacturers insert their logo into the boot screen.
In this case, you can try entering the BIOS Setup program and obtain information about the BIOS version from it. As a rule, you can enter this program by holding down the “Del” key while loading. This method is also more useful for the reason that BIOS Setup usually provides more detailed information about the version - not only its number (in the Version line), but also the release date.
However, BIOS Setup may not contain information about the BIOS version. Of the three system units I have at hand, released at different times over the past 10 years, with which the corresponding experiment was carried out, information about the BIOS number, which came as a surprise to me, was only in one Setup program. So this method cannot be considered reliable. If it's just the boot logo that's preventing you from finding out the information you need, try looking in the Setup menu for an option that disables it. For example, in the AMIBIOS Setup program this could be the Full Logo Show option in the Advanced CMOS Setup section.
Getting BIOS information from Windows
But it may also happen that you may not have access to the BIOS at all due to the password set in it. This situation can occur for various reasons - for example, this password was set by the company that sold you the computer.
In this case, in order to view information about the BIOS version, you should use the software available in the operating system itself. I don’t know about the readers, but for me this is the easiest way.
Not all Windows users know about the existence of such a useful utility program as SystemInfo. To run it, in Windows XP you need to select Run from the Start menu and type “msinfo32” in the input field. In Windows 7, the Run program is located in the Accessories section. In addition, the Run window can be called up using the Win + R key combination. Information about the BIOS is contained in the program on the first page in the Bios Version/Date item.

The line highlighted in red shows the BIS version
Also, to obtain information about the BIOS, you can use third-party programs that display information about the system, for example, such as SiSoftware Sandra or AIDA 32(64).
Features of obtaining information about BIOS for laptops
Above we assumed by default that we need to determine the BIOS version of the desktop computer motherboard. On a laptop, the methods we have given also usually work, but there are some nuances here. The fact is that in some laptop models no information is displayed on the screen when loading, or it is displayed so quickly that it is almost impossible to notice. Therefore, sometimes in such a case you have to rely on information available only in the BIOS Setup of the laptop, and the method of entering it, as a rule, is individual for each model. Or use the information obtained using the programs described in the previous section.
Conclusion
So, we have found out several basic ways to find out the BIOS version:
- From the boot screen
- From the BIOS Setup program
- Using the Windows SystemInfo utility
- Using third-party programs to display system information
We hope they will help you solve your problem.
Progress does not stand still, and in order to keep up with the times, you need to periodically update both the software and hardware of your computer. However, it is not always possible to replace all components of the system unit at once. In this case, we have to resort to some tricks that can help in solving the issue of increasing the performance of our PC and updating component elements.
For example, hardware developers often release updates for the BIOS that can add support for some new technology that was initially missing, but is quite functional on the existing hardware platform, provided that appropriate adjustments are made to the program of the basic input/output system. And here the main question that pops up for the average user is: how to find out the bios version and solve the problem of switching from an old version to a new software solution? We will answer this question today!
The BIOS update process is performed by reprogramming a special chip and is called flashing. To successfully flash the BIOS, you need to know the current version of the basic input/output system program.
The first and easiest way to find out the BIOS version is to directly monitor the computer boot process. Immediately after completing the POST procedure, information about the video card is displayed on the monitor, followed by a screen with all the necessary information about the computer. It is here that in the first line you can find out the manufacturer and BIOS version of your motherboard. The picture below is a clear example of how the BIOS version is displayed during boot.
From the presented picture we can find out that this BIOS was developed by Award Software, Inc, and its version is v6.00PG.
It happens that when you turn on the computer, this information is hidden by the logo of the motherboard manufacturer; in this case, you need to go into the BIOS settings using the DEL key and in the BIOS Setup (Boot Settings Configuration) section, set the Show logo parameter to Disabled.
The information provided is valid for desktop computers. What should you do if you are the happy owner of a modern laptop in which the manufacturer deliberately hid this screen and prohibited manual disabling of its logo when booting the computer? How to view the bios version, you ask, throwing up your hands, if the logo is in the way... What to do? In this case, we will have to use method number two!
The second way to find out the BIOS version is to use a special type of program designed to display detailed information about any computer. Let's look at some of them.
Sisoft Sandra - A program for comprehensive system analysis, which will allow you not only to find out the BIOS version, but also to identify all other equipment. There are versions for computers running different versions of Windows - from 2000 to the latest Windows 8, as well as for light versions of this operating system designed for embedded systems based on Arm architecture processors. If you need to find out the BIOS version of a video card rather than the motherboard, then this program will also allow you to easily solve this problem.

AIDA32 and AIDA64 - A program similar to the one presented above, with which you can find out the BIOS version. This program replaced Lavalys Everest, a popular program for personal computer maintenance services (which had a wonderful function of automatically providing a link to the current version of drivers for each PC component). Functionally, AIDA32 is not much different from Sisoftware Sandra, so you can choose from these programs any one you like.

The third method is available for owners of the Windows operating system. By pressing the Win+R key combination and entering the msinfo32 command in the “System Information” section, you can easily find an item indicating the computer’s BIOS version.

After pressing the OK button, a window will open in which you can view the BIOS version.

You can watch all these methods of recognizing the BIOS version and a few more new ones in the video clip below. From it you will find out what version of bios you have installed, and you will also understand how to determine the version of the motherboard and your processor.
How to find out the BIOS version? This question is asked by every user who decides to update their system utility. Why is this? It's simple: before updating the BIOS, you need to find out which version is already installed on your computer; perhaps it does not need updating. It is also worth considering that this information will allow you to avoid flashing an earlier version of BIOS, which can have a detrimental effect on the performance of your computer.
Information on system firmware is the main indicator of a computer’s firmware; it is what allows you to understand what stage of improvement your system is at. It is also necessary, since it allows you to improve the settings of the system utility, and this, in turn, allows you to improve the technical settings of your computer (reducing the noise of coolers, improving support for bundles of computer components, etc.). Before you start updating, you need to know the exact numbering of the system utility.
Video - 2 easy ways to find out the BIOS version
You should familiarize yourself with the list of methods that will allow you to find out the BIOS version and carry out this procedure easily and with the greatest safety indicator. Read the methods carefully, then you will be able to update the BIOS without any help.
Ways to obtain information about BIOS:
- BIOS system utility;
- special programs;
- command line.
BIOS system utility
This is the easiest way to find out what version of BIOS you have installed. This is done by first booting the computer. You need to press a certain key combination “Alt+F...” (which key “F” you need to press, you can find out in the information displayed on the boot screen) and after you go into the BIOS, find the word “Version”, next to which there will be a set of numbers and symbols indicating your firmware.
Computer registry
Information about the BIOS version can be found by accessing standard Windows tools - the system registry
To understand what firmware you have installed on your motherboard, and to do this directly from your desktop, it is recommended to use the computer's registry. To call it, you must first execute the command: press the key combination “Windows + R”, then enter the command “regedit” and click “run”. You will find that an additional window has appeared on your desktop with a large number of files.
In order to find out the data on the system utility, you need to go to the “HKEY_LOCAL_MACHINE” section, then select the “HARDWARE” section, in it go to the “DESCRIPTION” folder, in which you find the “BIOS” folder. After this, on the right side of the screen you need to find the “BIOSVersion” file and open it. The data in this file will tell you the BIOS information.
Special programs
Today on the Internet you can find a lot of paid and free utilities that allow you to find out the complete data of your computer, starting from the equipment, ending with the smallest details of each part. There are dozens of such programs that, in addition to information, also offer various additional functions such as automatic updates, etc. But all programs have one common advantage: they allow you to find out what version your BIOS is.

In addition to the registry, information about the revision and other BIOS data can be found using specialized utilities - Everest or Piriform Speccy
Among the abundance of such programs, it is recommended to choose only two: Everest and Priform Speccy. They are not too busy in terms of interface and allow you to find out which version of the system utility firmware is contained in just a couple of mouse clicks. But first, of course, you should download and install them, this will take a few minutes.
After starting the program, you need to click the “Test” or “Scan” button (depending on the program) so that the program can determine all the necessary information. Then you need to go to the “Motherboard” (or Motherboard) tab, find the “Bios” section in it, and you will receive information that will show which BIOS version you have installed. This data is contained in the "Version" section.
Command line

The third and easiest way to find out what BIOS you have and its version is to run a WMI query from the command line
If you are a fan of detailed operations, then the method carried out through the Windows command line is suitable for you. First you need to call this command line, which is done by pressing the keyboard shortcut “Windows + R”. This will launch a special window for entering commands. In the window you need to enter the command “cmd” and press “Ok” (or Enter). This procedure will allow you to open the command line, but if you have a Windows 8.1 operating system, then just press “Windows + X”.
After the command line appears on the desktop, you need to enter the command “wmic bios get smbiosbiosversion” in the window. It will allow you to call a combination of symbols in the window that will show the BIOS data.
Now you know how to find out the version of the system utility. Use it, choose the method that is most suitable for you and apply the information received for the right purposes. Carefully follow the specified procedure, and you will definitely succeed.
If you have any problems with your computer and you decide to fix them by updating the BIOS, then before performing this procedure you need to find out the BIOS version of your computer. There are several ways to accomplish this task.
Before you start flashing the firmware, you need to know that updating the BIOS is a very responsible procedure and if you are an inexperienced user, then think about whether you need to do it. The point is that you need to clearly understand what flashing the BIOS will give you. If the computer works without problems, then it is better to abandon this procedure. In other situations, if the computer is unstable or you need support for new video cards, processors, etc., then an update will be justified. In some cases, the update allows you to add virtualization support or even reduce fan noise
So. Let's return directly to the topic of the article. How to find out the BIOS version? Let's look at a few ways.
When booting a computer or laptop
This is one of the easiest ways. When you boot your computer, it is enough to look at the first lines on the screen. Your BIOS version will be indicated there. But because these lines are displayed for a second or less, it is better to press the key when loading Pause/Break and calmly view the information you need.
On modern computers and laptops with a UEFI BIOS, the data we need may not be displayed when loading. This requires some additional action. For example, for a Gygabyte motherboard you need to press the key F9.
Directly in the BIOS itself
When using this method, you need to enter the BIOS settings (usually using the DEL or F2 key). Next you need to find an item or section with the name System Information(System Information) which will contain information about the BIOS version.

Through the Windows System Information component
In this method we will use the Windows component " System Information", which shows information about the hardware configuration, installed programs, components and drivers.
To launch it, you need to open the “ Execute"(key combination " Windows+R"). Then enter and execute the command “ msinfo32».

As a result, the “System Information” window should load, on the right side of which there is a “BIOS Version” item with the information we need.
Using the Windows Registry
If you are confident with the registry, you can use this method to find out the BIOS version.
- Open the registry by entering " Execute» ( Win+R) teams regedit.
- Then go to the following registry key:
HKEY_LOCAL_MACHINE\HARDWARE\DESCRIPTION\System\BIOS - On the right side, find the item BIOSVersion, the value of which will be the required BIOS version.

Using command lines
Another very simple way. To implement it, it is enough to enter the command wmic bios get smbiosbiosversion and press the Enter button.

As a result of executing the command, your BIOS version will be displayed on the screen.
Using additional programs
There are a large number of applications that allow you to find out the characteristics of your computer, including the BIOS version. In this article we will not consider all of these programs, but as an example we will analyze only two: Speccy and CPU-Z.
Speccy
Download and install this program using the following address: https://www.piriform.com/speccy
Once launched, the application will analyze your system within a few seconds. Then on the left side of the program window, click on the menu item Motherboard and you will see information about your BIOS.

CPU-Z
Similar to the previous program, you also need to download and install CPU-Z. Application page address: http://www.cpuid.com/softwares/cpu-z.html
After opening the program, you need to select the tab Mainboard. On this tab you will find the BIOS section, which will contain information about your BIOS version.

Conclusion
Now you can choose the best way to find out the BIOS version and download the motherboard firmware you need. The procedure for updating the BIOS for different motherboards may differ slightly, so strictly follow the instructions, which should be on the manufacturer’s website. In any case, before performing the update, it would be a good idea to make a backup copy of the BIOS and operating system.
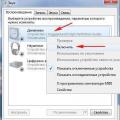 Could not play test sound - Solution: Check BIOS settings
Could not play test sound - Solution: Check BIOS settings How to enable Bluetooth on a laptop
How to enable Bluetooth on a laptop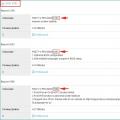 How to find out the BIOS version of a computer or laptop
How to find out the BIOS version of a computer or laptop