There is no network connection on the smartphone. Ways to connect and configure the Internet on a smartphone
The Internet is an integral part of modern life. We go to work - we look at the phone, we sit at the computer in the office, and even at home with a glass of beer we watch TV - more and more often also via the Internet, and not the central antenna. But we’ll talk about TV and strong drinks another time, but today I would like to focus specifically on mobility - how to connect the Internet via a phone, because almost no one can do without it today. In fact, connecting a modern phone, smartphone or tablet to the Internet is not so difficult. There are even several ways that we have already talked about in some articles, and today we will put them all together in order to get a complete picture.
How to connect mobile Internet to your phone?
The easiest and most affordable way to connect the Internet to a mobile phone is the so-called "mobile Internet" service, which is provided by absolutely all mobile operators. In all modern tariffs, it is already tied to the number by default, but it is worth considering that an additional fee is charged for accessing the Internet from the subscriber - each operator has its own.
It should be noted that in recent years, all leading operators have tariffs with an included package of mobile Internet traffic, which is very convenient and profitable. For example, I use Tele2, which has a cool option - exchanging minutes for gigabytes, addressed specifically for those who don’t speak much, but surf the Internet a lot via phone - I wrote a separate article about it, read it!
To activate the mobile Internet, you will have to do a few simple steps on your phone. On a standard "naked" Android, you need to enter the section "Settings\u003e Advanced settings\u003e Mobile networks" and activate the "Mobile data" mode.
Since I am currently using a Xiaomi smartphone that runs on the MIUI proprietary shell, I can show you how to turn on the Internet on Xiaomi. You need to go to "Settings" and open the "SIM cards and mobile networks" section, where you activate the "Mobile Internet" toggle switch.

By the way, there is also a traffic setting right there - if you know that the free Internet limit is limited, then by entering the value of the volume provided to you according to the terms of the tariff, the phone will track its overspending and report it using notifications.

In order to turn off the mobile Internet, respectively, you need to turn off the "Mobile data" mode.
What to do if the Internet on the phone does not work?
There may be several reasons why the Internet does not work on the phone. Most often, for some reason, Megafon subscribers ask about this, but this also happens with Beeline, MTS and Tele2. I would recommend checking your mobile hotspot settings. There is such a situation that the settings of cellular operators get lost - for example, if you bought your device over the hill and it defaults to configurations for another provider, or you often change SIM cards and the phone does not have time to adapt to them.
To fix the error, you will have to manually enter the parameters for the correct connection of the phone to the Internet. This is done in the same section "Settings - SIM cards and mobile networks", where you need to click on the name of your phone's SIM card


On this page, you can change the settings for connecting your phone to the Internet one by one.

Below is the input data for each mobile operator:
Internet settings for MTS:
- APN: internet.mts.ru
- Login: mts
- Password: mts
For Megafon:
- API: internet
- Login: gdata
- Password: gdata
For Beeline:
- APN: internet.beeline.ru
- Login: beeline
- Password: beeline
Internet on phone via WiFi
Another easy way to access the Internet from your smartphone is perfect if you are at home, in the subway or cafes - this is WiFi. There are two options to configure the distribution of the wireless signal.
- If you have already read the articles on this blog, then you probably know how the phone connects to the Internet through a wifi router. No? Then it will help you - scroll it to the end to the subsection about accessing the network from a mobile.
- The second one is not too difficult either. If you do not have a router, then we can use a personal computer or laptop as an access point. In order to do this, read about how to share a computer connection and allow other devices to go through it.
Speaking of these two methods, we mean connecting the phone to the Internet via Wi-Fi. To enable it on Android phone versions above 4.0, just go to "Settings" and move the slider to the active state.

After that, you will see a list with networks available for connection. You choose either a network with a password you know or a public network that is open to access.

The same thing happens with the iPhone - the "Settings" section, the Wi-Fi slider to the active position.
Internet connection via Bluetooth
Finally, the last option for connecting the Internet to the phone is via Bluetooth, connecting it and a computer that has Internet. The method is a little specific, since it will require additional software, a lot of settings and super-user rights (root access) on the mobile - it's easier to do it with one of the above. However, for those who wish, it will be discussed in a separate post. Wait!
Data for connecting the phone to the Internet of other operators
MTS
APN: internet.mts.ru
Login: mts
Password: mts
AT+CGDCONT=1,"IP","internet.mts.ru"
Megaphone
API: internet
Login: gdata or Login: megafon
Password: gdata or Password: megafon
AT+CGDCONT=1,"IP","internet"
motive
APN: inet.ycc.ru
Login: motiv
Password: motiv
AT+CGDCONT=1,"IP","inet.ycc.ru" or
АТ+CGDCONT=1,"IP","town.ycc.ru"
beeline
APN: internet.beeline.ru
Login: beeline
Key: beeline
AT+CGDCONT=1,"IP","internet.beeline.ru"
Tele2
APN: internet.TELE2.ru
Login: -blank-
Password: -blank-
AT+CGDCONT=1,"IP","internet.TELE2.ru"
beeline
APN: home.beeline.ru
Login: beeline
Password: beeline
AT+CGDCONT=1,"IP","home.beeline.ru"
for numbers from beeline that go
along with the modem.
U-tel
APN: internet.usi.ru
Login: -blank-
Password: -blank-
AT+CGDCONT=1,"IP","internet.usi.ru"
Smarts
APN: internet.smarts.ru
Login: smarts
Password: smarts
AT+CGDCONT=1,"IP","internet.smarts.ru"
UTEL Ukraine
APN: 3g.utel.ua
Login: gdata
Password: gdata
Access number *99#
Initialization string
AT+CGDCONT=1,"IP","3g.utel.ua"
Kyivstar Ukraine
APN www.kyivstar.net
Login: -blank-
Password: -blank-
Access number *99***1#
Initialization string AT+CGDCONT=1,"IP","www.kyivstar.net"
Yota
APN: internet.ru
Login: -blank-
Password: -blank-
Access number *99#
Rostelecom
APN: internet.ogsm.ru
Login: -blank-
Password: -blank-
Access number *99#
Beeline GPRS Ukraine
APN: internet.beeline.ua
Login: -blank-
Password: -blank-
Access number *99#
Initialization string AT+CGDCONT=1,"IP","internet.beeline.ua"
UCell Uzbekistan
API: internet
Login: -blank-
Password: -blank-
Access number *99#
Initialization string
AT+CGDCONT=1,"IP","internet"
Beeline static
APN: static.beeline.ru
Login: beeline
Password: beeline Kcell-Activ
API: internet
Login: (empty)
Password: (blank)
Initialization string
AT+CGDCONT=1,"IP","internet"
Tele2 (TELE2 KZ)
API: internet
Login: (empty)
Password: (blank)
Initialization string AT+CGDCONT=1,"IP","internet"
Beeline (Beeline KZ)
APN: internet.beeline.kz
Login: beeline
Password: beeline
Initialization string
AT+CGDCONT=1,"IP","internet.beeline.kz"
life
API:internet
Username: not needed
password: not needed
Access number: *99# MTS-Belarus
APN: mts
Username: mts
Password:mts
Beeline Ukraine
APN: internet.beeline.ua
User: don't
Password: do not U-Tel (Rostelecom)
Access point: internet.usi.ru
Username: empty
Password: blank
Call number: *99***1#
There have been no problems with setting up Internet access for a long time, since in 99.99% of cases it is configured automatically. But some subscribers have some difficulties with this. You can set up the Internet on your phone, if it does not see automatic settings, you can manually - by specifying the access point and other necessary data. We'll show you how.
Usually, the setup process looks like this - we install a SIM card in a smartphone, and it automatically configures itself for the desired operator. This is exactly what happens on all normal phones, if they are not handicrafted in Chinese cellars (does not apply to handsets of more or less well-known brands). And some Russian operators, after inserting a SIM card into the phone, immediately send all the necessary settings in the form of service messages.
It is also possible to order automatic mobile Internet settings forcibly:
- MTS - go to this page, indicate the number and click the "Send" button;
- MegaFon - automatic order does not work. Previously, you had to send the number "1" (without quotes) to 5049;
- Beeline - just call 06503;
- Tele2 - call the service number 679.
On MegaFon, only manual configuration is possible if the phone refuses to configure itself when a SIM card is installed.
Manual configuration of smartphones involves self-entry of connection parameters. Modern tubes are set up as easy as shelling pears, in models of early years of production there are more necessary parameters. Their names may differ, but in general it is relatively easy to understand. Setting up push-button phones is completely individual for each manufacturer - it's easier to order automatic setup, and if it doesn't help, set the profile manually using the settings for smartphones.
The most important parameters:
- Profile name - can be anything, but it is better to name it appropriately, for example, "Beeline Internet" (hereinafter, we omit all quotes);
- APN - depends on the operator;
- Username and password - depend on the operator;
- APN type - not available on some handsets;
- The protocol is another mandatory item in some models.
The remaining items are most often not used.
Network settings from carriers
Let's move from words to deeds, deal with tuning work for the main Russian mobile operators. We will give parameters and instructions for Android and iOS smartphones.
Beeline
To connect mobile Internet on an Android smartphone, go to the "Settings - Mobile network - Access points" menu, add a new access point (AP) with the following parameters:
- Name - Beeline Internet;
- APN - internet.beeline.ru;
- Username - beeline;
- Password - beeline;
- Authentication type - PAP;
- APN type - default;
- The APN protocol is IPv4.
We save, select as the default AP, turn on data transfer and try to access the Internet.
In Apple iPhone smartphones, go to the menu "Settings - General - Network - Cellular data network", enter the following data:
- APN - internet.beeline.ru;
- Username - beeline;
- The password is beeline.
We return to the main screen and try to connect to the network.
MTS
The MTS operator requires only four parameters to be set on smartphones with Android:
- Name - MTS internet;
- APN - internet.mts.ru;
- Username - mts;
- The password is mts.
In the "Authentication Type" field, select "No" if something else is indicated there.
In iPhones, we go through the same “Cellular Data” menu and specify the following parameters:
- APN - internet.mts.ru;
- Username - mts;
- The password is mts.
We prescribe similar parameters in "LTE Settings" and "Modem Mode".
Megaphone
Mobile Internet users from MegaFon will need the following parameters:
- Profile name - any can be used;
- APN - internet;
- APN type - default;
- MCC - 250;
- MNC-02.
In iPhone smartphones, we specify only APN - leave the rest of the fields empty.
Tele 2
We use the following parameters to set up an access point on Android phones:
- Name - Tele2 Internet;
- APN - internet.tele2.ru;
- Authentication type - No;
- APN type - default, supl.
We save and set the default access point, try to connect to the Internet. On the iPhone, you only need to set the APN - and that's it.
Couldn't set up the Internet either manually, but with automatic settings? We boldly head to the communication salon of our mobile operator and ask for help from consultants - they will definitely help you (somewhere for free, and somewhere for a fee).
Connecting via Wi-Fi
Every person can set up Internet access via Wi-Fi, even if he is infinitely far from technology. We turn it on in the top curtain, then click on the tab and hold it for a couple of seconds - a menu with available networks will appear on the screen. We select the desired access point, click on it, enter the password (you need to check it with the one who set up the router). That's all the settings. In the future, the phone will connect to the selected access point automatically as soon as it appears in its coverage area.
25.05.2017 22:40:00
Perhaps there is no point in buying a smartphone if you are not going to use it to access the Internet. After all, it is a multifunctional mobile gadget that becomes for the user a window into the endless world of the World Wide Web. Through a network connection, you can download an application, write an email, get the latest news, watch a video or listen to music.

In this article, we will take a closer look at how to turn on the Internet in your phone on an Android smartphone using two main modules: through two main modules: 3G / 4G or Wi-Fi.
Method 1: How to enable mobile Internet on your phone via 3G / 4G
This method is associated with the service of providing mobile Internet by a mobile operator. In this case, mobile traffic is simply connected to the selected tariff. In this case, it is important to make sure that the smartphone supports the main network communication ranges.
After you have connected the communication tariff, you can proceed to setting up the mobile device:
- Enter Settings
- Choose "More"
- Click on "Mobile networks"
- Choose network type
- If you have a dual SIM smartphone in your hands, select an access point and an operator
- Go to the main screen
- Slide down the shade at the top of the display
- Click on the button to start mobile internet
Important information:
If you go to the "Data transfer" tab, here you can find statistics on downloads, as well as the amount of traffic of applications that connect to the Internet, such as YouTube or social networks.
Method 2: How to turn on the Internet through your phone using Wi-Fi
The user should not have any problems when setting up a Wi-Fi access point to access the Network. The main thing is that this module is installed in the mobile device. To connect to the Internet via Wi-Fi, you need to do the following:
- Go to Android Settings
- Select Wi-Fi
- Click on the "Enable" button
- Select an access point from the list
- Enter the password if you are connecting to a closed point
 |
 |
 |
By the way, for the next connections to the same access point, you no longer need to dig into the settings again. If the user accesses the network through his home Wi-Fi router, he just needs to select the appropriate Wi-Fi start button in the top curtain.
A modern user, when buying a smartphone, is primarily interested in the ability to set up mobile Internet. After all, it is the function of connecting to the World Wide Web that turns the phone from an ordinary means of communication into the most functional device. Download the right application, process e-mail, buy a movie ticket or book a table in a restaurant - the mobile Internet will allow you to complete any such task in a matter of seconds.
In our article, we will tell you how to turn on the Internet on your Android phone through two main modules:
- Network connection using 3G or 4G
- Setup via Wi-Fi hotspot
How to turn on mobile internet on your phone
The first way to access the Internet through an Android smartphone is related to the provision of mobile Internet services by a cellular operator. Make sure your smartphone or tablet is on the main network communication bands. Then connect the tariff that will provide you with an Internet connection. After that, you can start setting up your phone:
- Enter the Smartphone Settings;
- Select the "More" tab;
- Click on "Mobile networks";
- Set network type (4G, 3G, 2G);
- Select an access point and operator if your phone has 2 SIM cards;
- Exit to the main screen;
- At the top of the screen, pull the curtain with the main settings;
- Find the button with the name of your operator and click it.
After that, you will get access to the network. Please note that in the settings on the "Data transfer" tab, statistics of downloaded data are displayed, as well as information on the amount of traffic of applications that use the Internet connection, such as Facebook or Instagram.
You can read about how to choose the best 4G phone in our article.
How to turn on the Internet through the phone using Wi-Fi
It is equally easy to set up the Internet on your phone through a Wi-Fi access point. Make sure that the appropriate communication module is installed in your smartphone. Next, you need to go through the following steps:
- Go to Settings;
- Select Wi-Fi;
- Click on the "Enable" button;
- Select the access point to which you want to connect from the list;
- To access a closed point, you will need to enter a password.
If you repeatedly use the same access point, for example, through a home Wi-Fi router, it is no longer necessary to get into the settings. As in the case of mobile Internet, just pull the curtain at the top of the screen and press the Wi-Fi enable button.
Please note that by setting up the Internet on your phone, you can use your gadget as a router and even connect the Internet via your smartphone to a computer or laptop. Read more about this in the articles "How to connect the Internet through a computer to your phone" and "Using your phone as a Wi-Fi router".
If you have any difficulties in setting up your phone as a modem, they will help you find a solution on the forum of the official Fly website.
To access the Network and further work, you need a powerful and high-quality smartphone, in which the following parameters must be met:
- Large screen for full-fledged work with applications, documents and photos and videos;
- Powerful processor capable of instantly processing numerous requests;
- 4G LTE communication module for high-speed connection;
- A capacious battery that can withstand loads from running communication modules.
This combination of characteristics is fully consistent with the high-quality and affordable smartphone Fly Cirrus 9.
Why fly?
The British company Fly has been producing mobile gadgets for 14 years, in which modern technologies are combined with thoughtful design and affordable price. Thus, the widest range of consumers get access to smartphones with the current version of the Android operating system, a powerful processor, a capacious battery, a high-quality camera, and at the same time spend no more than 150-180 dollars from their budget.

LTE-smartphone Fly Cirrus 9 will be an excellent solution for surfing the Web. The large 5.5-inch IPS screen with bright, rich colors makes it easy to work with applications, create and edit documents and watch videos. A powerful 1.25 GHz quad-core processor ensures multitasking and smooth interface operation. Fans of hanging out on the Web may not consider the percentage of the charge indicator, since a capacious 2800 mAh battery will keep a smartphone in working condition with a running network module for up to 6 hours.
If you find an error, please highlight a piece of text and click Ctrl+Enter.
Many users can no longer imagine life without modern means of communication. Messengers, YouTube, calling applications and quick access to any information are just a small part of what a simple Internet connection offers. Technology allows you to 100% satisfy your needs. But often users do not understand how to set up the Internet on their phone, or they do everything correctly, but errors occur.
We will give you simple instructions that will help you set up the Internet on any phone, no matter what mobile operator you use. However, before proceeding with the recommendations only if the standard configurations do not work for you.
How to set up Wi-Fi?
Usually everyone tries to connect to the Internet via Wi-Fi. It's free, you get unlimited traffic and excellent speed of sending and receiving data. With home networks, everything is simple, since you know the password to them, but with others, everything is not so easy. Public networks (which do not require an access code) are not everywhere, but for others you need to know the password. If you are sitting in an institution and there is a closed network, find out the connection combination from the employees.
To enable Wi-Fi, do the following.
Attention! Some networks require you to sign in. Follow the instructions on the screen and you'll be fine.
Remember that through public networks that do not have a password, you should not make purchases on the Internet or go into accounts on various sites. Your signal can be easily intercepted, login data or information from bank cards can be stolen.
If after these simple manipulations you have problems, then read ours on how to solve them and make the device connect to the access point.
How to start using mobile data?
You can set up mobile Internet through the "Settings" tab. However, this usually does not have to be done. Almost always, the operator sends them automatically. Immediately after installing the card and the first launch, it will be enough for you to activate the mobile Internet in the quick settings panel in the blind. Then the smartphone will do everything and let you into the network.
If it was not possible to connect automatically, you can set up the Internet on Android yourself.
Attention! If your SIM-card is outdated for the 4G network, then in the communication salon you will change it for free or at a small cost.
Also, in order to manually set up the Internet on a new phone, you need to choose a suitable tariff plan that would provide you with traffic on favorable terms. You can order it by calling the operator, or in any communication salon. And do not forget to replenish your account regularly, otherwise you will no longer receive traffic.
APN setting on Android
Unfortunately, it is not always possible to quickly establish an Internet connection on a smartphone. First you need to study the terms of your tariff plan. It can be viewed on the Internet or by calling a telecom operator. Also, to make changes, you need to know a number of parameters that we have collected for you in the tables below.
Now you should correctly fill in the required fields. We have indicated all the data that needs to be entered below, copy the information to the new APN, and then save the access point.
Check that the checkbox is in front of the desired item. The type of Internet connection: LTE or 3G is regulated in the previous menu, and also depends on what options the telecom operator provides.
For Russia
Hotspot APN | Username | |||
internet.mts.ru | ||||
Beeline Internet | internet.beeline.ru | |||
internet | ||||
internet.yota | ||||
internet.tele2.ru | Tele2 Internet |
For Ukraine
Hotspot APN | Username | |||
internet | ||||
Kyivstar | www.ab.kyivstar.net (for contractors: www.kyivstar.net) | |||
3g.utel.ua | ||||
MTS Internet | internet | any |
Deleting configurations
If you no longer need to connect to a point, you can quickly delete it or reset it.
- Open the Internet configuration menu, as described in the second paragraph of the instructions above.
- To remove an APN, open it, click on the three dots and tap on "Delete APN".
- To reset the settings, get to the "Access points" section, click on all the same three points and select "Reset settings".
In these ways, you can set up the Internet on a Chinese phone or any other. But remember that before moving on to manual settings, try to start using automatic ones, which almost always work correctly on all devices.
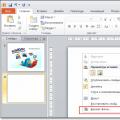 How to set a background for a PowerPoint presentation?
How to set a background for a PowerPoint presentation? Presentation on the topic "system software" Application packages
Presentation on the topic "system software" Application packages Telephone network The telephone network is the most common type of operational communication.
Telephone network The telephone network is the most common type of operational communication.