Google Play services update. How to update Google Chrome the easiest way? Why is Google not updating?
A feature of the Google Chrome browser is automatic updates. They make the user's life much easier. Indeed, in order to work with the latest version of the Internet browser, you do not need to independently search for and manually download updates, the program does this for the user. But sometimes there are errors during automatic updating, which can be dealt with.
Possible mistakes
It offers an update to Google Chrome for free, like the browser itself, which is freely available on the developers' website. Of course, sometimes search errors can occur. Among the fairly common ones is error 3. A similar inscription on the monitor indicates that it was not possible to connect to the update server. It is possible that the situation is due to the fact that the browser can only be run as an administrator. For security reasons, Google does not recommend such settings. You can change them if you right-click on the browser icon, and select the desired option in the context menu that appears.
If you are trying to update google chrome, and you have error 7, then it was downloaded to your computer, but the program failed to install it. You can fix the situation by trying to update the browser manually. If that doesn't help, then try deleting and reinstalling.
Error 1 indicates that the browser cannot be updated in the current section. To fix it, first look at the browser version in the About browser section. If there are several at once, then it is obvious that the necessary files have already been removed from the directory. They will need to be restored.
How to remove the error
If an error occurs, updates are disabled by the administrator, google chrome will stop automatically installing new versions of the browser. If this does not suit you, then you can use one of the following options. The first of them is to completely remove the Internet browser from the computer. To do this, you need to use the Programs and Features tool in the Start menu. After all browser elements are deleted, you will need to re-.

The second option is much more difficult - you will need to correct the values in the registry. If you are not very friendly with technology and perform a similar procedure for the first time, then everything should be done very carefully. Never make changes or delete values that you do not know about. In order to get into the Registry in the search bar, enter the regedit command. The next step is to find the HKEY_LOCAL_MACHINE\SOFTWARE folder. Here we go to the Policies branch and consistently follow the path Goo gle\Update.
In the folder that opens, you need to delete the Update key, which has a value of 0. This command symbolizes the ban on updating google chrome. If this parameter is set to 1, it means that updates for the application are allowed in any situation. The number 2 will indicate the possibility of only manual installation of the new version.
It is not recommended to turn off automatic updating of the Internet browser. Indeed, with the function enabled, new versions of the application, which are more stable, will be available almost immediately after the release. Of course, the user can slightly change the settings by setting them in the way that suits him. For example, you can delay automatic updates. This setting is convenient and is recommended for low Internet speeds.
Consider how to properly update Google Play services and get rid of errors during the installation of software on your smartphone.
What is Google Play Services for?
Google Play Services- This is a software package that is used by default by all gadgets based on . All installed services are managed by a single utility. Google developers recommend regularly updating standard software for stable system operation.
If there is no service software in the main menu of your device, you can always install it from the official app store. Thus, the interaction of all applications will be carried out without failures and bugs.
Google services cannot be removed from the device because they are responsible for the following processes:
Updates allow the device owner to use Google programs with the most up-to-date interface and new functionality. Each update fixes previous bugs and improves program performance.
Method 1 - Using the Play Market
The first and easiest way to install updates for standard services is to use . The store icon is located in the main menu of the phone. To start downloading programs, you just need to log in under your own - you can use an existing profile or create a new account.
There are two types of updates from the Play Market:
- Automatic;
- Custom.
In the first case, the system automatically downloads and installs updates for all gadget programs or only for the selected list of applications. The download of new components begins when the phone connects to a fast Internet connection (via Wi-Fi). The second option - the user himself starts the update process for the program he needs.
To set up automatic updates, go to the app store and follow the instructions:
1 Flip from left to right open the main menu tab;
2 Click on the field "Settings";

3 In the window that opens, find the general settings section and select the item "Auto Updates";

4 In the box for changing the value of the option, check the item "Always" or "Only via WiFi" if you want to save traffic. Also, it is not recommended to select the item "Always" if you frequently use the Internet over a cellular network. Automatic downloads of programs may exceed the limit of available MB, which will lead to additional Internet costs.

Ready. Now, immediately after connecting the gadget to a high-speed connection to the global network, downloading updates for Google services and the rest of the user-selected software will begin.
If you do not want to automatically download any content from the Internet (this may slow down the device), you can manually start the installation of the new version of the program:
- Go to page "Google Services" by the link https://play.google.com/store/apps/details?id=com.google.android.gms&hl=en ;
- In the market window that opens, press the button "Update". If this button is absent and there are only the "Delete" and "Open" buttons, this means that the current version of the software itself is installed on your device.

You can check the name of the latest version of the program, version history and find out about fixed bugs and new build features using the text field under the screenshots of the program on its page in the store.
About updates you will be notified by this tab in the status bar:

Just click on the notification that appears to get to . Perform the manual update as described above.
Method 2 - Installing Updated Services from a Third Party Source
This update option should be used if the standard software store has stopped working on your gadget for some reason. You can solve the problem with the work of services by installing them from a regular APK file.
Pay attention to the source from which the setup file is downloaded. To confirm its safety, we advise you to start it in the operating system.
It will be impossible to install the program if installation from unverified sources is prohibited. To enable this option, go to the device settings. Then open the "Applications" tab and check the box next to the item indicated in the figure below:

Now you can run the APK file. Confirm your agreement with the software use policy from the developer and wait for the installation of the program to complete. The Google services icon will appear in the main menu of the phone.
Method 3 - Roll back updates and reinstall them
Often, after updating programs in the Android OS, users may encounter problems with the software. Bugs occur due to incorrect installation of components, a conflict between the OS version and the application, or due to the actions of the developers themselves.
As a rule, developers quickly release bug fixes for their applications, so you should always stay tuned for updates. If problems occur in the most current version of the software, it is better to roll back the update and try to install it again, or wait for fixes.
To roll back an update means to remove all updates that have ever been installed on your gadget for a particular application. As a result of this action, you will receive the software version that was installed on the smartphone by its manufacturer.
To uninstall updates, follow the instructions: doesn't work, you can't use the app store, or the app install results in a system error message, you need to do one of the following fixes.
Clearing program data
Open the application window in the phone settings and click on the button "Clear Data". This action allows you to delete all information that the software has previously used on your device. All erroneous code executions will be removed.
To continue working with, you must re-authorize in the Google+ system. Information about all installed applications and their updates will be saved.

When you try to check for browser updates, an error message may appear in the "About Google Chrome" window. Write down the error message (or lack thereof).
Update server unavailable (error 1)
Error 1 means that Google Chrome cannot be updated in its current directory.
First in the window About Google Chrome check the version number of Google Chrome you are using.
- If it only says "Google Chrome", the likely cause of the error is the deletion of that browser's files from their default installation folder. Updates are not supported for this configuration. To solve this problem, you need to move the files to the original directory. If you haven't moved files, try to solve this problem by uninstalling and reinstalling Google Chrome.
- If the window does not say "Google Chrome" (but, for example, "Chromium"), this error will be obvious. Only Google Chrome supports installing updates.
Chromium can be obtained by downloading the source code and building your own version of the browser, or by copying an assembly version from someone who created it from source.
Update server unavailable (error 3)
Mistake 3 indicates a connection error with the Google update server.
- Check if the Google Chrome browser is configured to run only with administrator rights.
This is a common issue with Google Chrome's auto-update feature. To solve it, you need to launch Google Chrome with normal user rights. In addition, for security reasons, it is not recommended to set Google Chrome to run only with administrator privileges.
Update server unavailable (error 4)
Update server unavailable (error 7)
Error 7 means that the update has been downloaded but not installed properly.
Try restarting your computer. Open Windows Task Manager and check if GoogleUpdate.exe or GoogleUpdateOnDemand.exe is displayed in the process list. If so, try installing updates from the web browser again.
Checking for updates does not complete
If the "Checking for Updates" message keeps popping up and the icon is spinning, it means that the Google Update Server has failed to connect to the Google Chrome web browser. Make sure you have the latest version of Google Chrome installed on your computer.
Message or update status not displayed
If at the bottom of the window About Google Chrome no status message is displayed (as "Updates"), this means that the on-demand update is disabled.
Make sure your computer has latest version of google chrome.
If your computer is running Vista, make sure that:
- Windows Vista SP1 (or later) is installed;
- account management enabled.
Can't update Chrome on your computer? You are probably seeing one of the following messages:
- Failed to update. Updates have been disabled by the administrator.
- Update failed (error 3 or 11). An error occurred while checking for updates: the update server is unavailable.
- Update failed (error 4 or 10). An error occurred while checking for updates: Failed to check for updates.
- Update failed (error 7 or 12). An error occurred while checking for updates: An error occurred while downloading.
- Google Chrome will no longer be updated on this PC as support for Windows XP and Windows Vista has ended.
- Updates for Google Chrome may not be available.
- Other messages that say "Update failed."
Use the tips below.
Download Chrome again
Your computer may be missing some files. Do the following:
Can't complete these steps? Contact your administrator to complete the Chrome update.
Check your antivirus software, firewall and parental controls settings
Do the following:
- Make sure that the update checker is allowed to access the Internet.
- Make sure tools.google.com and dl.google.com are not blocked.
Restart your computer
The installation of updates may not have been completed. Restart your computer and update Chrome again.
Check for malware
Unwanted software can interfere with the installation of Chrome updates.
Remove suspicious programs, including those you didn't install. Here's how to do it:
- Open Finder.
- Left select Programs.
- Find programs that seem unfamiliar to you, then do one of the following:
- Double click Delete or Uninstaller and follow the instructions on the screen.
- If you don't see these buttons, drag the app icon from the Applications folder to the Trash.
- Empty your cart.
Suspicious programs
The following are some applications that can change your computer settings and cause problems.
- BrowseFox
- PullUpdate
- Vitruvian
- V-Bates
- SearchProtect
- SupTab
- MySearchDial
- SaveSense
- price meter
- Mail.ru Sputnik/Guard
- Conduit Toolbars, Community Alerts & ValueApps
- Wajam
- Multiplug
- Shopper Pro
- Storm watch
- smart bar
- Dealply
- smart web
- MySearch123
- AdPea
- Etranslator
- CouponMarvel
- PriceFountain
- Techsnab
- Colisi
- BrApp
- Lucky Tab
- one call
- cross rider
- Eorezo
- consumer input
- Content Defender
- Movie Dea
Make sure your device meets the system requirements
Chrome does not work on the following legacy platforms:
- Windows XP;
- Windows Vista;
- Mac OS X 10.6, 10.7 and 10.8.
You will need:
- Windows 7, Windows 8, Windows 8.1, Windows 10 or later.
- Intel Pentium 4 or higher processor with SSE2 support.
Device no longer supported
If you're using a modern version of the OS and still see the error "Google Chrome will no longer be updated on this computer because support for Windows XP and Windows Vista has ended" or Chrome doesn't start normally, disable Compatibility Mode.
Navigate to a label on the Hey guys page. One of the most popular browsers today, Google Chrome is not without flaws. Sometimes there are various problems, for example, when you want to update the browser, but it does not update and instead gives an error and writes something like: Updates disabled by administrator. But what if you yourself are one and did not turn anything off? An interesting situation is obtained, a way out of which exists and we will now consider it. I will try to describe in detail how and where to turn on what we did not turn off. Supported by this manual.
To be honest, I don’t know why such an error occurs when updates are disabled by the administrator in Google Chrome, but this problem occurs everywhere. I encountered it personally and now I know how to fix it. Only for this we will need to correct something there. We go into this branch of the registry:
| 1 | HKEY_LOCAL_MACHINE\SOFTWARE\Policies\Google\Update |
HKEY_LOCAL_MACHINE\SOFTWARE\Policies\Google\Update
On the right side, look for a parameter called update, with a value of 0, select it and press Delete to remove it. By the way, the parameter may be called a little differently, for example, after the word Update there may be some numbers. The bottom line is that you need to remove it.  After we have confirmed the deletion, go to the Chrome menu in the item: About the Google Chrome browser and check what is now written there. The update should now work and there should be no inscriptions that they are disabled by the administrator now. Please write in the comments if this method helped you.
After we have confirmed the deletion, go to the Chrome menu in the item: About the Google Chrome browser and check what is now written there. The update should now work and there should be no inscriptions that they are disabled by the administrator now. Please write in the comments if this method helped you.
Enable updates in Chrome. Video
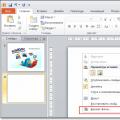 How to set a background for a PowerPoint presentation?
How to set a background for a PowerPoint presentation? Presentation on the topic "system software" Application packages
Presentation on the topic "system software" Application packages Telephone network The telephone network is the most common type of operational communication.
Telephone network The telephone network is the most common type of operational communication.