Main characteristics of ms frontpage elements. Using Microsoft FrontPage Templates and Wizards
Microsoft office FrontPage 2003 is a unique program with which you can easily create a website. Availability of Help, many simple, one might say standard programs, make it an indispensable assistant for beginners. In order to learn more about the capabilities of Microsoft Office FrontPage, we will consider a set of possible commands.
To perform HTML optimization when publishing a page, you must set up a remote Web site.
1. In the Remote Web Site view, on the Web Site tab, click the Optimize Published HTML Text button.
2. On the Optimize HTML tab, select Optimize HTML code when publishing by removing the following elements.
3. Select the desired options.
Notes
· Microsoft FrontPage does not apply these settings to Web pages previously published to a Web site. To apply these settings to a page, publish it to a Web site.
· HTML text optimization can be performed when publishing from a local site to a remote site, but not vice versa.
· If you select the All HTML Notes or Notes in Dynamic Web Templates check box, when you optimize the HTML text, FrontPage removes all dynamic web template code for this page. Therefore, all page content associated with the dynamic web template will no longer be displayed to site visitors. Using Web Components Microsoft program FrontPage in a Web site can include a wide range of functionality ranging from hit counters, which record the number of visitors to a page, to photo collections, which are collections of graphic images. There are two kinds of web components: design-time components and view-time components. Design-time components are tools for creating and developing web pages. They are available in FrontPage. When you add a design-time component to a Web site—for example, a photo gallery or a link bar—you don't need to install an additional software or server technologies on the web server hosting the web site. View-time components are available on Web sites hosted on Web servers running Microsoft FrontPage Server Server Extensions, SharePoint Team Services (Microsoft), or Microsoft Windows SharePoint Services.
· A hyperlink is a link between web pages or files. When a hyperlink is clicked by a site visitor, the object specified in the hyperlink is displayed in a web browser, opened, or launched, depending on the type of the object. For example, when you click a hyperlink to a page, that page is displayed in a web browser, and when you click a hyperlink to avi-file this file opens in Windows Player. Ways to use hyperlinks:
Navigate to a file or web page in local network, intranet or internet
Navigate to a file or web page that will be created in the future
Sending a message by email
Starting a file transfer, such as downloading a file or sending a file over a protocol FTP
Transition to bookmark
Once you've created a hyperlink, follow it to your destination to make sure it leads to desired page, program, file, address Email. When you move the mouse pointer over text or a picture that contains a hyperlink, it changes to a hand with a raised index finger, indicating that the item can be clicked. In Microsoft FrontPage, hyperlinks are navigated and displayed differently depending on the destination. When a hyperlink is created, its destination is encoded in the URL (Uniform Resource Locator) format. The URL specifies the protocol (for example, HTTP or FTP) and contains the name web server or network locations, as well as the path and file name, as shown in the table.
Hyperlinks in pictures are not always visible. However, to check if a picture is a hyperlink, just hover over it with the mouse. When you hover over a hyperlink, the mouse pointer changes to a hand with a raised index finger. You can create a hyperlink as text or as a picture. A text hyperlink is a word or phrase to which an address is assigned. URL destination. A picture hyperlink is a picture that has been assigned a destination URL. This address can be assigned to the drawing in one of two ways.
· A default hyperlink is assigned to the entire drawing. In this case, clicking any part of the picture displays the target. For example, a button is a picture that has been assigned a default hyperlink.
· A picture can be assigned one or more hyperobjects, that is, areas of the picture that are hyperlinks can be set. A drawing containing hyperobjects is called a hypermap. For example, a hypermap might be a picture that represents different sections of a web site, such as Homepage, catalog page and so on. To display a page, the site visitor clicks on the corresponding area of the hypermap.
Ways to display hyperlinks: In web browsers, text hyperlinks are usually underlined and displayed in a different color. You can select the colors that will be used in the web browser to display hyperlinks. When using standard HTML attributes, three colors can be selected to represent the different states of the hyperlinks. A hyperlink is an unused hyperlink. Active hyperlink -- selected in currently hyperlink. A visited hyperlink is a hyperlink that has already been followed. A bookmark is a specific place or selected text on a page marked in an appropriate way.
Bookmarks can be used as hyperlink destinations. For example, if you want to show a specific part of a page to a site visitor, add a hyperlink that sets the destination to a bookmark for that part of the page. Clicking this hyperlink will display the corresponding part of the page, not the beginning of the page. Bookmarks can also be used to find specific places on a page. For example, you can add a bookmark for each main heading on a page. When changing the page, each section can be easily found by clicking on the corresponding tab.
If a bookmark is created for a place rather than text, it is indicated by an icon in FrontPage. Otherwise, the text is underlined with a dashed line. When you rename a file on a Web site, Microsoft FrontPage looks for hyperlinks to that file. If such hyperlinks exist, the file name is automatically updated in them. When you move a file on a Web site (for example, to a different folder or subfolder), Microsoft FrontPage automatically updates all hyperlinks to it. We recommend that you always test your hyperlinks before publishing a Web site. If a web site contains a broken hyperlink (hyperlink with an invalid destination URL), an error message is displayed when a site visitor clicks the link in a web browser. This error could be caused by a typo in the URL, or the URL could point to a page that has been removed from the Web site. If the destination is another page on the Internet, it may have been moved or deleted.
Examination accessibility: Microsoft Office FrontPage 2003 Resources introduces a new web page accessibility checker. Accessibility checker detects inconsistencies in specific capabilities guidelines Web Content Accessibility Guidelines (WCAG) WWW Consortium (W3C) or Section 508 of the U.S. Rehabilitation Act. WCAG lays the foundation for creating accessible web pages for people with mobility, vision and hearing impairments. Section 508 Sets the US Government Standards for Accessibility a wide range information sources and technologies.
For more information about FrontPage Accessibility Checking features, see Microsoft FrontPage Help. Using keyboard shortcuts, you can quickly perform frequently used tasks. The availability of keyboard shortcuts in Microsoft FrontPage depends on whether the required command is available in the selected view. Frequently used tasks in Microsoft FrontPage:
Managing and working with web pages - F8
Run Accessibility Checker - CTRL+N
Create a new web page - CTRL+O
Opening a web page - CTRL+F4
Closing a web page - CTRL+S
Save Web Page - CTRL+P
Print Web Page - F5
Web page update; update folder list - CTRL+TAB
Move between open web pages - CTRL+SHIFT+B
View a web page in a web browser - ALT+F4
Shut down Microsoft FrontPage - CTRL+SHIFT+8
Show nonprinting characters - CTRL+ /
Display HTML tags in design mode - CTRL+F
Search for text or HTML code on a web page - CTRL+H
Replace text or HTML code in a web page - F7
Check spelling on a web page - SHIFT+F7
Search for a word in the directory - ESC
Undo - CTRL+Z or ALT+SPACE
Cancel last action- CTRL+Y or SHIFT+ALT+SPACE
Return or repeat action - DEL
Removing a web page or folder from the folder list or any dialog box - SPACE
Accessing and Using Views - F12
Preview current page in a web browser CTRL+PAGE DOWN or CTRL+PAGE UP
Navigate between Code, Design, Split, and Preview - ALT+PAGE DOWN or ALT+PAGE UP
Move between Code and Design panes in Split view - ALT+F1
Showing and Hiding the Folder List - UP Arrow Key
Navigate hyperlink nodes in Hyperlinks view - UP, DOWN, LEFT, or RIGHT ARROW
Expand current node and navigate right in Hyperlinks view - SHIFT+LEFT ARROW
Working with encoding tools
Quick Tag Editor - CTRL+F2
Insert temporary bookmark - F2
Next temporary bookmark - SHIFT+F2
Previous temporary bookmark - CTRL+G
Jump to line - CTRL+L
Autocomplete - CTRL+ENTER
Paste code snippets - CTRL+>
Insert closing tag - CTRL+<
Insert opening tag - CTRL+ /
Insert HTML Notes - CTRL+SPACE
Format text and paragraphs - CTRL+SHIFT+F
Change Font - CTRL+SHIFT+P
Change font size - CTRL+B
Apply bold formatting - CTRL+U
Apply underline - CTRL+I
Apply italic formatting - SHIFT+TAB
Using the eyedropper - CTRL+plus sign
Application superscript formatting - CTRL+minus sign
Application subscript formatting - CTRL + SHIFT + C
Copy Formatting - CTRL+SHIFT+V
Paste formatting - CTRL+SHIFT+Z or CTRL+SPACE
Removing formatting manually - CTRL+E
Center Align Paragraph - CTRL+L
Align paragraph to the left - CTRL+R
Paragraph right alignment - CTRL+M
Setting the left indent for a paragraph - CTRL + SHIFT + M
Setting the right indent for a paragraph - CTRL + SHIFT + S
Application style-CTRL+SHIFT+N
Applying the Normal style - CTRL+ALT+1
Apply Heading 1 Style - CTRL+ALT+2
Apply Heading 2 Style - CTRL+ALT+3
Apply Heading 3 style - CTRL+ALT+4
Apply Heading 4 Style - CTRL+ALT+5
Apply Heading 5 style - CTRL+ALT+6
Applying Heading 6 Style - CTRL+SHIFT+L
Editing and moving text and pictures - BACKSPACE
Delete one character from the left - DEL
Delete one character on the right - CTRL+BACKSPACE
Delete one word on the left - CTRL+DEL
Delete one word on the right - CTRL+C or CTRL+INS
Copy text or pictures - CTRL+X or SHIFT+DEL
Cut selected text to Microsoft Office clipboard - CTRL+V or SHIFT+INS
Paste Clipboard Content - SHIFT+ENTER
Insert line break - CTRL+SHIFT+SPACE
Select text and pictures - SHIFT+RIGHT ARROW
Single character selection on the right - SHIFT+LEFT ARROW
Select one character from the left - CTRL+SHIFT+RIGHT ARROW
Select word to end - CTRL+SHIFT+LEFT ARROW
Select a line to the end - SHIFT+HOME
Select a line from the beginning - SHIFT+UP ARROW
Select one line at the top - SHIFT+DOWN ARROW
Select one line from the bottom - CTRL+SHIFT+DOWN ARROW
Select a paragraph to the end - CTRL+SHIFT+UP ARROW
Select one screen from the bottom - SHIFT+PAGE UP
Select one screen from the top - CTRL+A
Select entire page - ALT+ENTER
Insert table - TAB
Select all cells in a row when the cursor is in a cell.
Creation of auto- sketch selected picture - CTRL+K
Access and work with the Help task pane and the help window - SHIFT+CTRL+ALT+T
Insert table - TAB
Select the contents of the next table cell - SHIFT+TAB
Select a column when the cursor is in the top or bottom cell - CTRL +T
Creation of auto- sketch selected picture - CTRL+K
You can set the data type and other options allowed for text boxes and text areas. For example, to collect member numbers or serial numbers, allow only numbers in the text box and disallow any other characters. You can also specify the required number of characters so that a site visitor does not mistakenly miss a number or letter. You can require that a radio button group have one radio button checked.
For example, if a form has two radio buttons, Yes and No, and a site visitor tries to submit the form without checking one of them, a message will appear. You can require the site visitor to select an item from a drop-down list, specify a minimum and maximum number of items allowed, and prevent the first item from being selected if it is an instruction such as "Select an item." After setting up the data entry rules, you decide how the results should be processed by the form. After the form is submitted by the site visitor, the data entered must be collected -- the results of the form, and can be viewed, displayed to the site visitor, or processed in some way.
When a site visitor submits a form in the browser, the values of all of its fields enclosed
go to Form Processor (Form Processor. A program on the server that runs when a form is submitted by a site visitor. Each form in Microsoft FrontPage is associated with a specific form engine.). For example, if the form field is a text field, then the value that is sent to the form processor is the text entered in the field. Microsoft FrontPage has several form handlers that accept form results and perform various operations. Each time a form is submitted, FrontPage stores the information in the database. For example, if you use a form to collect contact information, you can store the results of the form directly in the customer's database. You can save the results to an existing database or create a new one using FrontPage. Each time a site visitor submits a form, FrontPage appends results to the file, which can be viewed the next time the file is opened. For example, you can set up a guestbook for site visitors and choose to save the results to an HTML file, and create a link to that file so that site visitors can see what others have written. If you save the results in an XML file, you can use the results in FrontPage or export them to any application that supports XML data, such as Office Excel 2003. Each time a site visitor submits a form, an email message is automatically sent to the specified address containing the results of this form.You can also use customized scripts to process form results. The process of publishing a Web site is accompanied by copying all the files and folders that make up this site from the original location to a specific location. In Microsoft FrontPage, publishing a site is done to make it available to visitors, to back up the site, and to update a previously published Web site. Typically, the creation of files and folders for a Web site occurs on the local computer. After the site is created, it is published to the Internet or local intranet so that visitors can view its web pages using a web browser. Sometimes you need to create a copy of a Web site and save that copy to a specific location on your hard drive or network drive. The Microsoft FrontPage Publishing Tool provides a convenient way to create such a copy. When updating files or folders on a Web site, FrontPage uses special terms to distinguish between source and destination sites. The local Web site is the source Web site opened in FrontPage, and the remote Web site is the target site to which the publication is made.
The Remote Web View allows you to publish bi-directionally, that is, you can easily move files between remote and local locations. This is most useful when updating a previously published site. In the Remote Web Site view, the Local Web Site and Remote Web Site panels display icons with descriptions that indicate the status of file publishing. In collaborative work environments, multiple authors can update both local and remote Web sites. Microsoft FrontPage will compare files on the local Web site with published files on the remote Web site. The following are descriptions of cases where you might want to synchronize local and remote versions of files.
If a newer version of the file is found on the local site, synchronization will be performed to update the local and remote sites (unless you manually specify otherwise). You can also choose to publish from a remote Web site to a local site. When you synchronize files using the Remote Web Site view, files from a remote Web site can be downloaded to the local site. If an attacker places files on a remote host, the local host may also be at risk. Before synchronizing files, make sure that only trusted users have access to the remote website.
Microsoft Corporation, the creator of this program, is committed to strengthening the security of your personal information. To do this, we use a variety of technologies and procedures to protect personal information from unauthorized access, use and disclosure. Microsoft has the discretion to update this privacy statement. Each such update changes the update date at the top of the application. The updated privacy statement will be included in the next Service Pack (SP) for Microsoft Office FrontPage 2003 Resources. Continued use of Microsoft Office FrontPage 2003 Resources indicates your acceptance of this privacy statement and any updates to it. Microsoft welcomes any comments regarding this privacy statement.
With development Internet a protocol for the exchange of information appeared, the protocol is called HTTP (HyperText Transfer Protocol)- hypertext transfer protocol). Together with this protocol, the service world wide web(often called www or simply Web), which is a vast network of servers http transferring files via Internet.
The bulk of these files are Web pages- special files written in the language HTML (HyperText Markup Language hypertext markup language). Web pages published in Internet by placing such files on servers HTTP (web sites). Content Web pages may be different and devoted to completely arbitrary topics, but they all use the same base - the language HTML.
Most people who want to create their own website or page are familiar with the language HTML only hearsay. Therefore, a program can come to their aid. Microsoft Front Page, one of the most famous website builders.
FrontPage, included in the application package Microsoft office, was the first product to be widely used for Internet, which combines the client and server parts and provides the ability to develop the site as a whole and install it on most popular servers. front page able to take on all the necessary programming work. However front page will become quite a serious assistant for professional developers who prefer to keep full control over the creative process.
Program window front page 2003.
Program front page released by the company Microsoft and made in the same style of the products included in the package Microsoft office, so the appearance of the program is almost the same as a word processor Word .
At the top of the window is a menu bar and two toolbars: Standard and Formatting. Enable or disable the display of toolbars View menu.
On the left side is View panel, with which you can switch document modes.
The main part of the window is occupied by the work area, in which one or more windows containing individual documents can be opened.
At the bottom of the window is status bar containing background information. Also at the bottom of the window are three buttons for viewing the document.
Display toolbars.
To manage toolbars in front page you can use the same methods as in Microsoft Word. Namely:
on the menu View you have to choose Item Toolbars, and in the opened new submenu - install flags opposite those toolbars that you need; or click right click for any control panels(or the area next to it) and use the context menu in the same way.
front page like other apps Microsoft office, allows you to add, remove, swap menu items and buttons on toolbars. It is also possible to create completely your panels.
For this you need:
IN Service menu choose Item Setting…
or
V View menu choose Item Toolbars, and in the cascading menu that appears - Item Setting…
As a result of your actions, a dialog box will open. Setting where you can install the necessary panels.
Creation of a new Web pages.
If you have run front page means new Web page you have already created (at startup front page immediately opens a new empty Web page, ready to place text and any other elements).
Create a new web page can be done in other ways:
With button New page on standard panel tools.
File menu select submenu Create, and then - Page or Web site;
with combinations Ctrl+N;
by using context menu(works in all modes except modes Tasks and Reports) - for this inside folder list given Web) right-click and select the item in the context menu that appears. Create Page.
Creating pages using the wizard and templates.
As mentioned above, if you used the menu to create a new page File New Page or Web Site, That front page prompts you to use a template to create a new page.
To do this, it will open a dialog box, the appearance of which is given below:
On the tab Are common this dialog box displays a list of templates front page currently available. By selecting any of the templates, you can view its description in Sample field.
Creation Front Page Web.
Microsoft Front Page Web is a set Web pages, image files, and other components that can be viewed as a single entity.
If you make a site in front page, then for its storage it is most convenient to use Front Page Web.
the most important plus is the ability to rename the files included in the Front Page Web.
Imagine that before publishing your site in Internet you suddenly noticed that a couple of files you have named Russian names. - “Now you will have to climb all the files and change the links with handles!” duamete you. That's where it will help Front Page Web- you can safely rename files, and front page it will independently go through all other files included in the Front Page Web and rename all references to the file you corrected.
I will not describe all the other advantages, but I would like to say that in order to use all the possibilities front page, then it is better to use Front Page Web.
So to create a new Front Page Web click on the arrow located to the left of the New page button on the toolbar and in the drop-down menu that appears, select the item Web site…
Opening Web pages.
Very often, when creating a site, you have to edit already created Web pages. You can return to the same page as many times as you like to edit it or use parts of it to create new ones. Web pages.
Open an existing web page possible in any of the existing modes.
Out of mode Page Views There are four ways to open an existing page:
1 way
If you are working with Front Page Web then just select the desired file in Folder list and double click on it.
2 way
From the File menu, select Latest Files. From the drop-down menu that appears, select the desired file.
3 way
Using the Open File dialog box: File Open.
Preview.
In order to see how your page looks directly in the browser, you can use the Preview tab in edit mode Web pages. But in this case, it may turn out that the browser front page will not correctly display some elements of your pages so it's best to:
use the button on the toolbar
or in File menu select item Preview r in the browser.
If you used the first method, then the contents of your page will be displayed in the built-in browser front page.
If you use the second method, then front page will pop up a dialog box View in browser...
Here you can:
Select the browser in which you want to view your web page. As a rule, initially displayed here browser, which is installed by default on your machine.
Add any other browser, for which you need to use the button Add.
Edit or remove installed browsers.
Set the screen size on which your Web page
Preservation Web pages.
Default front page instead of a name pages takes the first line of text from your pages. This is not always what is needed. You can change the title of the page using Edit buttons- clicking on this button opens the Name dialog box pages where you can change the title pages.
Removal web pages.
When working with website sooner or later it will happen that you will no longer need some pages and you will want to delete them.
There are three ways to remove Web pages.
1 way
In panel Folder list select the file you want to delete and click the button Delete on keyboard.
2 way
In panel Folder list right click on file(or icon file) that you want to delete, and in the context menu that appears, select Delete.
3 way
IN List panel folders select file to be deleted, and then select Delete from the Edit menu.
Work with text.
At first glance, entering text into front page is no different from entering text in any text editor (for example, in Microsoft Word).
In order to type text, just click anywhere on the page, and the cursor will be placed at the nearest point where you can enter text.
Set capital letters, text editing (deleting characters, inserting text, etc.) is done in the same way as in Microsoft Word.
There is only one small BUT: when you click Enter keys in front page a forced transition of the cursor to a new line is carried out, while fixed paragraph indents are placed before and after the paragraph.
If you do not need to create paragraphs, then it is best to use the keyboard shortcut to move to a new line Shift+Enter.
Working with images.
Graphic formats in Web.
All computer images, all formats for storing them (and, consequently, all programs for processing them) are divided into two large classes - vector and raster. vector image consists of objects - geometric shapes made up of lines, arcs, circles and Bezier curves. Advantages vector graphics a lot. From a designer's point of view, its most important advantage is that vector graphics can be "twisted" as you like without fear of "wiping a hole" in the image or losing some of the information. Another advantage is the small size of files (compared to bitmaps) and independence from the resolution of output devices (be it a printer or a monitor screen). These factors have made vector graphics likely candidate for use in Internet. True, it is worth mentioning that at the moment vector graphics are not as common as we would like.
Nevertheless, among the actually used vector formats, I would like to note the format Shockwave Flash by Macromedia. To view this format in browser need a plug-in plug-in), freely distributed by the company Macromedia. To date, there are both sites entirely and completely created using this technology, as well as sites used Flash format only partially.
The raster representation of graphics is based on the concept of a raster. Raster is a collection of objects (in this case, pixels) placed in the same rows and columns. Those. raster computer file can be thought of as a set of small colored or gray squares that form a mosaic of the image. Because the size of these squares is obviously small, then when viewing raster graphics, these squares merge with each other, forming a continuous change of colors.
The raster image storage format has both advantages and disadvantages. One of the big advantages of raster graphics is the ability to work with halftones, i.e. the ability to transmit the image exactly as it looks in real life. But among the shortcomings, the main problem is the file size. Naturally, the more pixels are allocated for the formation Images, the higher the quality of the transmitted Images, but the file size will also be larger.
If we now return to browsers, then we can say the following that most browsers can display graphic files of four formats without problems (* .gif, *.jpg, *.png, *.bmp), of which at the moment it is best to use two - * .gif and *.jpg. And even then after preliminary optimization.
Insert images on web page.
Embed an image on your web page can be done in several ways:
1. Drag image from windows explorer(that is, directly from the explorer).
2. Drag image from Internet Explorer.
3. Drag an image file from the panel Folder list, right on the page.
4. Using clipboard- copy the image to the clipboard from any other program, and then on the page paste it from the clipboard.
5. Using Add buttons drawing from file on the toolbar Standard.
6. Using the menu Insert Drawing.
Let's look at these methods in more detail:
Method 1
windows explorer(that is, directly from the explorer) you need to:
in front page
open an explorer window;
in the explorer window, select the file with the picture that you want to insert on your page;
left mouse button drag the picture file to your web page The image will be inserted at the position where the insertion point was on the page.
Method 2
To drag an image from Internet Explorer necessary:
in front page open the page where you want to add an image;
V browser open the image you want to put on your web page browser The file name must end with jpg, jpeg, gif);
left mouse button drag the selected image to your web page;
Method 3
In order to drag file with panel image List folders, right on the page you need:
in front page open the page you want to add image;
select the required image file on the panel Folder list;
left mouse button drag the selected image to your web page;
The selected image will be inserted at the position where the insertion point was on the page.
Method 4
To insert an image into your web page using the clipboard, you need to:
in the application from which you want to copy the picture, select the image and use the keys ctrl+c copy the picture to the clipboard;
on his web page paste this image from the clipboard using the keyboard shortcuts Ctrl+V
Method 5
web page you decide to use the button Add Image from a file in the toolbar Standard, That front page will open a dialog box Drawing.
In this dialog box, specify the image file that you would like to add to your web page and press the button Insert.
Method 6
If to insert an image on your web page you decide to use the menu Insert Drawing, That front page will prompt you to make a further choice:
Images… - selecting that menu item gives you the opportunity to use the ready-made library of pictures.
From file... - selecting this menu item gives you the opportunity to manually specify the location of the image file that you want to add to your web page(using this item will open a dialog box Drawing, the work with which was described above).
Create photo collection… - using this menu item, you can create a collection of images in a specific style. For this in the window that opens Properties photo collections with a button Add tab Drawings select images, and on the tab Layout select format.
Adding media files.
In addition to simple graphics, like - images in formats * .gif, *.jpg, *.png etc. front page allows you to post on your web pages multimedia files. These include: video clips, sounds…
To embed a video clip, you need to Insert menu select item Drawing, and then Video recording...
A dialog box will open. window video, it will display video clips in * .avi, *.asf, *.ram, *.ra.
Add sound to web page on the General tab of the dialog box Page Properties.
Working with tables.
Table- one of the most powerful tools used to create websites.
Initially tables used only to represent structured data. However, they have gradually evolved into a powerful general layout tool. web pages.
Creating tables
The easiest way table creation- use button Add table located on the toolbar Standard.
Another way is with the help of menu Table Insert Table.
And table can be drawn and pasted using the clipboard.
Data entry and table navigation.
One of the great things about tables is that the entered text is formatted within the cell in the same way that we are used to formatting it within the entire document. Text placed in a cell automatically wraps to a new line if its length exceeds the width of the column. When you press a key Enter, as usual, a new paragraph is inserted. Text or numbers are entered into the table from the keyboard.
Before entering data into table, you need to place the text cursor in the desired cell tables. This can be done by clicking on it with the mouse.
However, it is more convenient to use keyboard shortcuts to move between cells:
Keyboard Shortcuts: Action:
Tab anywhere in the table, except for the end of the last line, go to the next cell and select its contents
Tab at the end of the last line add a new line to the bottom of the table
Shift+Tab move to the previous cell and select its contents
Enter start a new paragraph
Enter at the beginning of the first cell add text before the table at the beginning of the document
Creating and applying forms.
Forms are text fields, radio buttons, checkboxes, buttons, and many other controls. It is enough for the site visitor to enter some information in one or another text field, select some data from the proposed list, click on the Send button, so that the data is sent to web server for processing (or processed right there on the page).
Let's get to know you - please fill in the following fields:
Your name:
Your last name:
Your date of birth: year month day
Thank you! And now - on the road!
1. Small, but agile.
Where it happens, it commands.
Will enter the tent -
The hero will turn over.
Who is this?
Flea fly Naughty child
2. Bulging eyes sits,
speaks french,
Jumping like a flea
Floats like a human.
Who are we talking about?
Cat Frog Parrot
3. How does a seal breathe after diving under the ice?
4. Why do big turtles cry?
5. What kind of clothes can a herring wear?
Fur Coat Vest
6. Who is called the "river horse"?
Otter Hippo Crocodile
7. What birds do not hatch chicks?
8. What birds cannot fly?
If you need to select multiple answers, press and hold the key ctrl and click the left mouse button on the desired answer
But creating forms on the very page this is only half the job. Since there must be a program that can process the data entered by the user using forms.
Such a program may be hosted on a server; it may be in your website as a separate file, or can be simply written in the code html on your web page.
It is she who determines what will happen with the information that the user entered:
information can be added to the database and various graphs, ratings can be built on its basis ...;
information can be sent by e-mail (this is often used to obtain information about the user in questionnaires of various kinds);
information can be processed right on the spot and the visitor of your site will immediately receive response information (for example, he will receive points for the test, see the information he entered in the guest book ...).
In a relationship forms there are several basic rules:
1. Each form occupies a certain area Web pages. On one web page one or more forms can be located.
2. Each form must contain at least one of the form elements (although there are usually several of them).
3.Each item forms has a name and meaning. The name identifies the input field, and the value is set to the value selected by the user.
4. One of the form elements (it can be a regular button or any picture) must act as a button Send.
Creating forms in front page.
To add a form to web page, necessary:
Place the cursor where you want to paste shape.
IN Insert menu choose Item Form, in the menu that opens, select again Item Form. Form will be placed on your web page- an area marked with a dotted frame will appear with two buttons: Send and Reset.
Using the same point Insert menu Form insert the elements you need sequentially forms by selecting them from the drop-down cascade menu (remembering that all form elements are inserted inside the form area marked with a dotted frame).
After form created, it remains only to fill it with content - elements forms, text, images, tables… (with dimensions forms will change automatically).
Add content forms possible in the usual way. For example, text can be typed or pasted from the clipboard... All actions with added objects are similar.
However form creation- this is just the beginning of the work. After its creation, you need to configure the properties, as the most forms, as well as its elements.
Setting form properties.
To process or save data entered by visitors Web pages, it is necessary either to take advantage of the opportunities provided by FrontPage Server Extensions, or some other program running on web server.
But whichever program you choose, you still have to set the properties of the form and the elements in it.
To open the form properties window:
V Insert menu choose Item Form, and then -
or
call the context menu for the form and select the item in the opened context menu Form Properties.
As a result, a dialog box will open. Form Properties.
1. In Save field results, you must specify what will be done with the data entered in form. You can choose from the following options:
o Send File name- the data will be placed in the specified file on web server. This file may be web page, which over time will become longer and longer, or a data file that can then be processed in Excel, Access or any other program;
o Sending Mail address- in this case, each time the visitor clicks Web pages Send to buttons form an email will be generated and sent to the address you specified. This message will contain all the data that was entered by the user on Web page.
o In the database- in this case the data forms will be sent to the database. The base must be on web server(or be available to him).
2. In Properties field form, you must specify the name of the form
View modes in front page.
front page offers six different modes for viewing content website:
Page,
folders,
reports,
transitions,
hyperlinks,
Tasks.
To select the desired mode, you can use view panel located on the left side of the screen, or in the menu View on the toolbar Standard select the appropriate menu item.
Page
This mode creates and edits web pages. Here you can create empty Web pages and template-based pages to assign themes to pages (a set of page presentation styles on the screen). In this mode, you can add and format text, style pages using graphic and video images (conversion of a number of graphic formats to * .gif, *.jpg and *.png), add audio to the page, present information in tables, frames and forms, and finally create hyperlinks. This is not a complete list of possibilities. front page for content editing Web pages.
Folders
In this mode, you can view the structure Web site(files and folders) and manage it in the same way as you do in Windows, this mode allows you to get more detailed information about files and folders than is provided in the view mode Page.
Reports
Provides you with more than a dozen reports containing a variety of information about Web site, open during FrontPage.
Transitions
Designed to view the site hierarchy. In this mode, you can manipulate the hierarchy by dragging the rectangles (each representing a specific web page).
Hyperlinks
Demonstrates a system of hyperlinks that link pages together Web site(as well as a system of hyperlinks to other nodes), provides verification of their integrity and the ability to change.
Tasks
This mode is for task management Web site(adding, deleting, executing, setting the priority of execution, as well as tracking the status of tasks).
Download for free front page you can follow the following link:
http://letitbit.net/download/28576.28615a37d4f2a575882748541adf3bf00/Microsoft_Office_FrontPage_2003.rar.html
Chapter 9 The FrontPage Program
Why Frontpage?
In the first chapters of this tutorial, you learned about the basic features of the Internet. Traveling through it, you, of course, noticed that you can find a variety of information there. Many newspapers and magazines post the latest news on their Web sites. Thousands of companies have their own Web pages where you can find out about the products and services they offer. With the help of the Internet, you will receive not only information of a reference nature, but you will also be able to place an order for the purchase of goods.
Since the Internet is actively entering our lives, new specialties appear on the labor market - this is the development and design of Web pages. Thanks to the FrontPage program, not only professional programmers can now create Web pages, but also users who want to have a Web site for personal purposes, since there is no need to program in HTML codes and know HTML editors.
FrontPage 2002, included with Microsoft Office XP, is designed to create Web pages and Web sites. By using toolbars and menu commands, a page can contain textual and graphical information, navigation bars, and links to navigate from one page to another. In addition, tables, frames, tickers, animations, and more can be used to design a Web page. You can use templates and wizards to speed up the development of Web pages and sites. FrontPage allows you to use material in your Web site that has been prepared in other software products included with Microsoft Office, such as Word, Excel, Access, and PowerPoint.
Before the developer of a Web site, the question arises of what tools can quickly and efficiently complete the task. There are currently two types of editors that create Web sites. These are editors that work directly with the code, and visual editors. Both technologies have pros and cons. When creating Web sites using code editors, the developer needs to know the HTML language. Working in the visual editor, which includes FrontPage, is quite simple and resembles the process of creating a document in Microsoft Word. You can see how a page created using FrontPage will look when viewed in a browser without leaving the editor.
According to some sources on the global Internet, up to 50% of all pages and Web sites, including large projects, are created using Microsoft FrontPage. And on the territory of the CIS, it is quite possible that this figure reaches 80-90%.
The advantages of FrontPage over other editors are obvious:
- FrontPage has strong web support. There are many Web sites, newsgroups, and conferences that target FrontPage users. There are also many paid and free plugins (plug-ins) for FrontPage that expand its capabilities. For example, Ulead SmartSaver and Ulead SmartSaver Pro, the best graphics optimizers to date, from Ulead are plug-ins not only in Photoshop, but also in FrontPage. In addition, there is an entire industry of companies developing and releasing FrontPage themes.
- The interface of FrontPage is similar to the interface of the programs included in Microsoft Office, which makes it easy to learn. In addition, there is full integration between the programs included in Microsoft Office, which allows you to use information created in other applications in FrontPage.
Comment
The main claims of developers who create Web pages using HTML codes to FrontPage come down to the fact that in some cases it writes redundant code by default. For small Web sites, this is not critical. In addition, FrontPage allows the developer to work with HTML code if desired.
Differences between FrontPage 2002 and FrontPage 2000
FrontPage is quite young. Information about the first version of the FrontPage 1.0 visual editor appeared on the Web site of the small company Vermeer on the Internet in late 1995. The product contained many cutting-edge solutions at the time. Six months later, the company was bought by Microsoft Corporation. Already in the first three months, under the Microsoft trademark, about 150,000 copies of the package were sold. In the spring of 1996, the next version of the package, FrontPage 1.1, was released, and by the summer of 1996 it had risen to third place in sales in the United States, even ahead of Microsoft Office itself. Further, one after another, the following versions of FrontPage appear, and he confidently takes the position of the world leader among visual development tools for the Internet. In 2000, the FrontPage 2000 program was released, which has significant differences from previous versions. And here is the new version of the product - FrontPage 2002.
- New panels have been added to FrontPage:
- Panel Clipboard (Clipboard), which allows you to store in the clipboard at the same time up to 24 fragments of data while preserving the used formatting elements.
- Panel Create a web page or site (New Page or Web), designed to create new pages and Web sites, as well as containing links to the last opened pages, templates and wizards.
- Insert Clip Art panel for working with Clip Art gallery objects.
FrontPage contains new wizards and templates for creating pages and Web sites. Using the Database Interface Wizard, you create a Web site associated with the database, in which you can view records, add new ones, and delete existing ones. The Photo Gallery page template allows you to easily create a photo gallery, as well as edit the graphic elements located on the page using the properties window.
- There are tools that allow you to create a link panel without using the structure of the Web site based on a list of links included in the panel.
- The list of reports on the Web site has been expanded. Now you can generate a report using both the Reporting toolbar and menu commands. FrontPage allows you to generate reports on your Web site visits, browsers used by visitors, most visited pages, as well as reports with summary information by day, week, month, and so on.
- Added advanced text design tools using WordArt.
- There was a possibility of the publication of a separate Web-page. To do this, select a file on the Folder List panel and execute the Publish Selected Files context menu command.
- There are new table formatters:
- Copy the information contained in the cell to the table cells selected below or to the right using the Fill Down and Fill Right buttons on the Tables toolbar.
- Automatic table formatting according to predefined formats. In FrontPage, you can open multiple Web pages at the same time and navigate between them using the tabs displayed at the top of the workspace.
- The number of languages supported by the program has increased to 26. Now you can use the Unicode encoding when developing a Web page.
Launch FrontPage
You start working with FrontPage. Much of what you will be working with (menus, toolbars, dialog boxes) will seem familiar if you have worked in a Windows environment.
To start the FrontPage program, do the following:
1. Click the Start button.
2. Select the command Programs from the opened main menu. The menu of this command will appear.
3. Run the Microsoft FrontPage command (Fig. 9.1). FrontPage will launch and display its main window.
(Fig. 9.2).
Rice. 9.1. Starting Microsoft Front Page
Comment
To make it easier to launch FrontPage, you can create a shortcut on the Windows desktop. You can even set the FrontPage boot mode at Windows startup. To do this, you need to create a program shortcut and place it in the Startup folder.
Main window
On fig. Figure 9-2 shows the main window of Microsoft FrontPage as you see it when you start the program. It contains the title, menu, toolbars, mode panel and program workspace. Consider the purpose of the elements of the main window.

Rice. 9.2. FrontPage main window
header
There are three objects in the title bar of the main window: a small copy of the program icon, the name of the Microsoft FrontPage program, and window size control buttons. After clicking the left mouse button on the program icon, the control menu opens, containing commands for moving and resizing the main window (Table 9.1).
Table 9.1. Control Menu Commands
|
Team |
Purpose |
|
Restore |
Restores a window after it has been minimized or maximized |
|
Move |
Allows you to move the main FrontPage window using the arrow keys |
|
Size |
Allows you to resize the FrontPage main window using the arrow keys |
|
Collapse |
Reduces the FrontPage window to the size of an icon |
|
Expand |
Maximizes the main FrontPage window; this window has no frame |
|
close |
Closes FrontPage |
On the right side of the header there are control buttons for the main program window:
|
Button |
Purpose |
|
Minimizes the main FrontPage window and places its icon on the Windows taskbar |
|
|
Puts the main FrontPage window into resizable mode |
|
|
Maximizes the main FrontPage window |
|
|
Closes the main FrontPage window |
FrontPage Standard Toolbar
FrontPage has many different toolbars, containing a set of buttons that depends on the purpose of this panel.
If you switch to any operating mode, the necessary toolbar appears in the main program window. For example, when you switch to viewing and reporting on a Web site, the Reporting panel is loaded, and when working with graphic images, Pictures are loaded. In the event that the toolbar is not on the screen, to display it, use the Toolbars command from the View menu, when selected, a menu appears containing a list of all FrontPage program panels, shown in Table 1. 9.2.
Table 9.2. FrontPage toolbars
|
Toolbar |
Purpose |
|
Standard(Standard) |
|
|
Formatting(formatting) |
Standard toolbar; positioned by default in the main FrontPage window |
|
DHTML Effects |
Creates dynamic HTML effects on a Web page (about will be discussed in Chapter 20) |
|
Drawing(Drawing) |
Drawing toolbar |
|
Transition(Navigation) |
Panel designed to work in the Transitions mode |
|
Drawings(Pictures) |
Image toolbar |
|
Accommodation(Positioning) |
Contains buttons that allow you to position objects |
|
Reports(reporting) |
Toolbar that allows you to set the types of generated reports on the Web site |
|
Style(Style) |
Toolbar for setting the style |
|
tables(Tables) |
Contains buttons that allow you to create and modify tables |
|
Task area(Task pane) |
Displays the New Page or Web pane in the FrontPage window, which contains a list of commands used to open existing pages and Web sites and create new ones. |
|
Toolbar for working with the WordArt collection |

Select the desired panel from this menu. At the same time, a check mark will be displayed in the menu on the left side of the name of the selected toolbar, and the toolbar itself will appear in the main window. To remove an unnecessary toolbar from the screen, select the corresponding menu command again. The check mark next to the name in the menu will disappear and the toolbar will be removed from the main FrontPage window.
Advice
To display a list of toolbars on the screen, just place the cursor on any toolbar in the main FrontPage window and press the right mouse button.
Let's get acquainted with the standard toolbar of the FrontPage program, which is used in all modes (Fig. 9.3).
Rice. 9.3. FrontPage Standard Toolbar
The purpose of the buttons of this toolbar is described in Table. 9.3.
Table 9.3. Assigning the Buttons on the Standard Toolbar
|
Button |
Name |
Purpose |
|
Create(New) |
By default, creates a new page of the Normal Page template. Clicking the arrow on the button opens a menu containing commands for creating a page, Web site, folder, or job. |
|
|
Open(open) |
Opens an existing file or Web site |
|
|
Saves an open file |
||
|
Find(search) |
Controls the display V main window of the Basic Search panel |
|
|
Hosts a Web site on a server |
||
|
Toggle panel |
Controls the display of the Folder List and Navigation Pane panels in the main program window |
|
|
Seal(Print) |
Prints a web page |
|
|
View in browser |
Loads the page into a browser for viewing |
|
|
Spelling(Spelling) |
Checks spelling |
|
|
Cut(cut) |
Deletes the selected text or objects and places them on the clipboard |
|
|
Copy(copy) |
Copies the selected text or objects to the clipboard without deleting them |
|
|
Insert(Paste) |
Pastes the contents of the clipboard to the current location on the Web page |
|
|
Sample Format |
Copies a format that can be used for further formatting |
|
|
Cancel(Undo) |
Undoes the last action |
|
|
Return(Redo) |
Redoes actions undone with the Undo command |
|
|
Web Component |
Opens the Insert Web Component dialog box, designed to place a component from the proposed list on a Web page |
|
|
Add table |
Inserts a table into a web page |
|
|
Add a picture from a file |
Inserts a graphic into a web page |
|
|
Drawing(Drawing) |
Controls the display in the main program window of the toolbar Drawing (Drawing) |
|
|
Opens the Insert Hyperlink dialog box for creating a link |
||
|
Refresh(refresh) |
Updates the information in the program window in accordance with the changes made |
|
|
Complete(stop) |
Stops loading information into the program window |
|
|
Microsoft Front Page Help |
Calls up the help system of the program - FrontPage |
|
|
Toolbar Options |
Opens a list of all toolbar buttons, using which you can change their composition |
Advice
When working in any window, you can determine the purpose of a button on the toolbar by placing the mouse cursor on it. Its name will appear.
The last button on the standard toolbar is More Buttons. It contains a context menu. When you select the Add or Remove Buttons command from it, and then the Standard option, a list of all the buttons on the standard panel will appear on the monitor screen. By selecting one or another button in this list, you can remove buttons that are not needed from the toolbar. To restore a missing button on the toolbar, just select its name from this list again.
By default, the standard toolbar is placed at the top of the main window, but you can change the position of the toolbar by moving it anywhere on the screen, as well as change its size.
Menu
Interaction with FrontPage is carried out using menu commands. Most commands are hierarchical. As a result of selecting one of these commands, its submenu appears on the screen.
You can use any of the following methods to select a menu command:
- The easiest is to use the mouse (place the cursor on the required command and click the left mouse button).
- If you prefer to use the keyboard, first move the cursor to the menu bar. To do this, press either the key
, or . The first command on the menu is highlighted. Place the highlight on the desired command using the keys <←>, <→>, <>, <↓>, then press the key . - Can be pressed<Аlt>+<подчеркнутый символ имени команды>(the command will be executed without pressing the key
).
Comment
To the right of the names of some menu commands, key combinations can be indicated, when pressed, these commands are called quickly.
Consider the commands File (File), Editing (Edit) and View (View). The purpose of the remaining commands will be described later in the book as we consider the modes in which they are used.
File
The File menu contains commands for creating, opening, closing, saving and printing files (Table 9.4). The last command on this menu is Exit. It is for exiting FrontPage.
Table 9.4. File menu commands
|
Team |
Description |
|
Create(New) |
Used to create a new page, Web site, folder, or job |
|
Open(open) |
Opens the Open File dialog box for selecting different types of files |
|
close(close) |
Closes an open file or web page |
|
Open website |
Opens the Open Web dialog box, allowing you to select a Web site |
|
Close website |
Closes the active Web site. This command is important because opening a new node without closing the active one opens a new FrontPage window. |
|
Saves the file currently in the active window. For a file that does not have a name, the Save As dialog box opens, allowing you to specify its name and the folder where the file will be located. |
|
|
Find(search) |
Controls the display in the main window of the Basic Search pane |
|
Hosts the created Web site on the server |
|
|
Import(Import) |
Imports files created with previous versions of FrontPage or other software into the Web site |
|
Export(export) |
Exports a Web page that is open in a FrontPage window to a file of the specified type |
|
Page settings |
Allows you to set the parameters of the printed page |
|
View in browser |
Opens a dialog box that allows you to specify the browser in which the Web page will be viewed. |
|
print preview |
Opens a print preview window |
|
Seal(Print) |
Prints the contents of the current window or file |
|
Send(send) |
Allows you to create and send an e-mail message, which will include an attachment of a file opened in the FrontPage program window |
|
Properties(Properties) |
Opens the Page Properties dialog box for viewing and editing the properties of an open file. |
|
Latest Files |
Contains the names of the eight most recently opened files, allowing them to be opened |
|
Recent websites |
Contains the names of the four most recently opened Web sites, allowing you to open them |
|
Exit(Exit) |
Exit FrontPage |
Edit
Most of the commands on the Edit menu will be familiar to you if you've worked with other Windows applications. They are used when editing Web pages (Table 9.5).
Table 9.5. Edit menu commands
|
Team |
Description |
|
Cancel(Undo) |
Reverts changes made in the current editing session |
|
Repeat(Redo) |
Redoes actions undone with the Undo command |
|
Cut(cut) |
Deletes the selected text or object, placing it on the clipboard |
|
Copy(Soru) |
Copies the selected text or object V clipboard |
|
Office Clipboard |
Displays the Clipboard panel in the FrontPage window, allowing you to work with the clipboard |
|
Insert(Paste) |
Pastes the contents of the clipboard |
|
Special insert |
Opens the Convert Text dialog box, allowing you to paste the contents of the clipboard with data conversion |
|
Delete(Delete) |
Deletes selected objects |
|
Select all |
Selects all objects in the current file |
|
Find(Find) |
Opens the Find and Replace dialog box to search for text strings in a file |
|
Replace(Replace) |
Opens the Find and Replace dialog box for finding and replacing text strings in a file |
|
Extract(check out) |
Sets the mode for exclusive editing of a file, which prevents other developers from editing it. |
|
Return(Check In) |
Sets the co-editing mode of a file |
|
Cancel checkout |
Cancels exclusive file editing mode |
|
Tasks(Tasks) |
Contains commands that manage tasks |
The Tasks command opens a next-level menu containing options that control tasks:
- Add task (Add Task) - adds a new task
- Edit Task - edits the current task
- Start Task - starts the current task for execution
- Mark as completed (Mark Complete) - changes the status of the task
- Show History - allows you to view the entire list of tasks, including previously completed ones
View
The View menu contains commands (Table 9.6) that control the operating modes of the FrontPage program, as well as the display of the Views, Navigation Pane, Folder List and Folder List panels in the main window. toolbars.
Table 9.6. View menu commands
|
Team |
Description |
|
Page(Rade) |
Puts FrontPage in page viewing and editing mode |
|
Folders(Folders) |
Switches the program to work with folders of the Web site |
|
Reports(Reports) |
Sets FrontPage to view web site reports |
|
Transition method |
Switches the program to work with the structure of the Web site |
|
Sets the program to a mode where all Web site links can be viewed in the FrontPage workspace |
|
|
Tasks(Tasks) |
Puts FrontPage in task view mode |
|
View panel(views bar) |
Controls the display of the Views panel in the main FrontPage window |
|
Folder list |
Controls the display of the Folder List panel in the main FrontPage window |
|
Navigation area |
Controls the display of the Navigation Pane in the main FrontPage window |
|
Task area |
Controls the display of the Create panel |
|
Show tags |
Controls the display of HTML tags on the Normal tab for Web page elements |
|
Toolbars |
Opens a list of all FrontPage toolbars, allowing you to place or remove a toolbar in the main program window |
|
Refresh(refresh) |
Loads the last saved version of the current web page |
Context menu
The FrontPage program (in addition to the main menu) provides a context menu, the composition of commands of which depends on the current mode of operation. To access the context menu, just place the cursor on the object you are currently working with and press the right mouse button. Commands are selected in the same way as from the main menu.
Operating mode panel
FrontPage offers 6 modes for browsing and creating a Web site. To switch to one mode or another, the Views panel, located on the left side of the main FrontPage window, contains 6 buttons. The purpose of the buttons of this panel is described in Table. 9.7.
The display of this panel is controlled by the Views Bar command on the View menu. If you do not want the mode bar to be present in the main window, occupying the workspace, remove it from the screen by selecting the View bar command again.
Table 9.7. Operating Mode Bar Buttons
|
Button |
Name |
Purpose |
|
Page(Page) |
Viewing and editing pages; in this mode, you can create new and edit existing Web pages in the FrontPage workspace |
|
|
Folders(Folders) |
Viewing the Folder Structure of the Web Site You're Creating |
|
|
Reports(Reports) |
View reports; this mode is designed to generate and view reports about the Web site |
|
|
Transitions(Navigation) |
Web site structure design; this structure is further used when creating link panels |
|
|
Viewing Web site hyperlinks |
||
|
Tasks(Tasks) |
Mode of generating and viewing tasks that can be used when creating a Web site |
Comment
To switch to one of the operating modes, in addition to the buttons on the Views panel, you can use the menu commands of the same name
View.
Opening files
To view and edit existing Web sites and pages in FrontPage, you must open them using menu commands, the keyboard, or the standard toolbar.
Opening a Web Site
To open a Web site in FrontPage, follow these steps:
1. In the File menu, select the Open Web command or, on the standard toolbar, click the arrow to the right of the Open button and select the Open Web command in the menu that opens.
2. Using the drop-down list Folder (Look in) of the opened dialog box Opening a web site (Open Web) (Fig. 9.4), select the folder in which the Web site you are opening is located.
3.Select the desired Web site and click the Open button.

Rice. 9.4. Open Web Site Dialog Box
Comment
The icons that represent Web sites (Figure 9.4) are similar to the icons for folders that contain an image of a globe.
The Open Web Site dialog box contains buttons designed to make it easier to find a Web site on disk if it is located in one of the system folders:
|
Button |
Purpose |
|
Magazine(History) |
Opens a folder Recent containing |
|
My Documents |
Opens a folder My Documents |
|
Desktop(Desktop) |
Opens the Windows folder Desktop |
|
Favorites(Favorites) |
Opens a folder Favorites |
|
My network environment |
Opens a folder My network environment |
Advice
To open the Web site that you were working with the previous time you started FrontPage after starting the program, you need to select the Tools menu, select the Options command, and on the General tab of the dialog box that appears, select the Open the last Web site at startup check box. FrontPage (Open last web automatically when FrontPage starts).
Advice
To open a Web site, you can use the Recent Webs command from the File menu, which contains the names of the four most recently opened Web sites.
Each Web site you open is located in a new FrontPage window. To avoid this, before loading a new Web site, close an open site using the Close Web command from the File menu.
Opening a Web Page
With the Open File dialog box in FrontPage, you can open Web pages saved to disk as individual files, Web pages from the Internet, and Web site pages. When you open a page that is part of a Web site, the Web site itself is opened.
To open a Web page, do one of the following:
- From the File menu, select the Open command.
- On the standard toolbar, click the arrow on the right side of the Open button and select Open from the menu that appears.
- Press key combination
+ .
When you perform any of these actions, the Open File dialog box opens (Fig. 9.5). Using the drop-down list (Look in), select the folder in which the Web page you are opening is located. Then place the cursor on the selected page and click the Open button.
Comment
Pay attention to the web page icon. It really does look like a page with an outward arrow.

Rice. 9.5. File Open Dialog Box
Using the buttons of the Open File dialog box, you can speed up the search for the required Web page if it is located in the system folder, the name of which is located on the left side of the window. You can also use the Recent Files command from the File menu to open a Web site, which contains the names of the four most recently opened Web pages.
Folder List and Navigation Panes
In the main program window in Page, Navigation, and Hyperlinks modes, you can display the Folder List panel showing the folder structure of an open Web site (Fig. 9.6). To do this, select the Folder List command from the View menu. When you switch to the Folders mode, this panel is located in the main FrontPage window by default.

Rice. 9.6. Folder List panel
Comment
Using the Folder List panel, look at the Web site's file name extensions. The web page has the .htm filename extension. In addition to Web pages, a Web site may contain files such as GIFs and JPGs (graphic files), as well as other types of files if you use the programs included with Microsoft Office to create the pages.
In the Page, Navigation, and Hyperlinks modes of operation, a workspace is located to the right of the Folder List panel for viewing and editing a Web site or Web page (depending on the mode in which you are ). On fig. 9.7 in the workspace is an open Web page.
Pay attention to the lower part of the Folder List pane in the Page mode. The Folder List and Navigation tabs are located there, allowing you to display the folder panel or the navigation panel, respectively, without using the menus and buttons of the main toolbar.

Rice. 9.7. Displaying the Folder Structure of a Web Site in Run Mode Page
Working with the Folder List panel is similar to working in the Windows Explorer window. By opening the folders that define the structure of the Web site opened in FrontPage, you can easily find the page you need and open it for viewing and editing. To open a page, double-click its name or icon. This will display the selected page in the FrontPage workspace, which you can view or edit. If several pages are open, tabs with their names are located at the top of this area, which serve to navigate between pages
(see figure 9.7).
Comment
If you are in Navigation and Hyperlinks mode, then double-clicking on the name of the selected Web page automatically switches you to its editing mode.

In Page mode, you can place a Navigation Pane in the FrontPage window to view the navigation structure of an open Web site. This panel shows the pages of the site and their hierarchical relationship to each other. To display the Navigation Pane panel, you can use the command of the same name from the View menu, the Toggle Pane button on the standard toolbar, or the tab at the bottom of the Folder List panel.
The width of the Views panel, the Folder List folder structure panel, and the Navigation Pane can be adjusted using the mouse. To do this, follow these steps:
1.Place the cursor on the right vertical border of the panel or area whose width you want to change.
2.When the cursor changes to a double-headed arrow, hold down the mouse button and move the cursor to the right to increase the width of the panel or folder area, or to the left to decrease it.
3. Having set the required width of the panel or area, release the mouse button.
Operating modes
As mentioned above, in the FrontPage program there are 6 modes of operation, to which the buttons on the Views panel are intended, as well as the first six commands of the View menu. Consider briefly the main modes of operation.
Web page viewing and editing modes
When you open a new or previously created Web boundary in FrontPage, you are in the Page view and edit mode. To switch to the editing mode from other modes, use the Page button on the Views panel or the Page command on the View menu.
On fig. 9.8 shows the main program window in Page mode. As you can see, the window contains the View mode panel, the Folder List panel, and on the right is the workspace for viewing and editing the Web page. At the top of the workspace there are tabs with the names of the pages you have opened, and the navigation used between them.

Rice. 9.8. Operating mode Page
In Page mode, you can create new Web pages and edit existing ones. In this mode, you can set a theme for a Web page, place text on it using formatting elements, graphics and video images, hyperlinks, tables, frames, etc. In other words, in edit mode, the page contains everything that the visitor will see when it is opened on the Internet.
When you switch to the page editing mode, menu commands and buttons on the toolbars that are responsible for editing the contents of the Web page become available.
In the Page mode, at the bottom of the workspace where the edited page is located, there are three tabs that allow you to view the Web page in different modes (Table 9.8).
Table 9.8. Web browsing modes
|
tab |
Purpose |
|
Ordinary(Normal) |
A common mode of operation in which the page is created using visual means. A page is created by placing text, lines, buttons, links and other objects on it using menus and toolbars, without you needing to know HTML codes |
|
HTML code(HTML) |
The mode of viewing and creating a page in HTML codes (Fig. 9.9). It can be used both to view the HTML codes of a page created in normal operation, and to create a page using codes. In this case, part of the page can be created in the usual mode, and individual places can be added in codes |
|
View(preview) |
Preview of the page as it will be presented on the Internet server |

Rice. 9.9. Viewing a Page in HTML Codes
Advice
To correctly navigate the HTML codes and easily find the place to edit, in normal mode, position the cursor in the place on the page where you want to make changes, and go to the HTML Code tab. The cursor will indicate exactly where you want to edit.
Folder structure view
To switch to viewing the folder structure of a Web site, use the Folders button on the Views panel or the Folders command from the View menu. In this operating mode, the main window by default contains the Folder List panel with the names of the folders of the hidden Web site arranged in a hierarchy, and the program workspace contains the contents of the folder selected on the panel (Fig. 9.10).

Rice. 9.10. FrontPage main window in Folders mode
The information in the workspace is presented in tabular form and contains detailed information about the files in the selected folder. Using this mode, you can find out the name of the file with which it is saved on disk, its type, size, developer name and last modification date of the file, as well as the name of the Web page.
The list of files in the table can be sorted in ascending or descending order by the values placed in a particular column. To sort the list of files alphabetically in ascending order, just click on the heading of the column by whose values you want to sort the data. You can click the heading again to change the sort order. The Modified Date column is used to sort files by the date they were last modified.
Look at the icons of the files located in the program's workspace. Folder icons are familiar to you from working with the Windows system. The most common icons are Web pages and graphic file icons. Icons for files imported from Microsoft Office contain the logos of the original programs. To sort files by their types, in the right workspace, click on the Type (Type) column header.
From folder structure view mode, you can switch to page edit mode without using the Views panel. To do this, in the workspace of the FrontPage program in the list of files, place the cursor on the page to be modified and do one of the following:
- Double click
- Press key
When performing any of these actions, the selected page in the editing mode will open in the workspace of the main program window instead of a list of files in a table view. To exit this mode and return to the folder structure view, click the Folders button on the Views panel.
Create new folders
If you need a new folder while working in FrontPage to organize existing files, you can create it from the folder structure view. To do this, follow these steps:
2. On the Folder List panel, which displays the hierarchical structure of folders, place the cursor on the folder where you want to place the folder you are creating.
3. In the File menu, select the New command, and then the Folder command from the submenu that appears, or right-click and select New and Folder commands from the context menu. A new folder named New Folder (New_Folder) will appear in the hierarchical folder structure of the left work area. The same folder will be displayed in the right area, and its name is active for renaming (Fig. 9.11).
4. Enter a folder name and press the key
Comment
If you do not immediately enter a name for the created folder, then the folder will have the name New_folder (New_Folder), assigned to it by default by FrontPage. You can later rename the folder using the Rename command from the context menu. In addition, to rename, you can also select the folder name and, after a short pause, click the mouse button. The folder name will become editable and you can enter a new name.

Rice. 9.11. Creating a new folder in the Folders mode
Moving files
FrontPage allows you to use the move-place method to move files between folders on a Web site in the folder structure view. For example, to organize your files, you have created a new folder and want to place files of a certain type or subject in it. To move files, do the following:
1. Switch to the folder structure view Folders.
2. Using the workspace of the FrontPage program, which contains the list of files and folders of the Web site in this mode of operation, select the file or group of files to be moved (Fig. 9.12). To select consecutive files, use the pressed key

Rice. 9.12. Selecting files for further movement
3. Press the left mouse button and, holding it down, move the cursor to the Folder List panel, which displays the hierarchical structure of the Web site, to the folder where you want to place the selected files.
4. Release the mouse button. The procedure for moving files will begin, during which a window appears on the monitor screen, in which the operations performed are indicated. After the transfer is completed, this window is removed from the screen, indicating that the operation was successful.
Comment
When you move files between folders on a Web site, you don't have to worry about maintaining existing links because FrontPage takes care of that.
Mode Transitions
The Navigation mode of operation, also called navigation mode, allows the developer to visually view and modify the hierarchical structure of the pages of the Web site being created. This structure is used to create link bars that are placed on pages and used to move between pages of a Web site. To switch to the Transitions mode, use the Transitions button on the Views mode panel and the Navigation method command from the View menu.
In the Transitions mode, the Folder List panel appears in the main program window, and the hierarchical structure of the Web site (Fig. 9.13) is placed in the program workspace, on which pages are presented in the form of rectangles. The name of the rectangle corresponds to the name of the page it displays. A rectangle with a house icon indicates the home page. This page is always located in the structure at the top level of the hierarchy.
Creating and modifying a hierarchical structure is done using the "move-and-leave" method, which allows you to "take" a Web site page from the Folder List panel and place it in the required place in the structure, as well as move within the structure already in it page.

Rice. 9.13. Web site in operation Transitions
Mode of operation Hyperlinks
The Hyperlinks mode of operation allows the developer to view graphically all the links that are set on the pages of a Web site. The Hyperlinks button on the Views mode panel and the Hyperlinks command from the View menu are used to switch to the hyperlinks view mode.
In the hyperlink view mode, the main window of the FrontPage program displays the Folder List panel, and in the workspace - the link scheme of the open Web site (Fig. 9.14).

Rice. 9.14. Web site hyperlink view mode
On the hyperlink scheme, files are represented as icons, next to which their names are located. Links in the diagram are represented as lines. To the left of the icon are incoming links to the page, and to the right are outgoing ones.
If there is a plus sign inside the icon, then there are files that have links to this file or the file itself has links to other pages. When you click on the plus sign, these links are expanded, and the plus sign is replaced by a minus sign. You can judge the file itself by the icon. For example, the globe icon indicates files located on the Internet. If the icon looks like a picture, then this file is a graphic.
Report generation and viewing mode
As a rule, a Web site is a complex object, which, in turn, consists of a large number of Web pages, hyperlinks, files (graphics, multimedia, text). The Reports view mode allows you to group files according to certain criteria, view the volume they occupy, the estimated speed of their download, see a list of files created or changed over a certain period of time, etc.
To switch to the Reports mode, use the Reports button on the Views mode panel and the Reports command from the View menu. When performing these actions, a table is displayed in the workspace of the FrontPage program (Fig. 9.15), the names of the columns of which, as well as their number, depend on the type of report specified using the Reporting toolbar and the Reports menu options.

Rice. 9.15. Report View Mode
Task formation and viewing mode
The Tasks mode of operation is intended to assist in planning and organizing work on creating a Web site, which is important when conducting large-scale development with a large number of participants. In this mode, you can create a list of works, the priority of their implementation and in what time these concerns should be completed, specify the performers.
Going into the mode of forming and viewing tasks, the Tasks button on the Views mode panel and the Tasks command from the View menu are intended. When switching to the Tasks mode, the list of generated tasks is displayed in a tabular form in the right working area of the program (Fig. 9.16). Work in this mode is carried out using the Tasks command from the Edit menu and the context menu.

Rice. 9.16. Task formation and viewing mode
Exit FrontPage
After the current session ends, you must close the FrontPage program. To do this, you can use one of the following methods:
- Select the File menu and select the Exit command.
- Select the Close command from the system menu of the main FrontPage window
- Double-click the FrontPage program icon in the title bar of the main window
If you haven't saved the information, FrontPage will prompt you to decide what to do with it. To do this, a dialog box similar to that shown in Fig. 9.17.

Rice. 9.17. Dialog box that appears when trying to exit FrontPage without saving information
To continue the operation, press one of the buttons:
|
Button |
Purpose |
|
Saves your changes and exits FrontPage |
|
|
Exits FrontPage without saving information |
|
|
Cancel |
Closes the dialog box and returns to FrontPage |
If a Web site has been opened, a separate prompt will appear for each page on which data has been edited.
Task 1. Creating Web sites using MS FrontPage
In the previous assignments, you learned about the power of HTML for creating Web sites. Although mastering this language is not very difficult, but creating a truly effective Web site is a painstaking task that requires considerable skill and knowledge. The use of MS Office tools can simplify the preparation of materials for publication on the Internet. However, for large sites, this tool is not always convenient, since it lacks the ability to edit the site as a whole, there are no service tools for checking the correctness of prepared documents, etc. In addition, the formatting of documents by means of MS Office, discussed above, occurs according to the WYSIWYG principle - the correspondence of its real image to the content. However, the technical means of users are very different from each other and the site developer can see it differently than the network user, that is, the compliance principle is violated. All this is a significant limitation of the use of Ms Office (Word, Excel, Power Point) for website development.
At the same time, the work of creating Web sites can be automated, and one of these tools is MS FrontPage, a specialized Web page editor.
When you start working with FrontPage, keep in mind that the result is an HTML document built according to the same rules as when you create it manually. FrontPage is designed for Internet Explorer, and the HTML code it generates is most appropriately reflected in that browser.
Creating a Web site consists of three main steps:
§ design of the node structure;
§ creation of pages included in the structure;
§ defining links between pages.
MS FrontPage allows you to design the structure of the site and its individual pages can be performed by any technical means, including using.
Suppose that a real-life bakery company is trying to expand its customer base using the Internet, as well as find new suppliers of raw materials.
From the very beginning, you should determine what sections such a site will consist of, what information will be presented in these sections, how the site will be navigated, and also consider the design of each page.
Let's say that the site we are developing will consist of three pages:
The "Russian bread" home page, saved in the index.htm file, should contain brief information about the history of the company and a general description of the products.
The "Price List" page (price.htm file) provides information about the product, such as the name, price, and feature.
The "Order" page (file order.htm) should provide an opportunity to place an order and make suggestions to the manufacturer.
Schematically, the structure of such a site and the flow of information between pages can be represented in the form of Fig. 4.1.
Rice. 4.1. Site structure
To create a Web site structure, you need to load the MS FrontPage application and run the command File/New/Web(File/New/Web) , and then in the dialog that appears New(Fig. 4.2) specify the type of site (One Page Web) and its location.

Rice. 4.2. MS FrotnPage window structure
The created site is saved in a new folder (My Webs by default), which is placed on a local disk or Web server. It can be later opened with the command File/Open Web... or select from the list of recently opened nodes (command File/Recent Webs).
The FrontPage application window contains three parts:
§ panel Views(View) contains shortcuts for displaying different views of the Web site;
§ panel Folder List displays a tree of files and folders that make up the physical structure of the node;
§ a window for working with the selected representation.
Panel Views allows you to view the website in the following modes:
§ Page view(page view);
§ folder view(view folders);
§ reports view(report view);
§ Navigator view(view in navigation mode);
§ Hyperlink view(view hyperlinks);
§ Tasks view(view tasks).
To save a Web site page located in the active FrontPage window, use the command File/Save(File/Save). If the web page has never been saved, a dialog box will appear. Save As(Save as).
New Web pages can be created in several ways. For example, to create a "Price List" page, place the cursor in the list of folders Folder List and run the command File/New/Page(File/New/Page). Using context menu and command Rename(Rename), enter the file name price.htm. To create the next "Order" page for entering information from buyers and suppliers, use the button new page on the toolbar. Define the name of the new file as order.htm.
To include pages in the site structure, drag files from the panel Folder List to the work window in the mode Navigation.
The built-in FrontPage editor becomes available in the Page and allows you to interact with the Web page in one of three ways:
§ Normal - page editing in WYSIWYG mode, i.e. when the page is rendered as it would appear in Internet Explorer;
§ HTML - page editing in text view;
§ Preview - viewing and testing the page.
To introduce the principles of editing Web pages, let's open the index.htm page. There are several ways to open pages in FrontPage. You can use the command File/Open(File/Open) or click the button open(Open) toolbar Standard. Try to open the page by double-clicking on the page file name in one of the modes - F olders, Hyperlinks, Navigators or Page. The web page will open in Page/Normal and will be editable. Enter the text corresponding to the content of the Home Page (fig.4.3). Please note that an effective means of structuring a document is the use of headings for various paragraphs of text.
To create a heading, place the cursor on the paragraph for which you want to apply style formatting, and then select one of the six levels of headings in the list style(Styles) on the formatting toolbar.
To create logical partitions on a Web page, horizontal lines are used, which are set using the command Insert/Horizontal Line(Insert/Horizontal line). To change the appearance of a horizontal line:
§ select a horizontal line;
§ select the item from the context menu Horizontal Line Properties(Horizontal line properties) and set the width in the opened dialog box ( Width), height ( Height),color ( color) and location on the page ( Alignments).

Rice. 4.3. Homepage
Preview the page formatting results by clicking on the shortcut preview. This mode cannot reproduce all the nuances of the edited page, just as no editor can. The final viewing of the Web page should be done with a Web browser. To launch the browser, use the command File/Preview in Browser(File/View in browser). In the opened dialog box Preview in Browser select one of the browsers installed on your computer, set the size of the browser window in the options group window size(Window Size) and click the button preview. If the page has not been previously saved, a dialog box will appear. Save As(Save as).
A significant advantage that FrontPage provides is the ability to manage the site both during its creation and when users visit the pages. This possibility is provided by common fields and navigation panels. Navigation bars are sets of hyperlinks located in the common margins of a Web page. General fields are located at the choice of the developer at any edge of the page. In addition to the main navigation function, common fields and navigation bars give Web pages a consistent style.
You can create navigation bars like this:
§ Choose a team Format/Shared Borders(Format/Common fields) in one of the modes - Folders,hyperlinks,Navigator or Page.
§ In the dialog box Shared Borders(Fig. 4.4) specify the pages on which you want to display common fields (on all or on selected pages), determine the placement of common fields and navigation buttons.

Rice. 4.4. Dialog Shared Borders (
Adding a navigation bar is done by the command Insert/Navigation Bar.
As the Internet develops, the design of pages and Web sites becomes more and more refined and, in essence, turns into an art form in its own right. FrontPage provides a wide range of Web design options: Web sites can be created using wizards and templates, as well as using stylistic design themes. The use of themes greatly simplifies the site design process and ensures uniformity in the design of pages, in addition, the theme can be changed, deleted, applied to individual pages or the entire site as a whole at any time.
To apply the theme, you need to run the command format/themes(Format/Theme), which opens the Themes dialog box for selecting a theme and setting its properties - fig. 4.5. Yes, setting options Vivid Colors(Vivid Colors) makes the color of certain blocks of text or graphics more vivid, Active Graphics(Active Graphics) creates animation of some elements of a Web page, background image(Background Pattern) adds a background texture to the Web page, Apply Using CSS(Using a style sheet) allows you to use cascading style sheets.

Rice. 4.5. Themes window
Apply one of the themes to the site we are working on and compare the results with Fig. 4.6.

Rice. 4.6. Appearance of the Home page using a theme
Task 2. Designing tables using MS FrontPage
We will consider the use of tables on Web pages using the example of the design of the "Price List" page, the purpose of which is to provide information about the goods manufactured by the company.
When developing Web sites, the use of tables provides structuring of information of any type: numerical, test, and even graphic. Depending on the type of information presented, a table may have a traditional look, that is, with border lines around the table and its constituent cells, or without border lines, which is often used to present graphical information. Let's place on the "Price list" page a table containing the name and image of the appearance of the product. For this:
§ in mode Page select the price.htm file and set the cursor to the place on the Web page where we intend to place the left corner of the table;
§ create a table on the "Price list" page, consisting of four rows and three columns, using the command Table/Insert/Table(Table/Insert/Table). When the Insert Table dialog box appears in the Rows(Number of lines) and in the field columns(Number of columns) enter the number 3.
§ fill in the table with information in accordance with fig. 4.7. We will introduce the rest of the information presented on the page a little later.

Rice. 4.7. Web page Price list
After creating a table, you can change its appearance in the dialog box Table Properties(Table properties). To do this, select any cell in the table and run the command Table/Properties/Table(Table/Properties/Table). In the dialog box Table Properties(Fig. 4.8) the following options are available for the installation:

Rice. 4.8. Table Properties Dialog Box (File F_Table_Properties)
Layout group (location):
Alignment(Alignment) - sets the horizontal alignment of the table relative to the width of the Web page;
float(Wrap) - allows you to position text that is not included in the table to the left or right of the table.
cell padding(Cell margins) – defines the size of the indents in pixels from the edges of the cell to the elements that fill it (the default is 1);
call spacing(Cell spacing) – defines the distance in pixels between adjacent cells (default is 2).
Borders group (borders) changes the line thickness and border colors of the table. The frame consists of two lines - light and dark, and applying different colors to them creates the effect of a three-dimensional image:
light border(Light border) - defines the color of the light line;
dark border(Dark border) - defines the color of the dark line;
Border(Border) - defines the color of the border, if the options light border And dark border defined by default (Default)/
Group Background (Background):
color(Color) - allows you to set the background color of the table;
Use background picture(Use background image) - allows you to select an image that will be selected as a background in the table.
You can optionally place a title before the table. To this end:
§ Place the cursor in any cell of the table and execute the command Table/Insert/Caption(Table/Insert/Signature). The text insertion pointer moves to the center of the table.
§ Enter caption text, such as the date the table was updated.
Task 3. Creating links and forms on pages using MS FrontPage
Recall that a hyperlink is a link that leads from one Web page to another page, picture, email address, or file outside of the site you are creating or viewing. This allows you to subdivide hyperlinks as follows:
To create hyperlinks, you need to understand that this process consists of two parts. The first is to select text or an object on the page, which is defined as a hyperlink, and the second is to specify the target resource, that is, the file or page (place on the page) to which the hyperlink is clicked.
Viewing all links related to the selected page can be done in the mode hyperlinks.
Let's consider some ways of creating hyperlinks using the example of further design of the "Price List" Web page. First, enter all the initial information on the edited page in accordance with Fig. 4.7. Then, to create a link to the bookmark, you need to:
§ Create bookmarks using the command insert/bookmark(Insert/Bookmark).
§ Select the text or object, when you point to which you want to follow the hyperlink and execute the command Insert/Hyperlink(Insert/Hyperlink).
§ In the appeared dialog box – fig. 4.9, highlight the page on which the bookmarks are located, and select the desired bookmark from the list bookmark(Bookmark).

Rice. 4.9. Insert Hyperlinks Dialog Box
Perform the operation of creating hyperlinks that provide a transition from the pictures from the Characteristics column to the text of the page where the product characteristics are placed.
To create hyperlinks that navigate to other target resources, carefully study the options in the dialog box Insert Hyperlink.
In addition to ordinary links in the form of text or images, FrontPage allows you to create so-called maps - graphic images that are assigned a link. Clicking on the active zone allows you to go to the specified link. You can assign a link to a whole picture or a separate fragment. Let's consider this operation on the example of designing the "Order" Web page. Prepare a small drawing by saving it in a folder images your site, and only then paste it on the "Order" page. Further, the creation of a map must be done in the following sequence:
§ select a picture on the page. The toolbar will appear on the screen. Pictures;
§ using the tool for drawing a rectangle, ellipse, polygon, draw a contour on the active area of the image;
In this case, we will assume that the part of the picture in which the text "Marketing Department" is located should have a hyperlink to the product order form, and the text "Web administrator" should have a hyperlink to the web administrator's e-mail address. The order form can be placed on the same page. Enter a title for the form at the bottom of the page and set a bookmark in front of it that will navigate to when you click on the text "Marketing". The order.htm page is shown in Figure 4.10.

Rice. 4.10. Order.htm page fragment
In addition to hyperlinks, this page presents the use of a common and effective way to establish contacts between the user and the owner of the Web site. Forms can be created in several ways. One is the use of templates, where the web page designer chooses the appropriate form from a set of available templates. In the case when none of the proposed templates suits you, you can use the form wizard Form Page Wizard. To do this, when creating a new page, a template is selected from the list of suggested templates. Form Page Wizard. The design of the form is performed in this case in an interactive mode in accordance with the requests of the wizard.
Some developers prefer to design forms themselves. To do this, use the toolbar Form(Form) a new form is created, into which controls, text, and graphic objects are then placed.
The process of creating a form consists of several stages. First, we need to determine what data we want to receive from potential visitors to our page. The next step is to place controls, the choice of which is determined by the properties of the data. The last step is to configure the received data handler.
Each form control has a set of properties that define the name of the element, default settings, appearance, and the type of data received. To open a dialog box in which properties are set, select the control element, call the context menu by pressing the right mouse button, and execute the command From Field Properties(Properties of the form field).
To enter the last name, first name, patronymic and other textual information, it is advisable to select a single-line text field On-line Text Box. This field has the following properties reflected in the dialog box (Fig. 4.11):

Rice. 4.11. Text Box Properties Dialog Box
Name(Name) is the name of the control, used to identify the data it contains.
initial value(Initial value) - characters that are reflected after the form is opened.
Width in characters(Number of characters) – length of the text field in characters.
tab order(Iteration order) - determines the order in which controls are cycled when a key is pressed Tab.
password field(Password) - set Yes if a password is required.
To fix the order of goods, use the field check box(checkbox). The properties of this field consist of a description of its name, the value sent to the server, and whether it should be set when the form is opened.
The form field that allows you to select the type of delivery of goods can be represented by a drop-down list. The properties dialog box of this control element is shown in Fig. 4.12.

Rice. 4.12. Drop-Down Menu Dialog Box
This window gives you the option to fill in or change the drop-down list:
§ button Add(Add) - adding list items;
§ button Modify(Change) - change the name, value or initial state of the entry;
§ button Remove(Delete) – delete a line from the list;
§ move up(Up) and move down(Down) - change the arrangement of records.
By default, the dialog box has the option to select only one entry from the list. To allow multiple selection in a row Allow multiple selections(allow multiple selection) you must set the value of the radio button to the position Yes(Yes).
If you create the form yourself, you must specify a tool for processing data sent to the server. To do this, open the context menu by right-clicking anywhere on the form and select the line Form Properties(Shape properties) - fig. 4.13.

Rice. 4.13. Form Properties Dialog Box
This dialog box offers various means of handling the form:
§ Send to File name(Send to file);
§ Send to E-mail(Submit by e-mail);
§ Send to other(Other).
After choosing the data processing method, for example, sending data to a file, you need to set the options in the dialog box (Parameters for saving form results) - Fig.4.14. This window is accessed by pressing the Options button on the dialog box. Form Properties(Shape properties).

Rice. 4.14. Options of Form Dialog Box
This window has four tabs:
§ File Results(Write results to a file);
§ Email Results(Sending results by e-mail);
§ confirmation page(Confirmation page);
§ Saved Fields(Stored fields).
When sending data to a file, the corresponding tab sets the file name to save the form data ( file name), file format ( file format), as well as options that allow you to send data paired with a field name ( Include field names) and added to the end of the HTML file ( Latest results at and). If the data is sent to a text file, then they are always appended to the end.
After creating the form, open the Web site in a browser. By going to the "Orders" page, you can clear the form or enter your information into it. The form data is saved by the server in the format you defined in the window Options for Saving Results of Form(Parameters for saving form results).
Task 4. Control over the development of the Web site
Creating a Web site is a painstaking, systematic work that requires controlling not only a large amount of information that is supposed to be placed on Web pages, but also the stages of creating each page, the quality of the prepared material, the correctness of hyperlinks, etc. FrontPage contains tools that allow you to manage the process of creating and maintaining Web sites.
To obtain information about the node being created and its analysis, you can use the Reports view mode (report view) on the panel Views. By clicking on the icon reports(Reports) panel appears on the toolbar report(Reports), where you should select the type of report from the drop-down list. Standard mode - Site Summary(Site overview) – fig. 4.15.

Rice. 4.15. General Web Site Content Report
This mode provides general information about the pages of the site. In the report All files(All files) indicates the total number of files and their total size. Report Pictures(Images) gives information about the number and size of images. Timing Linked Files(Related files) and Unlinked Files(Unlinked Files) shows which files are hyperlinked from the start page and which are not. Line Slow pages(Slow pages) gives information about slow loading pages. Setting a page load time limit is performed using the command Tools/Options/tab Report View(Tools/Options/Reports tab). A page is considered slow if its load time exceeds the counter " Slow page" take at least… (“Slow pages load at least…”). The download time is calculated taking into account the estimated connection speed, which can be selected from the list Assume connection speed(Consider the connection speed equal).
To view reports that provide information about the correctness of hyperlinks on the site, use the line Broken hyperlinks("Dead" links). This mode allows you to detect the presence of links to a non-existent resource.
In addition to analyzing the content of the site, it is very important to keep track of the progress of the creation, modification and updating of Web pages. To do this, the project manager draws up a list of tasks, indicating the name of the work and the timing of its implementation, as well as information about the person responsible for the result.
FrontPage provides automation for maintaining such a list. To enter a new task and view a list of already created tasks on the panel Views(view) mode is used Tasks view(view tasks). A new task in this mode is enabled using the command File/New/Tasks(File/New/Task), the execution of which leads to the opening of a dialog box New Task(Creating a task). Entering information in the appropriate fields of this dialog box allows you to enter the information needed to monitor the progress of the work.
The task is accessed by double-clicking on the line with the task description in the window Tasks.
Rice. 10.28. Insert Table Dialog Box Rice. 10.29. Creating tables in an HTML document Rice. 10.30. Table panel Rice. 10.37. Shapes panel Rice. 10.38. Form examples Rice. 10.39. Form Field command menu Rice. 10.44. Example of the cover page of a typical web page Rice. 10.45. Marquee Properties Dialog Box Rice. 10.46. Dialog box for creating a button Rice. 10.47. Insert Table Dialog Box Rice. 10.48. Select File Dialog Box Rice. 10.49. Create Hyperlink Dialog Box
The FrontPage software package was developed by Vermeer Technologies, known for its development of standard graphical tools for presenting and posting information on the WWW. Microsoft purchased this suite and included it with MS Office.
The FrontPage software package is aimed at attracting to work on Web pages and Web sites a large army of users who do not have sufficient experience in more complex software environments, but who want to create their own electronic document. This package can also be used by professional Webmasters to create some components of Web sites or Web home pages.
When it was created, the developers believed that users did not have enough time or experience to understand the intricacies of the HTML language. Therefore, in this software environment, the user is given the opportunity to assemble a Web page from ready-made components in the form in which it appears on the browser screen. The program is responsible for generating the corresponding HTML control codes. In fact, the task of the site creator when working in this program comes down to the selection of materials and text formatting. Thus, the publication of materials on the Internet has become accessible to non-professionals. On the other hand, even specialists began to spend less time writing codes for standard operations.
FrontPage, integrated into the Microsoft Office suite, has in recent years become a widely used e-publishing product for the Internet, combining client and server parts and providing the ability to develop a Web site as a whole and install it on a remote server.
The FrontPage software package comes with several additional utilities, which together make up the so-called FrontPage Bonus Pack:
Microsoft Image Composer, a graphics editor for creating and manipulating images for a Web site. The utility contains various effects for image processing and more than 200 MB of electronic photos that you can use.
Microsoft Personal Web Server (Microsoft Personal Web Server), a version of the Internet Information Server (US, Internet Information Server), running under Windows 9.x and Windows NT Workstation. From the FrontPage Personal Web Server (Personal Web Server FrontPage), which is part of the actual FrontPage, Microsoft Personal Web Server is distinguished by higher performance and availability of additional features.
Web Publishing Wizard (WWW Publishing Wizard), which allows you to host Web sites from a provider or online services. This wizard is typically used for servers that do not support FrontPage Server Extensions.
FrontPage uses the graphical FrontPage Explorer to create, view, and maintain Web sites, and to host them on a computer, local area network, or the Internet. FrontPage Explorer contains commands for administering FrontPage Web sites, inspecting, viewing, and managing hyperlinks (URLs).
The Microsoft FrontPage software package, by definition, is designed to create and maintain Web sites. It can be used to efficiently design and build a dynamic Web site.
A FrontPage Web site is a collection of Web pages, images, and media components organized into their respective files and folders.
The functionality of the MS FrontPage package from version to version is approaching the capabilities of the Macromedia Dreamweaver software package discussed earlier. Therefore, the material of this paragraph in a certain sense can be considered an addition to the material of the previous chapter.
One of the main features of the FrontPage Editor is the ability for users to design Web pages in WYSIWYG mode. There is no need to manually set the parameters of the HTML control tags. When working with HTML markup, FrontPage uses the methods of a text editor and a visual programming environment, which makes the process faster and more understandable.
FrontPage can both create new pages and edit previously prepared HTML documents. Web pages can be viewed in WYSIWYG mode, as HTML markup, and as a preview (similar to a browser window). In addition, it is possible to download the Web page to a browser for preview (usually Internet Explorer).
The editor can print pages as they will appear on the screen (taking into account the size of the sheet of paper to fit the page).
Text formatting. The FrontPage package provides the ability to customize the typeface of text characters, their color and size (size). Most appearance options can be changed using the buttons on the toolbar.
The program supports a set of paragraph formatting functions: setting spacing and centering, indents, etc. There is a choice of formatting list styles.
Stylesheets. Using style sheets, you can bring together many style attributes (font, color, size, spacing, indentation, etc.) into a single table. You can define several different styles for each element. In this case, the browser will prioritize them and resolve conflicts in a hierarchical order.
There are several options for placing a style sheet:
external table. Once you create one external table, you can then link any number of pages to it. When the need arises to make changes, they are made only on the *.css file.
Internal style sheet. The table is included in the page code. The styles defined in it apply to only one page.
Inline style. The effect of the style applies only to individual elements of the page and is defined in the opening tag of the document.
Inserting code snippets. HTML changes rapidly and over time it may introduce new control tags or their attributes that are not supported in certain versions of FrontPage. However, FrontPage provides the ability to insert any piece of HTML, even if it contains new directives. True, FrontPage does not check the validity of the entered markup. In the editor window, such text will be marked with the icon Unknown HTML (Unknown HTML code).
Links. The ability to use bookmarks (following a link within the page text) is provided, allowing users to navigate between sections of the text. Additionally, the bookmark search interface is set.
The FrontPage software package supports several types of links:
Links to the URL (you can enter the address manually or choose from the available links). When working with hyperlinks, you can drag and drop a URL from Explorer or a browser onto the page you are designing.
Links to email address. This type of link allows Web site visitors to send a message to a specific address given in the link. After selecting it, a window for composing a message in the e-mail program opens.
It is possible to additionally specify a bookmark inside the link (the name of the bookmark is indicated in the link creation dialog box), as well as displaying the page (or file) of the link in a separate frame (frame).
It should be noted that the code written in the standard URL representation is automatically converted into a hyperlink.
tables. FrontPage has a convenient mechanism for building tables. The table can be set using the Table menu. The Editor also has a table drawing panel, from which, using the Pencil and Eraser tools, you can draw and erase table cells, respectively. The Editor provides such mechanisms for working with tables as deleting, inserting and merging cells, setting the alignment (vertical and horizontal) of data inside the table, filling cells with a certain color.
Excel tables and Microsoft Office charts can also be embedded in a Web page.
Frames (frames). Frames, rectangular areas on a page that contain content from other pages, are supported in the Editor. Using framed page templates, you can create different options for arranging frames on the main page (frameset). The FrontPage package manages the properties of each page presented in a frame, each frame, and the main page. When working with frames, the Editor adds a tab for the HTML code of the current frame, as well as the option to view the page with or without frames.
Images. An important issue is the representation of images in Web pages. FrontPage provides a procedure for inserting both standard images from the library (clip art) and images from graphic files (the following formats are used: *.gif, *.jpg, *.bmp, *.tif, *.wmf, *.ras, * .pcx, *.pcd, *.tag, *.eps). After inserting the image, a panel with buttons for image editing options is displayed. These include the functions of positioning the image relative to neighboring objects, placing text on the image, rotating and symmetrically displaying the image, controlling brightness and contrast, obtaining a fragment, restoring the original parameters, and setting the frame.
Client image maps. Particular attention should be paid to the mechanisms for creating hyperlinks using an image. You can automatically create a small copy (thumbnail) to preview the image. In this case, the editor automatically generates a hyperlink to the original image file and presents a reduced copy on the page.
An interesting property is the selection of areas on the image in which you can set hyperlinks. For example, you can set a circle, a rectangle, or a polyline bounding area when you click to open a hyperlink.
Forms. Web pages often use forms. The data in them is either entered into text fields manually, or a selection is made from a certain set of values (radio buttons, combo boxes, etc.). As a rule, in such forms there are buttons for sending information or resetting values. Forms are designed for interactive communication with site visitors. If you need to make a guest book or a page where visitors would express their opinion or point out errors in the Web site, if visitors are invited to supplement the Web site (for example, they have the opportunity to enter their links directly from the browser), interactive forms are used.
When a Web page visitor fills out a form and clicks on the suggested button, the data is sent to a program on the server. The server program must exist. Without it, information simply will not be saved. When data arrives, the server program processes them. Processing can be simple, such as storing data in a file, or complex, such as sorting, calculating data provided, or sending confirmation that information has been sent. The programming standard that defines how visitors interact with a Web site is called CGI - Common Gateway Interface. Server programs that deal with form-type input are called CGI scripts and are written according to CGI specifications. Without the help of the FrontPage package (or similar), you have to write a CGI script to manage the forms and install it on the Web server. However, many ISPs do not allow custom scripts to be installed on their servers.
Any FrontPage form has the same basic structure: at least one question, one or more text fields for the visitor to enter information, a button to submit the data to the server, and a clear button to remove the information entered or selected in the fields. On the server side, there are also several forms-related programs for processing received data.
Forms can only be created in FrontPage if the developer has Personal Web Server installed. FrontPage forms can be created using the Form Wizard, by designing your own custom form, and by using a template.
Each form has at least two elements (or form fields) - a field for entering text or selecting an option, and a Submit button that initiates writing the results from the form to a file or processing program on the server. Each form consists of elements, the data of which, when the button that completes the form is clicked, performs a uniform action - either all together are sent to the server, or all are cleared. The following form elements can be created in the FrontPage package:
one-line text box (One-line text box);
scrolling text box (scrolling);
checkboxes (Checkbox);
switches (Radio button);
drop-down menu;
push buttons (Push button);
graphic buttons (Image).
To give the page dynamism, running lines are used. The marquee element (marquee) is provided.
The hit counter allows you to estimate the number of page visitors. As a rule, it is installed only on the main page. FrontPage has a form for inserting a counter that offers the developer several options for presenting counters, as well as the ability to select a special file (for the counter, a file is selected in a graphical format, in which all numbers from 0 to 9 should be given).
Microsoft FrontPage is intended for creation and subsequent administration of Internet/Intranet Web sites. Microsoft FrontPage consists of two modules: FrontPage Explorer and FrontPage Editor.
FrontPage Explorer Module created for:
creating a Web site;
establishing access rights;
organizing the file structure of the Web site;
launching FrontPage Editor to edit pages.
At the end of the process of creating a Web site, this module is used to host it on a server on the Internet/Intranet.
Users can create, delete, open, edit, and close sites using the FrontPage Explorer and FrontPage Editor on the client desktop.
Features of the FrontPage Explorer module are:
On fig. 10.1  shows the working window of FrontPage Explorer.
shows the working window of FrontPage Explorer.
The interface of the FrontPage software package is designed in the style of other Microsoft Office applications. It has a multi-page document window with page indexes, a window with icons for the main sections of the project, toolbars, floating menus, and so on. Most objects support drag and drop between windows and panels. There are options for managing the composition of panels.
FrontPage is built as an SDI application (Single Document Interface - only the current document is displayed in the program window). For each newly opened document, its own working window is formed.
Working windows of the software package. After starting the program, the initial working window of the program package is displayed on the screen. On fig. 10.4  shows the working window formed by the application after the start of work by default. This window contains the default HTML generated for each new page.
shows the working window formed by the application after the start of work by default. This window contains the default HTML generated for each new page.
In this operating window, on the left, there is a panel with icons of the main operating modes of the software package. When you click on the corresponding icon with the mouse cursor, one or another view of the project is visualized on the screen: designing the current page as part of the Web site, site composition (by files and folders), reports and statistics, navigation between Web site pages, hyperlinks to pages, diary assignments.
By default, the current page within the Web site is displayed. The main document in this case is a multi-page form indicating the pages below, on the left, the pages in the Web site are listed in the form of a list, which allows for a quick transition from page to page when designing.
The first page is for designing with visual components in a WYSIWYG fashion. You can directly edit text, images, insert and remove ready-made components, move elements around the page. Using the pop-up menus, you can edit the properties of components. The appearance of the page window is shown in fig. 10.5  .
.
Below, on the status line, the calculation of the page loading speed is visualized when connecting to the Web site remotely for certain conditions (speed or type of connection). The Web site developer has to find a compromise between the amount of information transmitted and the capabilities of the communication channel. Full color graphics, sound, and video can make a Web site attractive, but if a user has to wait a long time for a page to load over a slow modem, the effect can be quite different. You can set the connection parameters by which the program will test the download speed.
If an HTML page is selected, the user can create page markup manually. As a rule, a document is switched to this mode when the creation of a visual image is already completed and you need to set additional settings, edit script execution, etc. Control tags are highlighted in color. For each tag, you can display a pop-up menu with a set of its properties. Tag properties can also be set using the Tag Properties command.
On fig. 10.6  the view of the working window in the mode of working with HTML code is shown.
the view of the working window in the mode of working with HTML code is shown.
Preview mode is used to view the document as it will appear in the browser window. Viewing in Preview should not be the only control of the work done. It is necessary to test the operation of the Web site in major browsers.
To manage the contents of the project - the hierarchy of folders and the composition of files - there is a working window displayed using the Folders icon of the Views panel (Fig. 10.7  ).
).
The list on the left lists the subfolders under the main Web site folder. The main part of the window contains a list of files grouped by subfolders. Each file is accompanied by comments that provide information about the file type, when it was modified, the author, and additional explanations. Subfolders can be converted into subwebs. In this case, an entry about the subweb (subweb) will be added to the folder list.
When working on a Web site, you may need a variety of status reports. Reports are presented in a special window (Fig. 10.8  ) displayed when you click on the Reports icon in the Views panel. The list contains the following reports:
) displayed when you click on the Reports icon in the Views panel. The list contains the following reports:
All files (list of all files in the Web site).
Pictures (list of graphic files included with the Web site).
Unlinked files (files unreachable from the main page of the Web site).
Linked files (files reachable from the main page of the Web site).
Slow Pages (pages whose transmission speed exceeds the limit (for example, 30 seconds for a speed of 28.8 Kbps).
Older files - files created earlier than the last 72 days.
Recently added files - files added within the last 30 days.
Hyperlinks - list of all hyperlinks.
Unverified hyperlinks - unverified hyperlinks.
Component errors - a list of files in which component presentation errors occur.
Uncompleted tasks - list of uncompleted tasks.
Unused themes - list of unused decorations.
In each of the lists, you can go directly to editing a particular object by clicking on the corresponding entry.
When designing a Web site, it is important to be aware of the nature of the transitions between pages. The site topology can be assessed using the Navigation map page of the Views panel (Fig. 10.9  ). On the map, each page is represented as a rectangle with a title. Pages in a diagram can be divided into parent pages (pages that have lower-level child pages associated with them); descendant pages (linked to parent pages by graphic or text hyperlinks); sibling pages (pages that have common parents).
). On the map, each page is represented as a rectangle with a title. Pages in a diagram can be divided into parent pages (pages that have lower-level child pages associated with them); descendant pages (linked to parent pages by graphic or text hyperlinks); sibling pages (pages that have common parents).
On the FrontPage hyperlink scheme (Fig. 10.10  ) shows a graphical representation of links between sections of a Web site. The screen is divided into two panels - a list of files and a link scheme. The diagram shows the nature of the links as icons. Envelope denotes the possibility of sending e-mail directly from the page; drawing - graphic file; globe - external link; broken link - the link address is set incorrectly; a triangle with an exclamation mark - an error in defining the component. The diagram also shows icons for the Microsoft Office file types that the pages refer to.
) shows a graphical representation of links between sections of a Web site. The screen is divided into two panels - a list of files and a link scheme. The diagram shows the nature of the links as icons. Envelope denotes the possibility of sending e-mail directly from the page; drawing - graphic file; globe - external link; broken link - the link address is set incorrectly; a triangle with an exclamation mark - an error in defining the component. The diagram also shows icons for the Microsoft Office file types that the pages refer to.
Today, projects are becoming more and more complex. Therefore, the developer needs to imagine the amount of work to be done, as well as build a thoughtful sequence of actions when creating a Web site. On the other hand, the development of Web sites is usually carried out by a working group whose members need to coordinate their actions. In this regard, maintenance of lists of tasks is provided.
FrontPage offers a Tasks View mode (a list of tasks). Explorer formulates a list of tasks for each Web site created in FrontPage, and makes this list available to all authors who participate in the work. The software package not only allows you to record all these tasks, but also eliminates the need to organize them. Each task is accompanied by its description, priority, specific performer, etc.
Window (Fig. 10.11  ) is opened by clicking the Tasks icon or by selecting the Tasks option from the Explorer's View menu.
) is opened by clicking the Tasks icon or by selecting the Tasks option from the Explorer's View menu.
The window displays a list of tasks, consisting of the following fields:
Status - task status (red marker - not completed, green - completed),
Task - contains a description of the task,
Assigned To (To whom it is intended)- shows who is responsible for each task,
Priority (Priority) - indicates the priority of the job: high (high), medium (medium) or low (low),
Associated With- the name of the page or file requiring editing to complete the task,
Modified Date- date of the last modification of the task,
Description (Description)- description of each task.
Main menu of the software package. The main menu of the program is made in the form of a standard Microsoft Office 2000 menu and includes ten commands: File , Edit , View , Insert , Format , Tools , Table , Frame , Windows , Help .
The File menu combines the functions of managing files and projects, creating a Web site and a separate Web page, saving them, closing, printing, and exiting the program. For example:
New/FrontPage Web - Create a new Web site.
New/Folder - create a new directory in an existing site.
Open FrontPage Web - Opens an existing Web site for viewing or editing.
Close FrontPage Web - Closes the current Web site.
Publish FrontPage Web - Move current content to another Web server or folder.
Delete FrontPage Web - Delete the content of the current Web site.
Import - Import files or folders into the current Web site.
Export - export the document to a file.
Page Setup - setup page settings when printing.
Print Preview - preview of the document before printing.
Recent File - a list of files that have changed recently.
The Edit menu includes commands for undoing an action, copying an object to the clipboard, pasting an object, finding and replacing text fragments, and working with tasks. The composition of this menu is closest to the traditional:
Cut - cut the document and place it on the clipboard.
Redo - cancel cancellation.
Copy - copy the document to the clipboard.
Paste - paste a document from the clipboard.
Delete - delete a document.
Rename - rename the document (in this case, links in all documents to the object being renamed are automatically changed to ensure data integrity).
Open - open a document for editing (FrontPage Editor for HTML, etc.).
Open with - open a document for editing, specifying the type of editor.
Add To Do Task - add an item to the list of tasks.
Bookmark - insert/edit bookmark.
Database - managing the selection of data from the database to the document.
Properties - viewing document properties, etc.
The View menu includes commands for setting operating modes, visualizing tags, and the view of floating panels:
Toolbar - enable/disable the toolbar.
Status Bar - enable/disable the status bar.
Format Marks - enable/disable the display of formatting characters.
Refresh - updating information in a document.
Hyperlink View - enable link viewing mode.
Folder View - enable folder structure view mode.
Hyperlinks to Images - enable/disable the mode of viewing links between documents and graphic files.
Repeated Hyperlinks - enable/disable the display of repeating links.
Hyperlinks inside Page - enable/disable the mode of displaying links inside the document.
Refresh - updating the displayed information.
The Insert menu includes commands for inserting elements of various types (break, horizontal line, symbol, comment, graphic image, video image, background music, text file, control component, hyperlink, ActiveX, JavaScript, PowerPoint Animation, form, date and time, etc. .) collected in the respective submenus.
The Format menu combines options for formatting, controlling the appearance of pages, setting the design style, font and paragraph settings, setting the type of list, managing effects, setting the background image, and so on.
The Tools menu includes additional functions for managing project properties, spell checking, setting properties for the entire Web site or an individual page within it, and the FrontPage workspace. This menu launches the FrontPage Editor.
The Table , Frames and Window menus include specific options for working with tables, frames (frames) and windows.
Some of the options of these submenus are supported by the lower level menu so that a hierarchical structure is obtained. Below, in fig. 10.12  submenu shown Insert / Active Elements (Insert / Active elements).
submenu shown Insert / Active Elements (Insert / Active elements).
It should be noted that both the composition of the main menu and the options that support it change from version to version.
Dialog boxes. When working with the MS FrontPage software package, many options require additional settings to be set, for which dialog boxes are used. In addition to standard Microsoft Office windows (opening and saving a Web site or an object as part of a site, windows with a list of templates, etc.), FrontPage also uses special dialog boxes, among which we should note dialog boxes for setting tag properties, for each of the standard tags and some others.
As an example, in fig. 10.13  the dialog box for inserting a table ( Insert Table ).
the dialog box for inserting a table ( Insert Table ).
The most frequently used commands are presented in the toolbars. The general view of these panels is identical to the MS Office panels. For example, in fig. 10.14 shows a general view of a fragment of the toolbar: go to FrontPage Explorer (), insert a FrontPage component (Insert FrontPage Component), insert a table (Insert Table), insert an image (Insert Image), create or edit a hyperlink (Create or Edit Hyperlink).
Windows Masters. The wizards in FrontPage are built in the same way as the wizards in other Microsoft Office 2000 applications. An example is the Discussion Web Site Creation Wizard shown in Figure 10.15.  .
.
On the left is an image that characterizes one or another step of the master. Below the image is a status indicator (a bar indicating which part of the wizard is completed). On the right are the settings fields and comments. Buttons on the form: Cancel (Cancel), Back (Back), Next (Next), Finish (Finish).
Usage. This software module is designed to develop the organization structure of a Web site. It provides a variety of Web page management tools, including link checking, graphic styles, and to-do list management, as well as the ability (at the click of a button) to publish to a given Web site either all information or only those pages that have undergone changes.
In fact, FrontPage Explorer is an application in the FrontPage software package that is used to manage an entire Web site.
One of the most important properties of Explorer is the creation of the structure of a Web document. You can build several empty (blank) documents, which then include all the necessary information. Wizards and Explorer templates will build complete Web documents and install them. The task of the developer is to configure them and make additions. Thus, having a base, it is easier to complete the work as a whole.
Explorer also allows you to set Web document management options. You can define who will have access to a Web document at various levels, from administrators and authors to end users. You can restrict access to a Web document within your own organization. You can set the user registration mode before opening a document.
By providing three different ways to visualize a Web site, Explorer helps you see how information is organized and related, and where bad links might show up.
Once a site has been created, it can be transferred to the server by selecting the File/Copy Web command (in Explorer).
Creating a new node. To create a new Web site (or, in FrontPage terminology, a new Web), you must select the New Web FrontPage command from the File menu or click the New Web button on the toolbar. The dialog box shown in Fig. 10.16  . From this window, you must select one of two modes of operation: open an existing Web site to continue working, or create a new Web site. If a new Web site is being created, then after pressing the OK button, a dialog box appears on the screen, shown in Fig. 10.17
. From this window, you must select one of two modes of operation: open an existing Web site to continue working, or create a new Web site. If a new Web site is being created, then after pressing the OK button, a dialog box appears on the screen, shown in Fig. 10.17  .
.
In this window, you can select one of the six suggested Web site templates or one of the two Web Site Creation Wizards.
The dialog box provides a choice between options, varying in complexity, - from Empty Web (blank Web) to Corporate Presence Wizard (Master of representation of the company). The difference lies in the range of possibilities.
In order to create a Web site from scratch, you must select the option Empty Web. An empty Web will produce a Web document that does not contain any information.
Selecting the Corporate Presence Wizard option launches a wizard (automation software tool) that allows you to retrieve a completed Web document using page templates designed specifically to represent your company.
After selecting the Web site option, the package will prompt you to enter a name and password in the dialog box that appears, and then in the window of Fig. 10.18  location of the new website.
location of the new website.
Personal Web site template (Figure 10.19  ) comes pre-configured, with links to employee and manager pages, and a mailto (send email) link.
) comes pre-configured, with links to employee and manager pages, and a mailto (send email) link.
Usage. The FrontPage editor comes with three wizards - Form Page (Page with forms), Frames (Frames) and Personal Home Page (Personal page). The editor uses over twenty templates (Fig. 10.20  ).
).
In the dialog box, templates can be presented as a list or icons.
If you want to create an empty document, the Normal template is selected.
To create a new page you need to activate the File / New command in the FrontPage Editor. Then, in the New dialog box that opens (Fig. 10.20), select the template type or position Normal Page and press the OK button. In the latter case, a blank page will appear on the screen, in the upper right corner of which there is a blinking cursor. To place text, you must enter it from the keyboard or paste it from the clipboard. The editor uses the clipboard similarly to other MS Office applications: you can cut or copy any fragments in other pages opened in the Editor or from documents of other software applications. The procedure is traditional: cut or copy the desired fragment to the clipboard, go to the document being created and paste. You can delete text or other elements in several ways: by selecting the fragment to be deleted, you can then press the Del key or activate the Edit / Clear command.
The FrontPage Editor uses the File/Open command to open a Web site page. When this command is activated, the traditional form Select File dialog box opens.
Setting Web Page and Web Site Properties. To set in the Page Property Editor, use the command File/Page Properties. In the Page Properties dialog box (Figure 10.21  ) in addition to general information, such as the page name, parameters such as background image and background sound, background color, standard text and hyperlink colors, and page margins are set. To edit properties, the Web page must be open in the FrontPage Editor.
) in addition to general information, such as the page name, parameters such as background image and background sound, background color, standard text and hyperlink colors, and page margins are set. To edit properties, the Web page must be open in the FrontPage Editor.
In the Title text field, you can enter or edit the title of the page; the Base Location field is for specifying an optional base URL for the page. To link to the target frame for this page, enter its name in the Default Target Frame text box. In section Background Sound you can set the properties of the background sound (the sound file can be played several times or looped while the page is open).
On the Margins tab, you can set the top and left margins for the page. To do this, set the indent flag and enter the indent size in pixels.
The Custom tab provides a list of metavariables used on the page, which are located in the HTML page code and contain information about the page, content type, character set, name of the application that generated the code, and so on. They are not displayed on the page, but carry information for browsers.
On this tab, you can add, remove, and edit system and user metavariables.
The Language tab is used to set encodings. In the windows with lists of available languages, you select the encoding used when saving the HTML document and the encoding used when loading it later.
To set properties not for a single page, but for the Web site as a whole, you need to open the FrontPage Explorer Web site settings dialog box (Tools/Web-settings ). In this multifunctional window (Fig. 10.22  ) you can set various options for the Web site you are creating.
) you can set various options for the Web site you are creating.
The General tab lists the name of the Web site and information about it (the version of the server extensions and the version of the server itself).
The Advanced tab contains an input field with a list to select the default scripting language (VBScript or JavaScript). To display files in hidden folders, select the option to show files in hidden folders. If you want to delete temporary files, click the Delete Files button.
To select a default page encoding, specify its value in the Default Page Encoding combo box on the Language tab. The Server Message Language combo box in the same folder specifies the language of the messages returned by the server.
Navigation bars use sections to navigate to the main page, page forward or back, and level up. On the Navigation tab, you can set the names of the sections (by default, Home, Back, Next, Up are set). By clicking the Default button, the previously entered values are replaced by those listed above.
Document editing. After creating a document or loading it from an existing set (Web), you can use the editor's many features to create or edit a page.
In the FrontPage dictionary, the word Web refers to the group of documents that make up a Web site. When a document is loaded from the Web, it reads the document that is part of the site created by FrontPage.
Editor toolbars. Rice. Figure 10.23 illustrates the panels and tools of the FrontPage Editor. Many of them are similar to the toolbar buttons found in other MS Office applications.
The FrontPage Editor provides a number of toolbars for creating documents. The bottom toolbar is called the formatting bar.
If you place the mouse pointer over any button on the toolbar, a tooltip about the function of that button will appear after a few seconds.
Using the View menu options, you can make any of the toolbars visible or invisible.
Text formatting. When formatting text, you can use text styles. Physical styles are available through the toolbar.
The FrontPage editor provides many variations of text typefaces, colors, and sizes. You can change most of the appearance options using the buttons on the toolbar, and absolutely all options are also included in various menus.
FrontPage calculates the font size in levels according to the rules of the HTML language. In this case, the smallest level corresponds to the smallest size; for example, the first level corresponds to text with a font size of 8 points, the second level - 10, and so on.
To change the font size, you need to select the section of text that you want to change, and then click on the button to increase (Increase Text Size) or decrease (Decrease Text Size) the font size on the toolbar. You can also use the command Format / Font (Format / Font), which brings up the dialog box shown in Fig. 10.24  .
.
This window provides the ability to select a font, change the font style (bold, italic or underline), select the required character size and set various effects.
The editor provides several additional styles (special styles). To select them, use the Special Styles tab (Fig. 10.25  ) of the window above.
) of the window above.
To apply a custom style, select it and then click the OK button. The following special styles are available:
Citation. Italics, which can be used to highlight headings.
sample. Typewriter font.
definition. Used to highlight terms.
blink. Makes the text flicker.
code. A monospaced font that is commonly used to represent program code.
variable. Italic, which can be used for emphasis (for example, variable names).
bold. Bold font.
Italic. Simple cursive.
Keyboard. A fixed-spaced font that can be used, for example, for user input.
Next to each style checkbox is the corresponding style tag. It is possible to use several styles at the same time.
The FrontPage package allows you to enter one or more characters above or below the baseline of a line. This special style is called "superscript or subscript" and is used quite often. To set this style in the dropdown
- Vertical Position
- Font (Special Styles tab)
- Superscript (Superscript)
- Subscript (Subscript)
Level numbers correspond to the change in the height of the superscript or subscript relative to the main line.
Paragraph formatting. The FrontPage editor provides the ability to format paragraphs. It is performed by analogy with text editors.
Creating a new paragraph in the process of entering text information is carried out by pressing the Enter key.
By default, the new paragraph will use the Normal style. To set a different paragraph style, do the following:
Position the cursor where you want to start the next paragraph.
Select Paragraph from the Format menu. Choose a new style in the dialog box Paragraph Properties and press the OK button.
The same effect can be obtained in edit mode, for example:
Select a paragraph and assign a new style to it in the manner described above.
Right-click within the paragraph and in the context menu that appears, select Paragraph Properties, select a new style in the dialog box that opens, and click on the OK button.
To set a paragraph indent, place the cursor within the paragraph and press the button Increase Indent or button Decrease Indent (Decrease indent) on the toolbar. Thus, the indent increases or decreases.
To align a paragraph on the left and right borders and center, use the keys Align Left, Align Right or Center respectively on the format bar. These buttons can be used both for positioning a paragraph on a page and for placing text in a table cell.
To insert a line break, you need to place the cursor where you want to go to the next line, and then select Line Break from the Insert menu. The Break Properties dialog box will appear (Figure 10.26  ).
).
In this window, select one of the following options:
Normal line break. Adding a line break without shifting the text, regardless of whether there is any graphic on the left or right side.
Clear left margin (To the free left edge). If an image is located on the left edge of the page, then the line after the break will start below the image, i.e. along the clean left edge.
Clear right margin (To the free right edge). If an image is located on the right edge of the page, then the line after the break will start below the image, i.e. along the clear right edge.
Clear both margin (To free borders on both sides). If at least one of the edges of the page has an image, then the line after the break will start where the page margin is free.
To insert a horizontal line, use the Insert/Horisontal Line command. The line that appears will use the same appearance settings as the previous horizontal line created with the FrontPage Editor.
To change the color, a section of text is selected and the button is pressed. Text Color on the format bar. In the appeared dialog box Color (Color) (Fig. 10.27  ) a color is selected from the standard set and the OK button is pressed. To use additional colors, click the button Define Custom Colors, set a color, and then click the Add to Custom Colors button.
) a color is selected from the standard set and the OK button is pressed. To use additional colors, click the button Define Custom Colors, set a color, and then click the Add to Custom Colors button.
Creating tables. To insert a table, you can use the Table/Insert Table command or click the Insert Table button on the toolbar. A dialog box will be displayed on the screen.
After pressing the cursor on the panel button with the image of a pencil (first from the left), you can manually draw the cells of the table. In this case, the cursor in the working field of the window is converted into a pencil symbol. The contour of the future table is built, similar to the construction of a rectangle in a graphics package. By drawing straight lines that appear as dotted lines during drawing, you can divide the outlined area into rows and columns and get any, arbitrarily complex table structure. When the left mouse button is released, dashed lines are converted to a cell, row, or column border.
To remove table markup, use the Eraser tool (the second toolbar button from the left). You can also automatically insert a column or row into a table (buttons Insert rows , Insert column ). Selected cells are deleted by pressing the Delete Cells button.
Having selected several cells, you can merge them into one or divide them into parts (buttons Split Cells and Merge Cells).
Buttons are responsible for the methods of aligning objects in cells (Align Top - along the top edge of the cell, Center Vertically - in the center, Align bottom - along the bottom edge).
Selected cells can be aligned in height (Distribute Rows Evenly button) or width (Distribute Rows Evenly button).
The fill is selected from the drop-down list (button Fill Color ).
Often it is required to limit the sizes of cells to the sizes of objects. To do this, use the Auto Fit button.
Inserting images. When you select an image on the page, the Image toolbar becomes available. It not only allows you to embed images, but also provides the ability to create special image hotspots for creating hyperlinks. Using this panel, you can perform some image transformations, such as setting transparent colors in an image.
The FrontPage package can import images. However, FrontPage supports a variety of file formats: *.TIF, *.PCX, *.JPG, and *.GIF from URL files or archives. A way to convert the *.JPG format to the .GIF format, unfortunately, was not found. This may cause problems when using viewers that do not support the *.JPG format.
In order to place an image on the page, you must select the menu item Insert / Image . This command renders the dialog box for inserting an image (Fig. 10.31  ).
).
This window provides options for downloading a file from a local drive or via a URL that can be linked to a page.
By default, the image is placed at the cursor position and aligned to the left. You can have more control over the position of an image by using the properties window for that image. To call the window, right-click on the image field and select the Properties item in the context menu that appears. The Properties dialog box is shown in Figure 10.32  . Here you can set the alignment mode, define the frame size, horizontal and vertical spacing, the image's text alternative and lower resolution version of the image, and if there are hyperlinks, which URLs they link to.
. Here you can set the alignment mode, define the frame size, horizontal and vertical spacing, the image's text alternative and lower resolution version of the image, and if there are hyperlinks, which URLs they link to.
Tag attributes can be used as needed that are not available in the properties dialog by clicking the Extended button to open a dialog where you can enter the attribute and its value manually.
Working with frames (frames). To prepare a page with frames, the Frame menu options (frame, frame) are used. In the mode of creating a new document, one command is available in the Frame menu: New Frames Page. Its activation opens a dialog box for choosing one of ten templates (Fig. 10.33  ).
).
On the left side of the dialog box, the Frames field lists the types of possible combinations of frames. They can be presented as a list or icons. The pre-selected set of frames is visualized in the preview field ( Preview), in the right part of the dialog box (Fig. 10.33). After selecting the appropriate template on the created page (frameset), by pressing the OK button, the page will be divided into frames. On fig. 10.34  an example of frames of the Banner and contents template is given.
an example of frames of the Banner and contents template is given.
Each of the three frames presented on the page contains identical buttons:
Set Initial Page : Select a ready page as the content of the frame (frame).
New Page : Creates a new page for the frame.
After pressing the corresponding button, the selected frame page will be displayed in the Editor.
To control the properties of the frame, use the Frame Properties dialog box (Fig. 10.35  ) opened with the Frame/Frame Properties command.
) opened with the Frame/Frame Properties command.
It sets the sizes and indents when displaying the frame, the name of the frame and the initial page, as well as how the scrollbar is presented: as needed, always, never (Fig. 10.36  ).
).
Borders between frames can be dragged with the mouse cursor.
Insert banners. Banners are used to place variable advertising text or images on a Web page. To insert a banner into a page, use the Banner Manager (Fig. 10.40  ). The manager window is opened with the command Insert/Component/Banner Ad Manager.
). The manager window is opened with the command Insert/Component/Banner Ad Manager.
The Width and Height fields specify the width and height of the banner in pixels. To transition between images that follow each other, the method specified in the Transition Effect field (horizontal transition, vertical transition, dissolve, shrink, expand, or simple transition without visual effects) is used. In the Show each picture for... input field, the time of displaying each image (in seconds) is set.
By clicking the banner button, a transition to the resource specified by the advertiser should be made. Therefore, the Link To field contains the URL to which the link will be made.
To implement the banner, you need to set images. To do this, specify a list of graphic files in the Pictures to Display list. The list is equipped with a standard navigation bar (Add - add, Remove - remove, Move Up - move the image up the list, Move down - move it below).
In order to insert a ready-made banner, you should press the OK button in the manager window; you can cancel it by pressing Cancel .
Setting up hyperlinks. To create a hyperlink, mark the text that will serve as the hyperlink pointer and click the Create or Edit Link () button on the toolbar. A dialog box similar to the one shown in Fig. 10.41  .
.
Linking an image is basically the same as linking a piece of text. In this case, you need to click on the image for which the link is being created and click the button Create or edit a link to open the dialog box shown in Fig. 10.41.
When creating a link for a map image, click on the image and use the buttons on the Image toolbar to specify triangular, circular or polygonal hot regions associated with this link (hot region).
The Create Link dialog box allows you to create links to files on your local Web site, to files on other Internet Web sites, or to files that you have created but are empty.
Link management tools. These functions are usually assigned to the Web site administrator. Keeping track of all links within or outside of a given Web site requires regular review of each link individually. Therefore, FrontPage Explorer comes with link utilities.
Link checking. If Verify Hyperlinks is selected from the Tools menu, then Explorer must check all links in the node, including those that lead to pages outside the node. The explorer provides a report in the form shown in Fig. 10.42  .
.
Links to pages within a Web site are marked with a red circle and the word Broken if they are found to be broken. If the link works fine, it doesn't appear on the screen at all. Links to pages outside the site are marked with a yellow circle and a question mark. This means that they still need to be tested. You can verify each external link by marking it and clicking the Verify button. If the external link is valid, Explorer places a green circle with the word OK in front of the link. If the link is broken, a red circle appears with the word Broken .
Link recalculation. Team Tools/Recalculate Links) updates what is visible in each of the three view modes to reflect the changes made by the authors.
Using the Recalculate Links command, you can:
update the information about the Web site displayed in the overview view, link view, and summary view;
regenerate all dependent commands in the open Web site;
update the index created by the Search bot component.
Link recalculation is actually done in the Personal Web Server, which is part of the FrontPage package. After the server finishes executing this command, control returns to the Explorer.
Saving a document. In order to save the created document, the File/Save as command is used, which opens the dialog box shown in Fig. 10.43  . This dialog box allows you to save documents as a regular file or as a template.
. This dialog box allows you to save documents as a regular file or as a template.
When working with several files at the same time in the menu File), we applied the following procedures: When designing Web pages, you can also use the types of design offered in the software package. Access to them opens in the menu Format/Theme/Choose Theme . When this command is activated, the themes dialog box shown in Fig. 10.50  .
.
As an example of the implementation of a Web document in the FrontPage software package, we present an electronic publication prepared as part of a term paper on electronic publications, the title page of which is shown in Fig. 10.51  .
.
The title page is made in the form of two frames designed to visualize the table of contents (left frame) and the content of the work (right frame). The right frame is made with scrolling, which allows you to scroll through the material. With the normal size of the browser window, the table of contents of the electronic publication fits completely into the left frame, so scrolling is not provided.
In the center of the right frame, above the title of the electronic edition, there is a window with animation.
You can go to any text section from the menu window using the link. At the same time, the content of the right frame changes (Fig. 10.52  ).
).
For horizontal movement between sections, graphic buttons are provided (Fig. 10.53  ), which allow you to scroll through the material of sections without returning to the table of contents.
), which allow you to scroll through the material of sections without returning to the table of contents.
Thus, the FrontPage software package is a multifunctional software environment that allows you to create full-fledged Web pages and Web sites. Its integration into the Microsoft Office package, according to the developers, allows more efficient use of the capabilities of MS Office applications to create materials for filling Web pages and frames (frames) by importing materials from these applications.
Tracing the development trends of this software environment, it should be noted that FrontPage developers strive not only to make the software package available to a non-professional user, but also focus on the use of this software package for developing Web sites of a high degree of complexity, including in the context of corporate activities of site developers. In the material presented above, the authors tried to show the simplicity and accessibility of the interface of the software package, combined with the functional diversity of this software environment, implemented at the level of a visual representation of the developed Web site in all its aspects.
Use of multimedia components, scripting languages, Java applets, etc. opens up wide opportunities for building modern Web sites and Web pages in the considered software environment that meet the requirements of professionals.
 Enable and disable Windows Defender
Enable and disable Windows Defender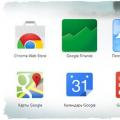 Set up a new tab in Chrome
Set up a new tab in Chrome Why can't I open VKontakte from a computer or laptop
Why can't I open VKontakte from a computer or laptop