Firmware for ZTE Blade A510 smartphone. Gray hamster 510 firmware
Why did I start all this: the family got a Passat CC with an RNS-510 radio, the car was not new and could not speak Russian, did not read modern SD cards, which means that it is not possible to add music to the built-in hard drive. It was decided to read the Internet and correct the situation. They write all sorts of things on the Internet, experts remain silent and silently make money from the problem, and amateurs like me get wrinkles on their foreheads from thinking and gray hairs while doing the firmware. I decided to slightly summarize what I read and did and, perhaps, make someone’s life a little easier.
We do everything at our own peril and risk!
If anything, it’s not my fault!
Was found on the Internet instructions on on RNS-510 from 2011, and Volkswagen material self-study. Skimming your eyes will not be at all harmful for overall development, although it is no longer even the second freshest.
So, there is a car, there is an RNS-510, in which something is not entirely satisfactory. The first step is to clarify the hardware and software version. To do this, you need to get into the service menu; in the simplest case, you need to press and hold the button for a long time SETUP on the radar. If it doesn’t work, then you can try to do the same, but at the moment of switching on, i.e. when the loading process just begins and the splash screen is visible. Still didn't work? Then you can try to burn it to a CD or DVD to break it, it should open the menu and break the ban on watching DVDs on the go. How to install it:
- Open the car.
- Do not insert the key into the ignition!
- Using the power button, turn on the RNS-510.
- Insert the CD containing the broken piece.
- (Optional) If the breaker is older than the installed firmware, then there will be a warning about this and RNS-510 will offer to confirm the installation by pressing a combination of three keys (Setup + Eject + MIC, instead of MIC there can be I or an asterisk),
- Wait a few minutes, when asked if you want to update, click the button OK on the screen.
- The update will start, which takes about 2 minutes, the RNS-510 will reboot several times, also turns off the screen in some cases, no need to get hysterical, just wait until it spits out the disk and writes OK.
- Take out the disk, it will reboot itself and maybe happiness will come.
Three treasured buttons for swallowing fragments.
What does the menu depend on - it won’t show and it will show the DVD on the go - it won’t, I don’t understand, probably someone knows about this, but I haven’t found anything reliable. Nothing worked on firmware 1102 and 3800; I haven’t tried it on others.
None of the above worked for me and I had to pick up a note with VAG-COM and try to change the configuration a little.
- Go to block 37 Navigation or 56 Radio, click Adaptation-10
- Go to channel 50 and change the value to 1 (the default was 0)
 |
 |
Change channel 50 to 1.
After this, the service menu will appear and you can find out who is who. Why is this necessary? The fact is that the hardware has several revisions; practically only one thing is interesting: the hardware IN and newer or not. Those. For IN and newer there are no problems, but for A And without the letter you need special firmware, the usual ones won’t work. And if they do, there is one more nuance - the gateway version. There are two options: with CAN 1.6 is the old one, and 2.0 is the new one. Why am I focusing so much on this: there is an option that on cars before 2009 something in the car will not be filled with quiescent current, which, according to rumors, will drain the battery up to 2A. Pichalka, right? But there are several ways out of the situation: buy Gateway 2.0, disconnect the radiator from the CAN in long coding, then it will not turn on and off with the ignition, it will not drain the battery and there will be an error. And the last, simple way is to install the firmware with a fix. Watch her. I haven’t tested all this on myself; my car is a little newer. And what’s the matter with Skodas, there is some kind of solvable problem with the buttons on the steering wheel.
You need to update from versions older than 3XXX in two stages: first install 3800, and then install the newer one. The fact is that the disk layout has changed and the 3800 will do everything. Maybe other versions of the software do this, I don’t know.
So, we found out the version of the hardware, if it’s old, then we take it according to link disk image with label roar A, If IN and younger then from roar B and above and burn it to CD or DVD. We grab the disk in our hands and run to the car, we will sew a new one. While we are running, we think that the process will take almost an hour and all this time the car will be eating electricity from the battery. If it is dead, then it would be good to provide an external source of electricity; if the voltage drops below 11.4 V, the process will be interrupted and you will need to start all over again.
Well, to the point, how to proceed:
- We open the car, do not put the key in the lock, turn on the radiator with the button.
- We insert the disk with the firmware and wait for the question to appear whether we will flash it. We press the die OK.
- That's it, now you can relax, you'll have to wait for almost an hour. There is no need to be hysterical and scared, during the process the radar will turn off and on, the speakers will click loudly, the screen will go dark and will make you nervous in every way. You don't need to fall for it.
- Finally, there will be a congratulation on your success and an offer to pick up the disk, which will crawl out of the radiator on its own, and the reboot will occur for the last time. It's all over, it's all happened!
 |
 |
 |
This is what the screen looks like during the update.
On the Internet they write that if the process is interrupted when the radiator falls asleep, then you can try to turn it on and everything should continue, I don’t know, everything went fine for me. Once again I want to warn you that the process is lengthy and in some places it seems to freeze. There is no need to tear your last nerve, everything will be fine, just don’t rush! I think that the failures, which, again, are written about on the Internet, are due to haste and inability to wait 80% and the remaining 20% are simply due to the wrong version being chosen. No need to rush, that's all!
Attention!
It will be impossible to return the previous version of the software!
What's new in the firmware:
1. Improved receiver stability
How to update the Gs u510 receiver with new firmware 2.5.570
1.
2.
3.
4.
5.
6.
Firmware archives
31.3 MiB
1045 Downloads
Software version for USB update of the main software of the U510 receiver.
It will be impossible to return the previous version of the software!
Changes compared to the previous software version:
Added applications "Hunting and Fishing", "Tricolor TV Magazine"
Support for mirror stimming has been implemented in the Play.Tricolor application for mobile devices based on iOS and Android. It is necessary to update the mobile application to a version that supports mirror streaming (For Android - 1.1.202).
Improved multimedia application interface
Improved stability
Before updating, read the instructions in the archive.
| Date of: | 21.11.2015 |
What's new in the firmware:
1.
Added applications “Hunting and Fishing”, “Tricolor TV Magazine”
2.
Support for mirror stimming has been implemented in the Play.Tricolor application for mobile devices based on iOS and Android. It is necessary to update the mobile application to a version that supports mirror streaming (For Android - 1.1.202).
3.
Improved multimedia application interface
How to update the Gs u510 receiver with new firmware 2.5.547
1.
Turn off the power supply to the receiver.
2.
Insert a USB drive formatted in FAT32 into the receiver, containing only the “u510.upd” file in the root directory.
3.
Turn on the receiver's power. After loading, make sure that no graphics are displayed on the screen, including help messages.
4.
Wait until the update request appears on the screen, click “OK”. The update process will begin
5.
After the update process is completed, the receiver will automatically reboot.
6.
Turn off the power supply to the receiver. Remove the USB drive. Copy the file “u510_lcs1_app.upd” to it.
7.
Turn on the receiver's power. After loading, make sure that no graphics are displayed on the screen, including help messages.
8.
Insert a USB drive into the receiver containing the file “u510_lcs1_app.upd” in the root directory.
9.
Wait until the update request appears on the screen, click “OK”. The update process will begin.
10.
After the update process is completed, the receiver will automatically reboot.
11.
After rebooting, you can remove the USB drive.
Attention!
After the update is completed, the receiver can go to the “Settings Wizard”. In this case, follow the instructions of the “Wizard”.
1. First step
Allows you to set the time zone, select the interface language and set the display area of the receiver menu. After selecting the necessary settings, move the focus to “Search” and press “OK” on the remote control.
2. Second step
At this step you need to select an operator and, if necessary, change the antenna settings. After this, you need to move the focus to the “Continue” button and press “OK” on the remote control.
After selecting the region, the channel search will start. At the end of it, a dialog will appear on the screen asking you to save the found channels.
Everything is very simple.
Video review showing additional features of the GS U 510:
how you can watch a lot of interesting movies by connecting a hard drive to it
34.2 MiB
1179 Downloads
What has been added and improved in the new firmware version 2.3.168 for GS U510.
1. The “Recording” and “Scheduled Recording” functions have been refined and improved.
2. The functionality of the “Coded channel” message has been changed, improved and expanded.
3. Access to the operator’s “Cinema Halls” application for subscribers has been refined, improved and changed.
4. The “Status” application and the “Help” application have been transformed by changing them and transforming them into a new, more convenient “Personal Account” application
5. The interface of the receiver's multimedia applications has been refined and improved.
6. The algorithm for working with network applications of the receiver has been refined and improved.
| Date of: | 31.03.2015 |
Important! Owners of GS U 510 receivers, before updating, please note that this software version 2.3.168 is intended for updating via USB of the receiver. After updating the MAIN software to version 2.3.168, it will be impossible to return or roll back to the previous version of the software!
How to update the Gs u510 receiver with new firmware 2.3.168
1. Download the file with firmware 2.3.168.
2. Unzip the file on your computer and upload the files “u510.upd” to the root of your USB drive (formatted in FAT32)
3. We insert a USB drive into the receiver (with the firmware in the root).
4. Turn on the power to your GS U 510 receiver.
5. We are waiting for an information message to appear on the screen indicating that a new version of the software is available.
Update.
Would you like to update the receiver software to version 2.3.168?
6. Click - OK.
7. We wait until the receiver downloads information from the USB drive.
Update completed successfully!
Thanks for waiting! The receiver will reboot.
8. We are waiting for the receiver update process to complete; after downloading, it will automatically reboot.
9. Turn off the power supply to the receiver. We remove the USB drive and delete the firmware file from it.
Everything is very simple.
21.3 MiB
1072 Downloads
Added support for working with a child remote control.
Updated user interface.
Added the "Music" application, which allows you to play mp3 files from external USB flash drives.
Improved performance of the TV Guide application.
Application bugs have been fixed.
| Date of: | 28.08.2014 |
Illustration for the topic - Gs u510 new firmware 2.3.168
Gs u510 new firmware 2.3.168 is not just new software for the GS U510 receiver; thanks to user feedback, errors from previous versions have been changed.
Main! All GS U 510 receiver owners should note before updating that our software version 2.3.168 is designed to be updated via the receiver's USB.
After updating the main software to version 2.3.168, it will be impossible to return or roll back to the previous version of the software!
What has been added and improved in the new firmware version 2.3.168 for GS U510.
1. The “Recording” and “Scheduled Recording” functions have been refined and improved.
2. The functionality of the “Coded channel” message has been changed, improved and expanded.
3. Access to the operator’s “Cinema Halls” application for subscribers has been refined, improved and changed.
4. The “Status” application and the “Help” application have been transformed by changing them and transforming them into a new, more convenient “Personal Account” application
5. The interface of the receiver's multimedia applications has been refined and improved.
6. The algorithm for working with network applications of the receiver has been refined and improved.
How to update the Gs u510 receiver with new firmware 2.3.168
1.Download the file with firmware 2.3.168(we do this completely free of charge).
2. Unzip the file on your computer and upload the files “u510.upd” to the root of your USB drive (formatted in FAT32)
2. Insert the USB drive into the receiver (with the firmware in the root).
3. Turn on the power to your U 510 receiver.
4. We wait for an information message to appear on the screen indicating that a new version of the software is available.

Gs u510 new firmware 2.3.168, information message
5. Click - OK.
6. Wait for the receiver to load information from the USB drive.

Gs u510 new firmware 2.3.168, completion of uploading software.
7. We wait for the completion of the receiver update process; after downloading, it will automatically reboot itself.
8. Turn off the power supply to the receiver. We remove the USB drive and delete the firmware file from it.
Everything is very simple.
The main thing in the firmware is to do everything calmly and take your time.
In order for you to see how the update is progressing in real time, watch our video specially filmed for you. Everything is extremely simple and clear.
If you have any questions during operation or have recorded problems, do not hesitate to write. It is possible that your feedback or wish will be very important for GS and they will pay attention to your feedback and add something else.
We answer your questions, check the bugs that our readers mentioned on various resources.
There is no point in opening a new topic on individual goodies within this firmware for the GS U 510 receiver, we will add it to this one.
You can activate this bonus completely free of charge and on your own. What would you like to say separately about this interesting function? If only for the current managers of the operator NSC - Don’t make people laugh, everyone is already laughing at you, work on yourself and don’t interfere with others’ work! Perhaps you have nothing to do at your workplace? Or do you think that someone owes you? These are your difficulties! We will continue to show subscribers and receiver owners what receivers can really do!
To be continued ….
Even in modern balanced Android smartphones from well-known manufacturers, sometimes there is a situation that characterizes the software developers for the device from a not very good side. Quite often, even a relatively “new” smartphone can cause trouble for its owner in the form of a crash of the Android system, which makes further use of the device impossible. The ZTE Blade A510 is a mid-level device, which, despite its good technical characteristics, unfortunately cannot boast of the stability and reliability of the system software from the manufacturer.
Fortunately, the troubles described above can be eliminated by flashing the device, which today does not pose any particular difficulties even for a novice user. The material below describes how to flash a ZTE Blade A510 smartphone - from simply installing/updating the official version of the system to getting the latest Android 7 in the device.

Before proceeding with the instructions below, please understand the following.
Stitching procedures carry potential danger! Only strict adherence to instructions can determine the smooth operation of software installation processes. At the same time, the Administration of the resource and the author of the article cannot guarantee the functionality of the methods for each specific device! The owner performs all manipulations with the device at his own peril and risk, and bears responsibility for their consequences himself!
Any software installation process is preceded by preparatory procedures. In any case, to be on the safe side, do all of the following before you start overwriting the ZTE Blade A510 memory partitions.

Hardware revisions
The ZTE Blade A510 model is available in two versions, the difference between which lies in the types of display used.
For this version of the smartphone there are no restrictions on the use of software versions; you can install any official OS from ZTE.
In this version of the display, only official firmware versions will function properly RU_B04, RU_B05, BY_B07, BY_B08.
You can find out which display is used in a particular device using the Device Info HW Android application, which is available in the Play Market.

After installing and launching Device Info HW, as well as granting root rights to the application, the display version can be viewed in the line "Display" on the tab "General" main screen of the program.

As you can see, determining the display type of the ZTE Blade A510 and, accordingly, the hardware revision of the device is a simple procedure, but it requires Superuser rights on the device, and obtaining them requires the preliminary installation of a modified recovery, which is done after a series of rather complex manipulations with the software and will described below.

Thus, in some situations you will have to act “blindly”, without knowing for sure what type of display is used in the device. Before the revision of the smartphone is determined, you should use only those firmwares that work with both revisions, that is RU_B04, RU_B05, BY_B07, BY_B08.
Drivers
As is the case with other Android devices, in order to manipulate the ZTE Blade A510 through Windows applications, you will need drivers installed in the system. The smartphone in question does not stand out in this regard with anything special. Install drivers for Mediatek devices by following the instructions from the article:

If you encounter problems or difficulties when installing drivers, use a specially created script to install the system components required for proper pairing of your smartphone and PC.

Backup important data
Every intervention in the software part of all Android devices, and the ZTE Blade A510 is no exception, carries a potential danger and in most cases involves clearing the internal memory of the device from the data it contains, including user information. To avoid the loss of personal information, make a backup copy of important information, and ideally a complete backup of your smartphone’s memory sections, using the tips from the material:
The most important point to pay attention to is backing up the partition "NVRAM". Damage to this area during flashing leads to erasing of the IMEI, which in turn leads to the inoperability of SIM cards.

Recovery "NVRAM" without a backup it is very difficult, therefore, in the description of software installation methods No. 2-3 below in the article, steps are indicated that allow you to create a partition dump before interfering with the device’s memory.
Firmware
Depending on what your goal is, you can use one of several ways to rewrite the ZTE Blade A510 software. Method No. 1 is most often used to update the version of the official firmware, method No. 2 is the most universal and radical method of reinstalling software and restoring the device to a working state, and method No. 3 involves replacing the smartphone’s system software with solutions from third-party developers.

Method 1: Factory recovery
Probably the easiest way to reinstall the firmware on the ZTE Blade A510 is to use the capabilities of the device's factory recovery environment. If the smartphone boots into Android, you don’t even need a PC to follow the instructions below, and if the device is not working correctly, then the steps listed will often help restore functionality.


Additionally. If any errors occur during the installation process or a prompt appears to reboot, as in the photo below, simply repeat the procedure again starting from step 1, after restarting the recovery.

Method 2: SP Flash Tool
The most effective method of flashing MTK devices is to use the proprietary development of Mediatek programmers, which, fortunately, is also available to ordinary users - the SP Flash Tool program. As for the ZTE Blade A510, using the tool you can not only reinstall the firmware completely or change its version, but also restore a device that does not start, hangs on the boot screen, etc.

Among other things, the ability to work with the SP Flash Tool will be needed to install custom recovery and modified OS in the ZTE Blade A510, so it’s definitely worth reading the instructions, and ideally, following them regardless of the purpose of the firmware. The version of the program from the example below can be downloaded from the link:
The model under consideration is very sensitive to flashing procedures and quite often during the manipulation process various failures occur, as well as damage to the partition "NVRAM", therefore, only strict adherence to the instructions below can guarantee the success of the installation!
Before proceeding to the process of installing system software in the ZTE Blade A510, it is recommended that you read the article at the link below, this will help you more fully understand the picture of what is happening and better understand the terms.

The example uses the firmware RU_BLADE_A510V1.0.0B05, as the most universal and fresh solution for models of both the first and second hardware revisions. Download the package with firmware intended for installation via SP FlashTool from the link:
- Launch flash_tool.exe from the directory resulting from unpacking the archive.
- Load into the program MT6735M_Android_scatter.txt- this is a file that is present in the directory with the unpacked firmware. Use the button to add a file "choose", located to the right of the field. By clicking it, determine the location of the file through Explorer and click "Open".
- Now you need to create a dump of the memory area that the partition occupies "NVRAM". Go to the tab "Readback" and press "Add", which will cause a line to appear in the main window field.
- Left-clicking on the added line will open an Explorer window in which you need to specify the path where the dump will be saved, as well as its name - "NVRAM". Next press "Save".
- In the window "Readback block start address", which appears after completing the previous step of the instructions, enter the following values:
- In field "Start Address"- 0x380000 ;
- In field "Length"- value 0x500000 .
And press "OK".
- Press the button "Readback". Turn off your smartphone completely and connect the USB cable to the device.
- The process of reading information from the device’s memory will begin automatically and end very quickly with the appearance of the window "Readback OK".
- This way you will have a 5MB backup file of the NVRAM partition, which will be needed not only in the next steps of this instruction, but also in the future when the need arises to restore IMEI.
- Disconnect your phone from the USB port and go to the tab "Download". Uncheck the checkbox next to the item "preloader" and begin the process of recording images into memory by pressing "Download".
- Connect the USB cable to your smartphone. Once the device is identified in the system, the installation of firmware on the device will automatically begin.
- Waiting for the window to appear "Download OK" and disconnect the ZTE Blade A510 from the computer’s USB port.
- Uncheck the checkboxes opposite all sections, and next to "preloader", on the contrary, check the box.
- Go to the tab "Format", move the formatting method switch to position "Manual FormatFlash", and then fill in the fields in the lower area with the following data:
- 0x380000 - in the field "Begin Address";
- 0x500000 – in the field “ Format Length".
- Click "Start", connect the device in the off state to the USB port and wait for the window to appear "Format OK".
- Now you need to record the previously saved dump "NVRAM" in memory of ZTE Blade A510. This is done using the tab "Write memory", available only in the “advanced” operating mode of SP FlashTool. To go to "Advanced Mode" you need to press the combination on the keyboard "Ctrl"+"Alt"+"V". Then go to the menu "Window" and choose "Write memory".
- Field "Begin Address" on the tab "Write memory" fill in by entering 0x380000, and in the field "File Path" add the file "NVRAM", obtained as a result of performing steps No. 3-7 of this instruction. Press the button "Write memory".
- Connect the switched off ZTE Blade A510 to the PC, and then wait for the window to appear "Write Memory OK".

- At this point, the installation of the OS in the ZTE Blade A510 can be considered complete. Disconnect the device from the PC and turn it on by long pressing the key "Nutrition". The first time after manipulations through the Flash Tool, you will have to wait about 10 minutes to load into Android, be patient.
















Method 3: Custom firmware
If the official ZTE Blade A510 firmware is not satisfied with its functionality and capabilities, you want to try something new and interesting, then you can use modified solutions. For the model in question, many custom ones have been created and ported, choose any according to your preferences, but keep in mind that developers often upload firmware with non-working hardware components.

The most common “disease” of modified solutions for the ZTE Blade A510 is the inability to use the camera with flash. In addition, you should not forget about the two revisions of the smartphone and carefully read the description of the custom, namely what hardware version of the A510 it is intended for.

Custom firmware for the A510 is distributed in two forms - for installation via the SP Flash Tool and for installation via a modified recovery. In general, if you decide to switch to custom, it is recommended to follow this algorithm. First flash TeamWin Recovery (TWRP), get root rights and find out exactly the hardware revision. Then install the modified OS via FlashTool without a recovery environment. Subsequently change the firmware using custom recovery.
Installing TWRP and obtaining root rights
In order for a custom recovery environment to appear in the ZTE Blade A510, use the method of installing a separate image using SP FlashTool.

The image file of the modified recovery can be downloaded from the link:

Installing custom via SP FlashTool
The procedure for installing custom firmware is generally no different from the similar process when installing an official solution. If you transferred the official firmware files using method No. 2 above (and it is highly recommended to do this before installing a modified solution), then you already have a backup "NVRAM", which means that after installing any modified OS, if necessary, you can restore the partition.

As an example, let's install a custom solution in ZTE Blade A510 Lineage OS 14.1 based on Android 7.1. The disadvantages of the build include the occasional freezing of the Camera application when the flash is turned on. Otherwise, this is an excellent and stable solution, and besides, it’s the newest Android. The package is suitable for both revisions of the device.


Installing custom via TWRP
Installing modified firmware via TWRP is very easy. The procedure is described in detail in the material at the link below; for the ZTE Blade A510 there are no significant differences in the process.
One of the interesting solutions for the device in question is the ported MIUI 8 OS, which is characterized by a nice interface, a lot of possibilities for fine-tuning the system, stability and access to Xiaomi services.

You can download the package for installation via TWRP from the example below using the link (suitable for both Rev1, so Rev2):


Thus, for the ZTE Blade A510 there are several methods for installing system software, used depending on the desired result. If something goes wrong during the installation of the system in your smartphone, do not worry. If you have a backup, restoring the smartphone to its original state using the SP Flash Tool takes 10-15 minutes.
 Bypass Google account verification (FRP) after resetting your smartphone (Hard Reset)
Bypass Google account verification (FRP) after resetting your smartphone (Hard Reset)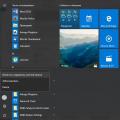 What is a Windows avatar, how to change or remove it
What is a Windows avatar, how to change or remove it Overview of the Local Users and Groups snap-in Add User Windows 10 works
Overview of the Local Users and Groups snap-in Add User Windows 10 works