Screen mirroring delays sound. Screen Mirroring Samsung - what is this feature? Is it possible to connect a smartphone to a laptop
Hello friends! The other day, Vladimir wrote a very informative article on how to use a laptop with Windows 10 ,Today I propose to continue this interesting topic!
In recent years, television technology has stepped forward powerfully, but since we have a computer site, I want to talk not about super-thin and ultra-clear LCDs, but about new TV features that allow you to work with PCs and laptops running the Windows 10 operating system.
It is no secret that on the huge screen of a modern TV any image will look much more colorful than on a PC or laptop monitor, so I have long thought about how to use TV as a monitor. You can use the TV as a backup monitor or as the main one, in the latter case you will be able toput on the TV screen 4K resolution (Ultra High-Definition, 4096x2160 pixels) is the highest resolution in the world of electronics. You can connect your laptop to the TV via Wi-Fi or using an HDMI cable, and pleasewatch movies on your laptop on your TV! The same can be said about computer games, launch your favorite game and enjoy the process not on a small monitor, but on a large TV screen.
If you have a Windows 10 laptop and TV Samsung with supportWi-Fi, you can easily Duplicate laptop screen to Samsung TV using Screen Mirroring option. In simple words, select a video file, picture or audio file on the laptop and right-click on it, select from the menu that appears the “Transfer to device” function, then select your TV and that’s it, the movie is shown on the TV, and you don’t even need any router for this (and if there is one, it won’t hurt at all), look at the details.
- The "Screen Mirroring" option duplicates the laptop screen on a Samsung TV wirelessly (via Wi-Fi). Everything you do on your laptop will show up on your TV. It should be added that if you have a smartphone or tablet from Samsung, then you can also use Screen Mirroring to duplicate the screen of your mobile device on a Samsung TV via Wi-Fi.
For example, let's take a regular Samsung LCD TV, model UE48H6650AT.

On the TV remote control, press the "Source" button.

Using the remote control, select the "Screen Mirroring" function


and press the button on the remote« Selection confirmation»

The "Screen Mirroring" window appears (Duplicating screen).

At this point, select a video file on a laptop with Windows 10 and right-click on it, select "Transfer to device". We choose a TV. Please note that you can connect to the TV without a router.

Connecting to a network device.

All! A movie on the laptop is shown on the TV.


How to use your Samsung TV as a wireless display
Select "Display Options".

I connect a wireless display, click on the "Connect to a wireless display" button.

I choose the model of my TV UE48H6650AT. Connection in progress.
"Connected-Duplication".

After these steps, your TV will become 2 devices.
How to set the Samsung LCD TV to 4K resolution (Ultra High-Definition, 4096x2160 pixels), the highest resolution that can be found on the electronics market today
To get "4K" resolution (Ultra High-Definition, 4096x2160 pixels), you need to connect the laptop to the TV using an HDMI cable, and the laptop's graphics processor must also support 4K resolution.
We connect the TV with an HDMI cable.
Go to "Advanced display settings".

We choose a resolution of 1600 × 900.

In the "Multiple displays" option, select "Show only on 2", that is, show the image only on the TV.

Apply.


Click on "Permission"
We choose a resolution of 3840 × 2160.

Apply.
How to install apk file
To see the full description of Screen Mirroring, please visit on Google Play .
Download Screen Mirroring apk for PC/Mac/Windows 7,8,10
website helps you to install any apps/games available on Google Play Store. You can download apps/games to PC desktop with Windows 7,8,10 OS, Mac OS, Chrome OS or even Ubuntu OS.. Type name of your desired app (or Google Play store URL of the app) in search box and follow instruction steps to download apk files.Steps to download Android apps/games for phone
To download and install applications or games from our website to your smartphone:1. Accept softwares installed from external sources (Settings -> Apps -> Unknown sources selected area)
2. Download the apk file of the application you need (for example: screen mirroring) and save to your phone
3. Open the downloaded apk file and install
Screen Mirroring App will assist you to scan and mirror your android phone or tab's screen on smart TV/Display (mira cast enabled) or Wireless dongles or adapters.
Screen Mirroring Able to play videos, music, photos, etc in my smartphone with any devices (smartphone, smartTV, laptop, tablet, etc) at anywhere.
Mirror screen does not need extra dongle or cable. Click the “Start”, the Mobile hotspot will be operating automatically. and After hotspot will be operating, connect to AP from other devices.
Screen Mirroring can only play contents but send screen as is such as HDMI, MHL, Miracast and Chromecast. It has been tested and found works on most of android mobiles.
Features:
★ screen mirroring app
★ mirror screen
★ screen mirroring samsung tv
★ mirror tv
★ screen mirroring samsung smart tv
★ samsung screen mirroring
★mirror cast
★ Samsung screen mirroring
★ cast screen android
★ samsung mirror app
★ screen mirror
★ mirror screen android
★ screen mirroring for samsung tv
★ mirroring to tv
★ screen mirroring laptop
Please follow below steps to mirror your mobile screen to smart TV.
1) Your TV should support Wireless Display or any sort of Display Dongles.
2) The TV must be connected to wifi network same as your phone.
3) The Phone version must be android 4.2 and above.
4) Download and run Screen Mirroring App.
It has long been no secret to anyone that a TV can be used as a computer monitor by connecting it via an HDMI or VGA cable. But few people know that Samsung Smart TVs have Screen Mirroring feature. With this function, users get the opportunity to display an image from the screen of a computer, tablet, phone, and even a phone!
It is about connecting a TV to a computer as a monitor through the Screen Mirroring function that we will talk about. How to display the screen of a Samsung phone or tablet on a Samsung Smart TV is described in detail in this article.
And so, back to our TV and computer.
First of all, you need to check if your computer supports the technology WiDi(Intel Wireless Display, wireless transfer of content from a mobile device (laptop, ultrabook, tablet) to a TV (Smart TV), developed by Intel. The technology is based on the Wi-Fi standard. Allows you to play 1080p HD video and 5.1 surround sound on compatible monitors ).
Selection of compatible hardware
WiDi technology belongs to the category of hardware-dependent, for its operation it is necessary to fulfill a number of requirements. Briefly, they can be formulated as follows:
- Second or third generation Intel Core i3/i5/i7 processor (not any, see below);
- The graphics subsystem Intel HD Graphics, as we know, is built into the above processors;
- Wi-Fi adapter Intel Centrino with support for 802.11n.
A complete list of compatible hardware can be viewed on the Intel website.
The list of compatible equipment is constantly expanding, we recommend that you carefully study it if you want to deal with WiDi.
Now let's move on to the setup stage and, in fact, connecting the TV.
Installing the necessary programs
The software with which it will be produced differs depending on the version of Windows OS that you have installed.
Regardless of OS version: Necessary update software for all Intel devices on the computer (video card, WiFi module, chipset). It is very easy to do this with a utility from Intel - Intel Driver Update Utility.
For Windows 7: Download and install the Intel WiDi Remote utility. The installation process is automatic and fairly fast. After installation, launch Intel WiDi Remote and start searching for available devices in the window that appears. Your TV should appear in the list, select it - click Connect. In the process of establishing a connection after successful initialization, a random password number is displayed on the TV, which must be entered on the laptop.


Following this, the desktop image appears on the TV. The Wireless Display is a full-fledged second display, which, like a wired second, can operate in two modes: clone and extend. Intel software recommends using the second option. TV resolution was automatically set to 1080p in both modes.
Another feature - the laptop needs to be switched to the built-in Intel HD Graphics, it will not work on a discrete WiDi card.
 For Windows 8 / 10: No additional programs need to be installed. Windows 8/10 already has a built-in remote display connection feature. In order to display the image on the TV screen, you need to go to Start - Settings - Devices. Search for available devices and select your TV from the list. After that, the system will automatically install the necessary drivers and the TV will become available as a second monitor. On the TV, select Screen Mirroring as the source.
For Windows 8 / 10: No additional programs need to be installed. Windows 8/10 already has a built-in remote display connection feature. In order to display the image on the TV screen, you need to go to Start - Settings - Devices. Search for available devices and select your TV from the list. After that, the system will automatically install the necessary drivers and the TV will become available as a second monitor. On the TV, select Screen Mirroring as the source.
If the system does not find the TV, make sure that it is on the same local network as the computer. If the TV is visible but the connection fails, you most likely haven't updated the drivers for your Intel graphics card.
In such a simple way, we saved ourselves from the need to pull the HDMI cable from the TV and mastered another useful function.
If you have any questions - leave them in the comments.
A special android application for mobile devices that will allow you to transfer multimedia files directly to your TV. The free program supports many technologies that make it easier to connect and work with the utility.
Functional:
- The application's capabilities are quite extensive and go beyond a simple android broadcast. Due to the convenient menu and many functions, it achieves simple control over the device using a wireless network. The mobile phone immediately turns into a portable player with a lot of possibilities, helping to arrange watching movies, presentations and other files.
Control:
- Interaction with the android utility interface is carried out in the main menu. Each section has specific features, where the user independently selects the desired functionality. Create an add-in to quickly switch the desired modes, saving time when working. Having dealt with the controls, the user will learn to quickly use all the advantages of the software, enjoying it.
Relevance:


- a useful application for users who have a variety of technology that can be activated and used by a mobile phone. All provided features are structured into sections, which greatly simplifies the work and search for the desired item. Organize a quick slide show or watch a movie using the provided utility.
Decor:
- The interface of the utility has a pleasant design and design, due to which it is convenient to interact with all the features of the software. Visual elements better convey the essence of a particular button, visually showing the work section. Sound notifications let you know about the operation, immediately signaling the events.


Peculiarities:
Connecting to different devices
Convenient management
Intuitive interface
Lots of assistive features
Nice design
Conclusion:
- a useful utility for Android gadgets, which includes the transfer of multimedia files directly to the TV, broadcasting streaming video.
If you have a Windows 10 computer, laptop, or tablet that has been released recently, then it is likely that it supports wireless image transfer. You can transfer the picture to the TV screen, to the projector and to other devices. The technology itself is called - Screen Mirroring. Many are confused, believing that you need to install software. But this is completely unnecessary, since the wireless transfer function is natively built into the OS itself. Therefore, you don't need to install anything. But you need to know how to set up wireless picture transmission.
How technology works on PC
The technology is not as popular on computers as it is on phones. But on computers, especially on tablets, it is gaining more and more popularity. Therefore, questions arise - where to get the coveted program, and how to use these opportunities. Everything is so simple that you will be surprised. You do not have to download special software, as the developers from Microsoft took into account the wireless transmission of the picture in advance and built this function into the operating system. Therefore, all you need is to call up the picture transfer settings. For this, you need:- Press the key combination WIN + P;
- Select broadcast to another screen;
You should check the specifications of not only your device, but also the TV or projector where you are going to transfer the picture. If technical support is not implemented, then the software part will not help either. If there is no hardware support, then the technology will not work anyway. But it happens that everything is supported, and your OS is Windows 10, but the picture is still not transmitted. Here you have to figure out exactly where the problem lies. Most often, the problem is that Wi-Fi does not work. Screen Mirroring works through a wireless Wi-Fi network. Therefore, the performance of this technology is paramount. Check . And if you still have questions, then by clicking the "Download" link, you will be taken to the official page on the Microsoft website.
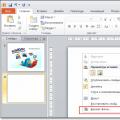 How to set a background for a PowerPoint presentation?
How to set a background for a PowerPoint presentation? Presentation on the topic "system software" Application packages
Presentation on the topic "system software" Application packages Telephone network The telephone network is the most common type of operational communication.
Telephone network The telephone network is the most common type of operational communication.