Creating Web pages with FrontPage. Using Microsoft FrontPage Templates and Wizards Linking to Web Sites
Microsoft FrontPage - the program is an editor that allows you to use HTML layout. The software works on the principle "What you do is what you get". The utility's engine is based on a technology that is also used in the well-known IE browser. The developer notes that in the case of working with browsers that use third-party engines, the display will look different.
The program is able to automatically implement changes that are made by developers in real time.
The editor is recommended for use for beginners who want to master the basic operations of creating web pages. Unlike more complex and complex analogues with a large number of possibilities, this program can be called trivial. However, the basic functionality will allow you to quickly learn the basics of site building.
Download for free the full Russian version of Microsoft FrontPage from the official site without registration and SMS.
System requirements
- Supported OS: Windows 7, 10, 8, 8.1, Vista, XP
- Bit depth: 32 bit, 64 bit, x86
If earlier it seemed that creating web pages was quite complicated and impossible without special knowledge, then after the start of the release of HTML editors with the WYSIWYG function, it turned out that even an absolute beginner who knows nothing about markup languages can make up a site. One of the first software products of this group was Front Page on the Trident engine from Microsoft, which was included in various versions of office suites up to and including 2003. Not least because of this fact, the program enjoyed such wide popularity.
The main feature of the program, which especially attracts beginners, is the ability to layout a page without knowledge of HTML code or other markup languages. This became real thanks to the WYSIWYG function, the name of which is an English abbreviation of the expression translated into Russian as "what you see is what you get." That is, the user gets the opportunity to type text and insert pictures on the web page being created in almost the same way as in the Word word processor. The main difference from the latter is that more different web components are available in the Front Page, such as Flash and XML. The WYSIWYG function is enabled when working in "Constructor".

Using the elements on the toolbar, you can format text in the same way as in Word:
- Choose a font type;
- Set its size;
- Color;
- Specify positioning and much more.

In addition, you can insert pictures directly from the editor.
Standard HTML editor
For more advanced users, the program offers the ability to use a standard HTML editor using a markup language.

Split editor
Another option for working in the program when creating a web page is to use the split editor. In its upper part there is a panel where the HTML code is displayed, and its version in the mode is displayed in the lower part. "Constructor". When editing data in one of the panels, the data in the other is automatically changed.

View Mode
The Front Page also has the ability to view the resulting web page in the form in which it will be displayed on the site through the Internet Explorer browser.

Spell check
When working in modes "Constructor" or "With division" the Front Page has a spell check function similar to that in Word.

Working in multiple tabs
You can work in the program in several tabs, that is, you can create several web pages at the same time.

Applying Templates
Front Page offers the ability to create a site based on ready-made design templates built into the program itself.

Communication with web sites
The program has the ability to communicate with various web sites by transferring data.

Advantages
- Ease of use;
- The presence of a Russian-language interface;
- The ability to create websites even for a beginner.
Flaws
- The program is morally obsolete, as it has not been updated since 2003;
- Not available for download on the official website due to the fact that it has not been supported by the developer for a long time;
- The incorrectness and redundancy of the code is noted;
- Does not support modern web technologies;
- Web page content created in Front Page may not display correctly in browsers that do not run on the Internet Explorer engine.
Front Page is a WYSIWYG HTML editor that was popular among users in its time, and was distinguished by the ease of creating web pages. However, at present it is hopelessly outdated, since it has not been supported by Microsoft for a long time, and web technologies have already gone far ahead. Nevertheless, many users remember this program with nostalgia.
FrontPage is an editor that is designed to create pages with hypertext code. This program provides the creation of HTML - tags, lists, themes and unusual styles for websites.
FrontPage is considered old generation software and is hardly used. Now there is a more advanced program for creating hypertext - Adobe Dreamweaver.
Many web designers also use SharePoint Designer, which has replaced the "old" FrontPage. In FrontPage, you can create web pages with hypertext standards that are out of date today. The program is equipped with a "tree structure" and displays prompts when entering tags.
Functional
This HTML editor is useful for novice web designers who are just learning how to create entry-level sites. The software has a large number of tools that provide the creation of pages with hypertext. Using FrontPage, you will design their graphic design and the corresponding site tags that the customer specified.The advantage of this editor is the control of errors that the user makes when entering tags and commands. The program will find all the tags that are entered incorrectly and show options for correcting.
FrontPage comes with an integrated set of templates. Whether you're a beginner or a professional, use the template and create pages in a time-saving manner. The program works as a manager and provides quick publication of the created page. If you have any difficult questions about working with the software, open the help by logging into Google.
Operating modes
The hypertext editor has modes of operation that differ in capabilities. Design view shows the editor window and code with additional options. Entering the "code" mode, you work only with hypertext.In the "results view" you will see a draft of the created site. Using the "combined" mode, you will see the main area for creating code and viewing the "blank".
Working in the "constructor", you will see all the errors. In this mode, you can work with pictures and add them to different places. You can add all links, frames and other elements. Code mode is suitable for viewing hypertext, but not for editing it.
Key Features
- processing and creation of web pages with subsequent design;
- viewing the finished hypertext using the design mode;
- built-in base with blanks, which simplifies the work with the project;
- manager with a convenient publishing mode;
- the program has built-in help;
- data search and error correction;
- graphic design of the editor is localized into Russian.
Program for creating websites FrontPage- this is a real helper not only for beginners. All pages of the site look like html code. This code consists of many numbers, letters and symbols. To create a website, you need to take and write this code.
To do this, you need to thoroughly understand what each character means. It is almost impossible for an ordinary person to do this. Here's what this page of the site looks like in html code:
Program for creating websites Front Page
There is a special program that allows you to create websites without knowing the html code. This program is free and is called Microsoft Office FrontPage. In fact, this is a visual editor and you see everything that you create online.
| Sites that are created in the FrontPage program are not afraid of viruses and hacker attacks. A copy of the site is stored on your computer. At any time, no matter what happens, you can put it on the Internet without any problems. |
Download Microsoft Frontpage - Tutorials for beginners
This is a very easy to use program. Any beginner can handle it. It is in Russian and is very similar to Microsoft Word (Word).
Download Microsoft Frontpage - free
Here's how it looks after installation on a computer:

Download Microsoft Frontpage and install. If you have the skills to work in the Word program, then it will not be difficult for you to create sites in the Front Page program. It will automatically translate everything you write into html code.
I assure you that working in the program is a pleasure. All lessons on this site are aimed at beginners. Therefore, we will learn how to make a website in a program that is very easy to understand.

Now you briefly got acquainted with the purpose of the program. In subsequent lessons, you will successfully master its main functions and capabilities.
You will see that making a website with this program is as easy as shelling pears. Don't forget to download Microsoft Frontpage program, we will create a site in it.
First introductory lesson for beginners You have passed successfully. Now let's move on and start building the site. To do this, go to the next lesson. In it you will find out what parts the site page consists of.
A program with which you can quite simply understand the basic principles of designing web pages, which has a wide range of additional tools for creating complex web sites, portals.
Briefly about Microsoft FrontPage

It is an easy-to-learn and user-friendly Web editor for designing, preparing and publishing Web sites. Thanks to integration with the MS Office family of products, a familiar interface and an abundance of templates, the program allows you to quickly master the work even for novice users who are familiar with the basics of working in MS Word. At the same time, FrontPage cannot be called a solution for "dummies": the program provides wide functionality and various tools for optimizing web pages.
It should be noted that the name Microsoft FrontPage existed until 2003, and then it was supplemented with new features and the name of the software itself changed. In 2007 FrontPage was renamed to Microsoft Expression Web and in 2010 to Microsoft Office SharePoint Designer. In fact, some additions were added to the new versions, but the main view of the program was preserved.
Main tools of the program

General view of Microsoft FrontPage
Microsoft FrontPage has a lot in common with MS Word tools, so many of the buttons and menu tabs are also intuitive, making the page creation process easier. Many people already know how to type and format plain text, create tables in Microsoft Word, and the page is edited in the same way in FrontPage.
The figure on the right shows a general view of the program with a standard set of tools with which you can make a page template with text, links and pictures. Go to the "View" tab, then "Toolbar" and make sure " Standard", "Formatting" And " tables", these tools will be enough to create a simple page. From the bottom, pay attention to the "Designer", "Code" and "View" tabs - these are three different modes in which you can always see how the created page looks like.
- In the Designer, all edits are entered, text is typed and formatted, pictures are inserted, links are created, background and font colors are changed in the same way as in Microsoft Word.
- In the "Code" tab, you can view the so-called HTML code. HTML is the standard markup language for documents on the World Wide Web. Most web pages are created using the HTML language. In this tab, you can also edit the page, but you need to know this markup language. However, beginners should make all changes in the constructor and all changes in HTML will happen automatically.
- In the "View" tab, you can see how the page looks directly in the browser (in such as Internet Explorer)
For a detailed description of other menus, buttons, and functions of Microsoft FrontPage, see the program's Help. To do this, press the "F1" key.
Creating a Page Template in FrontPage

Inserting the main table in the editor
And so, in order to create a simple template, you need to insert a table with three blocks. Three blocks is a simple standard: the top block is for the site name, the second block is for site navigation links, and the third block is for text, pictures, and other information on the page. You can insert more table blocks for convenience, but it is already a matter of taste how, how many and what sizes to make these blocks. There is another way to create blocks not through creating tables, but by inserting so-called "div" elements into pages and assigning certain styles to them, but this method is not for new webmasters, and a separate article can be written about this.
- To insert a table, go to the tab "Table" > "Insert" > "Table" and fill in the fields, as shown in the figure on the right. You can actually enter your own parameters, but this table has a fixed width and stretches to 100% of the screen area. Thus, the table will be compactly displayed in the browser.
- Then you need to adjust all three cells, since they have the same height after insertion. We right-click on the topmost cell and go to "Cell properties" in the height field, enter conditionally "150" and check the box "in points", i.e. the cell size will be 150 pixels. In the same menu, we can select the background color of the cell, and by clicking on the "style ..." menu, you can make other cell settings, for example, select the color and size of the cell border, you can experiment with this and see the result. In the cell itself, you can enter the name of the site.
- Next, edit the second cell, which is for site navigation links. We make the width about 40 pixels, this will be enough, and other settings, such as the background color and margins, are customizable to your taste. Next, we write the names of the links themselves, separating them with vertical line signs or another sign (you can view it below by downloading the full template). Select the test and press the center alignment button, just like in MSWord. In the same way, you can change the font, font size, and other text settings.
- Also adjust the last cell. It is intended for the main text, where you can enter the greeting text.
- Finally, you can go to the "File" > "Properties" tab, where you can enter the name of the site and change the general background of the page and other general settings
Now the template is ready. It is the framework for all subsequent pages of the site. Here's what the site looks like in HTML code:

We get a template for the site
< html > < head > < meta http-equiv = "Content-Language" content = "ru" > < meta http-equiv = "Content-Type" content = "text/html; charset=windows-1251"> < title >Name of the site < body bgcolor = "#F8F3FE" > < div align = "center" > < table border = "0" width = "800" cellspacing = "4" cellpadding = "0" height = "100%" > < tr > < td height = "150" bgcolor = "#4A4A4A" style = "border: 1px solid #000000" > < p align = "center" >< font face = "Verdana" size = "6" color = "#FFFFFF" >Name of the site < tr > < td height = "40" bordercolor = "#4A4A4A" style = "border: 1px solid #4A4A4A" bgcolor = "#FBFBFB" > < p align = "center" >< font face = "Verdana" size = "2" > < b >home | < b >Page 2 | < b >Page 3 | < b >Page 4 | < b >Page 5 | < b >Contacts < tr > < td valign = "top" style = "border: 1px solid #4A4A4A" bgcolor = "#FFFFFF" >< div style = "padding: 6px;" > < font face = "Verdana" size = "2" >Main page text. Here you can insert the welcome text and briefly write what the site is about.
This HTML code can be immediately inserted into the editor in the "Code" tab and you will immediately see the finished template. It can be modified and edited to suit your needs. Here it is worth clarifying that where the main text is inserted and so that it is not located close to the fields, it was framed in the "div" tag, with the indentation setting, as shown in the example.
Additional Templates
- You also need to know that in FrontPage, and other similar programs, there are standard templates that you can use to create pages, they are easy to edit and you can customize any template to your needs. In order to select a standard template, go to the "File" > "New ..." tab in the window that opens, select "Other page templates", where you can select any template you like.
- There is a second option - download the complete template from the Internet. There are many websites that provide this service. templates can be both paid and free. After downloading this or that template, you can edit it in the program, fill it with the necessary content and change the style of this or that element.
Using Standard Table Layouts and Themes

Microsoft FrontPage provides good tools for ready-made table layouts and design themes for website building
You need to know that Microsoft FrontPage has a standard set of table layouts and themes that can help you learn the art of creating regular pages or business card sites. And so there is a drop-down menu at the top right (see the picture on the right, which also shows the result of using table layouts and design themes), by clicking a menu will appear in which you need to select "Layout tables and cells" and then many different table layouts will appear below, you can choose any at your discretion and taste. Thus, it frees you to create the table yourself manually.
And so by typing or inserting your text, logo, links into the table cells, by going to the same menu you can select the "Theme" menu, where you can select different themes for page design, links, page background and much more. This opportunity is good for those who are just learning how to create web pages and quite clearly reflects the process of creating a site. In other words, in Microsoft FrontPage, you can experiment with different settings and see visually how this or that page is transformed. Here you can give one piece of advice, study all the functions of the program and do not be afraid to cash in on a particular menu, since each tool has its own property and purpose for forming a full-fledged page
Insert an image and create links to pages
It is important for novice webmasters to know how to insert images into a page and link to other pages. For example, instead of the text of the site name, you can insert a picture of the site logo. To do this, first click in the field where you want to insert the image, then at the very top click on the "Insert" > "Picture" > "From File" tab, select the desired picture and click "Insert", after which the picture will appear on the page. By clicking on the image with the right mouse button, you can exit the menu with additional image settings. It is important that all pictures are in one strictly defined folder for all images.
To go to other pages of the site, you need to create links through which users can visit all pages of the site. To do this, select the desired text for the link and go to the "Insert" > "Hyperlink" tab, in the menu that opens, you need to specify the page to which the link is being created and click "ok". In the same window, there are other settings for links, such as opening the link in a new window or not. In principle, you can study it yourself.
Conclusion
At their core, these editors are similar to each other, have similar functions and menus. Having mastered the basic settings, it will be easy to create sites in other editors. Having mastered these principles, you can move on to a more complex method of website design - using the so-called CSS. You can read about what it is and how to edit the site design in the article about CSS.
The disadvantage of this "template" method is that each page has to be created separately based on the created template. When, as when creating sites using the so-called engines, separate generation of pages is not required, they are formed automatically as content is added.
If you have any questions about the article, the use of such programs for creating sites, then you can ask them in the discussion thread of our forum.
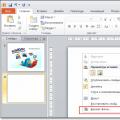 How to set a background for a PowerPoint presentation?
How to set a background for a PowerPoint presentation? Presentation on the topic "system software" Application packages
Presentation on the topic "system software" Application packages Telephone network The telephone network is the most common type of operational communication.
Telephone network The telephone network is the most common type of operational communication.