Где находятся настройки совместимости в windows 10.
Как раз относится к последней категории ответов.
Продукты Microsoft Windows, как правило, являются обратно совместимыми. Это значит, что новая система Windows имеет возможность запуска ПО, написанного для непосредственного предшественника. Например, Windows 7 корректно работает с программами для Vista.
Подавляющее большинство программ, которые запускаются на Windows 7 и Windows 8 будут работоспособны и на Windows 10, за исключением Windows Media Center, чья поддержка полностью отсутствует. Некоторые программы, разработанные для более старших версий Windows также могут беспроблемно работать в Windows 10. Для запуска других видов ПО потребуется сделать дополнительные манипуляции.
Альбом, выпущенный в 1995 году можно воспроизвести на компьютере. Видеоигра того же года выпуска может не работать из-за проблем совместимости. Причина заключается в том, что игра содержит программный код, который запускается с диска и работает на основе доступных библиотек. Если способ воспроизведения дисков серьезно не поменялся за последние двадцать лет, то операционные системы за тот же промежуток времени изменились кардинально.
Если Вы используете старый компьютер, на нем могут быть установлены устаревшие файлы и программы. Например, это могут быть старые файлы Microsoft Word или старые игры Sim City или Oregon Trail. Возможно, Вы откладываете обновление пакета Microsoft Office, потому что Вам нравится пользоваться текущей версией ПО. Независимо от причины, вам нужно убедиться в возможности их запуска, если Вы хотите использовать их в Windows 10. Обновление ОС может привести к том, что файлы невозможно будет прочитать, и Вы потеряете доступ к ним.
Microsoft предлагает инструмент для проверки совместимости для пользователей, которые хотят выяснить, откроются ли их файлы и программы в Windows 10. Заинтересованные пользователи могут зайти на сайт Центр совместимости Windows , чтобы узнать наверняка.

Веб-страница предлагает возможность просканировать компьютер и подключенные устройства, чтобы выяснить, будет ли содержимое доступно в Windows 10.
Если предположить, что компьютер отвечает системным требованиям, программное обеспечение, которое не будет работать после обновления системы будет выведено в списке. В зависимости от результатов, ваши старые файлы могут потребовать обновление или проведение специальных операций для запуска.
Как и предшественники, Windows 10 имеет режим совместимости для запуска программ, разработанных для старых версий ОС. Данная опция доступа при вызове контекстного меню конкретного объекта правой кнопкой мыши и выборе пункта “Свойства”, а затем вкладки “Совместимость”.
Для запуска файла можно использовать эмуляторы различных версий ОС. На Windows 7 данная функция позволяла запускать программы, разработанные для Windows 95. Подобные утилиты 20-летней давности еще бывают популярны среди энтузиастов Windows.
Запуск приложения в режиме совместимости всегда было очень простой операции. На вкладке “Совместимость” окна “Свойства” активируйте опцию “Запустить программу в режиме совместимости с” и из выпадающего списка выберите необходимую версию ОС.
Windows 10 совместима с ПО для виртуализации Microsoft Virtual PC , которое позволяет пользователям запускать несколько версий Windows. Данный бесплатный инструмент позволяет запускать программы, разработанные для Windows XP и выше, поэтому шансы запустить несовместимое с Windows 10 ПО велики.
Установить инструмент можно из центра загрузки продуктов Microsoft . Скачайте и загрузите его. Примите лицензионное соглашение, если Вы хотите продолжить. Можете оставить настройки, рекомендуемые программой-установщиком, а можно настроить параметры самостоятельно.
Другой возможностью является установка на компьютере виртуальной версии старой системы. В этом случае можно создать файловую версию старой ОС в одном файле на компьютере. Этот способ отличается от установки нескольких операционных системы, когда они устанавливаются на том же жестком диске, разделив его.
Преимуществом данного метода является способность загрузить программу в нативной среде, для которой она была разработана. VirtualBox и VMWare являются самыми популярными виртуальными машинами и доступны для пользователей Windows, Mac и Linux. Пользователи Mac могут также воспользоваться Boot Camp и Parallels. Процесс установки очень напоминает Windows Virtual PC. Загрузите продукт, примите соглашение и начинайте работу.

К запуску новой ОС Windows 10 компания Paragon Software представила бесплатную версию приложения Paragon Go Virtual 2015 , с помощью которого вы можете использовать старую систему даже после перехода с Windows 7 и Windows 8.
Пользователей, которые беспокоятся о важных файлах, созданных в старых версиях Word, Excel or PowerPoint следует успокоить - на Windows 10 они тоже будут доступны с большой вероятностью. Многие приложения Microsoft предлагают возможность сохранять результаты работы в режиме совместимости. Данная функция на протяжении многих лет присутствует в продуктах Microsoft Office. Таким образом, если Вы стали работать над документом в общественной библиотеке на старом компьютере с Microsoft Word 2007, Вы сможете продолжить редактирование документа на новеньком ноутбуке с Windows 10 без необходимости конвертации в обычный текстовый формат или PDF.
При работе в любой из данных программ, не забывайте сохранять документы в совместимом формате. Новые версии Microsoft Office также позволяют запустить проверку совместимости - Файл -> Сведения -> Поиск проблем -> Проверка совместимости. В зависимости от результатов, пользователь может исправить или проигнорировать ошибки совместимости. Кроме того, используйте пункт “Открыть с помощью.” при выборе файла для запуска нужной программы.
Давайте разберем в этой инструкции, как отключить режим совместимости в операционной системе Windows. Специальный режим совместимости позволяет запускать старые программы в новой версии Windows.
Многие пользователи использует в работе на компьютере программное обеспечение, последние релизы которого были выпущены достаточно давно. Бывает, что разработчик прекратил поддержку приложения, программа не обновляется по каким-либо причинам, а тем временем вышла новая версия ОС. До перехода на новую версию Windows программа работает и полностью удовлетворяет потребности пользователя.
После установки новой версии Windows или после обновления до Windows 10 с предыдущих версий Windows 7 или Windows 8.1, выясняется, что некоторые программы не работают на компьютере. Для запуска старых приложений, нормально работающих в прежних версиях операционной системы, используется режим совместимости Windows.
В некоторых случаях, пользователю необходимо отключить режим совместимости Windows. Например, выпущена свежая версия приложения с поддержкой новой версии Windows, или из-за того, что данный режим мешает работе некоторых программ.
Иногда, появляются сообщения о том, что программа запущена в режиме совместимости, поэтому перед пользователем встает вопрос, как отключить данный режим у отдельной программы или отключить режим вообще на компьютере.
Режим совместимости программ Windows отключить можно двумя способами:
- отключить режим совместимости программы
- отключить режим совместимости в операционной системе Windows
В первом случае, режим совместимости будет отключен у отдельной программы. При втором варианте, произойдет отключение системной службы, отвечающей за совместимость программ на компьютере.
Для отключения режима совместимости программ в Windows можно воспользоваться несколькими способами: из «Управления службами» отключить «Службу помощника по совместимости программ», отключить с помощью Редактора локальной групповой политики», или отключением службы в конфигурации системы.
Как отключить режим совместимости для отдельной программы (1 способ)
Для отключения режима совместимости для отдельной программы выполните следующие действия:
- Кликните правой кнопкой мыши по ярлыку или файлу программы. В контекстном меню выберите пункт «Свойства».
- В окне «Свойства: Имя приложения» откройте вкладку «Совместимость».
- В разделе «Режим совместимости» снимите галку напротив «Запускать программу в режиме совместимости с:», а затем нажмите на кнопку «ОК».

После этого, в операционной системе Windows будет выключен режим совместимости для данного приложения.
Отключение службы помощника по совместимости в приложении Конфигурация системы (2 способ)
Самый простой способ для отключения службы помощника по совместимости программ в Windows: использование системной программы Конфигурация системы.
Выполните следующие настройки:
- В поисковой строке Windows введите выражение: «msconfig» (без кавычек), а затем запустите системную утилиту.
- В окне «Конфигурация системы» откройте вкладку «Службы», найдите службу «Служба помощника по совместимости программ».
- Снимите галку напротив «Служба помощника по совместимости программ», нажмите на кнопки «Применить» и «ОК» (В Windows 7 служба называется «Информация о совместимости программ»).

- Перезагрузите компьютер.
После запуска компьютера, служба помощника по совместимости программ будет отключена в операционной системе Windows.
Остановка службы помощника по совместимости программ (3 способ)
Еще один из способов: отключение в локальных службах службы помощника по совместимости в операционной системе Windows.
Настройте следующие параметры:
- Нажмите одновременно на клавиатуре на клавиши «Win» + «R».
- В окне «Выполнить», в поле «Открыть» введите выражение «services.msc» (без кавычек), а затем нажмите на кнопку «ОК» для выполнения команды.
- В окне «Службы» кликните два раза левой кнопкой мыши по службе «Служба помощника по совместимости программ».

- В окне «Свойства: Служба помощника по совместимости программ (Локальная система)», во вкладке «Общие» нажмите на кнопку «Остановить», если служба работает в данный момент времени.
- В настройке «Тип запуска» выберите «Отключена», а затем нажмите на кнопку «ОК».

Отключение помощника по совместимости в Редакторе локальной групповой политики (4 способ)
Пользователи операционной системы Windows в редакциях: Pro, Enterprise, Для образовательных учреждений могут воспользоваться еще одним способом при помощи Редактора локальной групповой политики.
Пройдите последовательные шаги:
- Введите в поле «Поиск в Windows» выражение «gpedit.msc» (без кавычек), а затем запустите Редактор локальной групповой политики.
- В настройке «Политика “Локальный компьютер”» откройте раздел «Конфигурация пользователя».
- Пройдите по пути «Административные шаблоны», далее «Компоненты Windows», найдите политику «Совместимость приложений».
- Кликните два раза левой кнопкой мыши по параметру «Отключение помощника по совместимости программ».

- В окне «Отключение помощника по совместимости программ» выберите параметр «Отключено», а затем нажмите на кнопку «ОК».

Заключение
При необходимости, пользователь может отключить режим совместимости программ Windows для отдельной программы или выключить службу помощника по совместимости программ в операционной системе Windows тремя разными способами.
Пользователи персонального компьютера, которые имеют операционные системы 7, 8, 8.1 или 10 могут в процессе эксплуатации увидеть такого типа сообщения на мониторе: «Программа запущена в режиме совместимости». Многие, особенно неопытные, в недоумении, что это такое, и как запустить в режиме совместимости с Windows 7.
Далее следует настораживающая информация, которая гласит, настройки совместимости необходимо отключить, так как они могут привести работу компьютера к нежелательным последствиям. После этого следует уточняющая информация: «Тем не менее, запустить приложение?».
Что такое режим совместимости в W indows 10
Компьютерная техника - это комплексный набор, при помощи которых мы играем, запускаем "тяжелые" приложения и осуществляем ряд действий, предназначенные для комфортного использования ПК. Режим совместимости - это корректная адаптация работы компьютера, если вы меняли операционную систему по каким-либо причинам.
Для наглядного примера рассмотрим случай, когда вы поклонник одной из игр в Интернете, ранее на вашем ПК был установлен Виндовс 7, через некоторое время вы решили усовершенствовать компьютер и установили Windows 10. Ваша игра начинает капризничать, не выполняет ваши действия. Остаётся понять причину и выполнить решение задачи, как включить режим совместимости в Windows 10.
В некоторых случаях, режим совместимости не нужен для компьютера и тогда требуется его отключить. Важно помнить, что автоматическая настройка запуска допускается в нескольких вариантах:
- Осуществлена полная остановка службы.
- Необходимо осуществить проверку только для одного варианта программы на ПК.
- Допускается запуск через "Редактор групповой политики ПК".
Если у вас нет необходимости использовать хотя бы один вариант, то вы можете смело отключить режим совместимости.
Как остановить режим совместимости в W indows 7
Чтобы вам не мешала работа этой службы на ПК, достаточно раз и навсегда сделать комплексную работу, которая проведёт работу на соответствие совместимости. Если вы отключаете службу "Помощника", то в любой момент можете снова запустить программу в действие при возникшей необходимости.
Для того, чтобы узнать как отключить режим совместимости в Windows 7, необходимо использовать инструмент программы «Выполнить». Для этого можно применять комбинацию расположения Win+R и вводим требуемую команду services.msc .
После того, как мы нажмём кнопку «ОК», потребуется в выпадающем списке найти «Службу помощника по совместимости программ». Выбираем эту опцию и правой кнопкой по мышке щелкаем на данную опцию. В данном случае возможно развитие одного из двух вариантов.

Не забываем подтверждать все действия кнопками «Сохранить» или «Изменить».
Режим совместимости в W indows 8 для выключения одной программы
Чтобы выполнить действие для одной программы на вашем ПК, не нужно использовать включение\выключение режима совместимости для всех задействованных программ. Теперь остаётся решить проблему как отключить режим совместимости в Windows 10 для одной программы.

Снятие через групповую политику
На вашем персональном компьютере можно решить вопрос как выключить режим совместимости на Windows 7 при помощи выполнения одной командной программы типа gpedit.msc. Все действия осуществляем с ранее отработанной схемой включения «Выполнить» (или Win+R). После того, как пользователь подтвердит своё действие кнопкой «ОК», перед ним возникнет всплывающее окно, на котором будет отображена информация «Редактор локальной групповой политики».
В этом же разделе ищем «Административные шаблоны», открываем выпадающую опцию «Компоненты Windows» и кликаем в следующей последовательности по названиям:

Обязательно в конце процесса сохраняем и подтверждаем все моменты изменения настроек.
В операционных системах Windows 7, 8, 8.1 и 10, пользователи могут столкнуться с сообщением следующего содержания: «Программа запущена в режиме совместимости». Настройки совместимости следует отключить, так как они могут приводить к нежелательным последствиям. Тем не менее запустить приложение?».
Чтобы избавиться от этого сообщения и корректно запустить приложение, стоит отключить режим совместимости.
Отключаем режим совместимости
Процесс отключения режима совместимости для всех операционных систем Windows 7 и выше одинаковый. Поэтому выполняем следующие шаги:
- Жмём «Win+R» и вводим «msc».

- Откроется окно служб. В списке находим «Служба помощника по совместимости программ».

- Двойным кликом открываем настройки службы и нажимаем «Остановить».

- До следующей перезагрузки ПК данная служба будет отключена. Чтобы полностью отключить режим совместимости программ, кликаем правой кнопкой мыши на данной службе и выбираем «Свойства».

- Во вкладке «Общее» в типе запуска выбираем «Отключена».

Теперь сообщение с просьбой отключить режим совместимости не будет появляться. Чтобы включить обратно службу совместимости программ, выполняем все те же действия, только задаём значение «Включена».
Еще совсем недавно пользователи версий Windows XP сталкивались с проблемой запуска старых программ, рассчитанных на 98-ую или вообще 95-ую версии операционной системы. Потребность в запуске таких программ возникает тогда, когда данному ПО не существует адекватной альтернативы в новых версиях операционок.
И тогда пользователю приходится выбирать: либо возвращаться на старую «ось», либо попытаться запустить программу на новой. Далеко не всех волнуют подобные проблемы. И для тех, кому они безразличны, может оказаться полезной информация о том, как деактивировать режим совместимости Windows 10 – т.е. отключить эту опцию вовсе. Дело в том, что режим совместимости в Windows 10, как и любая подобная служба, — отнимает ресурсы компьютера.
«Олдфагам» или тем, кто вынужден им стать по роду деятельности, можно посоветовать установить на компьютер столько разных осей и их версий, — сколько потребуется для работы или развлечений.
Такая установка не представляет никакой трудности даже для начинающих пользователей компьютера – нужно только почитать в сети описание данной незамысловатой процедуры и в точности следовать всем инструкциям.
Еще одна возможность – использовать в работе эмуляторы ОС. Это отдельная и очень интересная тема.
Удаляем службу
Отключить режим совместимости в 10-ке не просто, а очень просто. Необходимость в этом возникает в т.ч. и из-за возможных коллизий. А также из-за появления навязчивого окошка от Виндовс с предупреждением о том, что некая программа функционирует в режиме совместимости. 10-ка любит радовать пользователя такого-рода не обязательной для него информацией.
- Чтобы избавиться от проблемы и отключить данный сервис поступаем следующим образом:
- Вызываем на экран оснастку Windows 10 под названием «Службы». Сделать это можно открыв командную строку и набрав там services.msc или через «Панель управления».
- В списке служб отыскиваем строчку «Служба помощника по совместимости программ».
- Правой кнопкой мыши выбираем «Свойства» и, в появившемся окне, находим кнопку «Остановить». Жмем на эту кнопку и в списке «Тип запуска» выставляем параметр «Отключена».
- Сохраняем результаты, щелкая по кнопке «Применить».
 Есть еще два способа отключить эту службу: через ярлык конкретной программы – действие такого отключения локально по отношению только к этой программе. И при помощи инструмента «Редактор групповой политики». Но, изложенный нами способ наиболее прост и понятен.
Есть еще два способа отключить эту службу: через ярлык конкретной программы – действие такого отключения локально по отношению только к этой программе. И при помощи инструмента «Редактор групповой политики». Но, изложенный нами способ наиболее прост и понятен.
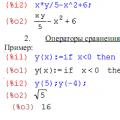 Методичка работы с maxima
Методичка работы с maxima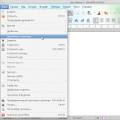 Основные приемы работы в LibreOffice Writer
Основные приемы работы в LibreOffice Writer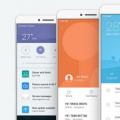 Обновление miui v 8.5 3.0 отзывы. Что такое MIUI. Как определить какая прошивка установлена на Ваш смартфон
Обновление miui v 8.5 3.0 отзывы. Что такое MIUI. Как определить какая прошивка установлена на Ваш смартфон