Felhasználó hozzáadása az információs bázishoz. Felhasználó hozzáadása az információs bázishoz Felhasználók hozzáadása az 1s-hez
A felhasználó hozzáadása az 1C:Enterprise Accounting for Ukraine-hoz (például) a program konfigurátor módban történő elindításával kezdődik. A program elindítása és bejelentkezés után egyszerű lépéseket hajtunk végre. Az 1C interfész tetején lévő vezérlőpulton válassza ki a „Felhasználók” gombot.

A megnyíló "Felhasználók" ablakban megjelenik az 1C felhasználók listája, és itt elérhetővé válnak a szerkesztési eszközök. Nyomja meg az "Új elem" gombot vagy a Beszúrás gombot a billentyűzeten.


Megnyílik az új felhasználó felvételére szolgáló párbeszédpanel. Hozzárendelés a felhasználóhoz
— Teljes név: ebben a mezőben kívánatos a hozzáadott felhasználó vezeték-, utónevét és családnevét feltüntetni a későbbi félreértések elkerülése érdekében.
— Munkakönyvtár: az a könyvtár, ahol a felhasználó szolgáltatásait és esetleg személyes fájljait tárolják. Javasoljuk, hogy egy ilyen katalógust helyezzen el a fő információs bázissal rendelkező katalógusban, de ez nem kritikus.;
- Jogok: válassza ki az adatok olvasásának és szerkesztésének jogait az 1C-ben. A jogosultságokat előre meg kell szervezni a "Jogok" fül konfigurációs ablakában;
- Interfész: Válasszon ki egy interfészt az új felhasználó számára. A felületen korlátozásokat írhat elő a felhasználó számára elérhető 1C vizuális shell paneljeire és menüire. Az interfészeket előre el kell rendezni a konfigurációs ablakban az "Interfaces" fülön;
 Nyomja meg az "OK" gombot.
Nyomja meg az "OK" gombot.
Alapértelmezés szerint a felhasználó üresként van beállítva. A jelszó megváltoztatásához kattintson a jobb gombbal a felhasználóra, és válassza a "Módosítás". Írja be és erősítse meg ismét a jelszó karakterkészletét.

Megerősítjük a felhasználók listájának mentését a kilépéskor.
Ezzel befejeződik egy új felhasználó létrehozása az 1C:Enterprise 7.7-ben.

Térjünk rá egy új felhasználó létrehozására az 1C:Enterprise 8.2-ben
Mivel az 1C:Enterprise 7.7 és az 1C:Enterprise 8.2 programok funkcionalitásukban hasonlóak, és ugyanaz a szervezet bocsátja ki, könnyen feltételezhető, hogy az új felhasználó létrehozásának folyamata a 8.2-ben hasonló lesz, mint a 7.7-ben.
Elindítjuk az 1C: Enterprise 8.2 konfigurátort. A fő felület megnyitása után válassza ki a főmenüben az "Adminisztráció" gombot és a "Felhasználók" menüpontot

Nyomja meg a "+" gombot vagy az Insert gombot. A megnyíló ablakban adja meg az új felhasználóhoz szükséges paramétereket

 Töltse ki az adatokat az első fülön:
Töltse ki az adatokat az első fülön:
— Név: tetszőleges név, amely megjelenik az 1C:Enterprise engedélyezési ablakban;
— Teljes név: ebben a mezőben adjuk meg a hozzáadott felhasználó vezetéknevét, keresztnevét és családnevét;
- Jelszó és jelszó megerősítése: kód karakterkészlet, a cél nyilvánvaló;
- A felhasználó nem módosíthatja a jelszót: megadhatja, ha nem ad jogot a felhasználónak a jelszó megváltoztatására;
A második fül az "Egyéb". Kötelező vagy nagyon kívánatos az „Elérhető szerepek” (szükség esetén több szerepkör), „Fő felület” és „Nyelv” kitöltése;
A fennmaradó paraméterek mindkét lapon, ha fogalmad sincs, miről van szó, akkor ne töltsd ki.

Az „OK” gomb megnyomása után egy új felhasználó jön létre a megadott jogosultságokkal és paraméterekkel.

Ezzel befejeződik az új felhasználó létrehozása az 1C:Enterprise 7.7-ben és/vagy az 1C:Enterprise 8.2-ben.
Sziasztok kedves blog olvasók. Kicsit késlekednem kellett a következő cikkel az intenzív tudósítások és az ezzel kapcsolatos nagyszámú beérkező kérdés miatt. Egyébként a chaten is felteheti kérdéseit, vagy közvetlenül az e-mail címemre küldhet üzenetet. De elég reklám) Ma új hasznos és érdekes funkciókról fogunk beszélni, amelyeket ad nekünk új platform 1C Enterprise 8.3és az erre épülő konfigurációk: Bérszámfejtés és HR 3.0És Számviteli Vállalat 3.0.
A cikk arról fog szólni hogyan kell beállítani a felhasználói hozzáférést csak azokra a dokumentumokra, könyvtárakra és jelentésekre, amelyeken dolgoznia kell, és korlátozza a hozzáférést a többihez. Ez segíteni fog nekünk parancs interfész rugalmas beállításokkal, amelyek az 1C kiadás 3.0 programokban jelentek meg. Beszélje meg a funkciókat hozzáférési jogok A programobjektumokon az 1C ZUP 3.0 konfiguráción fogunk alapulni, de ugyanez a mechanizmus sikeresen használható az 1C Enterprise Accounting 3.0 szoftvertermékhez is. Valójában akkor tanulmányoztam ezt a kérdést, amikor megadtam a felhasználói beállításokat a Booh 3.0-ban.
Felhasználó létrehozása normál felhasználói üzemmódban, 1C kiadás 3.0
✅
✅
✅
Azonnal szeretném megjegyezni, hogy a program működésének szokásos felhasználói módjával és a konfigurátor móddal is dolgoznunk kell. Ebben nincs semmi szörnyű és bonyolult, nem kell programozni) Azonnal megjegyzem, hogy a cikkben szereplő képernyőképek egy újból kerülnek bemutatásra, amely nemrég jelent meg a programokban A Taxi felület 1C 3.0-s kiadása. A váltáshoz csak nyissa meg a szervizmenüt, és keresse meg ott a paraméterbeállításokat. Az opciók ablakában a "Megjelenés" választógomb csoportban válassza ki a "Taxi" felületet, és indítsa újra a programot. Bár a normál felületen bárki kényelmesen tartózkodhat, a cikkben tárgyalt összes dokumentum, hivatkozás és beállítás megegyezik ezeken a felületeken.
Elemezzük azt a helyzetet, amikor még nincs meg a szükséges felhasználó. A felhasználót normál felhasználói módban kell létrehozni. A főmenü "Adminisztráció" szakaszába lépünk, és ott találjuk a "Felhasználói és jogosultsági beállítások" elemet.

Ha szükséges, azonnal beállíthat egy jelszót.

Most az új felhasználó engedélyeivel kapcsolatban. Nem kell telepíteni őket. A hozzáférési jogok közvetlenül arról az űrlapról érhetők el, amelyben a felhasználó be van állítva. Elég rákattintani a felső részén található "Hozzáférési jogok" linkre. Tehát szükséges, hogy a hozzáférési jogokban (és a lapon "Hozzáférési csoportok", és a lapon "Engedélyezett műveletek (szerepek)") üres volt. A jogokat nem felhasználói módban, hanem az 1C konfigurátorban konfiguráljuk egy kicsit később.

De van egy fontos jellemző ebben a tekintetben. Szükséges, hogy az adatbázisnak legalább egy felhasználója legyen adminisztrátori jogokkal. A felhasználónevem Adminisztrátor. A hozzáférési csoporthoz tartozik "Adminisztrátor"és szerepei vannak "Rendszergazda"És "Teljes jogok".

Most menjünk a konfigurátor módba, és folytassuk a konfigurációt abban. Ehhez az 1C indításakor válassza ki a kívánt adatbázist, és kattintson a "Konfigurátor" gombra. Csak ne jelentkezzen be új felhasználóként. Még nincsenek jogai, és a munka lehetetlen lesz. Teljes jogú felhasználóként kell bejelentkezni, az én esetemben "Adminisztrátor".
 |
A konfiguráló ablak megnyitása után ügyeljünk arra, hogy az általunk létrehozott új felhasználó is megjelenjen itt. A konfigurátor felhasználói listája a főmenü "Adminisztráció" -> "Felhasználók" részében található.

Vegye figyelembe, hogy a felhasználónak van egy kérdőjel. Ez azt jelenti, hogy nincsenek meghatározva neki szerepek, pl. más szóval, nincsenek beállítva engedélyek. A "Szerepek" egy konfigurációs objektum. Minden szerepkörben egy sor dokumentum, könyvtár, jelentés van telepítve, amelyhez az ezzel a szerepkörrel rendelkező felhasználó hozzáfér. Az összes elérhető szerepkört láthatjuk, ha megnyitjuk a felhasználót, és az „Egyéb” fülre lépünk.

Hadd emlékeztessem Önt arra, hogy konfigurálnunk kell az alkalmazottak hozzáférését dokumentumok, könyvtárak és jelentések tetszőleges készletéhez. Ugyanakkor nem is kezdtem el pontosítani, hogy melyik készletről beszélünk, ez nem olyan fontos. És az a fontos, hogy ilyen esetekben a konfigurációban nincs és nem is lehet megfelelő szerep. Az 1C fejlesztői nem tudnak minden lehetséges lehetőséget biztosítani a gyakorlatban előforduló objektumokhoz való hozzáférés korlátozására. A végfelhasználó kérései pedig nagyon extravagánsak.
Egy tipikus konfiguráció szerkesztési módja 1 mp alatt
✅ "Life hack for 1C ZUP 3.1" szeminárium
15 könyvelési életszakasz elemzése 1s zup 3.1 alatt:
✅ ELLENŐRZŐ LISTA a bérszámfejtés ellenőrzéséhez az 1C ZUP 3.1-ben
VIDEÓ - könyvelés havi önellenőrzése:
✅ Bérszámfejtés az 1C ZUP-ban 3.1
Lépésről lépésre kezdőknek:
Amint valószínűleg már megértette, arra vezetek, hogy muszáj lesz alakítsa ki saját szerepét. Ebben az esetben egy fontos részletet kell megvitatni. Új szerepkör létrehozása az alapértelmezett konfiguráció módosítását jelenti. Azok számára, akiknek a konfigurációja már véglegesített, és nem jellemző, semmi sem fog változni. Először is elmondom, hogyan lehet meghatározni a tipikus konfigurációt, vagy még nem.
Először is meg kell nyitnia a konfigurációt. Ehhez a főmenü "Konfiguráció" részében nyomja meg a gombot "Konfiguráció megnyitása". Ezt követően a konfigurátor bal oldalán megjelenik egy ablak az összes infobase objektum fastruktúrájával. Másodszor, szintén a főmenü "Konfiguráció" részében lépjen a "Támogatás" -> "Támogatás beállításai" elemre. Megnyílik az azonos nevű ablak. Ha az ablak úgy néz ki, mint a képernyőképen, akkor tipikus konfigurációja van. Ez alatt a felirat jelenlétét értem "A konfiguráció támogatás alatt áll"és egy gomb jelenléte.

Tehát, ha van egy tipikus konfigurációja, akkor engedélyeznünk kell a változtatás lehetőségét, különben nem tudunk új szerepkört létrehozni. Külön szeretném megjegyezni, hogy a frissítés szempontjából nem lesz különösebb nehézség, mivel új szerepkört hozunk létre, és nem változtatjuk meg a meglévőket, így minden tipikus konfigurációs objektum tipikus marad. A konfiguráció szerkesztésének engedélyezéséhez az ablakban "Támogatás beállítása" kattintson a gombra "Módosítás engedélyezése".
Talán a következő kiadványokban részletesebben írok az ilyen frissítésekről. Tehát ebben az ablakban igennel kell válaszolnunk.

Ezután megnyílik a "Támogatási szabályok beállítása" ablak, ahol be kell jelölni a "Szállítói objektum szerkesztve a támogatás fenntartásával" választógombot. A mi feladatunkhoz ez bőven elég lesz. Ne feledje, hogy az „OK” gombra kattintás után várnia kell egy kicsit a folytatás előtt.

Ezt követően a záraknak el kell tűnniük a konfigurációs objektumfában (ne feledjük, amikor megnyitottuk a konfigurációt, az a konfigurátor bal oldalán nyílt meg), és a "Támogatási beállítások" ablakban megjelenik a "Támogatás beállításai" felirat. "A konfiguráció karbantartás alatt áll, és módosítható."

Új szerepkör létrehozása az 1C konfigurátorban
✅ "Life hack for 1C ZUP 3.1" szeminárium
15 könyvelési életszakasz elemzése 1s zup 3.1 alatt:
✅ ELLENŐRZŐ LISTA a bérszámfejtés ellenőrzéséhez az 1C ZUP 3.1-ben
VIDEÓ - könyvelés havi önellenőrzése:
✅ Bérszámfejtés az 1C ZUP-ban 3.1
Lépésről lépésre kezdőknek:
Most elkezdhetjük új szerepkör létrehozását. Még egyszer elmagyarázom, mi az a „szerep” – ez a jogok halmaza, amely meghatározza a könyvtárak, dokumentumok és egyéb konfigurációs objektumok megtekintését vagy szerkesztését. A megtekintés és a szerkesztés a hozzáférési jogok legegyszerűbb lehetőségei, de sok más lehetőség is létezik. A világosabbá tétel érdekében válasszuk ki a "Teljes jogok" szerepet az objektumfában (Általános -> Szerepek -> Teljes jogok). Megnyílik a beállítások ablak. Ebben az ablakban a bal oldalon az összes programobjektum (könyvtárak, dokumentumok, jelentések stb.), jobb oldalon pedig az egyes objektumokhoz ebben a szerepkörben meghatározott jogosultságok láthatók. A képernyőképen láthatod.

Most hadd emlékeztesselek a problémára. Biztosítanunk kell, hogy a felhasználó csak korlátozott számú dokumentumokkal, jelentésekkel és könyvtárakkal dolgozhasson. A legkézenfekvőbb lehetőség egy új szerepkör létrehozása, és csak a szükséges objektumokhoz való hozzáférés meghatározása. A konfiguráció azonban nagyszámú mindenféle szolgáltatási objektumot tartalmaz, például konstansokat, közös űrlapokat, közös modulokat, különféle célú regisztereket, és a normál felhasználói munkához hozzáférés szükséges ezekhez a közös objektumokhoz. Elég sok van belőlük, és nagyon könnyű elszalasztani néhány tárgyat. Ezért egy kicsit más megközelítést ajánlok.
Hozzon létre egy új szerepet az általános „Teljes jogok” szerep másolásával. Ezt az új szerepet "Role_Frolov"-nak fogjuk hívni. A szerep nevének szerkesztéséhez lépjen a tulajdonságokhoz, és írjon be egy új nevet szóközök nélkül.

Most telepítsük ezt a szerepet a "Frolova" felhasználó számára. Előtte el kell mentenünk az infobázist, hogy az újonnan létrehozott szerepkör megjelenjen az elérhető felhasználói szerepkörök listájában. Nyomja meg az F7 billentyűt, vagy kattintson a megfelelő gombra az eszköztáron. Ezt követően telepítheti ezt a szerepet a felhasználónk számára. Lépjünk a felhasználók listájára (Adminisztráció -> Felhasználók), és az „Egyéb” lapon jelölje be a „Frolov szerepkör” melletti négyzetet. Kattintson az "OK" gombra.

Míg ez a szerep teljesen megegyezik az eredetivel ("Teljes jogok"). Ebben a formában hagyjuk. Viszlát. És konfiguráljuk a hozzáférést a dokumentumokhoz és a könyvtárakhoz, az 1C program parancsfelületének rugalmas konfigurációját használva.
A parancsfelület elemeinek beállítása az 1C-ben
Most vissza kell térnünk a normál felhasználói üzemmódhoz, pl. mint a normál munkavégzésnél 1C-ban. Új felhasználónk – Frolov S.M. – alatt kell kezdenünk. Ezt a konfigurációból lehet megtenni. Előbb azonban be kell állítani a beállítást, hogy az Enterprise konfigurátorból való indításakor a felhasználó kérje azt, amelyen belül el kell indítani. Ehhez a főmenüben válassza a "Szolgáltatás" -> "Beállítások" menüpontot, majd a "Felhasználó" részben a "Launch 1C: Enterprise" fülön állítsa be a "Név" kapcsolót, kattintson az OK gombra és elindíthatjuk a felhasználói módot. közvetlenül a konfigurátorból. Ehhez használja a főmenü "Szolgáltatás" -> "1C:Enterprise" parancsát. És ne felejtsük el, hogy a Frolov felhasználót kell választanunk.

Amikor a program Frolov felhasználó alatt elindul, minden objektum elérhető lesz számára, mivel szerepe teljes jogok másolásával jött létre, és nem változtattunk semmit. Tételezzük fel, hogy ennél a felhasználónál csak a személyzeti elszámolási lehetőségeket kell meghagyni, de nem az összeset, hanem csak a fogadást, a mozgást és az elbocsátást. Először el kell távolítania az összes felesleges részt, és csak egyet kell hagynia - "Személyzet".

Ehhez lépjen a Szerviz menü Nézet -> menüpontjába Szakaszsáv testreszabása. A megnyíló ablakban vigye át az összes felesleges szakaszt a jobb oldali oszlopból a bal oldalra.

Most figyeljen arra, hogy csak 2 részünk lesz „Fő” és „Személyzet”. A „fő”-t nem tudjuk eltávolítani, ezért ebben a részben csak a szükséges hivatkozásokat kell hagyni. Ehhez lépjen erre a szakaszra, és kattintson a jobb felső sarokban "Navigációs beállítások". Ez az ablak hasonló ahhoz, amelyikben eltávolítottuk a felesleges részeket, és ugyanúgy működik. A jobb oldali oszlopban csak a szükséges dokumentumokat és segédkönyveket hagyjuk meg.

Ennek eredményeként a „Fő” részben csak a személyzeti tiszt számára szükséges dokumentumokat, jelentéseket és referenciakönyveket kapjuk meg.

Ami a „Személyzet” részt illeti, meg lehet hagyni eredeti formájában, vagy finomabban beállítani, ha például a személyzeti tisztnek nem kell betegszabadsággal, szabadsággal és szülési szabadsággal foglalkoznia. Ez pontosan ugyanaz a navigációs sávban, ezek a dokumentumok eltávolíthatók. Ezt nem részletezem, hiszen ez már a konkrét feladattól függ.
Csak még egy elemet jegyzek meg, amelyet szintén konfigurálni kell, hogy elkerüljük annak lehetőségét, hogy a felhasználó hozzáférjen azokhoz az adatokhoz, amelyek számára zárva van. Ez az elem az "Kezdőlap vagy hogy hívják "Asztali". A felhasználói mód elindításakor automatikusan megnyílik. A kezdőoldal beállításához nyissa meg a Szerviz menü Nézet -> Kezdőoldal beállítása menüpontot. Megnyílik egy ablak, amelyben beállíthatja a bal és jobb oldali oszlopok összetételét az elérhető űrlapok listájából. A rendelkezésre álló formák választéka nem túl nagy. Így például a mi helyzetünkben, amikor egy alkalmazott személyzettel foglalkozik, nem szabad hozzáférést adni neki egy ilyen űrlaphoz, mint a „Bérszámfejtés: nyomtatvány”. De úgy döntöttem, hogy teljesen eltávolítom az összes űrlapot, hogy ne kísértsem újra a felhasználót. A kezdőoldal üres lesz.

A felhasználói szerepkör végleges beállítása az 1C konfigurátorban
Tételezzük fel tehát, hogy a személyzeti tisztünk számára beállítottuk a hozzáférést az összes szükséges dokumentumhoz és könyvtárhoz, a parancsnoki felület lehetőségeivel. Most a fő kérdés az, hogyan lehet úgy tenni, hogy a felhasználó maga ne tudja megnyitni az interfész beállításait, és hozzáférést biztosítson a tiltott dokumentumokhoz. Ehhez térjen vissza a konfigurátorhoz, és válassza ki a General -> Roles -> Frolov_Role menüpontot a konfigurációs objektumfában. Nyissa meg ezt a szerepet. Most a megnyíló ablakban helyezzük a kurzort a „Bérezés és személyzeti menedzsment” feliratra, és a „Jogok” oszlopban keressük a beállítást. "Felhasználói adatok mentése". Törölje a jelölést a beállítás melletti négyzetből. Ez azt jelenti, hogy a felhasználó maga nem tudja testre szabni a szakaszpanelek, a navigációs sáv és az asztal tartalmát, ami azt jelenti, hogy a tiltott szakaszokhoz nem fog hozzáférni a parancsfelületről.

Ennek ellenőrzéséhez lépjen a Frolov nevű adatbázisba, és próbálja meg megnyitni a szakaszok vagy a navigáció beállításait. Ugyanakkor a szervizmenüben nem találja a „Nézet” elemet. Elérhetetlenné vált, mert eltávolítottuk a „Felhasználói adatok mentése” jogot a Frolov felhasználói szerepkörből.

Így a felhasználó számára csak azokra a könyvtárakra, dokumentumokra és jelentésekre korlátoztuk az objektumok láthatóságát, amelyeknek valóban szüksége van a munkához. Ugyanakkor a konfigurátor módban ennek az alkalmazottnak a jogaiban csak egy pipa került szerkesztésre.
Ez azonban még nem minden. Korlátoztuk a tiltott tárgyakhoz való explicit hozzáférést. Előfordulhat azonban, hogy a felhasználó nem kívánt könyvtárba vagy dokumentumba kerül egy számára elérhető dokumentumból. Tehát Frolov személyzeti tisztünk a „Foglalkoztatás” dokumentumból megnyithatja a „Szervezetek” könyvtárat, és véletlenül vagy szándékosan megváltoztathat bizonyos adatokat. Ahhoz, hogy hasonló helyzet ne forduljon elő, meg kell tekintenie és elemeznie kell az összes olyan objektumot, amely a felhasználó számára elérhető dokumentumokhoz és könyvtárakhoz van társítva. Ezután a konfigurátorban nyissa meg a felhasználó szerepét, és tiltsa le a nem kívánt objektumok szerkesztését vagy akár megtekintését. A konkrét opció kiválasztása az adott feladattól függően Önön múlik.

Ez minden! Egy meglehetősen nehéz problémát nem túl bonyolult módon oldottunk meg. Bárki, aki a végéig elolvasta, joggal lehet büszke magára) Ha valamit kihagytam, és van észrevétele, szívesen látom a cikkhez fűzött megjegyzésekben.
Új érdekes anyagok jelennek meg.
Ha elsőként szeretne értesülni az új kiadványokról, iratkozzon fel a blogfrissítésekre:
Alapértelmezés szerint, ha sablonból hoz létre adatbázist a felhőben, ki kell választania egy felhasználót a programba való belépéshez Adminisztrátor, üres jelszavakkal.
Nem ajánlott ezt a fiókot napi munkához használni.
A hozzáférési jogok megkülönböztetése és a biztonsági szint növelése érdekében javasolt felhasználói fiókok létrehozása és bizonyos engedélyek megadása az adatbázissal való munkához.
Felhasználók létrehozása 1C 8.2 adatbázisokhoz
A felhasználók listájának létrehozásához nyissa meg az adatbázist módban Konfigurátor.
Lépjen az "Adminisztráció / Felhasználók" menübe. A felhasználók listájának kezeléséhez teljes jogokkal kell rendelkeznie az adatbázisban. 
Kattintson a "Hozzáadás" gombra. 
A megnyíló ablakban töltse ki a mezőket:
Név- a felhasználó kiválasztási listában megjelenő név.
Teljes név - a név, amely a műveletek végrehajtása során megjelenik az adatbázisban.
zászló Hitelesítés 1C:Enterprise- lehetővé teszi egy jelszó beállítását, amellyel a felhasználó beléphet ebbe az adatbázisba.
zászló Megjelenítés a kiválasztási listában- lehetővé teszi a felhasználó elrejtését vagy megjelenítését az indítóablakban. Ha a felhasználó el van rejtve a kiválasztási listában, akkor a név és a jelszó megadásával közvetlenül az adatai alá léphet. 
zászló Operációs rendszer hitelesítés lehetővé teszi a 42 Cloud fiókjának összekapcsolását az 1C adatbázisban lévő fiókkal.
Ennek az opciónak a beállításakor választania kell a listából a bejelentkezés a webhelyen 42 Clouds(tipp: kezdje el beírni a felhasználónevét a lista kereséséhez). 
Az "Egyéb" lapon meg kell adnia azokat a szerepköröket, amelyeket a felhasználók betölthetnek az adatbázisban.
A szerepkörök listája a felhasználó felelősségétől függ.
Jegyzet! Az adatbázis felhőben való futtatásához jelölje be a "Futtatás vastag kliens" és a "Run vékony kliens" jelzőket. 
A szükséges beállítások megadása után kattintson az OK gombra. Most a létrehozott felhasználó dolgozhat az adatbázisban.
Felhasználók létrehozása 1C 8.3 adatbázisokhoz
Az új felhasználók létrehozása olyan konfigurációkban, mint a Trade Management 11.1, Enterprise Accounting (3.0 verzió) adatbázis módban, a Users könyvtárakban történik. A létrehozott felhasználók létrehozásuk után automatikusan elküldésre kerülnek a Konfigurátorba. 
Lépjen az "Adminisztráció / Felhasználói és jogosultsági beállítások / Felhasználók" menübe. Kattintson a Hozzáadás gombra. A felhasználók listájának kezeléséhez teljes jogokkal kell rendelkeznie az adatbázisban.

Adjon meg egy nevet, adjon engedélyt az adatbázishoz való hozzáféréshez (a jelölőnégyzet bejelölésével), és válassza ki az engedélyezési módot (akár bejelentkezési név és jelszó megadása, akár 1C-be való bejelentkezés tartományi fiókkal). Az „Egyéni” „Osztály” mezők nem kötelezőek, az elemzéshez használatosak.

Az adatbázis kezeléséhez hozzá kell adnia a felhasználó jogait a „Hozzáférési jogok” részben. A csoportok készlete módosítható és szerkeszthető a Felhasználói csoportprofilok könyvtárban.

Adatbázis-hozzáférés letiltása
Az 1C felhasználói adatbázishoz való hozzáférés letiltásához egyszerűen törölje a jelet az "Infobase hozzáférés engedélyezett" jelölőnégyzetből, vagy módosítsa a jelszót.
Amikor egy felhasználót állít be a Configurator-on keresztül (1C 8.2-es alapokhoz), elegendő eltávolítani a felhasználót a listáról.
Felhasználók létrehozása 1C 8.3 adatbázisokhoz (Taxi Interface)
A hozzáférési jogok beállításához jelentkezzen be az adatbázisba 1C Enterprise módban az adminisztrátor nevében, és lépjen a Felhasználói és jogosultsági beállítások / Hozzáférési csoportprofilok szakaszhoz, kattintson a Csoport létrehozása lehetőségre.
Adja meg a csoport nevét, és jelölje be a csoport felhasználói számára elérhető szerepköröket. Példa egy olyan csoportra, amely lehetővé teszi a felhasználók számára a külső feldolgozás használatát, a következő szerepeket tartalmazza:
- Külső jelentések interaktív megnyitása és feldolgozása
- További jelentések és feldolgozás használata
Kattintson az Égetés és bezárás gombra

Vissza a menübe Felhasználókés válasszon ki egy alkalmazottat a listából, kattintson Hozzáférési jogok. A profillistában jelölje be a korábban létrehozott profilt. Kattintson az Égés gombra.
2016-12-01T13:37:17+00:00A felhasználók listájának és az 1C: Accounting 8.3 adatbázishoz (3.0-s verzió) való hozzáférési jogosultságainak megfelelő beállítása szükséges a programmal dolgozó bármely személy számára. Még akkor is, ha csak te dolgozol vele!
Ez a beállítás lehetővé teszi a további kérdések megválaszolását, például "Ki módosította ezeket vagy ezeket az adatbázist", "Hogyan biztosítható hozzáférés az adatbázishoz, hogy csak a felülvizsgáló megtekinthesse", "Ki engedélyezte az asszisztensnek a számviteli politika beállításainak módosítását" és a hasonlók.
A harmadik kiadásban véleményem szerint ez a beállítás egyszerűbb és intuitívabb lett. Ma elmondom, hogyan lehet jobban konfigurálni a felhasználókat és jogaikat. Megpróbálom a legáltalánosabb esetet megvizsgálni.
Tehát a következő felhasználókat konfiguráljuk:
- Adminisztrátor : olyan felhasználó, aki teljes joggal rendelkezik az alaphoz, és nincsenek korlátozásai. Nem szükséges ezt a felhasználót napi munkához használnia. Az adminisztrátori jelszót azoknak a programozóknak és rendszergazdáknak kell megadniuk, akik beállítják vagy frissítik az adatbázist számunkra. Mivel csak ők dolgoznak ennél a felhasználónál, a jövőben a regisztrációs naplóban mindig elkülöníthetjük az adatbázisban végzett változtatásaikat a többi felhasználó munkájától. Ez hasznos lehet „lekérdezés” esetén.
- Főkönyvelő : Olyan felhasználó, akinek nem kevesebb joga van, mint egy rendszergazda, de külön szerepkör, saját jelszavával. Ennél a felhasználónál saját maga fog dolgozni.
- Könyvelő: ha asszisztensei vagy más könyvelői vannak a felügyelete alatt, akkor ez a felhasználó megfelelő számukra. Milyen korlátai vannak ennek a szerepnek?
- A számviteli paraméterek megváltoztatásának tilalma.
- A számviteli politika megváltoztatásának tilalma.
- A számlatükör módosításának tilalma.
- A felhasználók listájának szerkesztésének tilalma.
- Cikkszámviteli számlák létrehozásának tilalma.
- A törlésre megjelölt elemek törlésének megakadályozása.
- Az adatmódosítási tilalom időpontjának megváltoztatásának tilalma.
- Ellenőrző : ennek a felhasználónak csak az adatbázis megtekintésére lesz jogosultsága. Nem tud rajta semmit változtatni.
1. Lépjen az „Adminisztráció” részre, és válassza ki a „Felhasználói és jogok beállításai” elemet ():
2. A megnyíló panelen válassza ki a „Felhasználók” elemet:

3. Alapértelmezés szerint az "Adminisztrátor" felhasználónak már szerepelnie kell ebben a listában. Kattintson duplán rá a beállítások megnyitásához.

4. Végezze el a beállítást az alábbiak szerint. Hozzon létre saját jelszót - kétszer meg kell ismételnie. Felhívjuk figyelmét, hogy minden felhasználónak saját jelszóval kell rendelkeznie. Marad a "Mentés és bezárás" gombra kattintva. Kész!

Főkönyvelő



4. A jogosultsági beállítások ablakban jelölje be az "Adminisztrátor" és a "Főkönyvelő" elem melletti négyzeteket. Marad a "Rögzítés" gomb megnyomása. Kész!

Könyvelő
1. Térjen vissza a felhasználók listájához, és kattintson a "Létrehozás" gombra az eszköztáron.
2. Megnyílik egy ablak egy új felhasználóval. Adja meg a beállításokat az alábbiak szerint, csak hozza létre saját jelszavát.

4. A jogosultsági beállítások ablakban jelölje be a „Könyvelő” elem melletti négyzeteket. Marad a "Rögzítés" gomb megnyomása. Kész!

Ellenőrző
1. Térjen vissza a felhasználók listájához, és kattintson a "Létrehozás" gombra az eszköztáron.
2. Megnyílik egy ablak egy új felhasználóval. Adja meg a beállításokat az alábbiak szerint, csak hozza létre saját jelszavát.

Az 1C platformon alapuló szoftvertermékeknek számos speciális és alkalmazott funkciója van, azaz adminisztratív. A profil funkcionalitás (természetesen a megoldás céljától függően) olyan területeket érint, mint az áruk beszerzése, értékesítése, raktározás, üzemeltetési és vezetői számvitel, könyvelés, CRM, komplex megoldások esetén pedig együtt.
Természetesen egy alkalmazott nem tudja irányítani a szervezet összes üzleti folyamatát, még akkor sem, ha azok automatizáltak. Ezért az 1C rendszergazdáknak több tíz és száz felhasználóval kell megküzdeniük bizonyos rendszerfunkciókkal. Mindegyiküknek speciális jogokat kell felállítania, hogy minden, és csak a szükséges dokumentum, funkció és jelentés rendelkezésére álljon. És itt elkezdjük megvizsgálni az 1C megoldások alkalmazott vagy adminisztratív funkcionalitását, amely csak a felhasználói hozzáférési jogok beállítását tartalmazza.
Felhasználói beállítások 1C 8.3
Az 1C 8.3 felhasználói jogaiért a konfigurációs struktúra speciális objektumai felelősek - "Szerepek". A legtöbb tipikus konfigurációban már létezik egy bizonyos lista a szabványos szerepekről. Használhatja őket fiókok létrehozásakor és hozzáférési jogok beállításakor. Ha a standard készlet nem felel meg Önnek, akkor megváltoztathatja, vagy hozzáadhatja saját szerepköreit.
Minden felhasználóhoz több szerep is hozzárendelhető, amelyek bizonyos jogokért felelősek. Az 1C felhasználói jogok beállításához meg kell találnia, hogy milyen szerepköreik vannak most. Ezt az információt kétféleképpen lehet megszerezni:
- A konfigurátoron keresztül. Ez az opció bármilyen konfigurációhoz alkalmas;
- Egyes konfigurációkban a "Vállalati" módban.
Futtassa az 1C bázis konfigurátorát teljes jogosultságokkal rendelkező felhasználónévvel, és nyissa meg az "Adminisztráció" -> "Felhasználók" menüt. Egy adott felhasználó jogainak megismeréséhez kattintson duplán a vezetéknevét tartalmazó sorra, és lépjen az „Egyéb” fülre. A felhasználó számára elérhető szerepkörök pipával lesznek megjelölve. Egy adott szerepkör hozzáadásához vagy eltávolításához módosítsa a jelölőnégyzeteket, és kattintson az OK gombra.


Ha az elemzés után rájön, hogy a standard szerepkörök nem lesznek képesek maradéktalanul kielégíteni a jogok megkülönböztetésére vonatkozó követelményeket, akkor meg kell változtatni azokat. Ehhez keresse meg a kívánt szerepet a konfigurációs fában, és dupla kattintással nyissa meg. A megnyíló ablak bal oldalán megjelenik az összes konfigurációs objektum listája. A jobb oldalon jelölőnégyzetek jelölik azokat a műveleteket, amelyeknek a jogait ebben a szerepkörben rögzítették, a bal oldalon kiválasztott objektumhoz képest.

Nem csak bizonyos, konfigurációs objektumokkal végzett műveletekhez adhat engedélyeket és távolíthat el engedélyeket a jelölőnégyzetek bejelölésével és törlésével. Ezenkívül az 1C platformba egy nagyon kényelmes mechanizmus is be van építve, amely a felhasználói jogok rekordszintű korlátozásáért felelős - RLS. Lehetővé teszi egy olyan feltétel beállítását, amelynél a felhasználó csak az infobázis adatait fogja látni. Az RLS használatával az 1C 8.3 felhasználói jogosultságai konfigurálhatók úgy, hogy például minden egyes raktáros csak a saját raktárára vonatkozó információkat lássa.
Egy másik módja annak, hogy egy objektumhoz jogokat adjon a felhasználóhoz a szabványos szerepkörök megváltoztatása nélkül, ha új szerepkört hoz létre. Ehhez kattintson a "Hozzáadás" gombra a "Szerepek" konfigurációs ágban, és nevezze el az új objektumot. A megnyíló ablakban keresse meg a szükséges konfigurációs objektumokat a bal oldalon, és állítsa be a szükséges jogosultságokat és korlátozásokat a jobb oldalon. Az új szerepkör mentése után frissítenie kell a konfigurációt, lépjen a felhasználói listára, és új szerepkört kell hozzáadnia bizonyos felhasználókhoz.
Az 1C infobase rendszergazdájának felelőssége nem korlátozódik a felhasználók létrehozására és a jogok terjesztésére. Az alkalmazottak változhatnak, a felelősségi körök újraoszthatók, és az adminisztrátoroknak gyorsan kell reagálniuk ezekre a változásokra. Ha egy alkalmazott, aki bizonyos funkciókat végzett az 1C-ben, kilép, akkor le kell tiltania az 1C felhasználót, hogy a korábbi kollégák ne használják a fiókot. Ebben segítségünkre lesz a felhasználók listája, amely a konfigurátorban az „Adminisztráció” menüben nyitható meg.

Az 1C felhasználói beállítások megnyitása után törölnie kell a jelölőnégyzeteket, amelyek felelősek az alkalmazott nevének megtalálásáért a kiválasztási listában és a hitelesítésért. Így megtiltja a bejelentkezést a távozott munkavállaló nevével, és elmenti a hozzáférési jogosultság beállításait arra az esetre, ha a munkavállaló visszatérne. Ezek a beállítások akkor is hasznosak lesznek, ha minden jogkört egy új alkalmazottra ruháznak át - nem kell újrakonfigurálnia a szerepköröket.
A felhasználó teljes törlése szintén nem ajánlott, mivel a rendszerben a különböző dokumentumokban hivatkozások találhatók a felelős felhasználóra. Ha töröl egy bejegyzést, akkor hibás hivatkozások és félreértések keletkeznek azzal kapcsolatban, hogy ki hozta létre az adott dokumentumokat, ami zavart okozhat. Sokkal hatékonyabb, ha letiltja az 1C felhasználót a rendszerbe való bejelentkezésében, és bizonyos esetekben teljesen eltávolítja a jogokat (szerepeket). Ezenkívül egyes cégeknél gyakorlat az inaktív felhasználókat egy bizonyos ikonnal megjelölni a "Név" mezőben, például: "*IvanovaTP".
Bizonyos esetekben az 1C adminisztrátornak sürgősen „ki kell dobnia” a felhasználókat az 1C adatbázisból. Ezt kétféleképpen lehet megtenni:
- A „Vállalati” módban egy rendszergazdai jogokkal rendelkező felhasználótól. Nem minden konfiguráció támogatja;
- Az alkalmazáskiszolgálón keresztül az 1C szerverfürt konzol használatával.
Az első lehetőség használatához lépjen az "NSI és adminisztráció" oldalra, nyissa meg a "Karbantartás" elemet, és indítsa el az "Aktív felhasználók" űrlapot. Látni fogjuk az aktív felhasználók listáját és felül a „Befejezés” gombot, amelyre kattintva a felhasználói munkamenetek erőszakosan véget érnek. Ezenkívül ebben a listában láthatja a számítógép nevét és a kezdési időpontot, ami segít nyomon követni a felfüggesztett munkameneteket.

Az aktív felhasználók letiltásának második lehetősége több figyelmet és felelősséget igényel, mivel a fürtkonzol legtöbbször az alkalmazáskiszolgálón található. Ha hozzáfér ehhez a szerver vezérlőpulthoz, akkor a következő módon fejezheti be a felhasználói munkamenetet:
- Nyissa meg a fürt konzolt;
- Továbblépünk az információs bázisok listájához és a szükséges munkamenetek megnyitásához;
- Megtaláljuk a kívánt felhasználót a listában;
- Meghívjuk a helyi menüt a jobb egérgomb megnyomásával, lesz egy funkció - "Törlés".

Az 1C platformon a fejlesztők kényelmes mechanizmussal rendelkeznek a jogok beállítására és a felhasználók kezelésére. Ezért a leírt funkciók minden konfiguráció tulajdonosa számára elérhetőek, még a saját maguk által írt konfigurációk tulajdonosai számára is. Egy másik előny az 1C rendszer mélyreható ismeretének igénytelensége. Bármely felelős és figyelmes rendszergazda képes elvégezni ezeket a műveleteket.
 A nómenklatúra kiválasztása jellemzők szerint
A nómenklatúra kiválasztása jellemzők szerint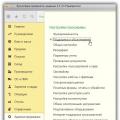 Hogyan készítsünk archívumot 1s 8.3. Hogyan állítsunk be biztonsági mentést. módja: a konfigurációs fájl másolásával
Hogyan készítsünk archívumot 1s 8.3. Hogyan állítsunk be biztonsági mentést. módja: a konfigurációs fájl másolásával Mi az .epf fájlkiterjesztés?
Mi az .epf fájlkiterjesztés?